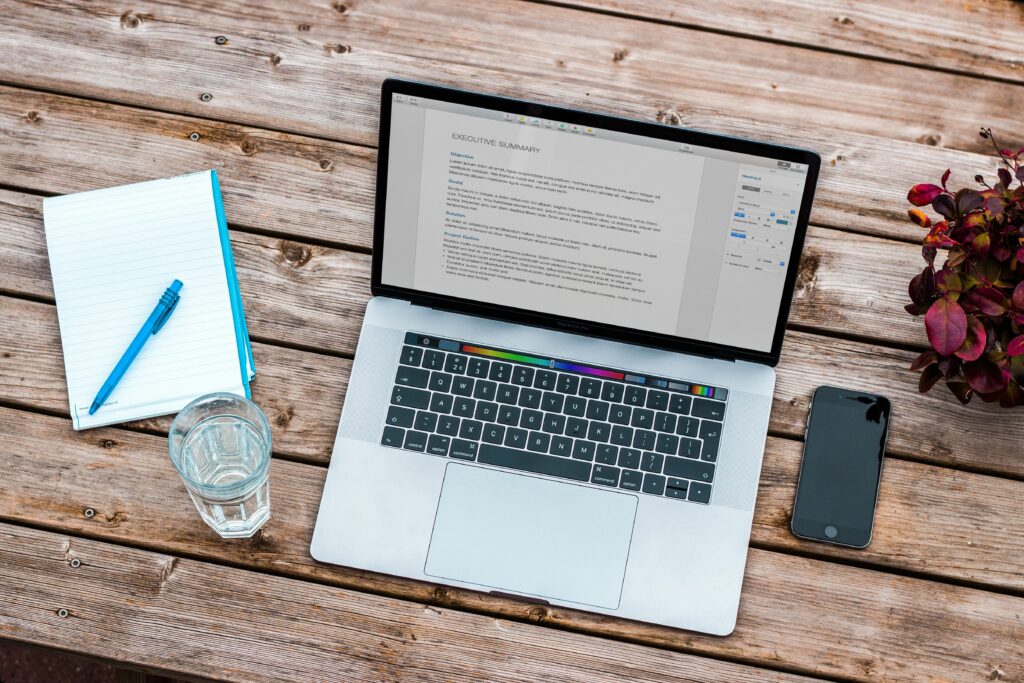
Co je třeba vědět
- Vytvořte dokument s textem, na který chcete odkazovat, a uložte jej. Zkopírujte text, na který chcete vytvořit odkaz.
- Umístěte kurzor do nového dokumentu. Jít do Domov > Vložit jinak > Vložit odkaz > Formátovaný text (RTF). lis OK.
Tento článek vysvětluje, jak propojit text z jednoho dokumentu aplikace Microsoft Word do jiného. Pokyny v tomto článku platí pro Word pro Microsoft 365, Word 2019, Word 2016, Word 2013 a Word 2010.
Jak vložit textový odkaz do Wordu
Pomocí textových odkazů můžete nahradit text ve více dokumentech Word najednou. Textové odkazy jsou užitečné, když vložíte stejný blok textu do několika dokumentů a tento text bude někdy nutné aktualizovat.
-
V novém dokumentu aplikace Microsoft Word zadejte text, na který se chystáte odkazovat z ostatních dokumentů. Naformátujte jej tak, jak chcete, aby se zobrazoval v dokumentech. Například tento dokument může obsahovat 20 adres nebo kontaktní informace nového zaměstnance k pronájmu.
-
Uložte soubor a vygenerujte odkaz. Uložte soubor do libovolného umístění a poznamenejte si toto umístění. Li přesunete soubor obsahující text a vložíte aktualizovaný odkaz na text ve všech propojených dokumentech.
-
Zvýrazněte text, který chcete propojit.
-
Klepněte pravým tlačítkem nebo klepněte a podržte vybraný text a poté vyberte kopírovat. Chcete-li použít klávesnici, stiskněte Ctrl + C na PC nebo Příkaz + C na počítači Mac.
-
V dokumentu, který bude obsahovat propojený text, umístěte kurzor na místo, kam má odkazovaný text směřovat. Umístění propojeného textu lze později změnit, stejně jako při přesunu libovolného textu.
-
Přejít na Domov na kartě vyberte Vložit šipku rozevíracího seznamu a vyberte Vložit jinak.
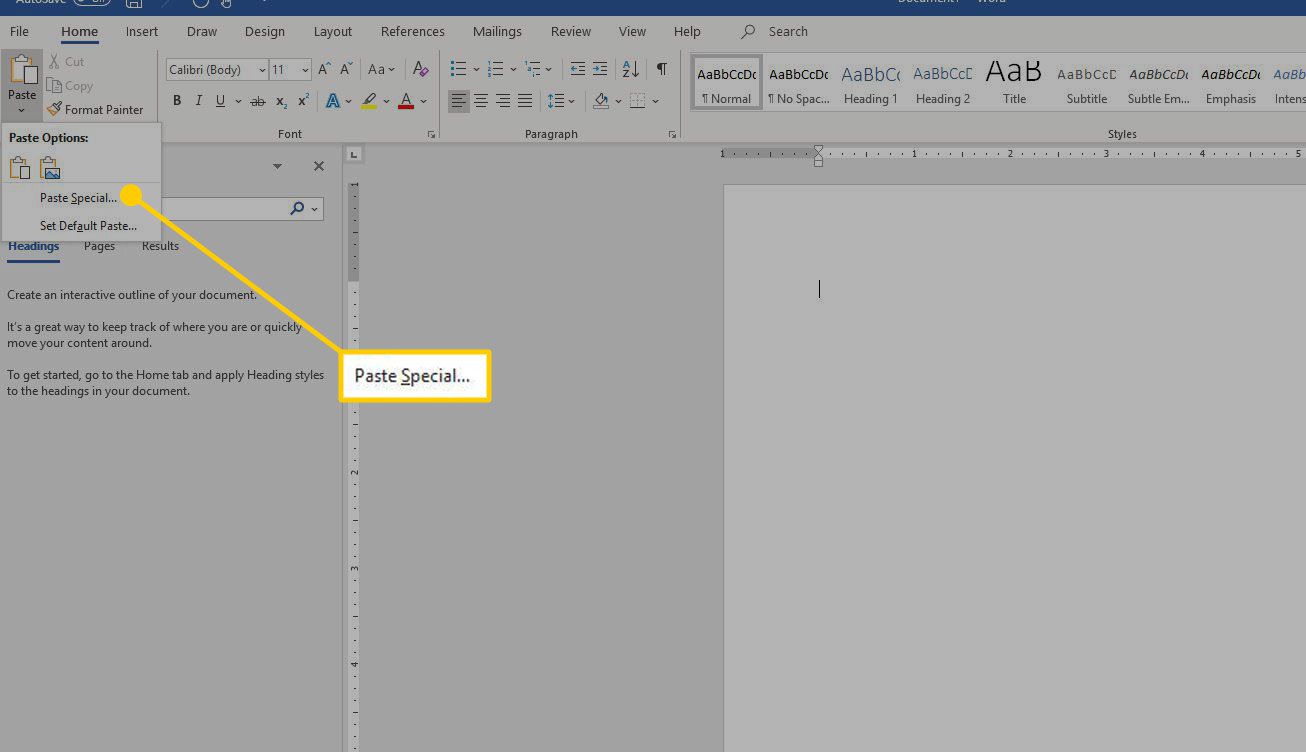
-
V Vložit jinak v dialogovém okně vyberte Vložit odkaz.
-
Chcete-li vložit propojený text přesně tak, jak se zobrazuje v původním dokumentu, vyberte Formátovaný text (RTF).
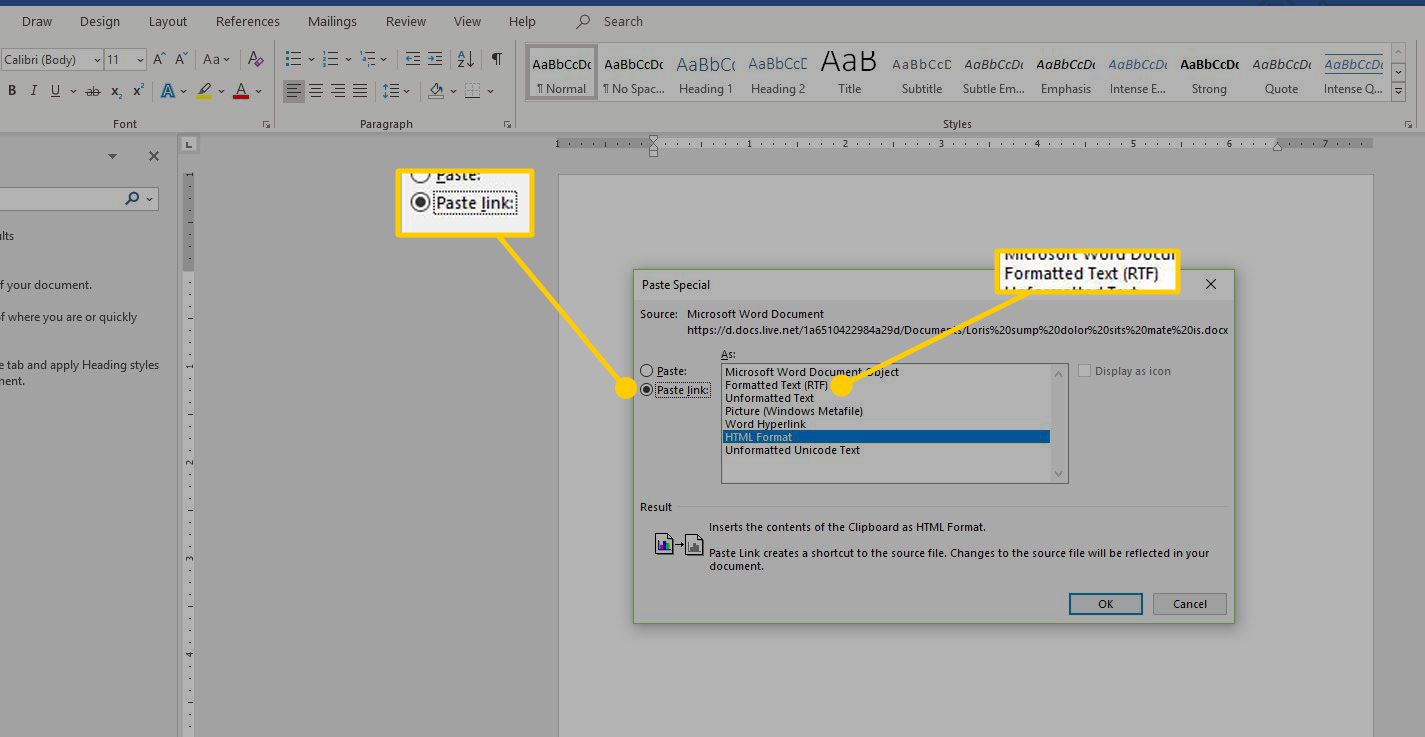
-
Vybrat OK.
-
Tento postup opakujte tolikrát, kolikrát potřebujete pro každý dokument, který chcete propojit s původním textem.
Pochopení propojení
Propojení je užitečné, pokud je text ve všech dokumentech stejný a kdy je třeba text aktualizovat. Jedná se o velmi specifický scénář, který však může ušetřit spoustu času. Například 20 dokumentů Microsoft Word, které jsou nastaveny na tisk 20 listů adresních štítků, a každá stránka má desítky štítků. Pokud adresy v těchto 20 dokumentech Wordu bude třeba v budoucnu aktualizovat, neaktualizujte každý dokument ručně. Místo toho vytvořte samostatný dokument se seznamem adres. Poté propojte 20 dokumentů na jednu stránku s adresami, takže při aktualizaci adresy se aktualizuje také jakýkoli dokument, který na ni odkazuje. Tento typ textových odkazů není stejný jako hypertextové odkazy, které po kliknutí otevírají webové stránky nebo jiné soubory. Dalším příkladem je situace, kdy několik dokumentů Word obsahuje jméno a kontaktní údaje nově přijatého zaměstnance a tyto dokumenty jsou předány každému novému zaměstnanci. Místo psaní těchto informací do každého dokumentu vložte odkaz na dokument, který obsahuje informace o zaměstnanci. Tímto způsobem jsou jejich kontaktní informace vždy správné a v každém dokumentu jsou formátovány stejným způsobem.