
Co je třeba vědět
- Nastavit aplikaci Zdraví: Přejít na Zdravotní profil > Upravita poté zadejte svá data.
- Vyhledání aplikací pro použití s aplikací Zdraví: Přejít na Profil > Soukromí > Aplikace a vyberte aplikaci pro zobrazení dat, která může sdílet.
Tento článek vysvětluje, jak nastavit a používat aplikaci Apple Health ke sledování vašeho cvičení, hmotnosti, zvládání chronických stavů, zlepšování spánku nebo jiných aktivit souvisejících se zdravím na iPhonu se systémem iOS 8 nebo vyšším.
Jak nastavit aplikaci Apple Health
Chcete-li začít používat aplikaci Apple Health, přidejte do aplikace trochu údajů o sobě. Postupujte takto:
-
Otevři Zdraví aplikace a klepněte na ikonu profilu v pravém horním rohu.
-
Klepněte na Podrobnosti o zdraví.
-
Klepněte na Upravit k vyplnění údajů na této obrazovce.
-
Po dokončení klepněte na Hotovo.
Jak sdílet data s aplikací Health
Po dokončení byste měli také zjistit, zda máte nějaké aplikace, které mohou sdílet data s aplikací Zdraví. Chcete-li to provést, postupujte takto: Většina částí aplikace Health obsahuje návrhy pro aplikace, které mohou sledovat data zahrnutá v této části. Užitečná doporučení naleznete ve spodní části obrazovky Souhrn nebo prozkoumáním všech možností z Procházet > Kategorie zdraví.
-
Vyberte ikonu profilu v pravém horním rohu.
-
Přejděte dolů na ikonu Soukromí sekci a vyberte Aplikace pro zobrazení aplikací v telefonu, které jsou kompatibilní se zdravím. Klepnutím zobrazíte možnosti.
-
Další obrazovka ukazuje, jaká data může aplikace posílat Health, a pro aplikace, které ji podporují, jaká data může aplikace číst z Health. Přesuňte posuvníky na zapnuto / zeleně pro možnosti, které chcete povolit.
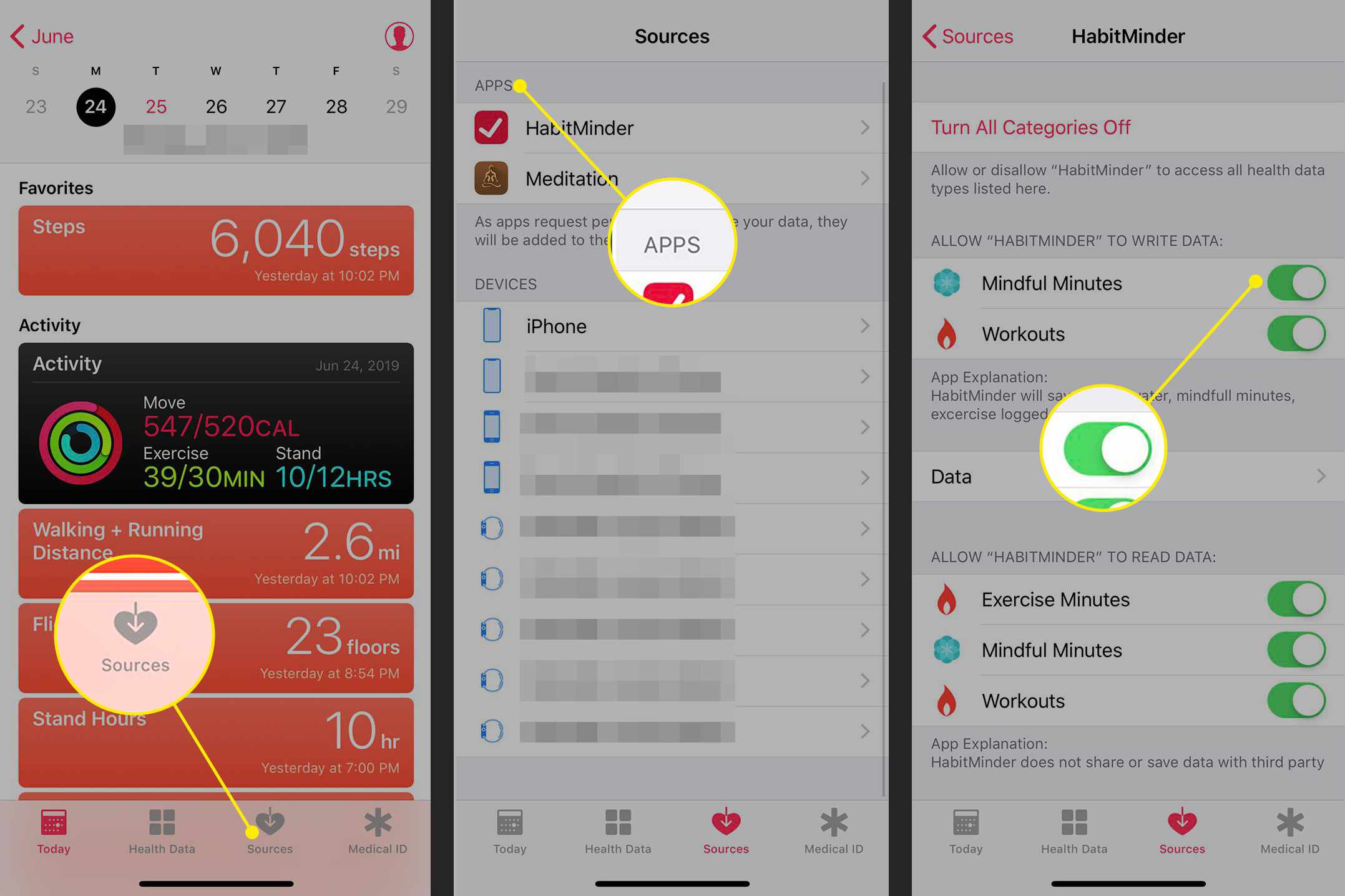
Pokud nevidíte zdroj sdílení, otevřete nastavení příslušné aplikace nebo zařízení a povolte oprávnění k poskytování dat do aplikace Health.
Použijte Apple Health Summary Summary
Když otevřete aplikaci Zdraví, je výchozí souhrn karta rozdělená do dvou hlavních sekcí: Oblíbené a Hlavní body. Sekce Oblíbené zobrazuje data, která jste označili hvězdičkou pro rychlý přístup. Sekce Highlights shrnuje údaje o nedávné aktivitě pro aktuální den (a všechny předchozí dny, týdny, měsíce a roky, pro které máte data). Přesná zde uvedená data závisí na datech, která získáte z různých aplikací a zdravotních zařízení. Mezi běžné druhy zde uvedených údajů patří:
- Kroky prošly celý den.
- Aktivita zvoní z aplikace Apple Watch Activity.
- Vylezly schody.
- Cvičení minut.
- Vědomé minuty strávené meditací.
- Údaje o srdeční frekvenci.
Prakticky každá část aplikace Health a každý druh dat v ní sledovaných má stejnou sadu možností pro prohlížení a mapování historických dat. Funkce popsané v této části se tedy vztahují na celou aplikaci na všech kartách. Můžete zobrazit více podrobností o jakémkoli z údajů zobrazených na souhrn zobrazit klepnutím. Data pro položku, na kterou jste klikli, se při tom zobrazí jako graf a čísla. Klepnutím na můžete zobrazit všechna svá data pro tuto položku, která jsou uložena v aplikaci podle dne, týdne, měsíce nebo roku D, Ž, Mnebo Y tlačítka v horní části obrazovky. Tato obrazovka nabízí také další možnosti:
- Přidat k oblíbeným: Klepněte na Hvězda ikona pro označení těchto dat jako oblíbených a jejich zobrazení v horní části souhrn záložka.
- Zobrazit všechna data: Klepnutím na toto zobrazíte všechna data v této kategorii uložená v aplikaci a podrobně rozvedete, jak a kdy byla zaznamenána.
- Zdroje dat a přístup: Klepnutím na toto tlačítko zobrazíte všechny aplikace a zařízení zaznamenávající data použitá k získání tohoto součtu.
- Jednotky: Pokud lze část dat zobrazit ve více jednotkách (například pěší vzdálenost lze zobrazit jako jednu z nich mil nebo kilometrů), klepněte na toto a vyberte si.
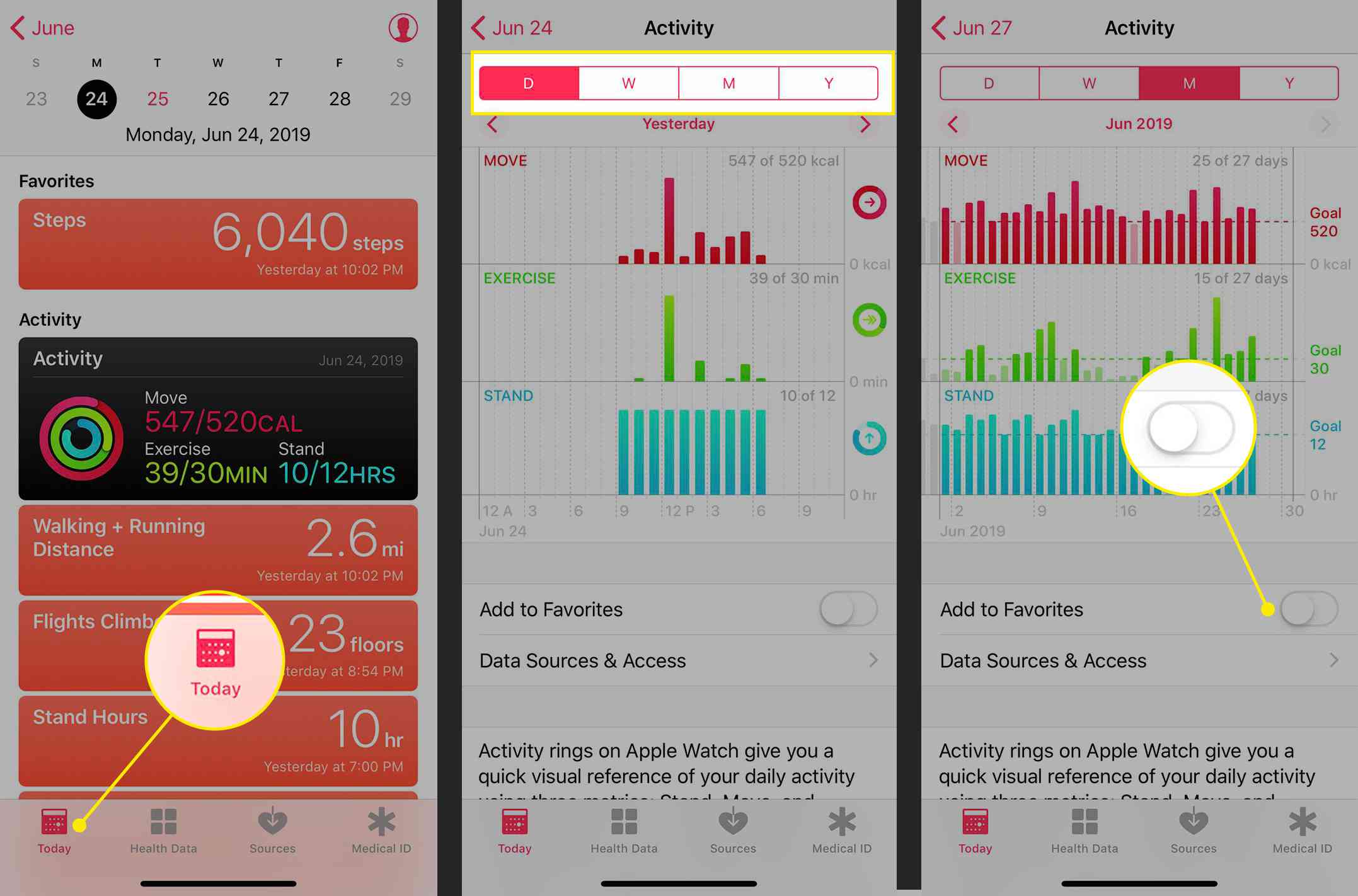
Potřebujete přidat data, která ještě nebyla sledována (například cvičení, které jste zapomněli přihlásit)? Na obrazovce datového typu klepněte na Přidat data v pravém horním rohu a přidejte datum, čas a data a potom klepněte na Přidat.
Použijte zobrazení procházení Apple Health
Zatímco souhrn karta sleduje vaši aktivitu, ikona Procházet karta obsahuje kartu vyhledávání a informace o stavu podle Kategorie zdraví jako Aktivita, všímavost, výživa a spánek. Chcete sledovat své údaje o spánku, aniž byste si kupovali jakékoli hardwarové příslušenství? Může vám pomoci funkce Bedtime aplikace Hodiny, která se dodává s iPhone. Podívejte se na tento článek od Apple o tom, jak nastavit a používat večerku. Další části Kategorie zdraví dráha:
- Měření těla: To zahrnuje výška, hmotnost a index tělesné hmotnosti.
- Sledování cyklu: Tento nástroj sleduje menstruační cyklus a související data. Od iOS 13 má aplikace Health zabudovanou podporu, takže nepotřebujete další aplikace.
- Životně důležité orgány: Sledované vitamíny zahrnují krevní tlak, tělesnou teplotu, hladinu glukózy v krvi a srdeční frekvenci.
- Další údaje: Tato kategorie všeho druhu zahrnuje mimo jiné glukózu v krvi a položky, jako je podávání inzulínu a obsah alkoholu v krvi.
Aplikace Zdraví za vás vypočítá váš index tělesné hmotnosti (BMI). Přejděte do části Měření těla a přidejte svoji výšku a váhu. Pak jděte na Index tělesné hmotnosti a klepněte na Přidat data. Váš vypočítaný BMI je přednastaven. Chcete-li jej zaznamenat, klepněte na Přidat. The Zdravotní záznamy a Srdce části na kartě Procházet nabízejí následující funkce:
- Zdravotní záznamy: Pokud váš lékař, nemocnice nebo jiný poskytovatel zdravotní péče používá systém Electronic Health Record (EHR) kompatibilní s rámcem Apple Healthkit a pokud máte iOS 11.3 nebo vyšší, připojte se k němu zde a stáhněte si své lékařské záznamy. Postupujte podle pokynů na obrazovce a přihlaste se ke svému účtu, abyste získali přístup ke svým záznamům, pokud jsou k dispozici. Na webových stránkách společnosti Apple zjistěte, zda to váš poskytovatel zdravotní péče podporuje.
- Srdce: Získejte data o své srdeční frekvenci, elektrokardiogramu (EKG), krevním tlaku a další klíčová data z monitoru srdečního tepu, Apple Watch Series 4 nebo jiného zařízení. Další informace o získání EKG pomocí hodinek Apple Watch najdete v článku Jak používat EKG hodinky Apple Watch.
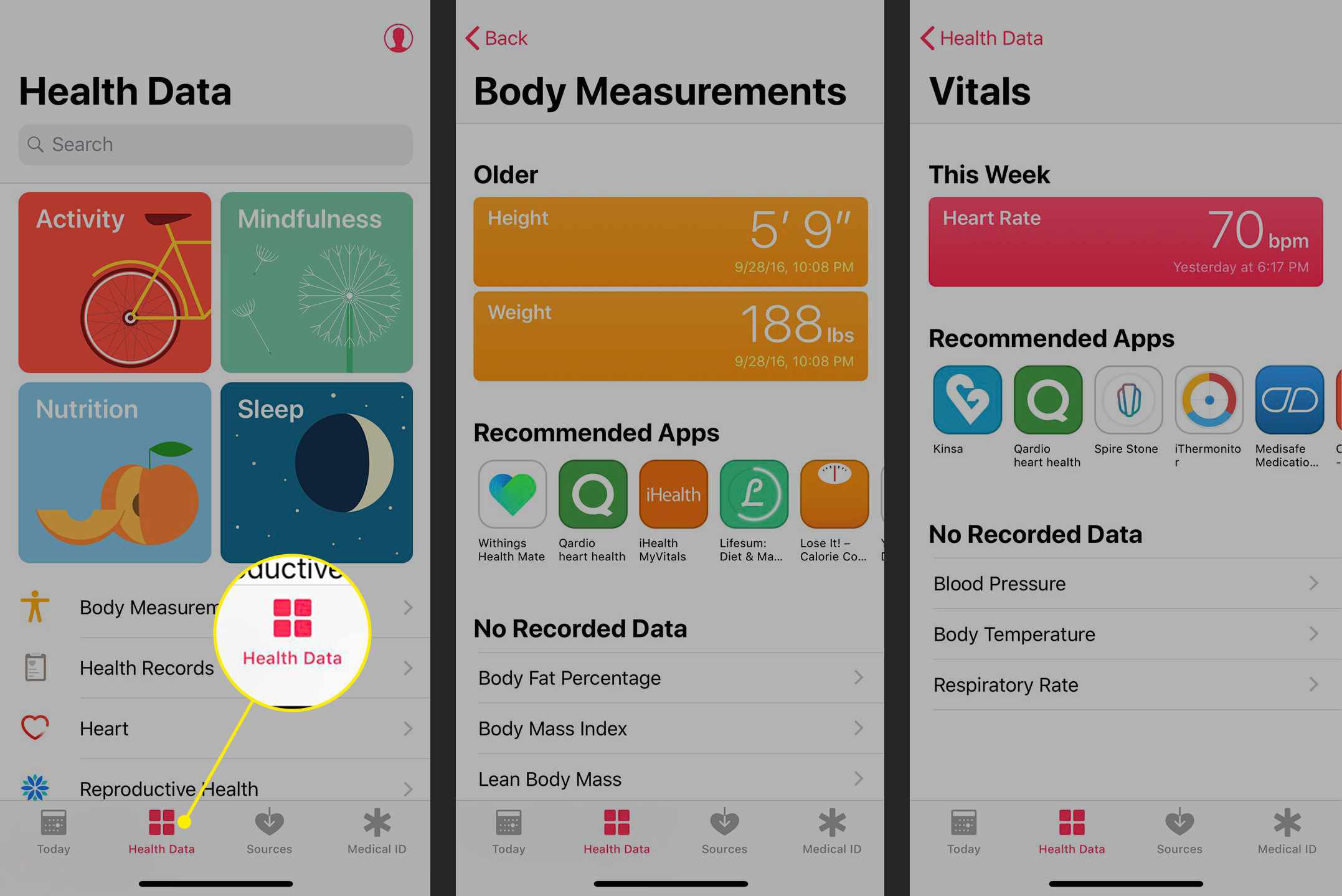
Spravujte zdroje dat aplikace Apple Health
Ve svém profilu můžete zobrazit všechny aplikace a zařízení, která odesílají data do aplikace Zdraví. Kromě aplikací a zařízení, které aktuálně používáte, to může zahrnovat všechny předchozí iPhony, Apple Watches a další zařízení, která kdy zaznamenávala data pro aplikaci. Z této části aplikace nemůžete přidávat ani odebírat zdroje. Místo toho můžete aplikaci deaktivovat nebo odstranit data ze zařízení pomocí následujících kroků:
-
Klepněte na ikonu profilu a vyberte aplikaci z Soukromí > Aplikace a přesuňte přepínač na Vypnuto pozici ve všech kategoriích, aby se zabránilo přístupu.
-
Chcete-li ze zařízení odebrat data, vyberte je z Soukromí > Zařízení a klepněte na Odstranit všechna data z Název zařízení. Ve vyskakovacím okně klepněte na Vymazat.
-
Chcete-li odebrat hardwarové zařízení, klepněte na zařízení a potom klepněte na Odstranit všechna data. Ve vyskakovacím okně klepněte na Vymazat.
IPhone vám poskytuje konkrétní a výkonnou kontrolu nad ochranou osobních údajů vašich zdraví prostřednictvím možností ochrany osobních údajů zabudovaných do aplikace Nastavení. Chcete-li se naučit používat tyto funkce k ochraně vašich dat, přečtěte si část Jak chránit soukromé informace uložené ve vašem iPhone.
Použijte lékařské ID aplikace Apple Health
Posledním prvkem aplikace Apple Health je Medical ID. Toto je digitální ekvivalent nouzových lékařských dat, který mohou použít záchranáři a ostatní v situacích, kdy tyto klíčové informace nemůžete poskytnout. Lékařské ID je přístupné z obrazovky tísňového volání iPhone, takže pokud jste byli při nehodě, je stále přístupný. Poskytuje základní údaje, jako je vaše jméno, datum narození, pohotovostní kontakty, zdravotní stav, alergie a další.
Jak zálohovat data aplikace Health
Je důležité zálohovat vaše údaje o zdraví. Koneckonců, pokud už roky sledujete své cvičení, váhu, hladinu cukru v krvi nebo jiná zdravotní data, nechcete tato data ztratit, když upgradujete na nový iPhone nebo obnovíte iPhone ze zálohy. Data svého zdraví můžete automaticky zálohovat na iCloud. Postupujte takto:
-
Klepněte na ikonu Nastavení aplikaci otevřete.
-
Klepněte na své jméno v horní části obrazovky.
-
Klepněte na iCloud.
-
Přesuňte Zdraví jezdec zapnut / zelený.
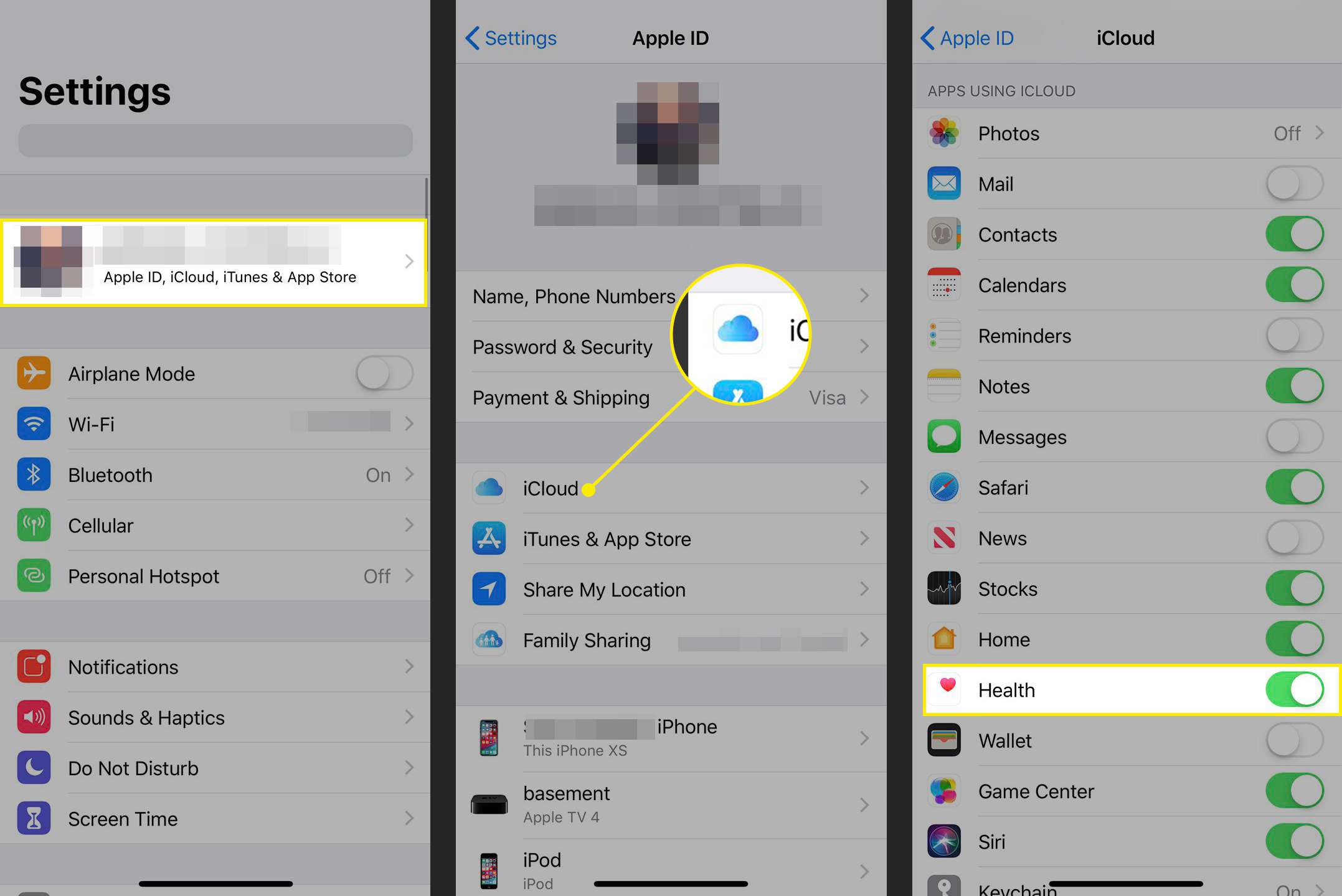
Apple šifruje vaše údaje o zdraví během zálohování a přenosu na iCloud. Pokud vám zálohování citlivých dat v cloudu dělá nepohodlí, zálohujte svá data do počítače. Další informace najdete v článku Jak zálohovat iPhone.