
Funkce DGET je jednou z databázových funkcí aplikace Excel. Tato skupina funkcí shrnuje informace z velkých tabulek dat vrácením konkrétních informací na základě jednoho nebo více kritérií. Pomocí funkce DGET můžete vrátit jedno pole dat, které odpovídá podmínkám, které zadáte. Pokyny v tomto článku platí pro Excel 2019, 2016, 2013, 2010, 2007; Excel pro Microsoft 365, Excel Online, Excel pro Mac, Excel pro iPad, Excel pro iPhone a Excel pro Android.
Syntaxe a argumenty DGET
Syntaxe funkce je struktura, kterou Excel používá k provedení vašeho požadavku. Syntaxe a argumenty pro funkci DGET jsou: Všechny databázové funkce mají stejné tři argumenty:
- Databáze (povinné): Určuje rozsah odkazů na buňky obsahující databázi. Názvy polí musí být zahrnuty v rozsahu.
- Pole (povinné): Určuje, který sloupec nebo pole má funkce použít ve svých výpočtech. Zadejte argument buď zadáním názvu pole nebo čísla sloupce.
- Kritéria (povinné): Zobrazí seznam buněk obsahujících zadané podmínky. Rozsah musí zahrnovat alespoň jeden název pole z databáze a alespoň jeden další odkaz na buňku označující podmínku, která má být funkcí vyhodnocena.
Přiřaďte kritériu pomocí DGET
Příklad zobrazený v tomto kurzu používá funkci DGET k vyhledání počtu prodejních objednávek zadaných konkrétním prodejním agentem pro daný měsíc.
Chcete-li pokračovat v tomto výukovém programu, zadejte data uvedená na obrázku výše do prázdného listu aplikace Excel.
Vyberte kritéria
Chcete-li, aby se DGET podíval pouze na data konkrétního obchodního zástupce, zadejte název agenta pod název pole SalesRep v řádku 3. Do buňky E3 zadejte kritéria Harry.
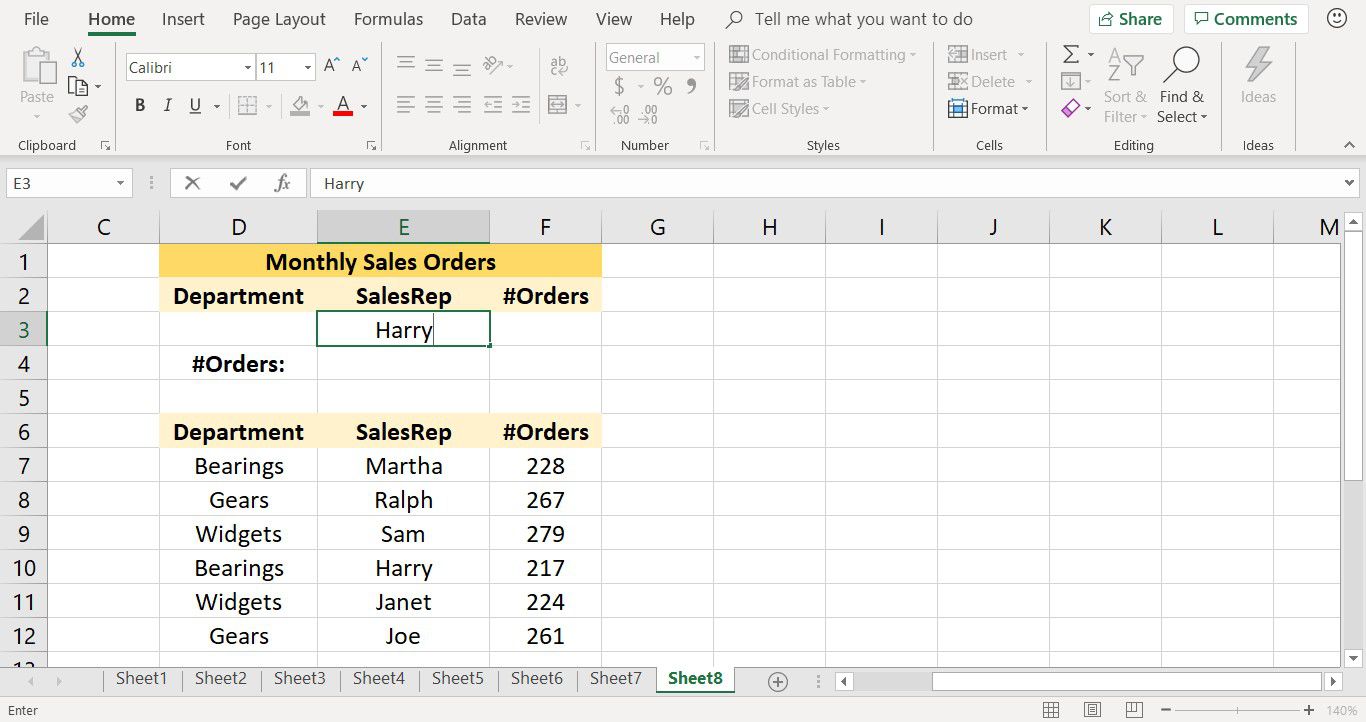
Pojmenujte databázi
Použití pojmenovaného rozsahu pro velké rozsahy dat, jako je databáze, usnadňuje zadání tohoto argumentu do funkce a předchází chybám způsobeným výběrem nesprávného rozsahu. Pojmenované rozsahy jsou užitečné, když se stejný rozsah buněk často používá při výpočtech nebo při vytváření grafů nebo grafů.
-
Zvýrazněte buňky D6 na F12 v listu vyberte rozsah.
-
Umístěte kurzor do pole Název.
-
Typ Data prodeje.
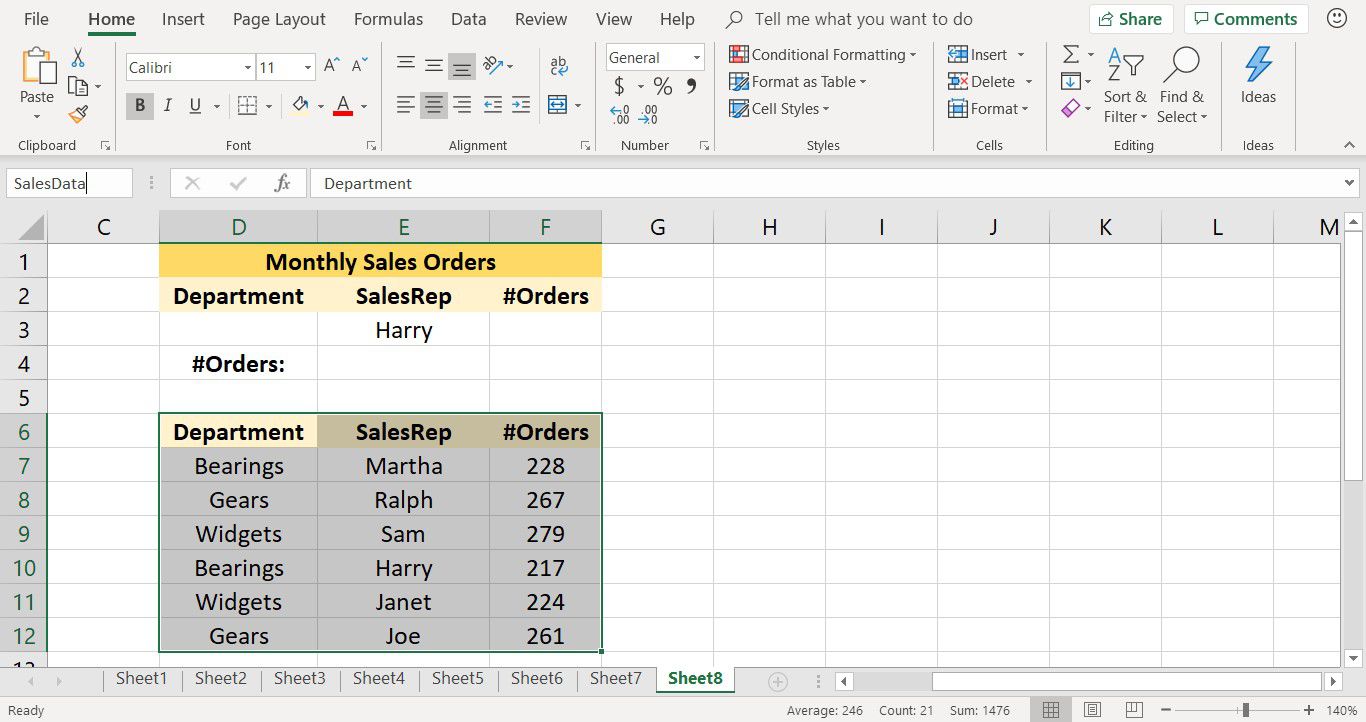
-
lis Enter k vytvoření pojmenovaného rozsahu.
Zadejte funkci DGET
Nyní jste připraveni vstoupit do funkce DGET a vytvořit vzorec spolu s argumenty funkce.
-
Vyberte buňku E4. Zde se zobrazí výsledky funkce.
-
Vybrat Vložit funkci (symbol fx umístěný nalevo od panelu vzorců) a otevře se dialogové okno Vložit funkci. V aplikaci Excel pro Mac se otevře Tvůrce vzorců.
-
Do textového pole Hledat funkci zadejte DGET a vyberte JÍT.
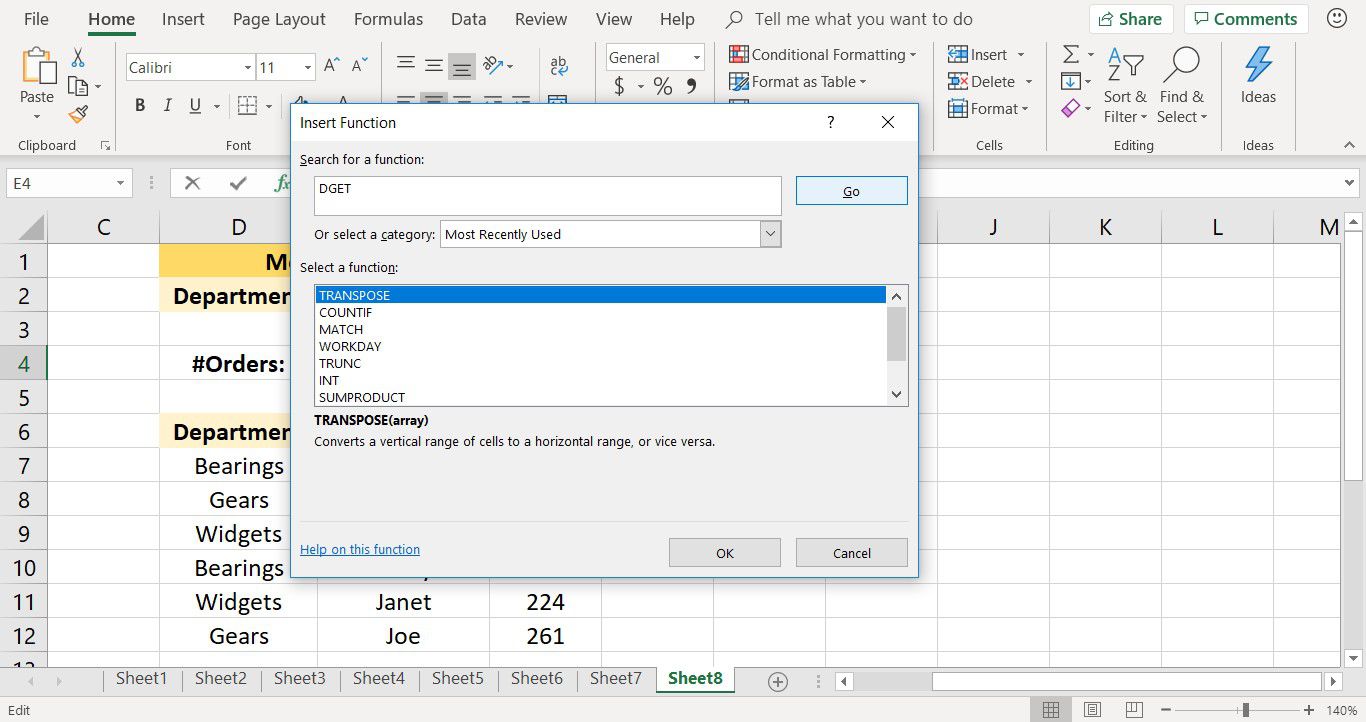
-
Vybrat DGET funkce v seznamu Vyberte funkci a vyberte OK. Kromě Excel pro Mac, kde vyberete Vložit funkci.
-
Umístěte kurzor do textového pole Databáze.
-
Enter Data prodeje.
-
Umístěte kurzor do textového pole Pole.
-
Enter # Objednávky.
-
Umístěte kurzor do textového pole Kritéria.
-
Zvýrazněte buňky D2 na F3 v listu zadejte rozsah.
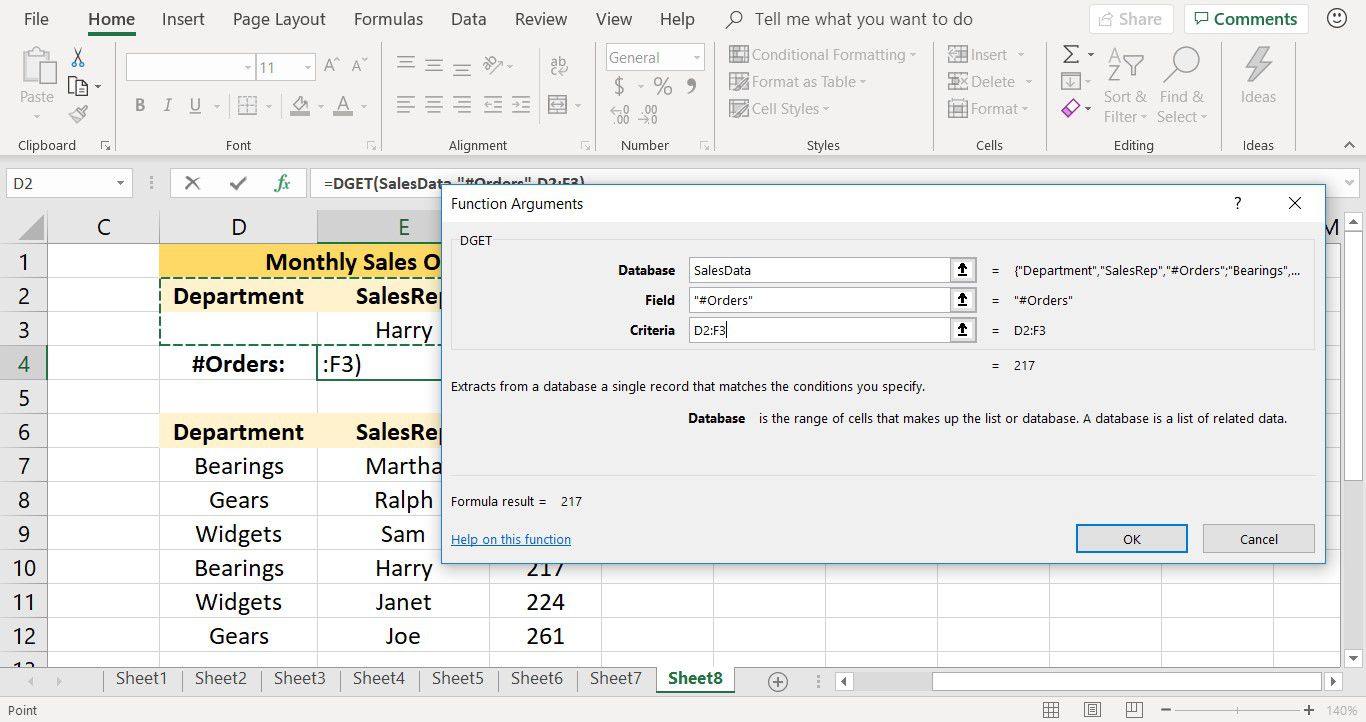
-
Vybrat OK. Výňatek v aplikaci Excel pro Mac, kde vyberete Hotovo.
-
Odpověď 217 se objeví v buňce E4.
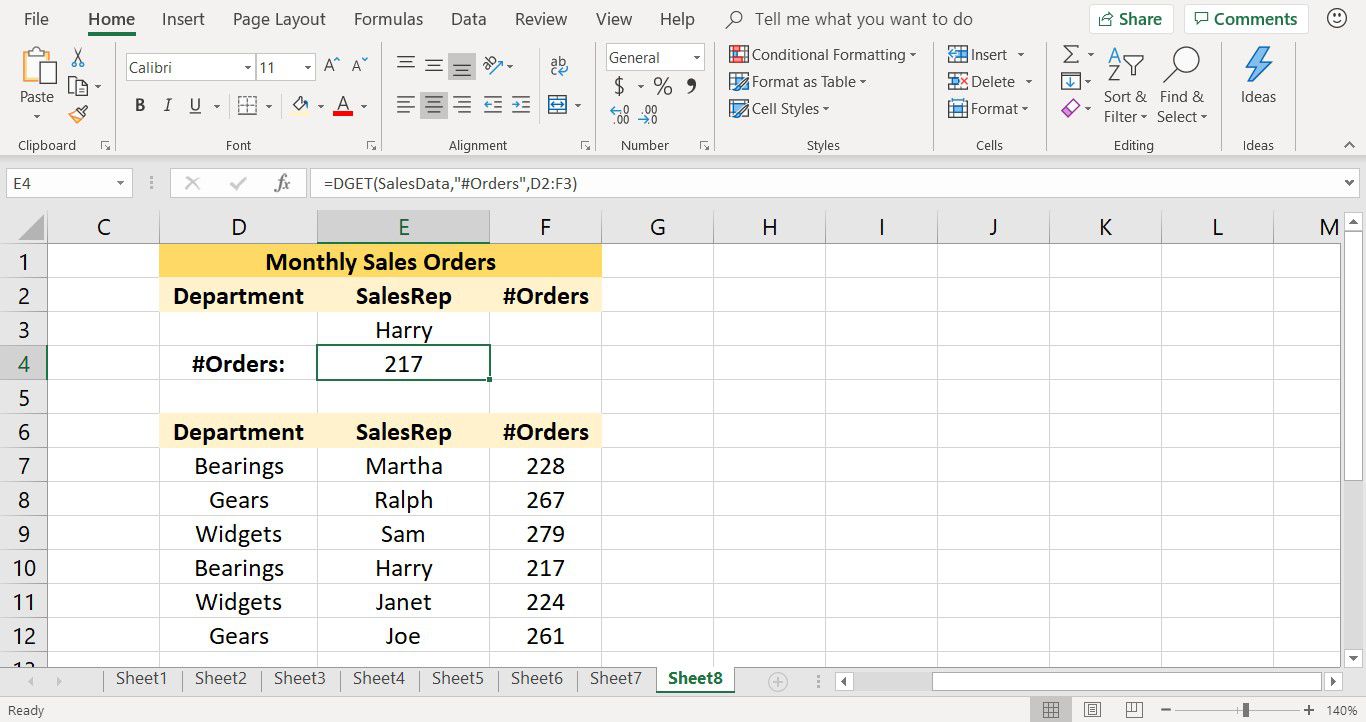
-
Toto je počet prodejních objednávek zadaných Harrym.
K chybám #VALUE dochází, když názvy polí nejsou zahrnuty v argumentu databáze. V tomto kurzu musí být názvy polí v buňkách D6 až F6 zahrnuty do pojmenovaného rozsahu SalesData.