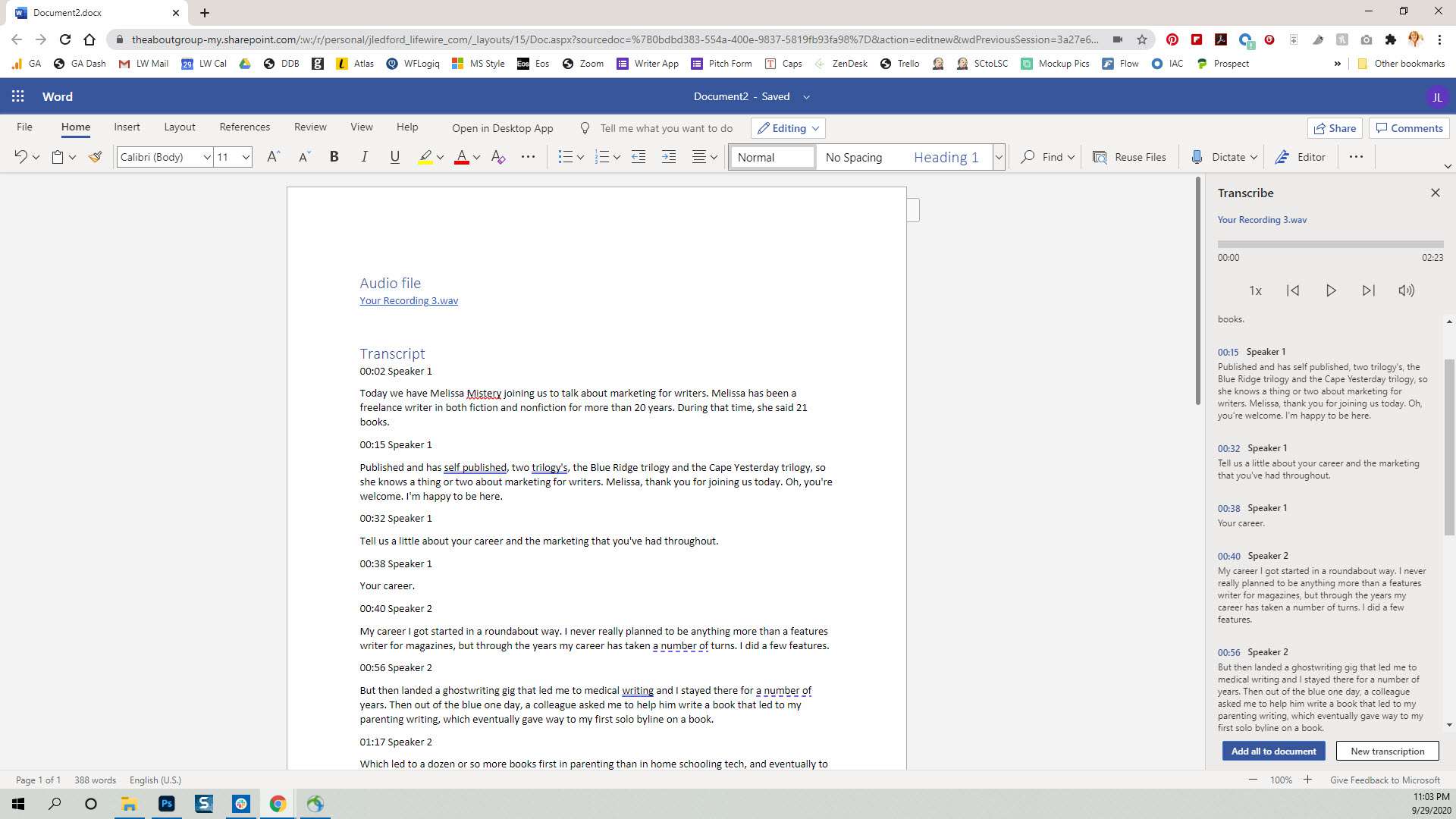Co je třeba vědět
- Nahrávejte zvuk přímo ve Wordu výběrem šipky dolů vedle Diktovat > Přepsat > Začít nahrávat > Uložit a přepsat hned.
- Nebo chcete přepsat existující zvuk, vyberte Nahrajte zvuk > vyberte soubor > Otevřeno.
- Funkce přepisu Word Online je k dispozici pouze předplatitelům služby Microsoft 365 premium.
Tento článek popisuje, jak zaznamenat a přepsat živý zvuk, nahrát zvukový soubor k přepisu a upravit přepis aplikace Microsoft Word
Pomocí funkce přepisu aplikace Microsoft Word
Funkci Přepis můžete použít v Word Online, pokud máte prémiové předplatné Microsoft 365. Existují dva způsoby, jak získat přepis.
- Můžete mluvit přímo do mikrofonu počítače (nebo připojeného mikrofonu) a současně nahrávat a přepisovat zvuk.
- Můžete nahrát až 300 minut zvuku za měsíc a Microsoft jej přepíše.
Pokud nemáte prémiové předplatné služby Microsoft 365, může být stále viditelná možnost Přepsat, ale pokud se pokusíte použít, zobrazí se výzva k upgradu.
Zaznamenávejte a přepisujte živý zvuk v aplikaci Microsoft Word Online
Ať už nahráváte rozhovor s někým jiným, nebo svým hlasem, Microsoft Word Online dokáže tento zvuk zachytit i přepsat najednou.
-
Přihlaste se na Office.com a otevřete nový nebo existující dokument. Funkce Přepis funguje v prohlížečích Microsoft Edge a Chrome.
-
Pokud tam ještě nejste, klikněte na ikonu Domov záložka.
-
Na pásu karet vyberte šipku dolů vedle Diktovat.
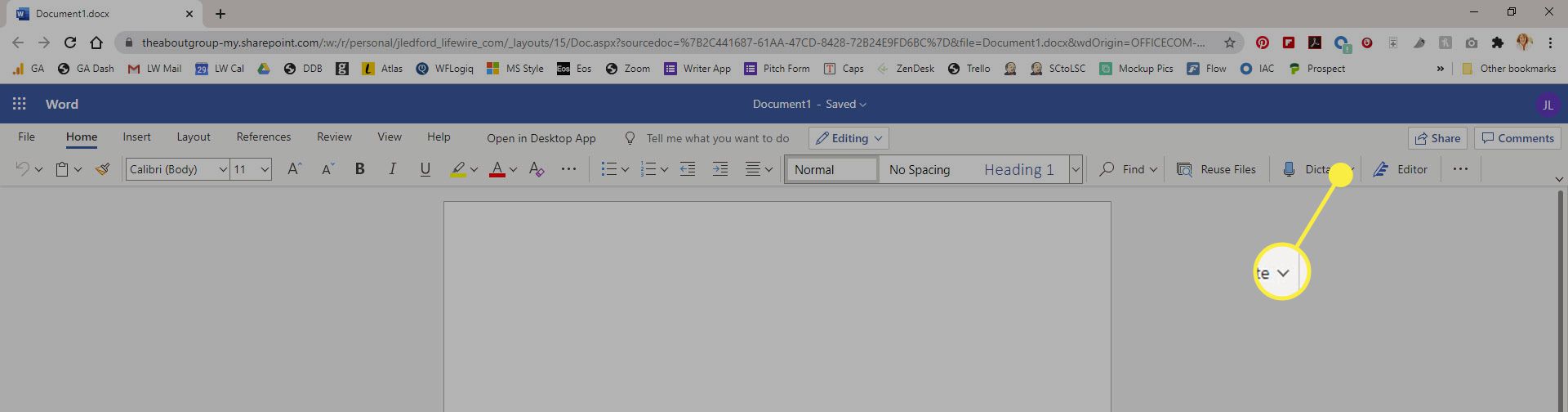
-
V zobrazené nabídce vyberte Přepsata vpravo se otevře panel Přepis.
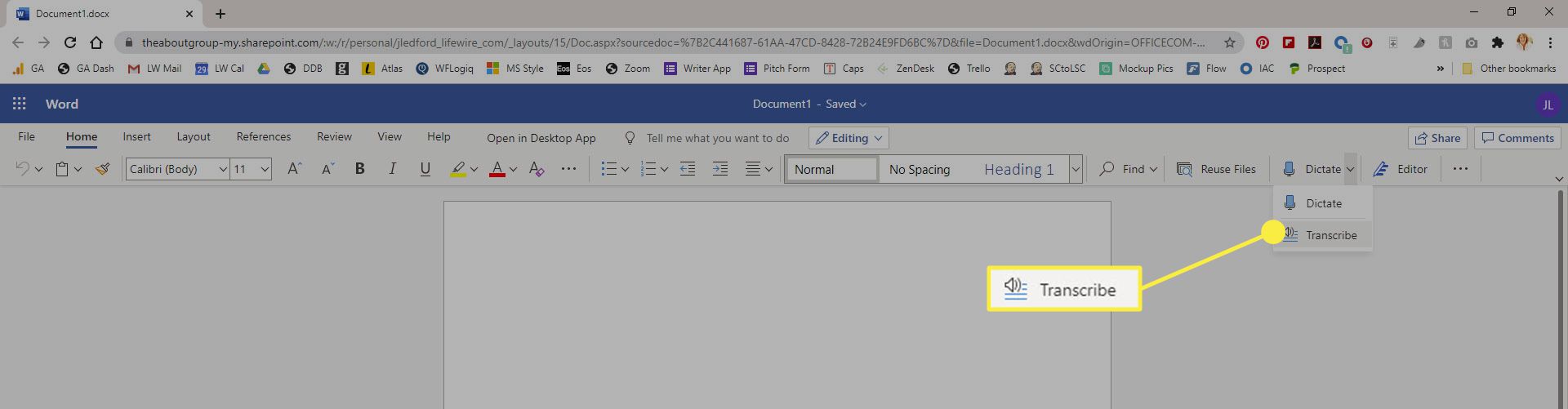
-
Klepněte na Začít nahrávat zahájíte nahrávání. Pokud přepis používáte poprvé, možná budete muset prohlížeči povolit přístup k mikrofonu. Klepněte na Dovolit.
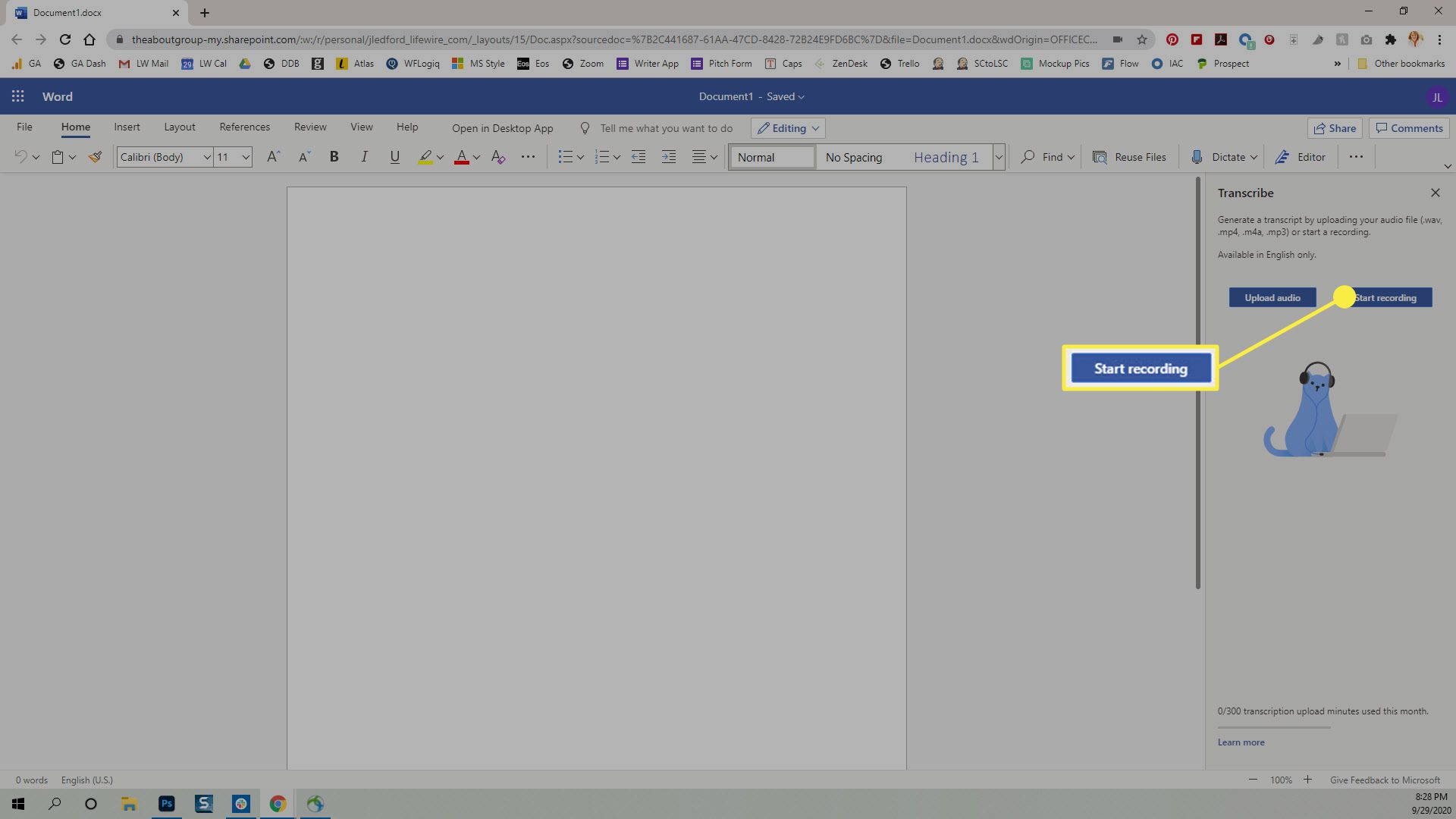
-
Nahrávání se spustí automaticky a Pauza tlačítko se objeví v Přepsat panel vpravo. Začněte mluvit nebo komunikujte s někým jiným. Můžete na to kliknout Pauza kdykoli pozastavíte nahrávání.
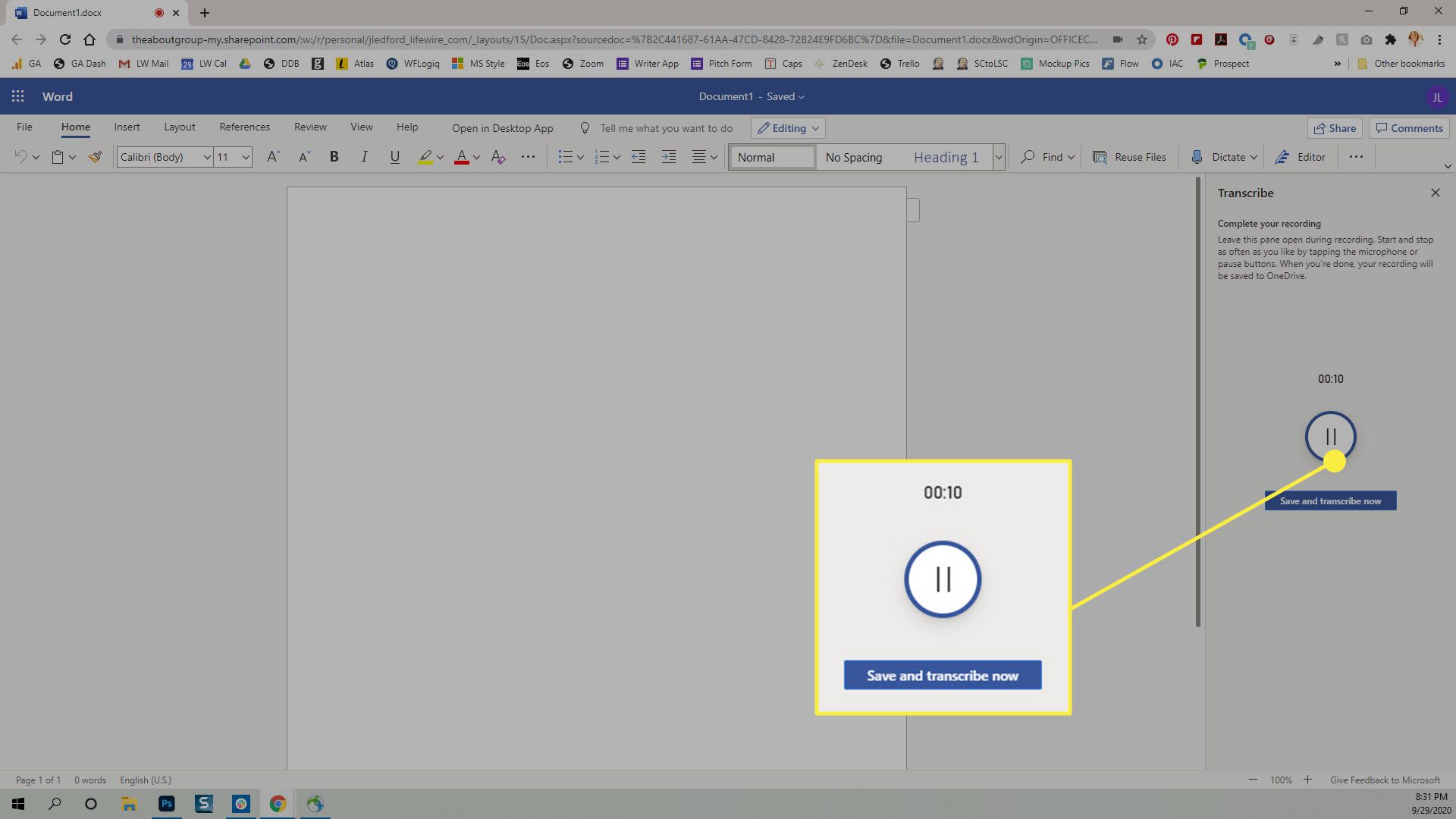
-
Pokud je pozastaveno, tlačítko se změní na mikrofon. Až budete připraveni znovu zahájit nahrávání, klikněte na mikrofon a ten se zase změní na tlačítko pozastavení.
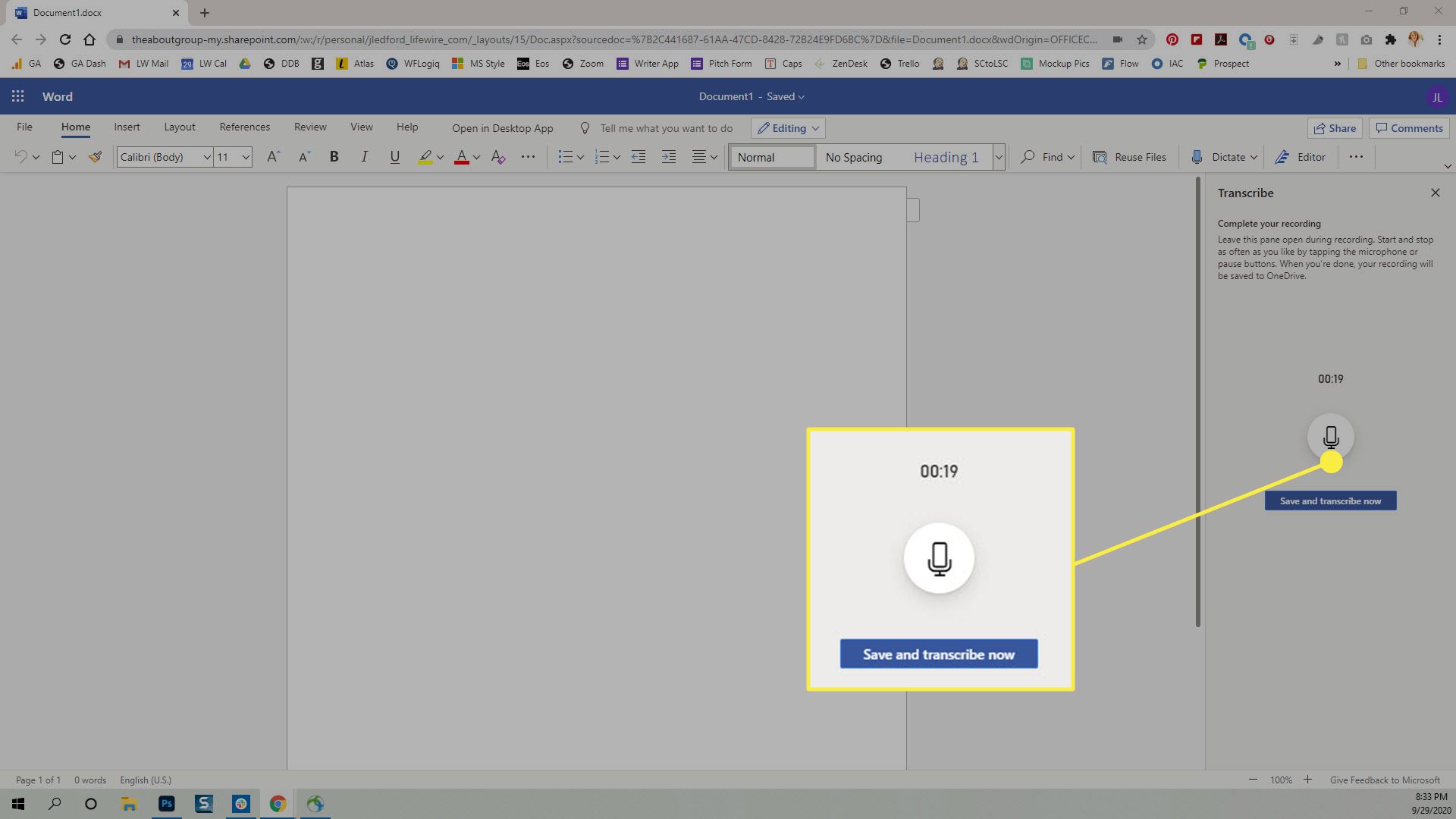
-
Po dokončení nahrávání klikněte na Uložit a přepsat hned pro uložení záznamu a zpracování přepisu.
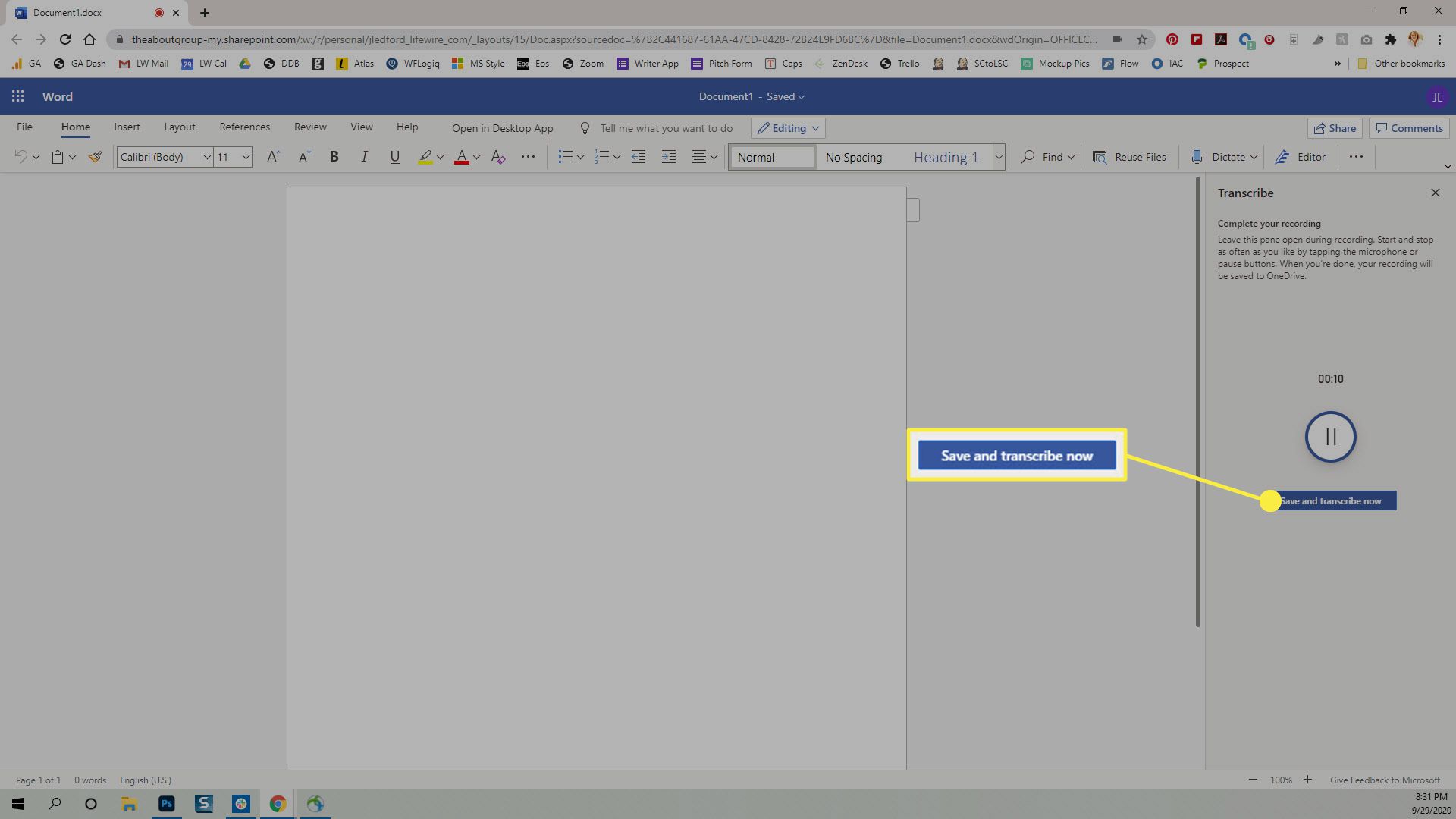
-
Přepis se objeví v souboru Přepsat panel.
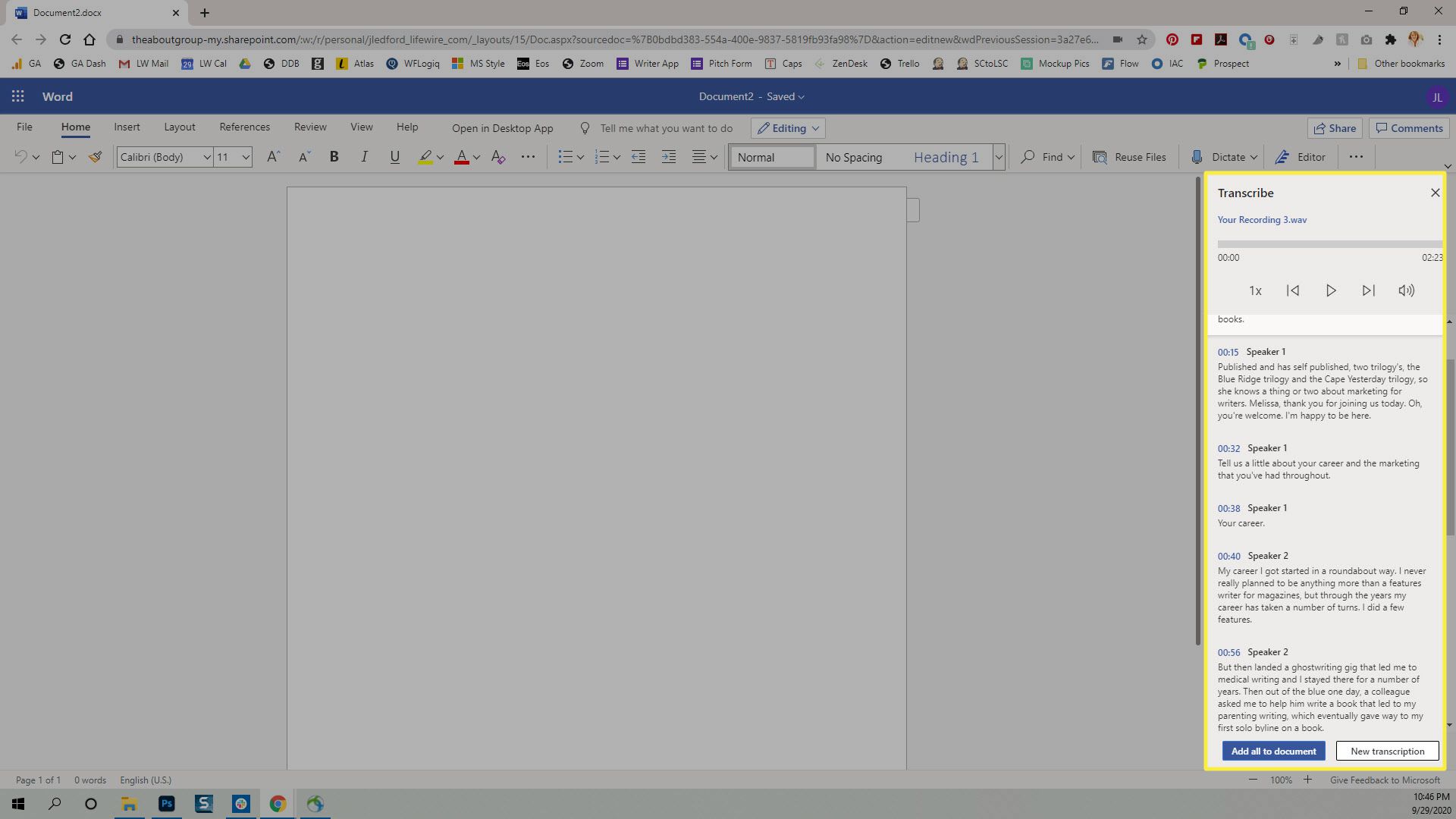
Přepis zaznamenaného zvuku v aplikaci Microsoft Word
Pokud máte zaznamenanou konverzaci nebo poznámky, které chcete přepsat, můžete k tomu použít také funkci Přepis slova. Chcete-li to provést, otevřete dokument Word, přejděte na Domov na pásu karet a přejděte na Přepsat. Pak:
-
V Přepsat v podokně vyberte nahrát Zvuk
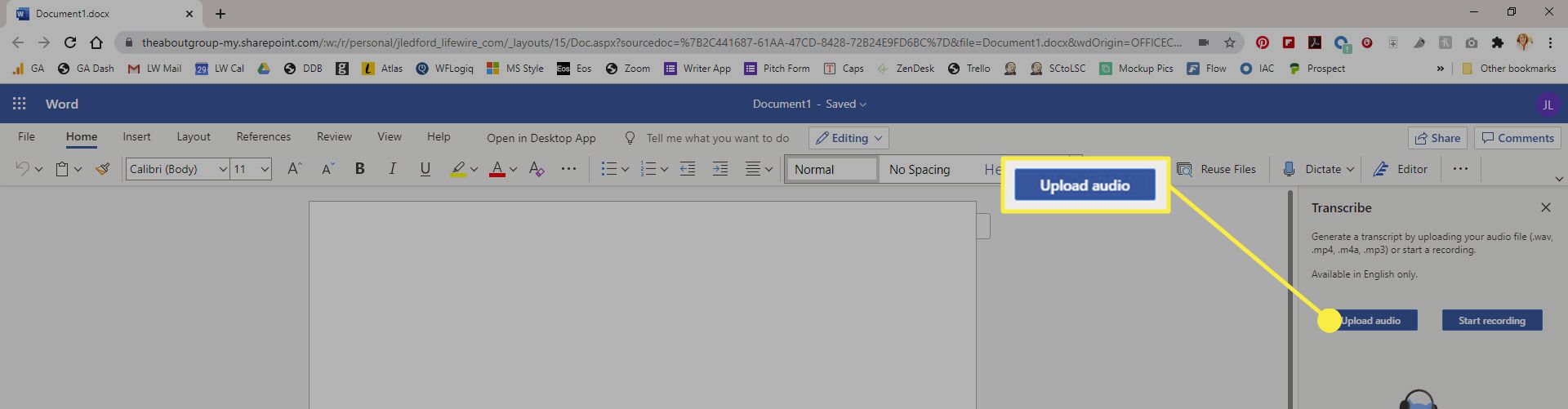
-
Přejděte do a vyberte soubor, který chcete nahrát, a poté klikněte Otevřeno. Soubor se začne přepisovat. V závislosti na velikosti nahraného zvukového souboru může dokončení přepisu chvíli trvat.
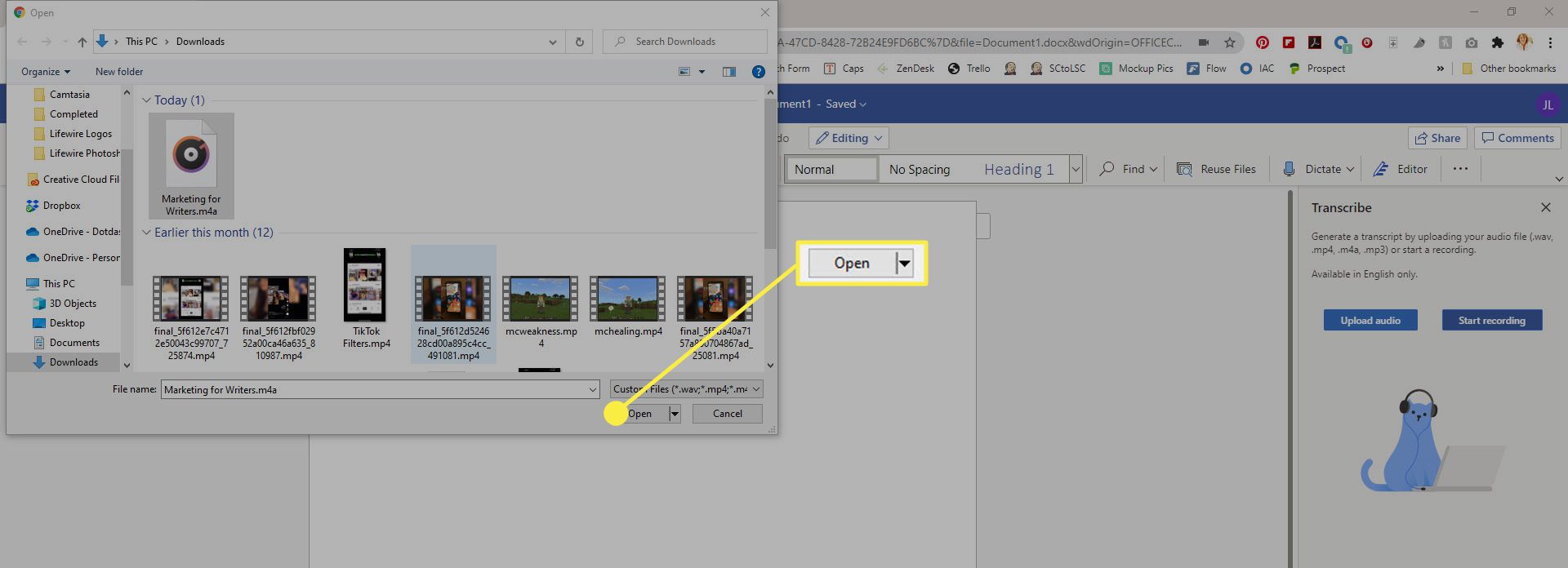
-
Po dokončení se přepis zobrazí v souboru Přepsat panel.
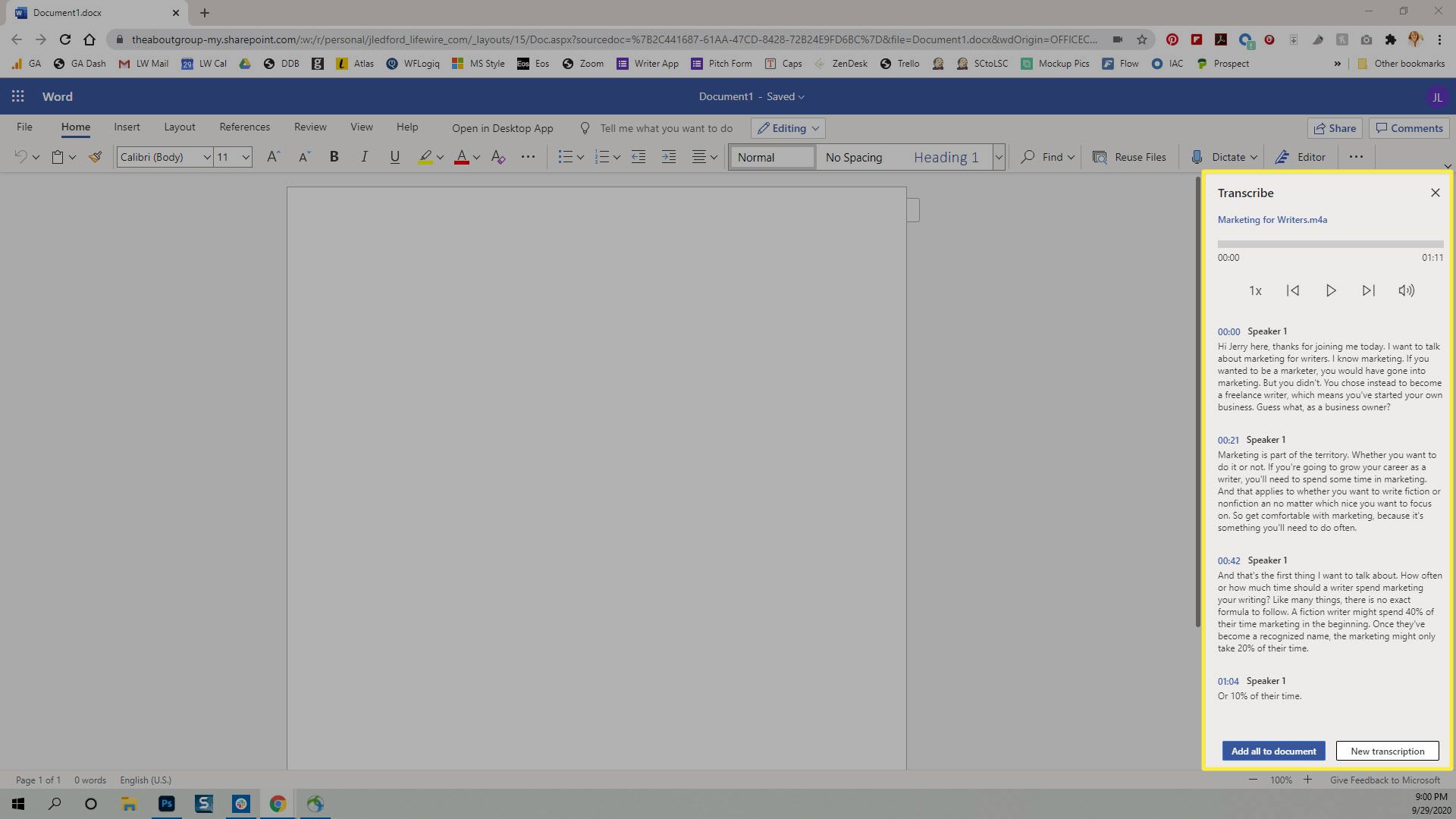
Upravujte přepisy v Microsoft Word Online
Jakmile budete mít soubor s přepisem, možná zjistíte, že některá slova se nepřepisovala přesně, nebo že můžete provést další úpravy. Dobrou zprávou je, že úprava vašeho přepisu je snadná.
-
V Přepsat najeďte kurzorem na přepisovou část, kterou chcete upravit, a klikněte na ikonu Upravit ikona (tužka).
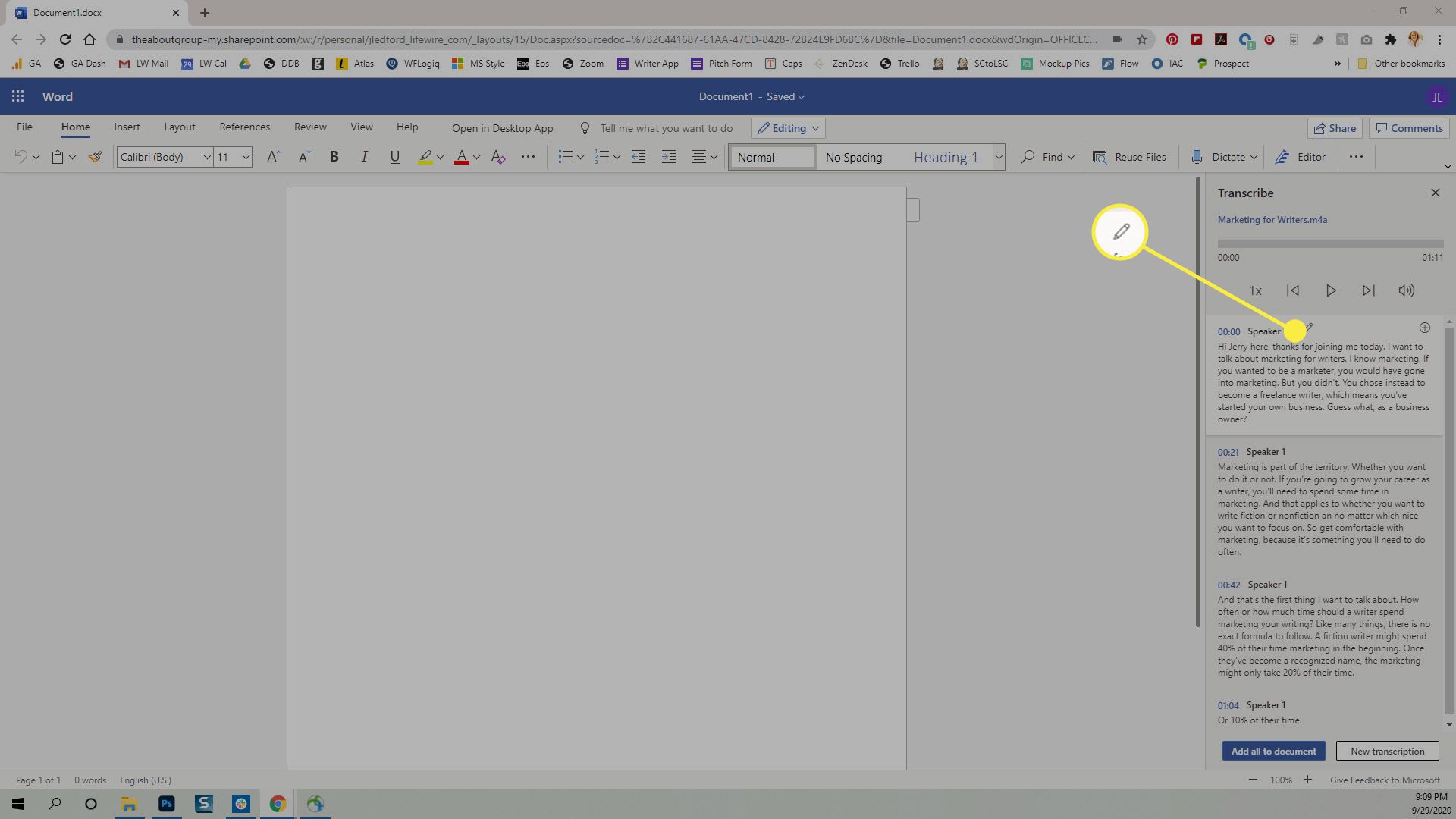
-
Když jsou úpravy aktivní, můžete upravovat:
- Reproduktor: Můžete změnit jméno mluvčího a pokud se rozhodnete, můžete změnit všechny instance tohoto jména kliknutím na políčko vedle Změnit všechny reproduktory [#].
- Libovolný text v této části.
Pokud narazíte na místo ve svém přepisu, kde nemůžete přijít na to, co přepis říká nebo má říkat, můžete se vždy vrátit zpět k záznamu v horní části Přepsat panel.
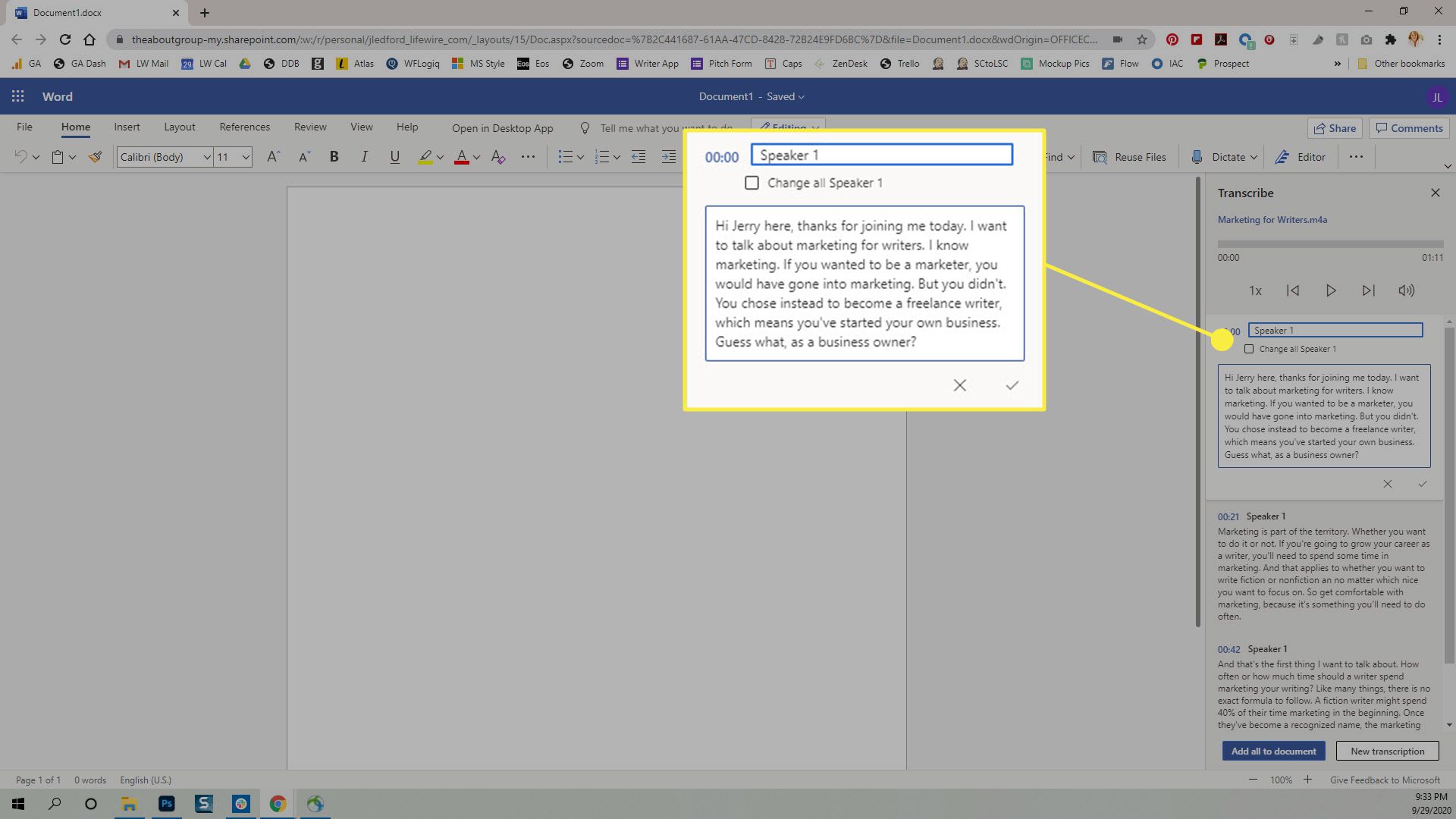
-
Po dokončení úprav úpravy uložte kliknutím na zaškrtnutí v pravém dolním rohu editačního pole.
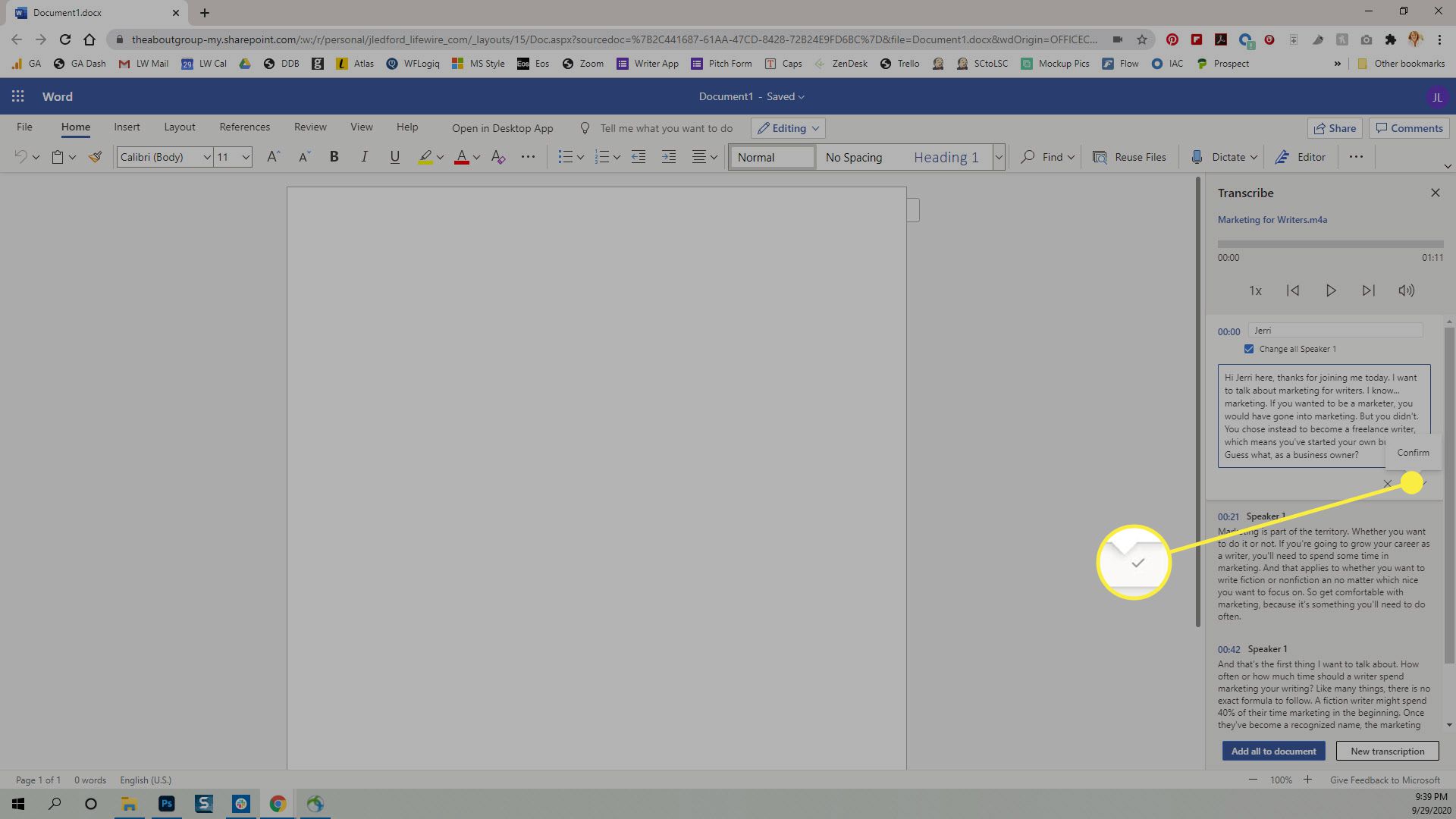
Jak přidat přepis do dokumentu Word
Po dokončení úpravy přepisu můžete do dokumentu přidat celý přepis nebo jeho část. Chcete-li přidat část přepisu, umístěte kurzor na část, kterou chcete přidat, a klikněte na ikonu plus v pravém horním rohu. Tím se do dokumentu v místě vašeho kurzoru přidá celá tato část. Pokud chcete přidat celý přepis, klikněte na Přidat vše do dokumentu ve spodní části Přepsat panel, který přidá celý přepis a odkaz na zvukový soubor.