
Pokud jste se rozhodli pro Autodesk Maya jako svůj preferovaný 3D grafický software, vždy je co se učit. Pokud stále nakupujete za správným programem, můžete si stáhnout 30denní zkušební verzi Mayy přímo z Autodesku. V této příručce poskytneme obecný přehled o aplikaci a o tom, jak se používá.
Mayovo uživatelské rozhraní (UI)
- Sada nástrojů: Tyto ikony umožňují přepínat mezi různými nástroji pro manipulaci s objekty. Pohyb, změna měřítka a otáčení jsou prozatím nejdůležitější, ale existují také některé užitečné klávesové zkratky.
- Nabídky a police: Na obrazovce najdete Mayova menu, kterých je sedm. Ty lze použít k ovládání a implementaci prakticky všech Mayových nástrojů, nastavení a schopností.
- Nastavení kanálu / editoru atributů / nástroje: Tento prostor se primárně používá k nastavení a nastavení parametrů geometrie. Zde můžete ukotvit další vstupní okna, nejčastěji editor atributů a nastavení nástroje.
- Panel výřezu: Hlavní okno se nazývá výřez nebo panel. Ve výřezu se zobrazují všechny vaše prvky scény a bude tam, kde dochází k většině vašich interakcí.
- Editor vrstev: Editor vrstev umožňuje spravovat složité scény přiřazením sad objektů vrstvám scén. Hladiny umožňují selektivně zobrazit a skrýt sady modelů.
Navigace ve výřezu
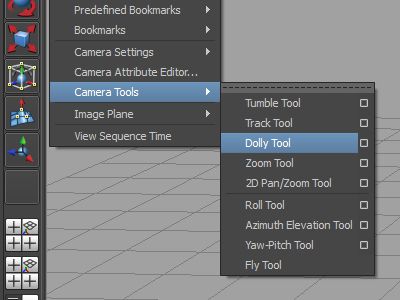
Jakmile budete mít představu o Mayově rozložení, budete se chtít naučit, jak se pohybovat. Navigace v Mayě je „altcentrická“, což znamená, že téměř veškerý pohyb výřezu je soustředěn kolem klávesy alt. Je také důležité, aby vaše myš měla prostřední tlačítko myši nebo rolovací kolečko. Klikněte levým tlačítkem na hlavní výřez, abyste se ujistili, že je aktivní. Tady jsou tři nejběžnější navigační příkazy:
- Alt + Levé tlačítko myši: Držení této kombinace vám umožní „otáčet“ nebo otáčet kamerou kolem centrálního otočného čepu.
- Alt + Pravé tlačítko myši: „Dolly“ nebo pohyb kamery dovnitř a ven. Toho lze dosáhnout také rolovacím kolečkem myši, ale příkaz dolly je přesnější.
- Alt + Tlačítko prostřední myši: Umožňuje sledovat kameru a posouvat výřez vodorovně nebo svisle při zachování konstantního úhlu pohledu.
Můžete také získat přístup k rozšířené sadě nástrojů fotoaparátu s následující cestou:
- Pohled > Nástroje pro fotoaparát
Zahrajte si s některými nástroji fotoaparátu, abyste získali přehled o jejich činnosti. Většinu času budete používat alternativní navigaci, ale občas vám přijdou vhod pokročilé pohyby fotoaparátu, zejména při komponování obrázků. Libovolný nástroj můžete kdykoli zrušit stisknutím q.
Přepínání mezi panely
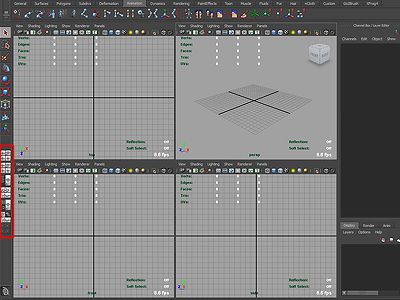
- Vaše obrazovka by se měla přepnout na konfiguraci zobrazenou výše. Zde vidíte Mayovo rozložení se čtyřmi panely, které obvykle obsahuje perspektivní kameru a tři ortografické pohledy: horní, přední, a boční.
- Rozložení panelu Maya je plně přizpůsobitelné pomocí nabídky uvedené červeně. Pomocí těchto nástrojů můžete přepínat mezi 4-panel, 3-panel, a 2-panel (horní / dolní nebo levá / pravá) konfigurace.
- Nakonec, abyste maximalizovali kterýkoli ze čtyř panelů rozvržení, přesuňte myš do výřezu, který chcete zvětšit a udeřit mezerník. Zkuste přepnout ze svého rozložení se čtyřmi panely na každou z ortografických kamer, abyste se dostali na kloub, protože v Mayě je to běžná operace.
Výměna kamery na panelu
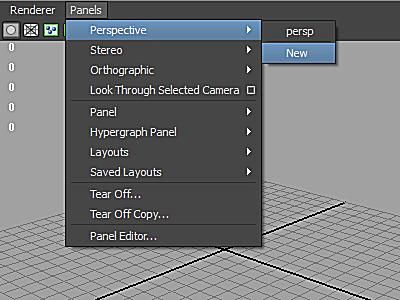
Kameru, která se používá v jedné ze čtyř kamer s rozvržením, můžete upravit. Za použití nabídka panelů, jak je zobrazeno, můžeme přepnout naši aktuální kameru na některý z ortografických pohledů, vytvořit novou perspektivní kameru nebo vyvolat další okna, jako je hypergraf a outliner.
Poté, co jste se naučili umění navigace ve výřezu
Jakmile se naučíte základy, můžete si přečíst našeho průvodce Mayovou správou souborů a strukturou projektu. Vědět, jak správně uspořádat svůj projekt, v budoucnu zabrání mnoha bolestem hlavy.