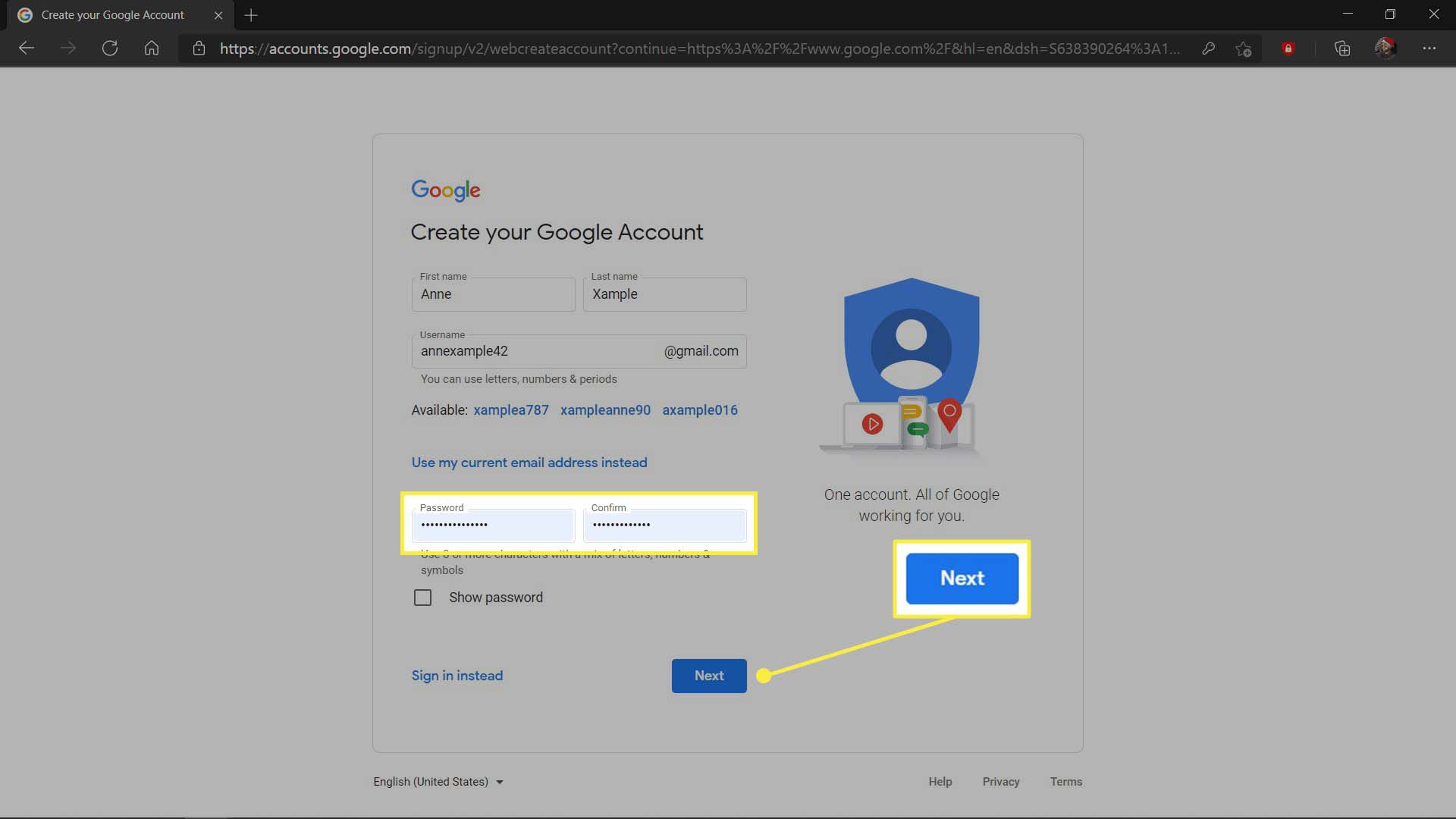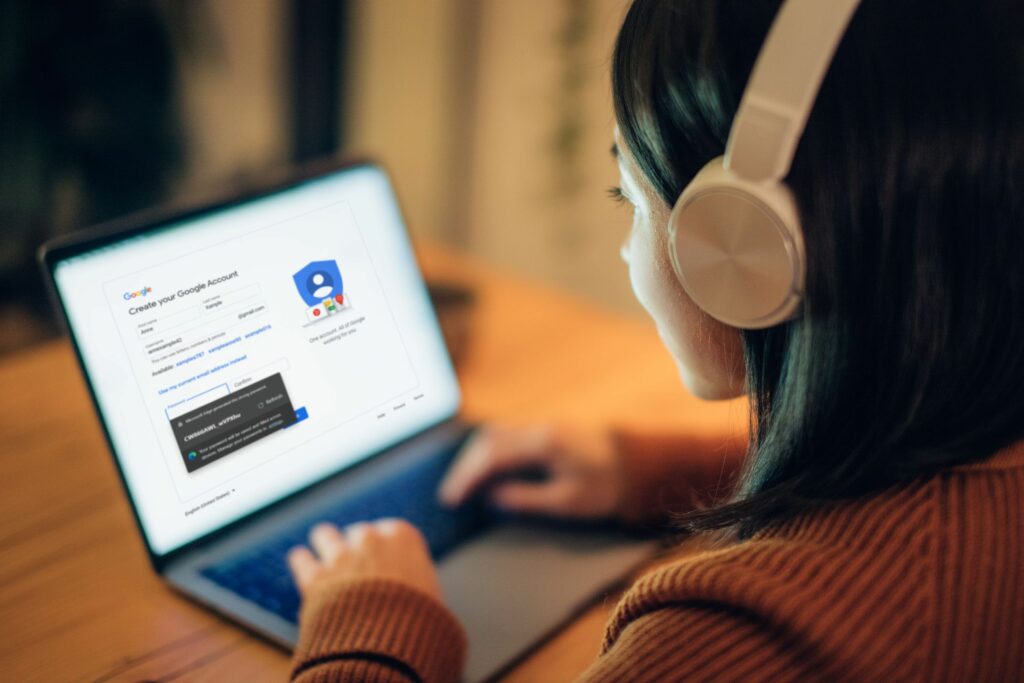
Co je třeba vědět
- Když se přihlásíte na web, na konci lišty URL se zobrazí ikona klíče; poté se objeví správce hesel. Ověřte informace a klikněte Uložit.
- Chcete-li upravit nebo odstranit heslo, klikněte na ikonu ikona nabídky> Nastavení > Hesla > Vyhledejte heslo> klikněte na ikonu tři vodorovné tečky ikona. Klepněte na Upravit nebo Vymazat.
- Při registraci na web klikněte na pole hesla a automaticky se vygeneruje náhodné heslo, které můžete vybrat a uložit.
Tento článek vysvětluje, jak pomocí správce hesel Microsoft Edge ukládat nová hesla, upravovat a mazat hesla a generovat náhodná silná hesla.
Jak používat Správce hesel Microsoft Edge k ukládání hesel
Microsoft Edge obsahuje integrovaného správce hesel, který za vás bude ukládat vaše hesla. Pokud je správce zapnutý, zeptá se vás, zda chcete uložit své heslo pokaždé, když se přihlásíte na nový web. Pokud máte zapnutou funkci navrhování silných hesel, vyzve vás náhodně vygenerované silné heslo a poté vám nabídne uložení hesla při každé registraci na nový web. Zde je způsob ukládání hesel pomocí správce hesel Microsoft Edge:
-
Přejděte na web, na který nejste přihlášeni, a klikněte přihlásit se nebo jinak spusťte proces přihlášení.
-
Zadejte své uživatelské jméno nebo e-mail, jako byste normálně zadali při přihlašování.
-
Při zadávání hesla se na pravém konci lišty URL zobrazí ikona klíče, následovaná vyskakovacím oknem správce hesel. Ověřte správnost uživatelského jména a hesla a klikněte na Uložit.
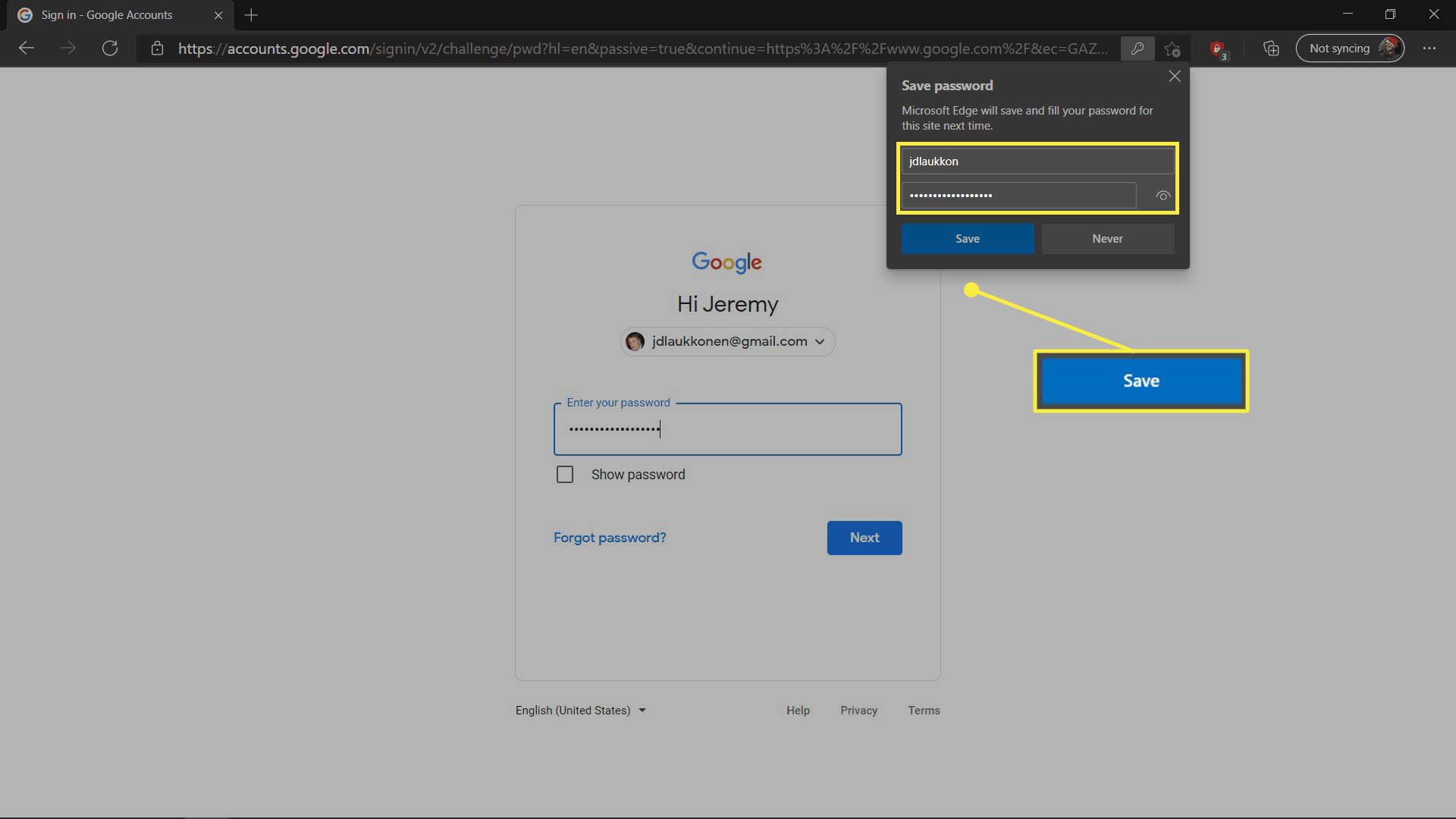
-
Dokončete proces přihlašování, jako byste to obvykle dělali. Vaše heslo bylo uloženo ve správci hesel. Při příštím přihlášení k tomuto webu budete mít možnost použít uložené heslo.
Jak upravovat a mazat hesla z aplikace Microsoft Edge Password Manager
Microsoft Edge umožňuje zobrazit všechna uložená hesla v sekci správce hesel nastavení prohlížeče. Hesla můžete kdykoli zkontrolovat, změnit nebo dokonce smazat. Stejné rozhraní také umožňuje exportovat a importovat hesla, pokud chcete provést ruční zálohu nebo obnovit hesla ze zálohy. Zde je postup, jak upravit a odstranit hesla ze správce hesel Microsoft Edge:
-
Otevřete Edge a klikněte na ikona nabídky (tři vodorovné tečky) v pravém horním rohu prohlížeče.
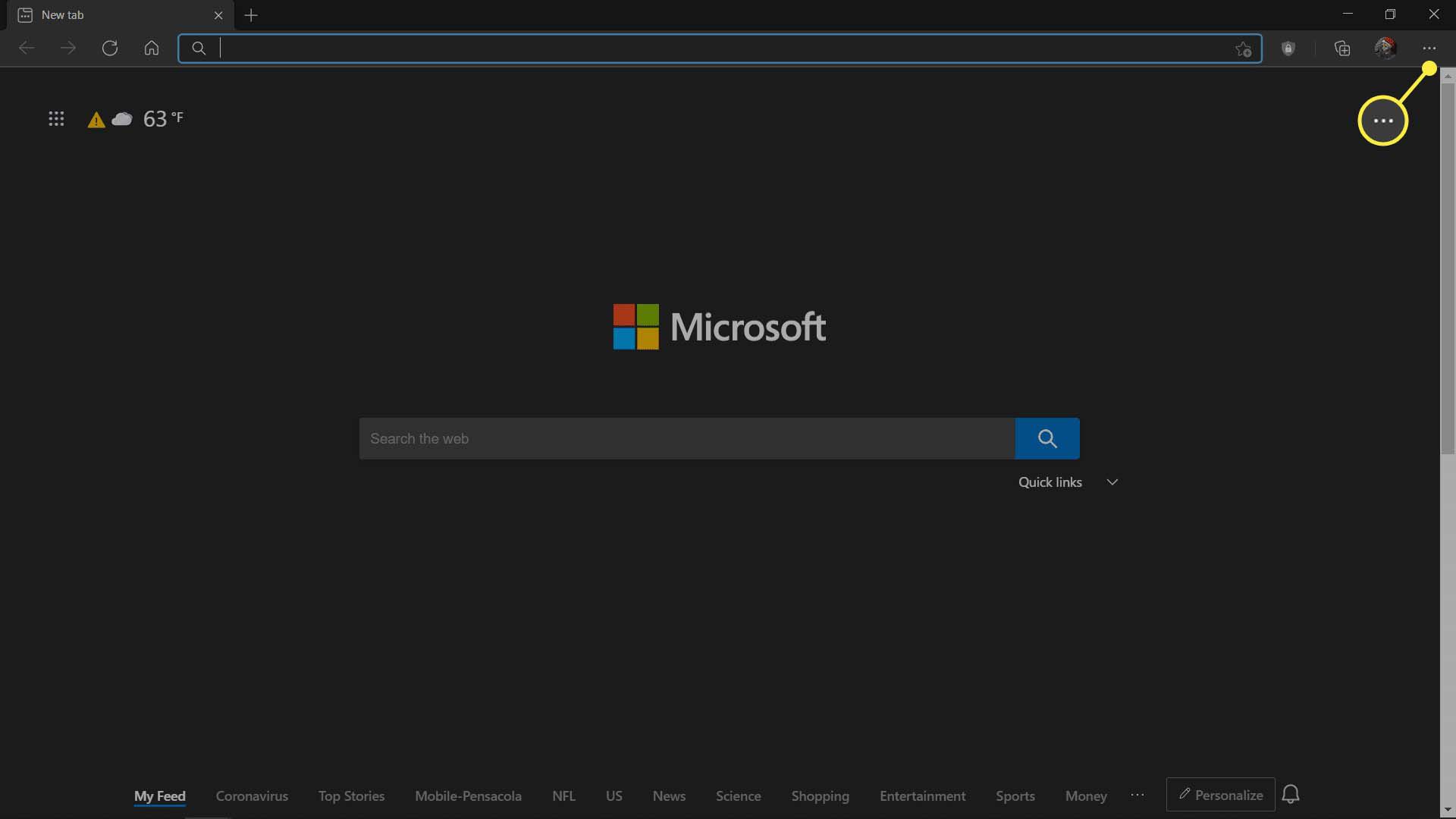
-
Klepněte na Nastavení.
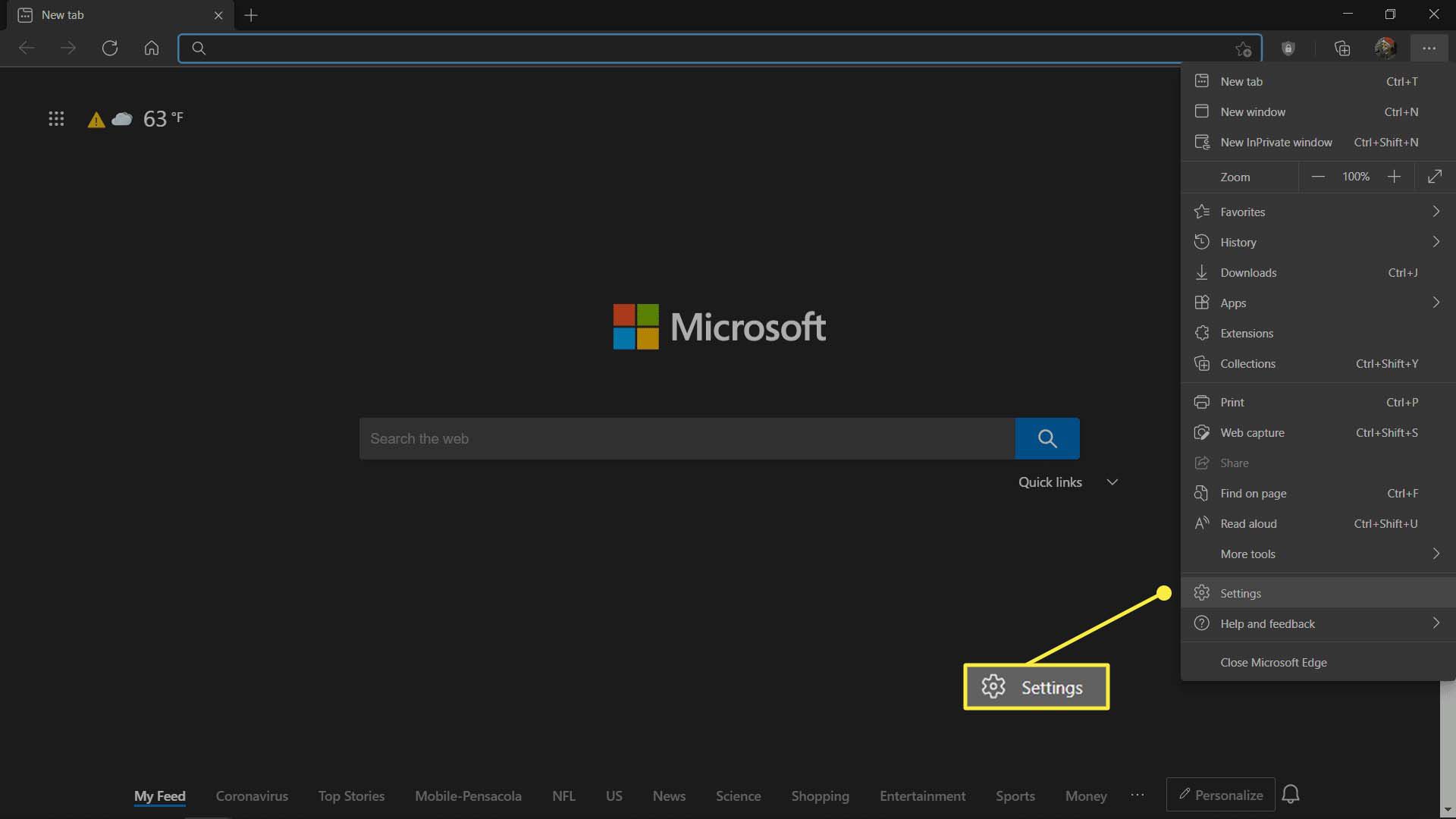
-
Klepněte na Hesla.
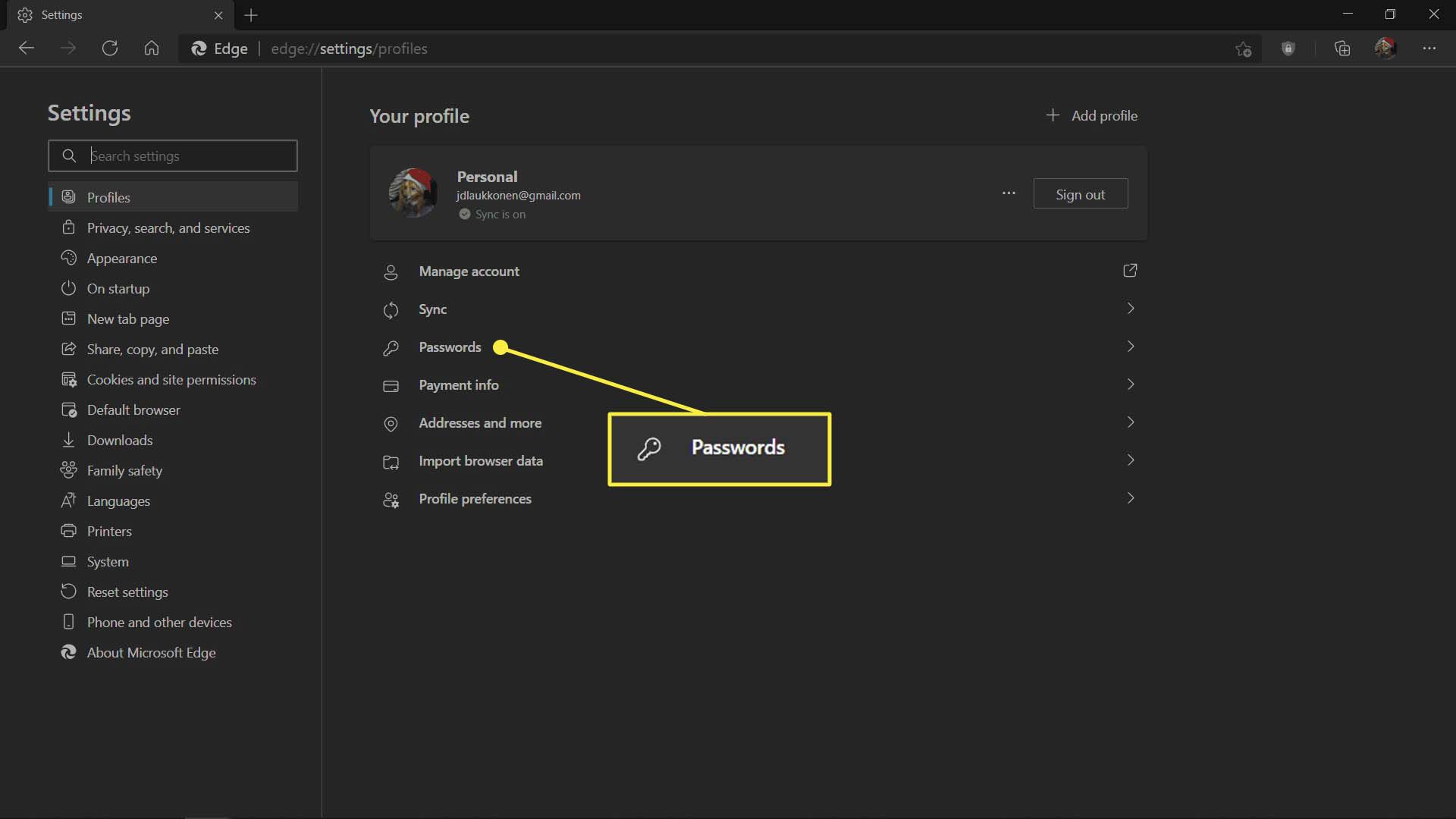
-
Vyhledejte heslo, které chcete změnit nebo odstranit, a klikněte na odpovídající heslo tři vodorovné tečky ikona.
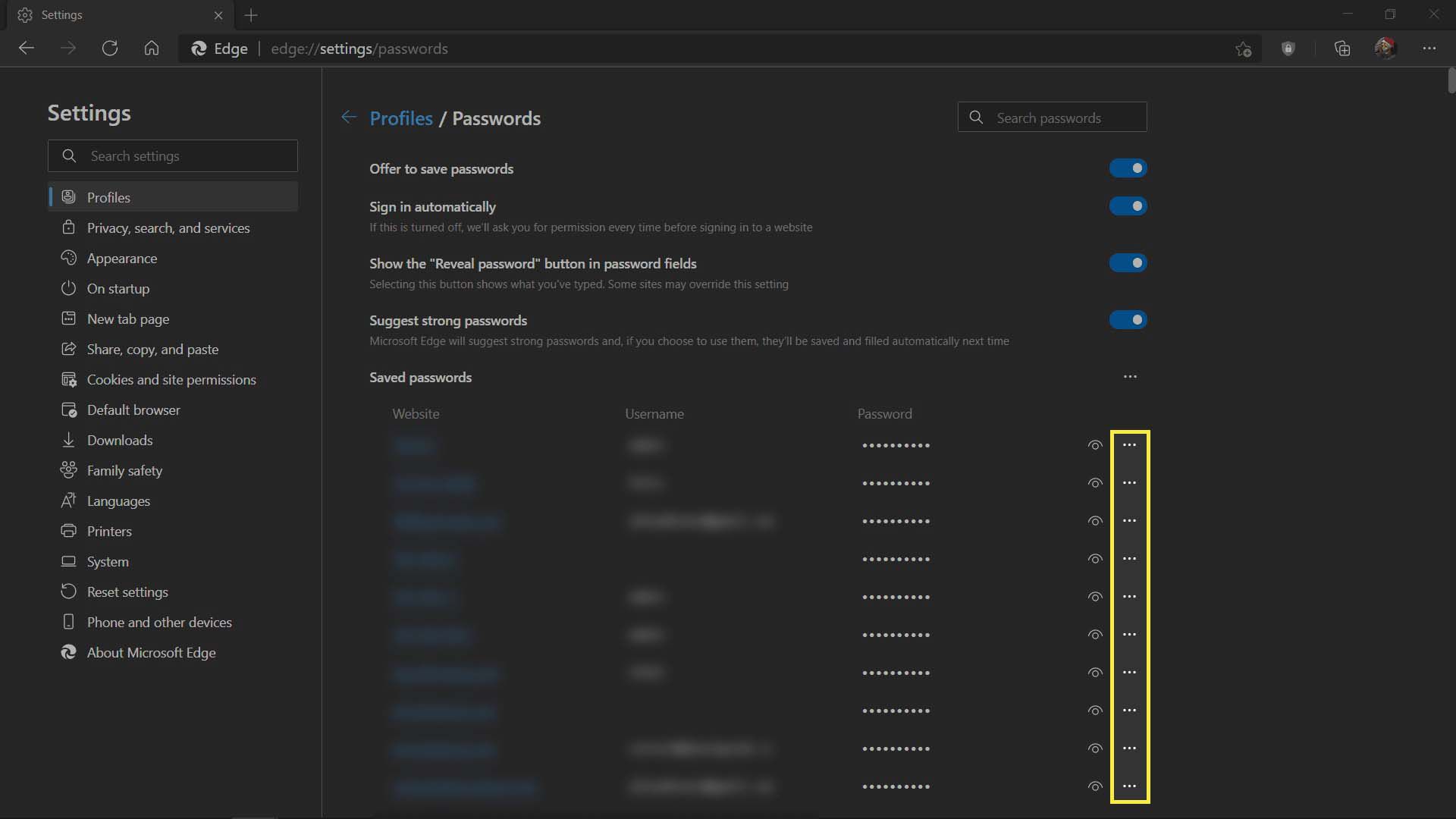
Klikněte na odpovídající ikona oka místo toho zobrazit vaše heslo.
-
Klepněte na Upravit změnit přihlašovací údaje, nebo Vymazat úplně smazat přihlašovací údaje.
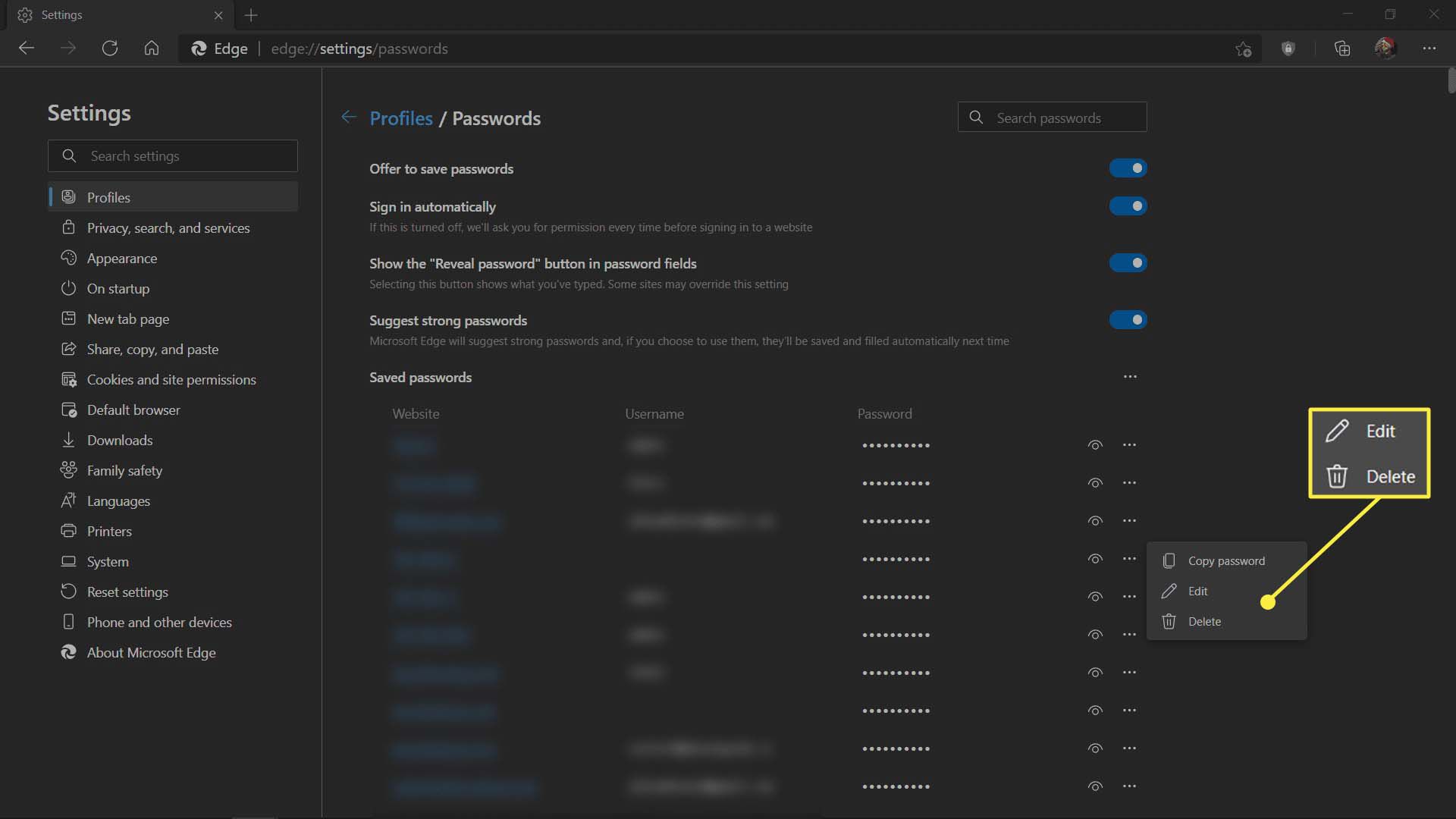
-
Naskenujte svůj otisk prstu, zadejte PIN nebo podle výzvy zadejte heslo.
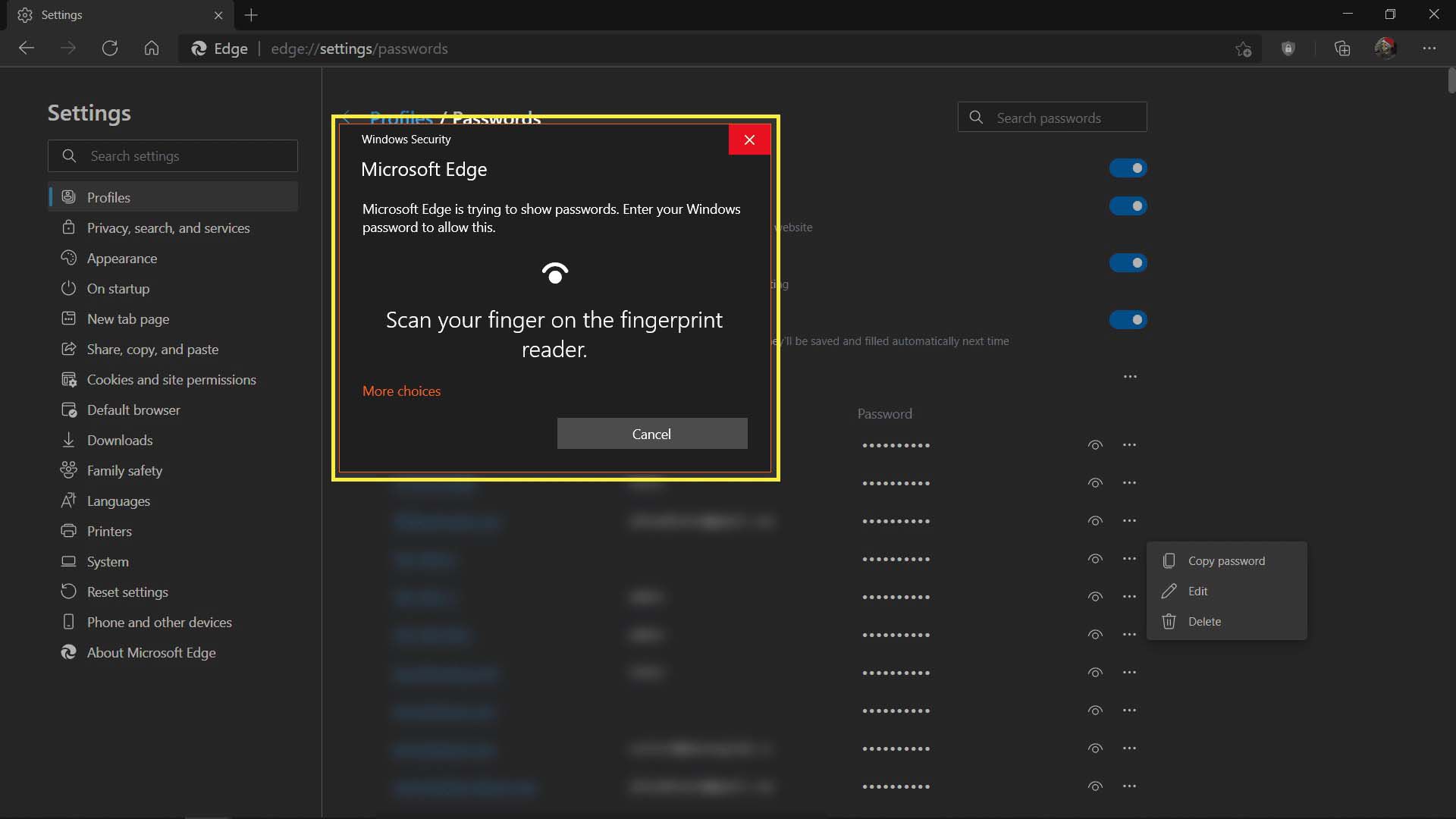
-
Při mazání bude položka smazána. Pokud měníte heslo, zadejte správné uživatelské jméno a heslo a klikněte na Hotovo.
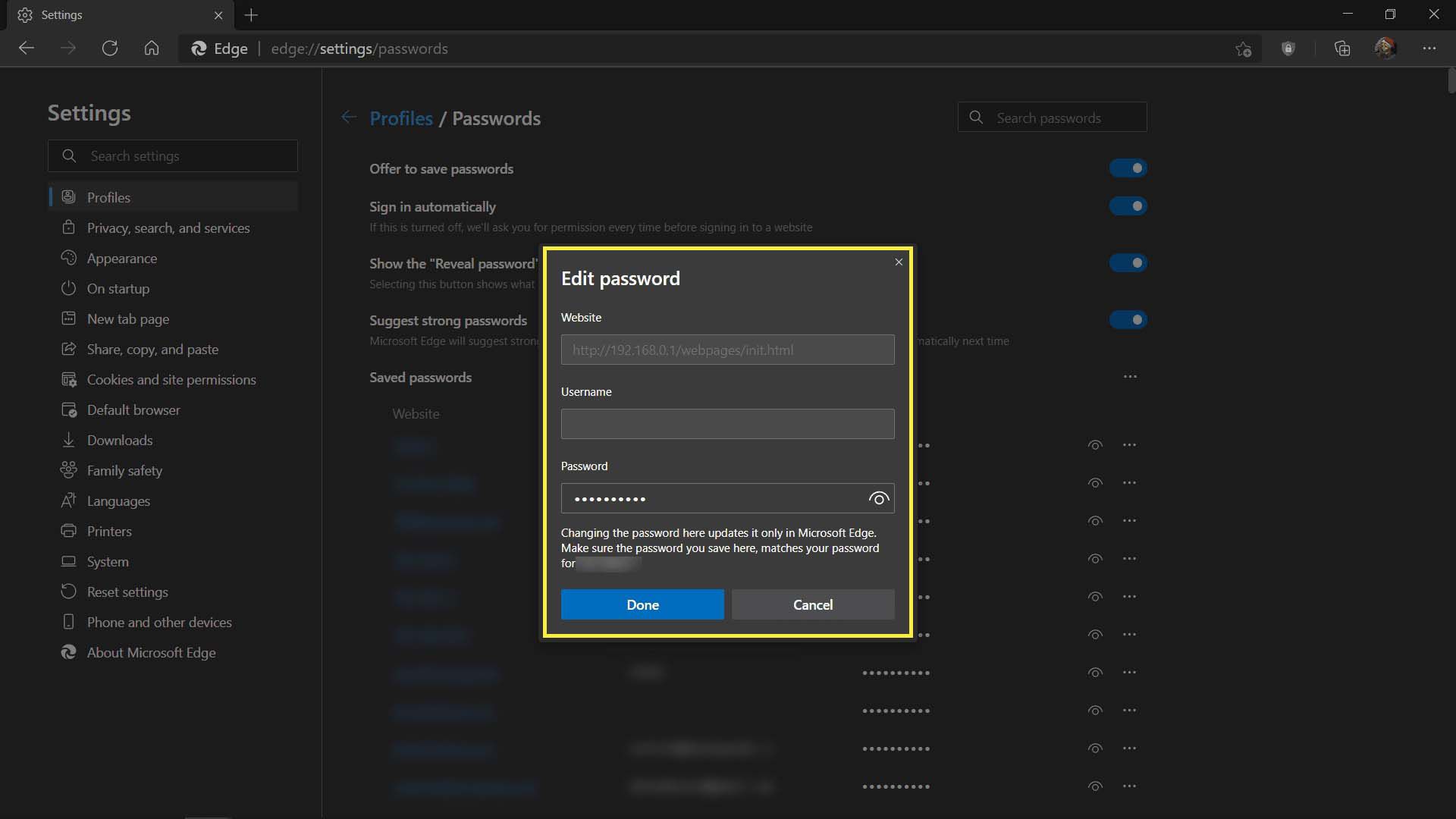
Jak exportovat hesla z aplikace Microsoft Edge Password Manager
Microsoft Edge usnadňuje export hesel, což vám umožňuje vytvořit zálohu nebo okamžitě importovat hesla do jiného prohlížeče. Kdokoli, kdo získá přístup k exportovanému souboru hesel, uvidí vaše hesla, protože soubor není ve výchozím nastavení šifrován. Udržujte tento soubor v bezpečí.
-
Přejděte na obrazovku Správa profilů / hesel, jak je popsáno v předchozí části, nebo stačí zadat edge: // nastavení / hesla na liště URL.
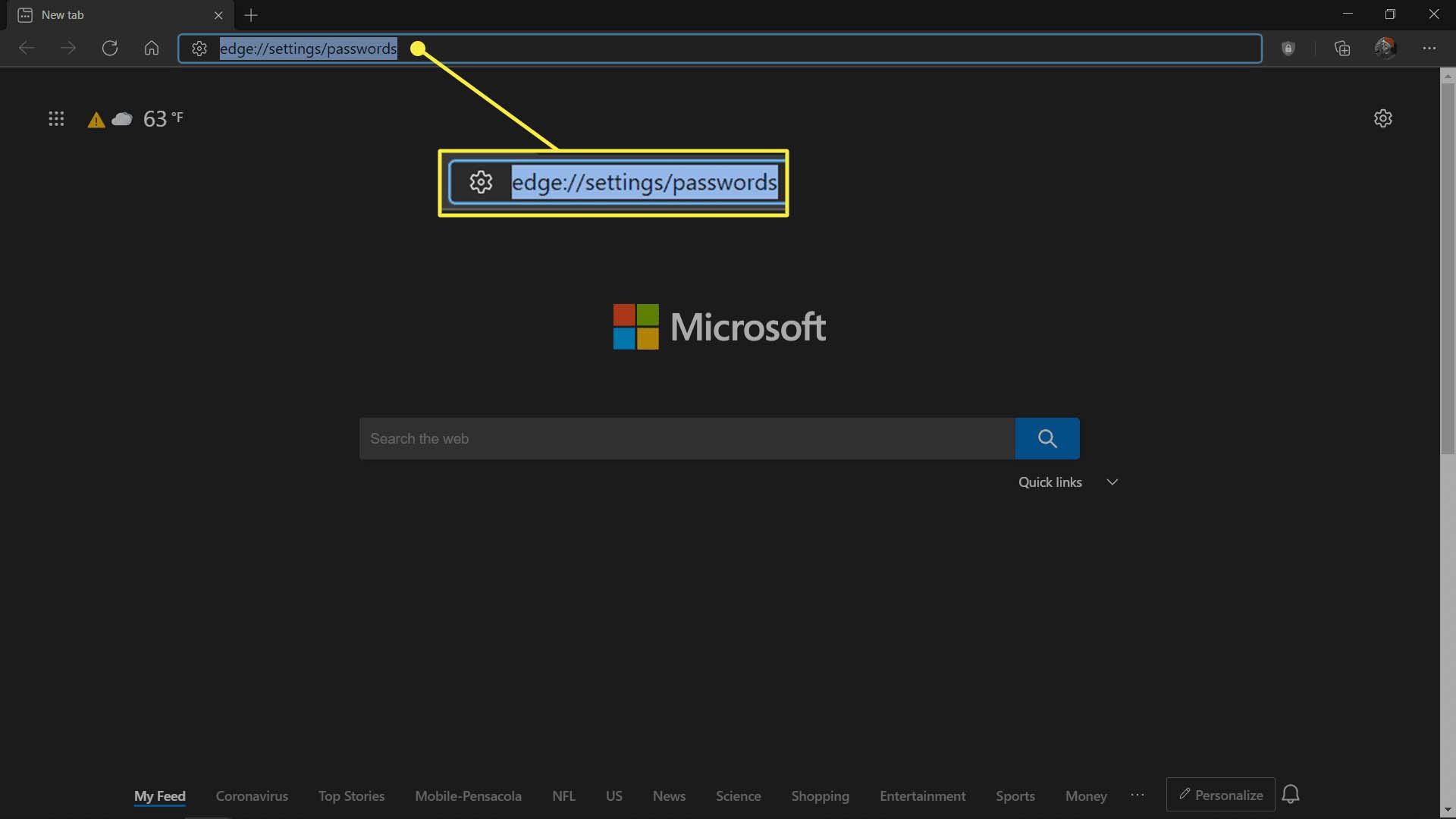
-
Klikněte na ikonu ikona tři vodorovné tečky napravo od uložená hesla nadpis a vyberte Exportujte hesla.
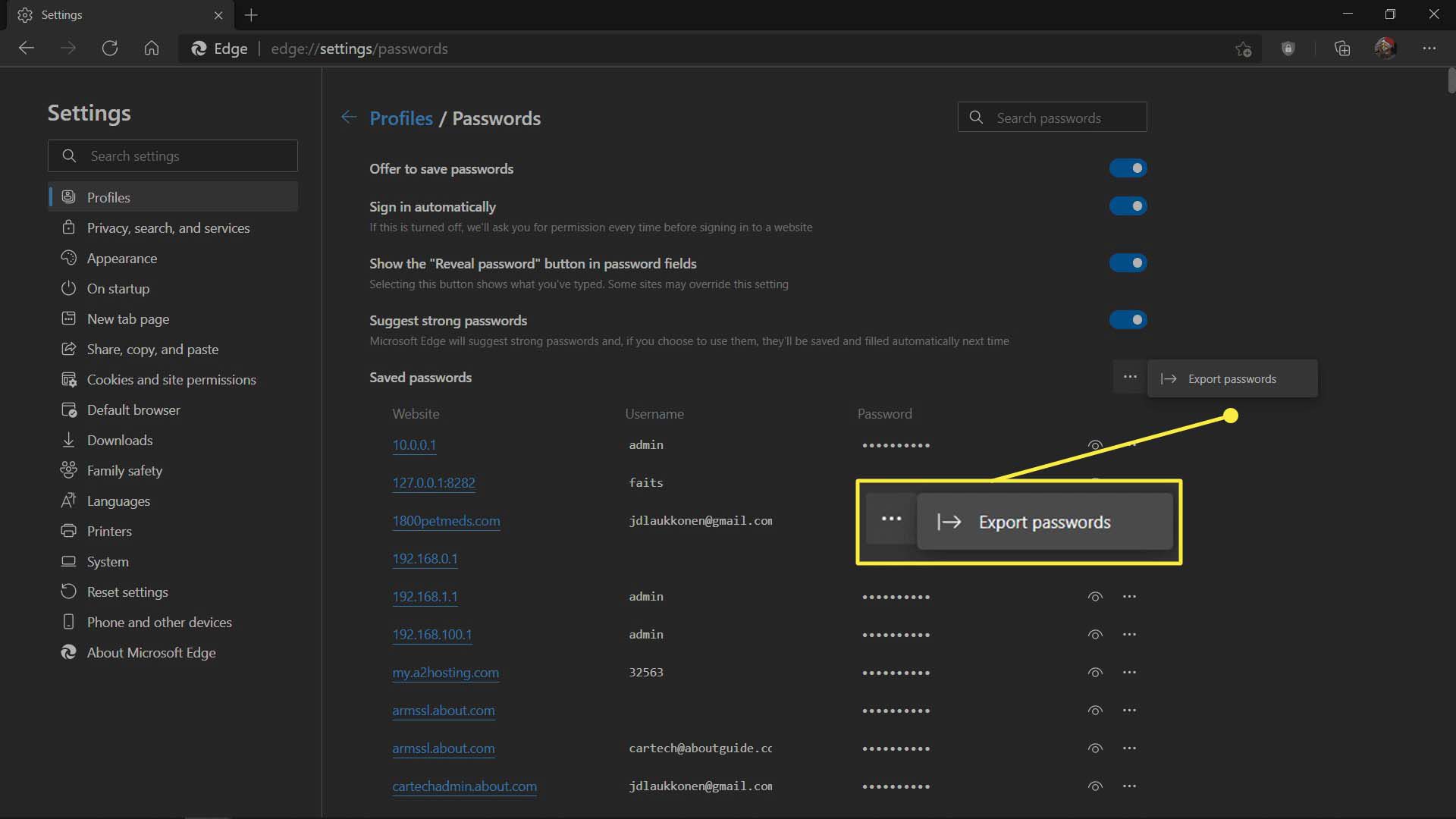
-
Klepněte na Exportujte hesla.
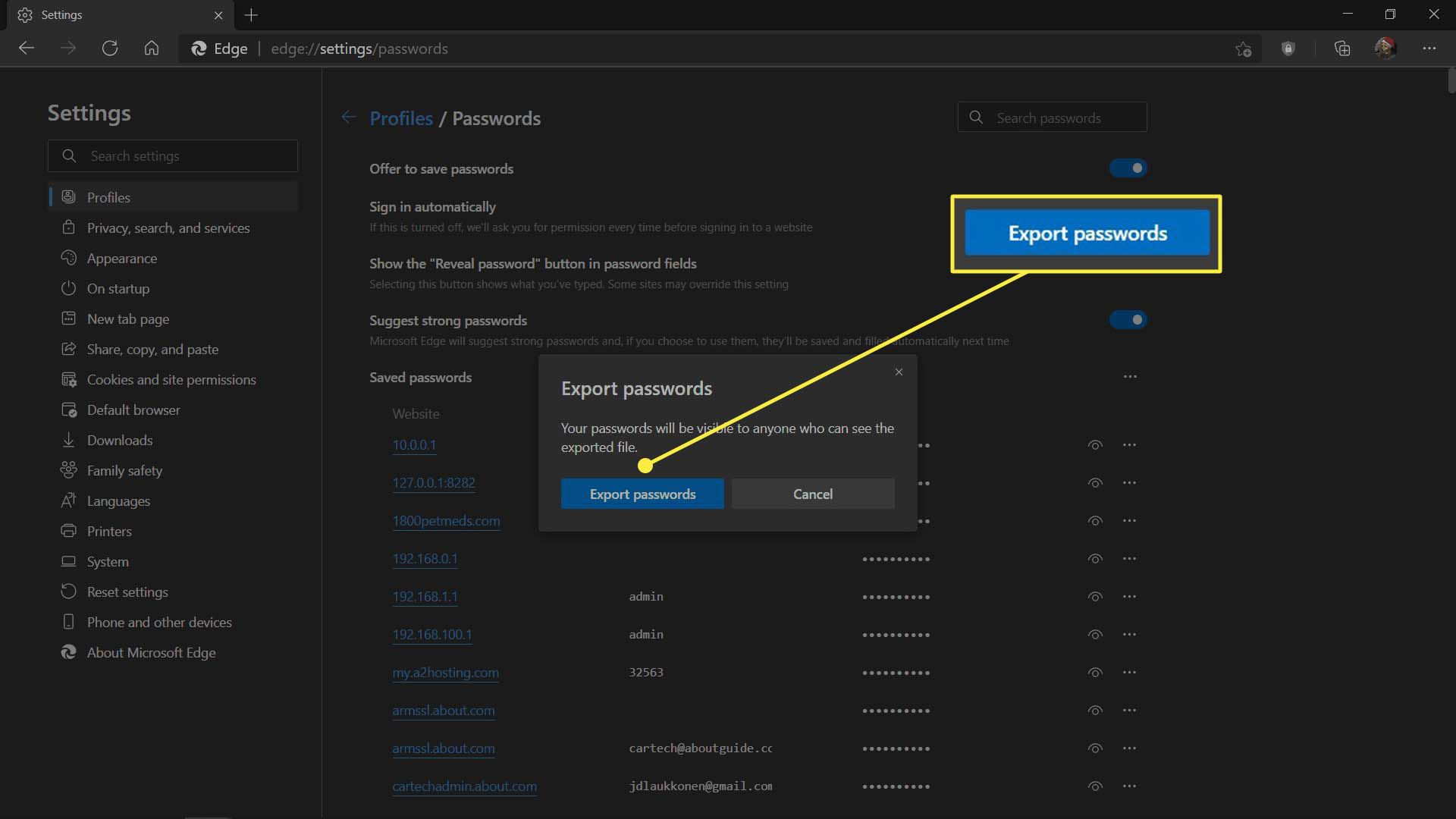
-
Naskenujte svůj otisk prstu, zadejte PIN nebo podle výzvy zadejte heslo.
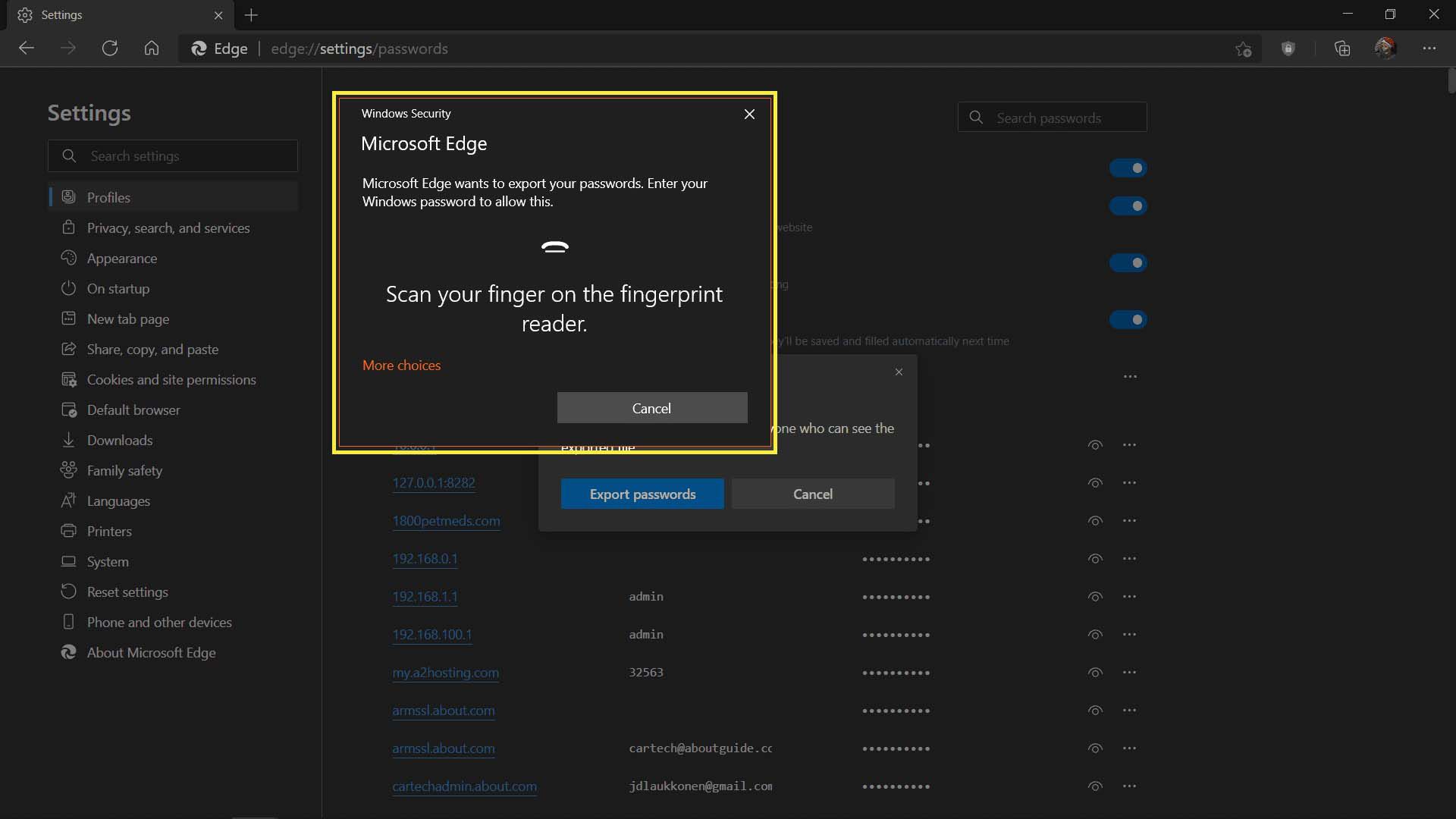
-
Vyberte umístění pro uložení hesel a klikněte na Uložit.
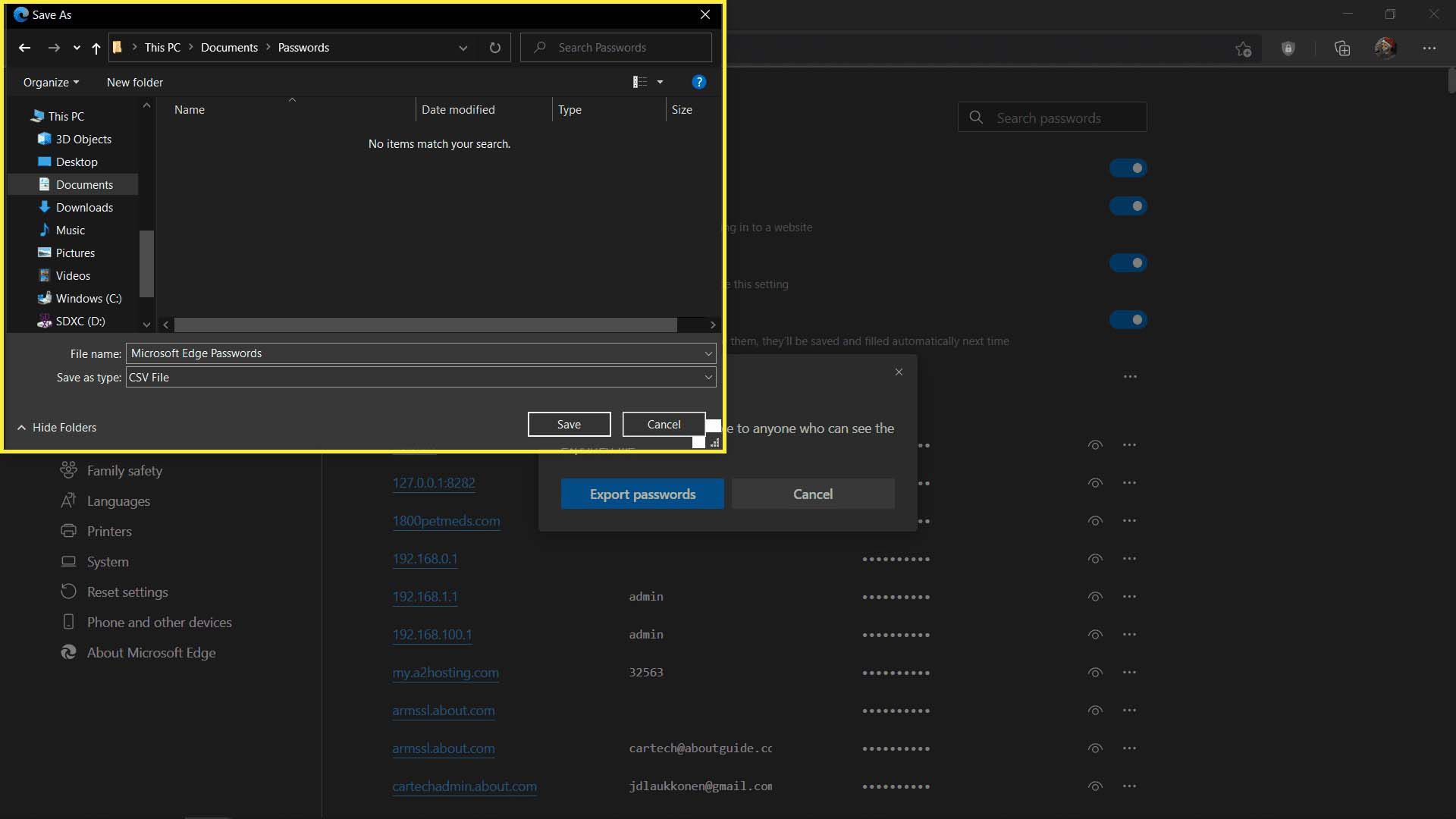
Jak importovat hesla do aplikace Microsoft Edge Password Manager
Pokud jste dříve používali jiný prohlížeč, například Chrome, starší Edge nebo dokonce Internet Explorer, můžete hesla z těchto prohlížečů importovat přímo do správce hesel Microsoft Edge. Není třeba exportovat, protože Edge může získávat hesla přímo z druhého prohlížeče, pokud je stále nainstalován ve vašem počítači.
Postup importu hesel do správce hesel Microsoft Edge:
-
Enter edge: // settings / importData do řádku URL Edge.
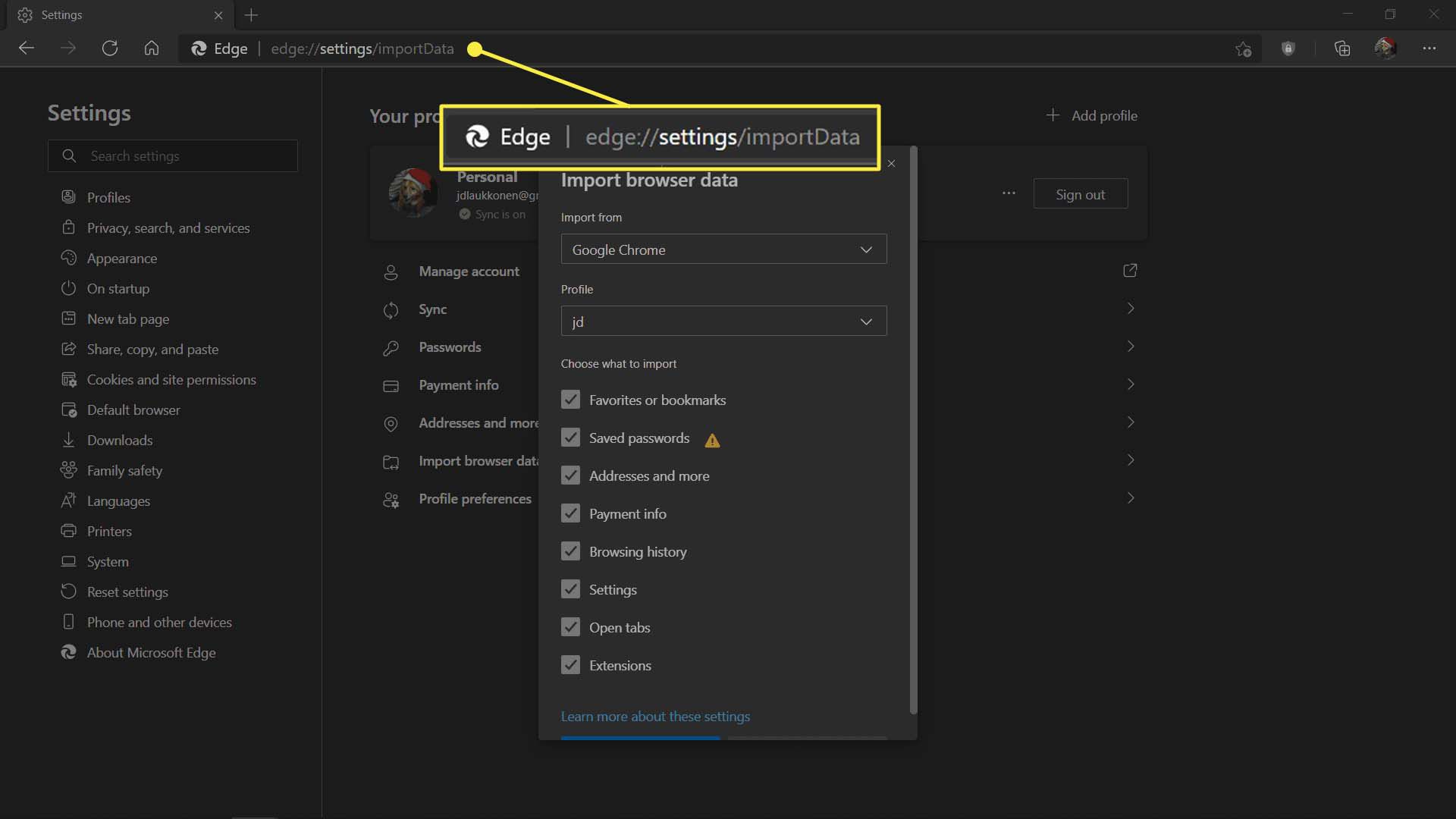
-
Klikněte na ikonu Importovat z rozevírací seznam a vyberte ikonu prohlížeč, ze kterého se má importovat.
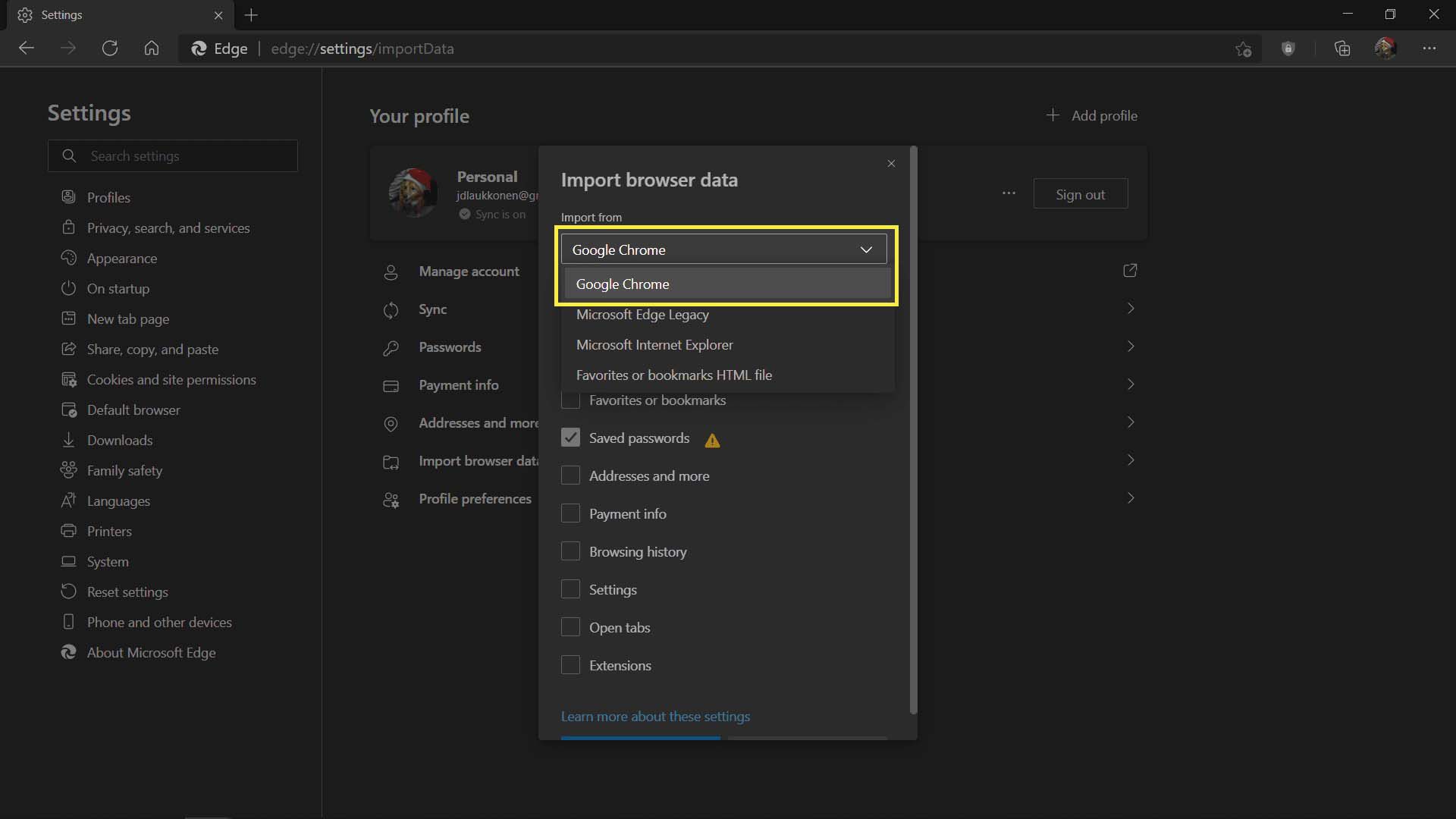
-
Zkontrolujte, zda je políčko vedle Uložená hesla je zaškrtnuto a klikněte Import.
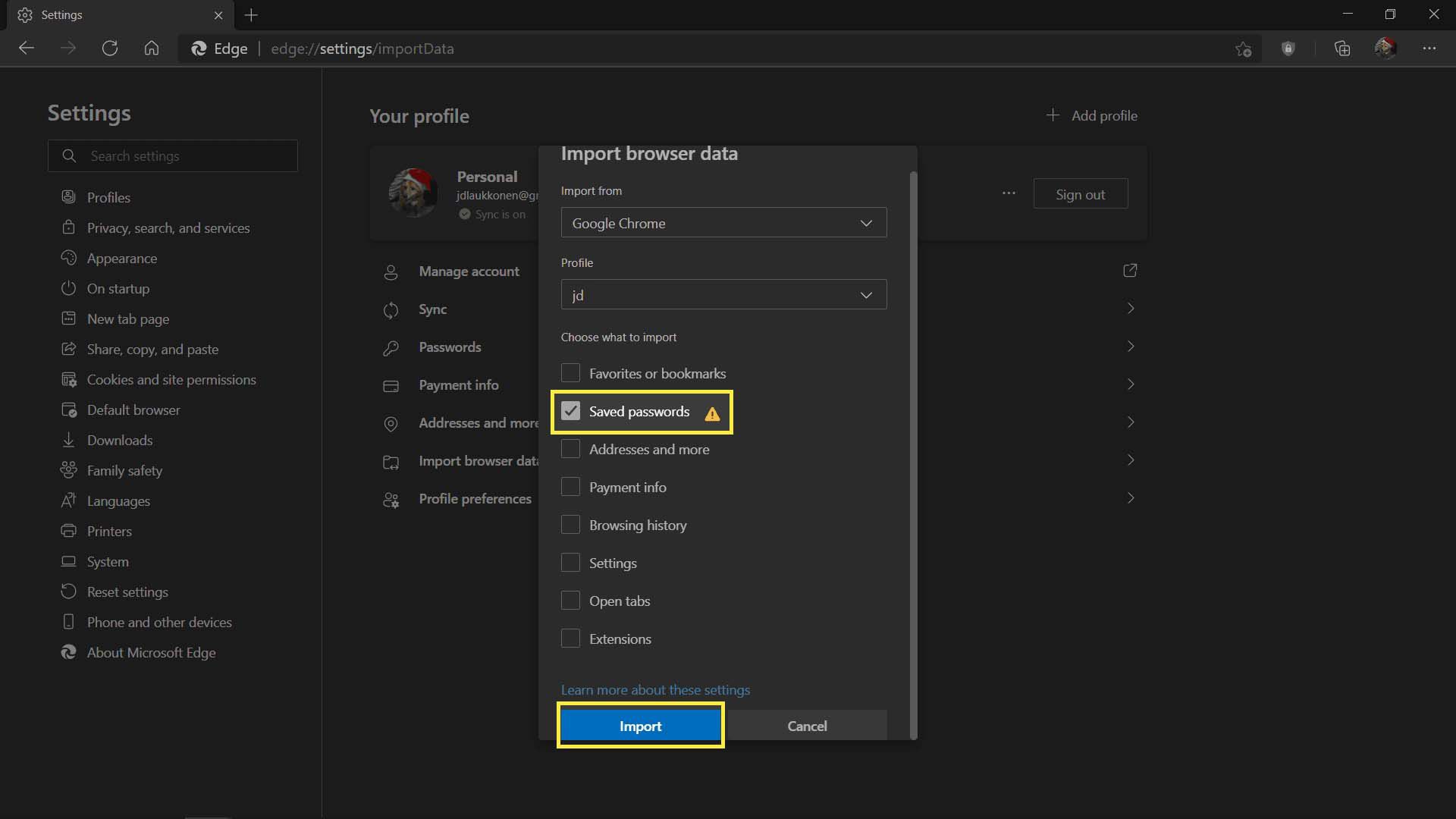
-
Počkejte na dokončení procesu a klikněte na Hotovo.
Jak používat Správce hesel a generátor hesel Microsoft Edge
Když se zaregistrujete na novém webu nebo změníte heslo na webu, se kterým jste se již zaregistrovali, můžete nechat Edge vygenerovat a uložit silné heslo. Toto silné heslo bude sestávat z náhodného řetězce písmen, čísel a speciálních znaků, které si většina lidí bude jen těžko pamatovat. Vzhledem k tomu, že správce hesel vám může heslo okamžitě uložit, není třeba si ho pamatovat ani zapisovat. Tady je postup, jak generovat a ukládat silná hesla pomocí správce hesel Microsoft Edge:
-
Přejděte na web, na kterém nejste zaregistrováni, a spusťte proces registrace, nebo přejděte na funkci pro změnu hesla na webu, na kterém jste se zaregistrovali.
-
Zadejte požadované informace a klikněte na pole pro heslo.
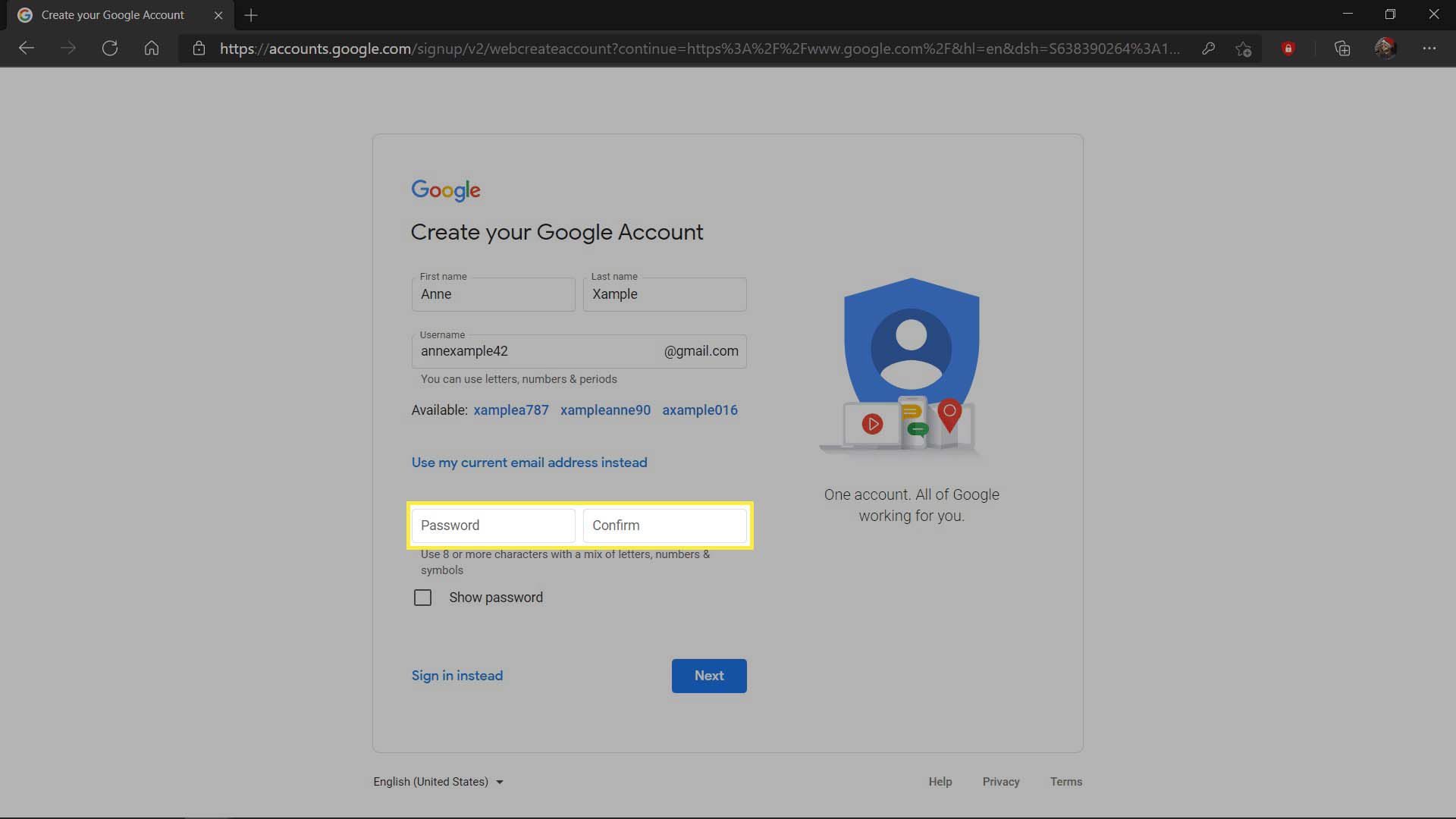
-
Po výběru možnosti se zobrazí navrhované heslo Heslo pole, které můžete použít a uložit.
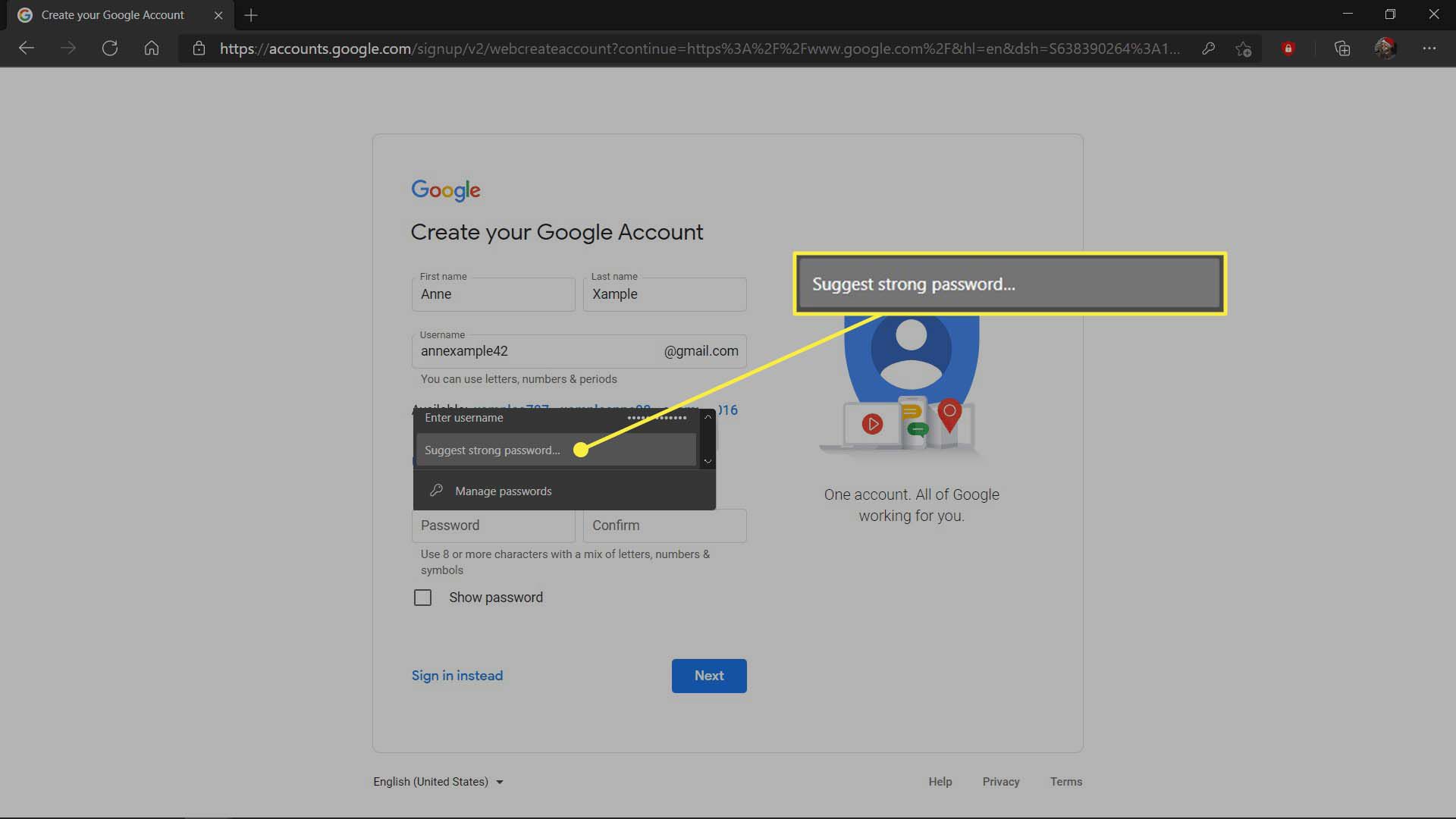
-
Klikněte na navrhované silné heslo, nebo kliknutím na tlačítko Obnovit zobrazíte nové heslo.
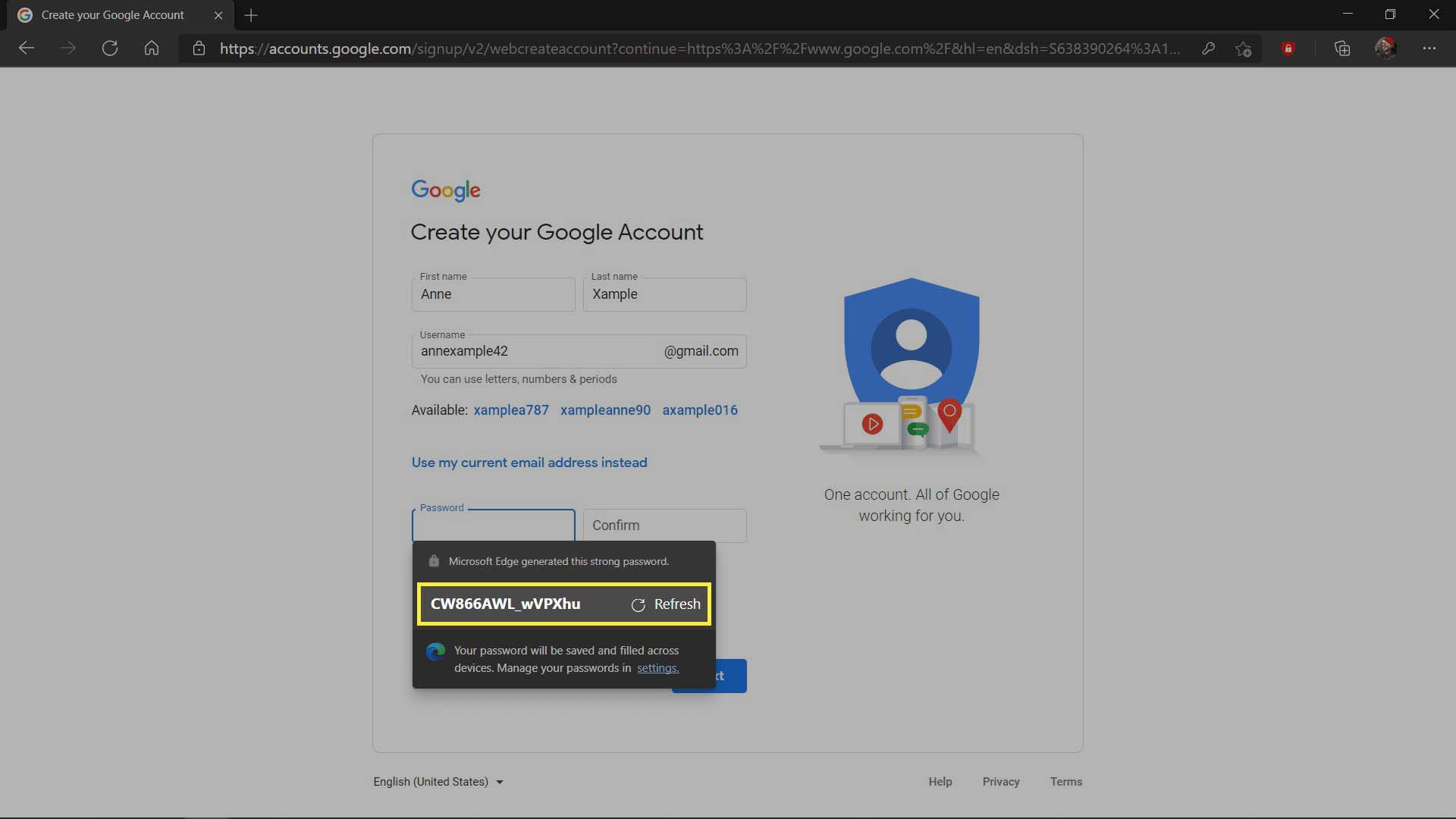
-
Dokončete proces registrace nebo změny hesla. Vaše silné heslo bude uloženo ve správci hesel Microsoft Edge.