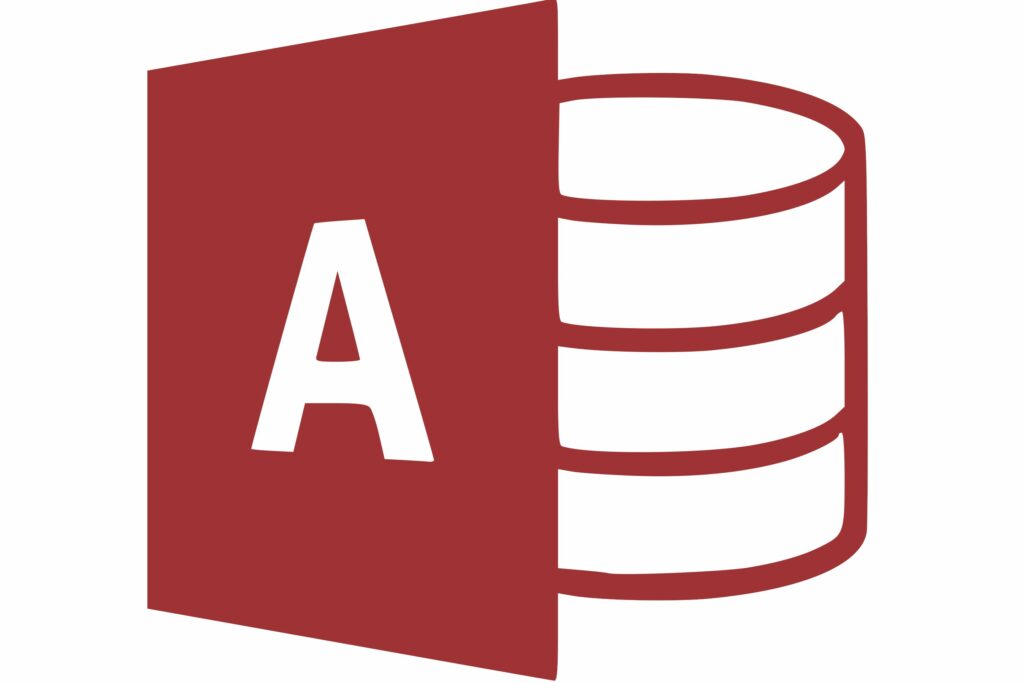
Ačkoli Access poskytuje pohodlné zobrazení datového listu ve stylu tabulky pro zadávání dat, není to vždy vhodný nástroj pro každou situaci při zadávání dat. Pokud pracujete s uživateli, které nechcete vystavit vnitřnímu fungování Accessu, můžete se rozhodnout použít přístupové formuláře k vytvoření uživatelsky přívětivějšího prostředí. V tomto kurzu projdeme procesem vytváření formuláře aplikace Access. Pokyny v tomto článku platí pro Access 2007. Nejnovější verzi najdete v našem výukovém programu Access 2013.
Otevřete svou přístupovou databázi
Nejprve budete muset spustit Microsoft Access a otevřít databázi, ve které bude uložen váš nový formulář. V tomto příkladu použijeme ke sledování běžecké aktivity jednoduchou databázi, kterou jsme vyvinuli. Obsahuje dvě tabulky: jednu, která sleduje trasy, které člověk běžně vede, a druhou, která sleduje každý běh. Vytvoříme nový formulář, který umožní zadávání nových běhů a úpravy stávajících běhů.
Vyberte tabulku pro svůj formulář
Než zahájíte proces vytváření formuláře, je to nejjednodušší, pokud předem vyberete tabulku, na které chcete formulář založit. Za použití Všechny tabulky v levé části obrazovky vyhledejte příslušnou tabulku a poklepejte na ni. V našem příkladu sestavíme formulář založený na tabulce Spustí, takže jej vybereme, jak je znázorněno na obrázku výše.
Vyberte Vytvořit formulář z pásu karet přístupu
Dále vyberte Vytvořit na pásu karet nabídky a vyberte Vytvořit formulář tlačítko, jak je znázorněno na obrázku výše.
Zobrazit základní formulář
Access vám nyní nabídne základní formulář založený na tabulce, kterou jste vybrali. Pokud hledáte rychlou a špinavou formu, může to být pro vás dost dobré. Pokud tomu tak je, pokračujte a přejděte k poslednímu kroku tohoto tutoriálu Používání formuláře. Jinak si přečtěte, jak prozkoumáme změnu rozložení a formátování formuláře.
Uspořádejte si rozložení formuláře
Po vytvoření formuláře budete okamžitě umístěni do Zobrazení rozložení, kde můžete změnit uspořádání formuláře. Pokud z nějakého důvodu nejste v zobrazení rozložení, vyberte jej z rozevíracího seznamu pod Kancelář knoflík. Z tohoto pohledu budete mít přístup k Nástroje pro rozložení formuláře část pásky. Vyber Formát na kartě a uvidíte ikony zobrazené na obrázku výše. V zobrazení rozložení můžete změnit uspořádání polí ve formuláři jejich přetažením na požadované místo. Chcete-li pole úplně odebrat, klikněte na něj pravým tlačítkem a vyberte Vymazat položka nabídky. Prozkoumejte ikony na Uspořádat kartu a experimentujte s různými možnostmi rozvržení. Až budete hotovi, přejděte k dalšímu kroku.
Naformátujte formulář
Nyní, když jste uspořádali umístění pole ve formuláři aplikace Microsoft Access, je čas trochu to okořenit použitím přizpůsobeného formátování. V tomto bodě procesu byste měli být stále v zobrazení rozložení. Pokračujte a klikněte na ikonu Formát na pásu karet a uvidíte ikony zobrazené na obrázku výše. Tyto ikony můžete použít ke změně barvy a písma textu, stylu mřížky kolem polí, zahrnutí loga a mnoha dalších úkolů formátování. Prozkoumejte všechny tyto možnosti. Zblázněte se a přizpůsobte svůj formulář obsahu svého srdce. Až skončíte, přejděte k dalšímu kroku této lekce.
Použijte svůj formulář
Věnovali jste spoustu času a energie tomu, aby vaše forma odpovídala vašim potřebám. Nyní je čas na vaši odměnu! Pojďme to prozkoumat pomocí vašeho formuláře. Chcete-li použít formulář, musíte nejprve přepnout na Formulářové zobrazení. Klikněte na rozevírací nabídku šipka na Pohledy část pásky, jak je znázorněno na obrázku výše. Vybrat Formulářové zobrazení a budete připraveni použít svůj formulář! Jakmile jste ve formulářovém zobrazení, můžete procházet záznamy v tabulce pomocí Záznam ikony šipek v dolní části obrazovky nebo zadání čísla do 1 z x Textové pole. Pokud chcete, můžete data upravovat, jak je prohlížíte. Můžete také vytvořit nový záznam kliknutím na ikonu v dolní části obrazovky s trojúhelníkem a hvězdou nebo jednoduše pomocí ikony dalšího záznamu k procházení kolem posledního záznamu v tabulce.