Co je třeba vědět
- Modrá obrazovka smrti (BSOD), aka a Chyba STOP, se objeví, když je problém tak závažný, že se Windows musí přestat načítat.
- Modrá obrazovka smrti obvykle souvisí s hardwarem nebo ovladači, ale většina zobrazí kód STOP, který vám pomůže zjistit příčinu.
- Pokud modrá obrazovka bliká a počítač se automaticky restartuje, musíte deaktivovat nastavení „automatického restartu při selhání systému“.
Níže jsou Všeobecné Kroky pro řešení problémů s modrou obrazovkou smrti. Jednotlivé kroky řešení potíží s kódem STOP najdete v našem seznamu chybových kódů modré obrazovky. Vraťte se sem, pokud nemáme průvodce řešením problémů s vaším konkrétním STOP kódem nebo pokud nevíte, jaký je váš STOP kód.
Jak opravit modrou obrazovku smrti
Tato příručka pro řešení potíží se vztahuje na jakoukoli verzi systému Windows, včetně Windows 10, Windows 8, Windows 7, Windows Vista a Windows XP.
-
Nejdůležitějším krokem při řešení potíží s modrou obrazovkou smrti, který můžete udělat, je zeptat se sami sebe, co jste udělali těsně předtím, než zařízení přestalo fungovat. Právě jste nainstalovali nový program nebo hardware, aktualizovali ovladač, nainstalovali aktualizaci Windows atd.? Pokud ano, je velmi dobrá šance, že změna, kterou jste provedli, způsobila BSOD. Vraťte provedenou změnu a znovu otestujte, zda nedošlo k chybě STOP. V závislosti na tom, co se změnilo, mohou některá řešení zahrnovat:
- Spuštění pomocí Poslední známé dobré konfigurace k vrácení posledních změn registru a ovladačů.
- Pomocí nástroje Obnovení systému můžete vrátit poslední změny systému.
- Vraťte ovladač zařízení zpět na verzi před aktualizací ovladače.
Některé z těchto kroků mohou vyžadovat spuštění systému Windows v nouzovém režimu. Pokud to není možné, tyto kroky přeskočte.
-
Zkontrolujte, zda na jednotce, na které je nainstalován systém Windows, zbývá dostatek volného místa. Pokud na primárním oddílu není dostatek volného místa, mohou nastat modré obrazovky smrti a další závažné problémy, například poškození dat.
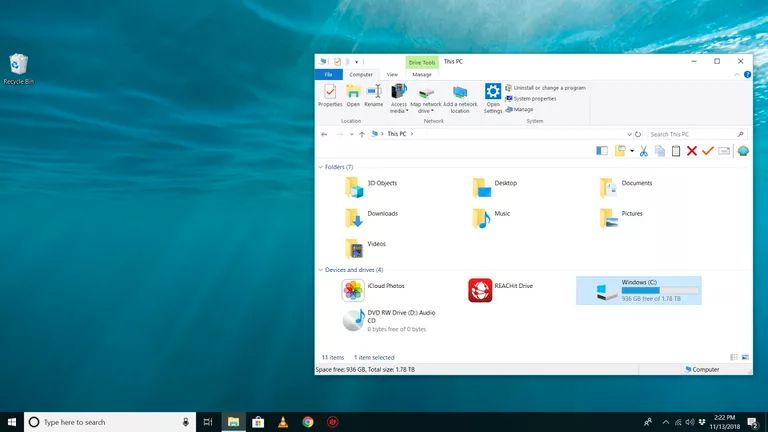
Společnost Microsoft doporučuje udržovat alespoň 100 MB volného místa, ale pravidelně se setkáte s tak nízkým volným prostorem. Obvykle se doporučuje, aby uživatelé systému Windows měli neustále alespoň 10% kapacity disku zdarma.
-
Vyhledejte ve svém počítači viry. Některé viry mohou způsobit modrou obrazovku smrti, zejména ty, které infikují hlavní spouštěcí záznam (MBR) nebo spouštěcí sektor. Ujistěte se, že je váš antivirový software zcela aktuální a že je nakonfigurován pro skenování MBR a bootovacího sektoru. Pokud se nemůžete dostat dostatečně daleko na to, abyste spustili antivirovou kontrolu z Windows, použijte místo toho některý z programů, které jsme zvýraznili v našem seznamu Free Bootable Antivirus Tools.
-
Použít všechny dostupné aktualizace Windows Service Pack a aktualizace. Společnost Microsoft pravidelně vydává opravy a aktualizace Service Pack pro své operační systémy, které mohou obsahovat opravy příčin vašeho BSOD.
-
Aktualizujte ovladače pro svůj hardware. Většina Blue Screens of Death souvisí s hardwarem nebo ovladači, takže aktualizované ovladače mohou opravit příčinu chyby STOP.
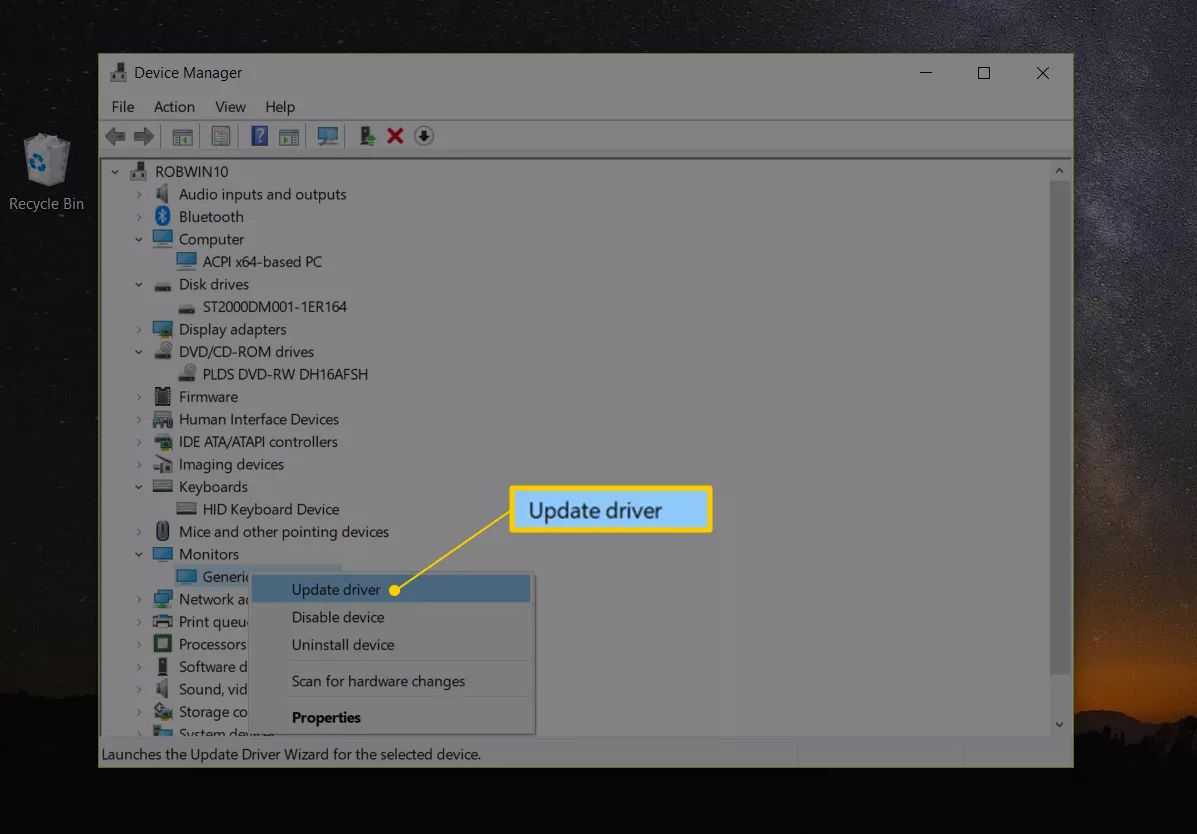
-
Zkontrolujte protokoly systému a aplikací v Prohlížeči událostí, zda neobsahují chyby nebo varování, které by mohly poskytnout více informací o příčině BSOD. Prohlížeč událostí lze otevřít pomocí nástrojů pro správu.
-
Ve Správci zařízení obnovte výchozí nastavení hardwaru. Pokud k tomu nemáte konkrétní důvod, měly by být systémové prostředky, které jsou jednotlivé části hardwaru nakonfigurovány pro použití ve Správci zařízení, nastaveny na výchozí. Je známo, že nestandardní nastavení hardwaru způsobuje modrou obrazovku smrti.
-
Obnovte výchozí nastavení systému BIOS. Přetaktovaný nebo nesprávně nakonfigurovaný systém BIOS může způsobit nejrůznější náhodné problémy, včetně BSOD. Pokud jste provedli několik přizpůsobení nastavení systému BIOS a nechcete načíst výchozí nastavení, zkuste alespoň vrátit rychlost hodin, nastavení napětí a možnosti paměti BIOS na výchozí nastavení a zjistit, zda to opraví chybu STOP.
-
Zkontrolujte, zda jsou všechny vnitřní kabely, karty a další součásti správně nainstalovány a správně usazeny. Hardware, který není pevně na svém místě, může způsobit modrou obrazovku smrti, proto zkuste znovu nainstalovat následující a poté znovu otestujte zprávu STOP:
- Znovu usaďte všechny interní datové a napájecí kabely
- Znovu usaďte paměťové moduly
- Znovu usaďte všechny rozšiřující karty
-
Proveďte diagnostické testy na veškerém hardwaru, který jste schopni otestovat – existují bezplatné programy pro testování paměti a nástroje pro testování pevného disku. Je vysoce pravděpodobné, že hlavní příčinou jakékoli dané Modré obrazovky smrti je selhání hardwaru. Pokud test selže, co nejdříve vyměňte paměť nebo vyměňte pevný disk.
-
Aktualizujte si BIOS. V některých situacích může zastaralý systém BIOS způsobit modrou obrazovku smrti kvůli určitým nekompatibilitám.
-
Spusťte počítač pouze se základním hardwarem. Užitečným krokem při řešení potíží v mnoha situacích, včetně problémů s BSOD, je spuštění počítače s minimálním hardwarem nezbytným pro spuštění operačního systému. Pokud se váš počítač úspěšně spustí, prokáže se, že příčinou zprávy STOP bylo jedno z odebraných hardwarových zařízení. Jediný nezbytný hardware pro spuštění počítače do operačního systému obvykle zahrnuje základní desku, procesor, RAM, primární pevný disk, klávesnici, grafickou kartu a monitor.
-
Pokud jste příčinu BSOD dosud neopravili, pokračujte níže buď software nebo Hardware kroky, v závislosti na tom, jakým směrem se vaše řešení problémů dostalo výše.
Software je pravděpodobně příčinou BSOD
Pokud vás řešení problémů vedlo k přesvědčení, že určitý softwarový program pravděpodobně způsobuje BSOD, projděte si toto řešení potíží, abyste se o něj postarali:
-
Zkontrolujte a nainstalujte všechny dostupné aktualizace programu. Většina softwarových programů vám umožňuje kontrolovat aktualizace pomocí některé z možností nabídky, takže se o to hrabejte, dokud ji nenajdete. Pokud nemůžete nebo si myslíte, že to nefunguje, můžete místo toho vyzkoušet některý z těchto vyhrazených programů pro aktualizaci softwaru.
-
Přeinstalujte software. Pokud aktualizace nefunguje nebo není k dispozici, jednoduše odinstalujte program a poté znovu nainstalujte jeho čistou verzi.
-
Informace o podpoře získáte u vývojáře. Je možné, že tento konkrétní BSOD je problém, který výrobce softwaru viděl dříve a již zdokumentoval konkrétní řešení.
-
Vyzkoušejte konkurenční program. Pokud jednoduše neexistuje způsob, jak tento program fungovat (a odinstalování prokázalo, že tento program je příčinou BSOD), může být jediným postupem jiný a podobný program.
Hardware je pravděpodobně příčinou BSOD
Pokud v tuto chvíli věříte, že určitý hardware způsobuje modrou obrazovku smrti, máte na výběr z těchto možností:
-
Ujistěte se, že hardware je na seznamu kompatibilního hardwaru. I když je to pravděpodobně nepravděpodobné, je možné, že hardware jednoduše není kompatibilní s vaší verzí systému Windows.
-
Aktualizujte firmware hardwaru. Stejně jako byste mohli aktualizovat software k vyřešení problému s Windows, aktualizace hardwarového softwaru, tzv firmware, pokud existuje, je chytrý nápad.
-
Informace o podpoře získáte u výrobce. Jejich znalostní základna by mohla obsahovat informace o tomto problému, které by mohly pomoci.
-
Vyměňte hardware. V tomto okamžiku je docela pravděpodobné, že samotný hardware jednoduše nefunguje správně a měl by být vyměněn. Za předpokladu, že tento hardware byl skutečně jediným důvodem pro BSOD, měl by po tom zmizet.