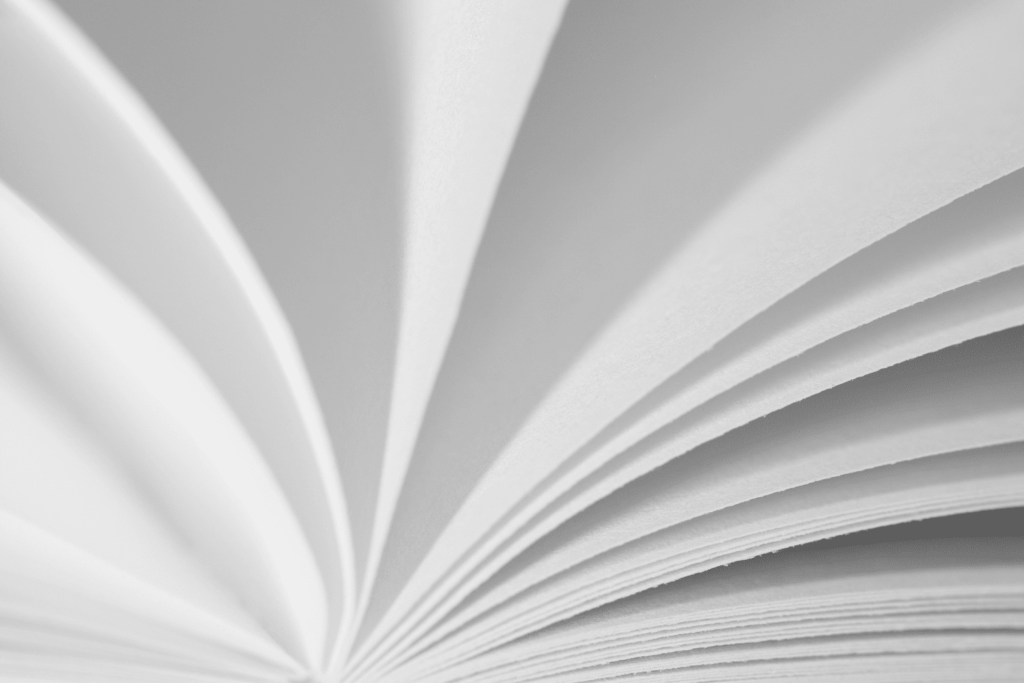
Pokud jste někdy byli v situaci, kdy potřebujete vědět, jak duplikovat stránku ve Wordu, je hezké vědět, že to zvládnete rychle a snadno. Pokud potřebujete pouze zkopírovat jednu stránku v aplikaci Microsoft Word a umístit ji někam do stejného dokumentu nebo jiného dokumentu, postup je jednoduchý. Existují však také způsoby, jak duplikovat více stránek nebo dokonce kopírovat a reorganizovat stránky v dokumentu.
Jak kopírovat stránku v aplikaci Word
Duplikování jedné stránky ve Wordu je stejně snadné jako kopírování stránky a její vložení na jiné místo v dokumentu.
-
Pomocí myši zvýrazněte veškerý text na stránce, kterou chcete duplikovat.
Pokud jsou na konci stránky prázdné mezery, zvýrazněte je také.
-
lis Ctrl + C pro kopírování zvýrazněného textu na stránce.
-
Vybrat Vložit > Prázdná stránka. Tím se na konec dokumentu Word přidá prázdná stránka.
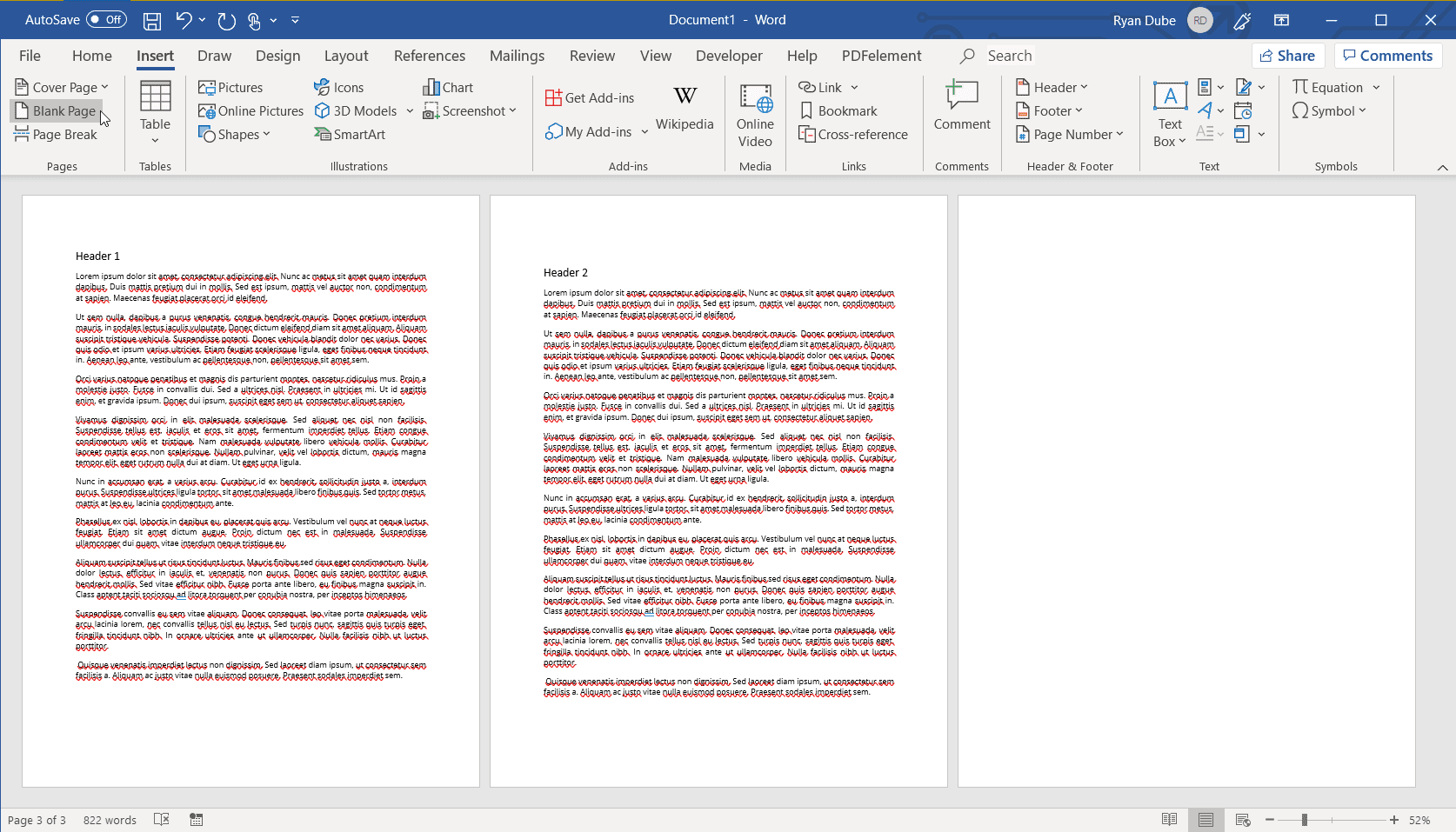
-
Nyní umístěte kurzor do dokumentu, kam chcete duplikovanou stránku přejít. Například pokud chcete, aby se duplikovaná stránka stala druhou stránkou dokumentu, umístěte kurzor myši do horní části druhé stránky a stiskněte Ctrl + V pro vložení stránky. Tím vložíte duplikovanou stránku na druhou stránku dokumentu a druhou stránku přesunete na třetí stránku.
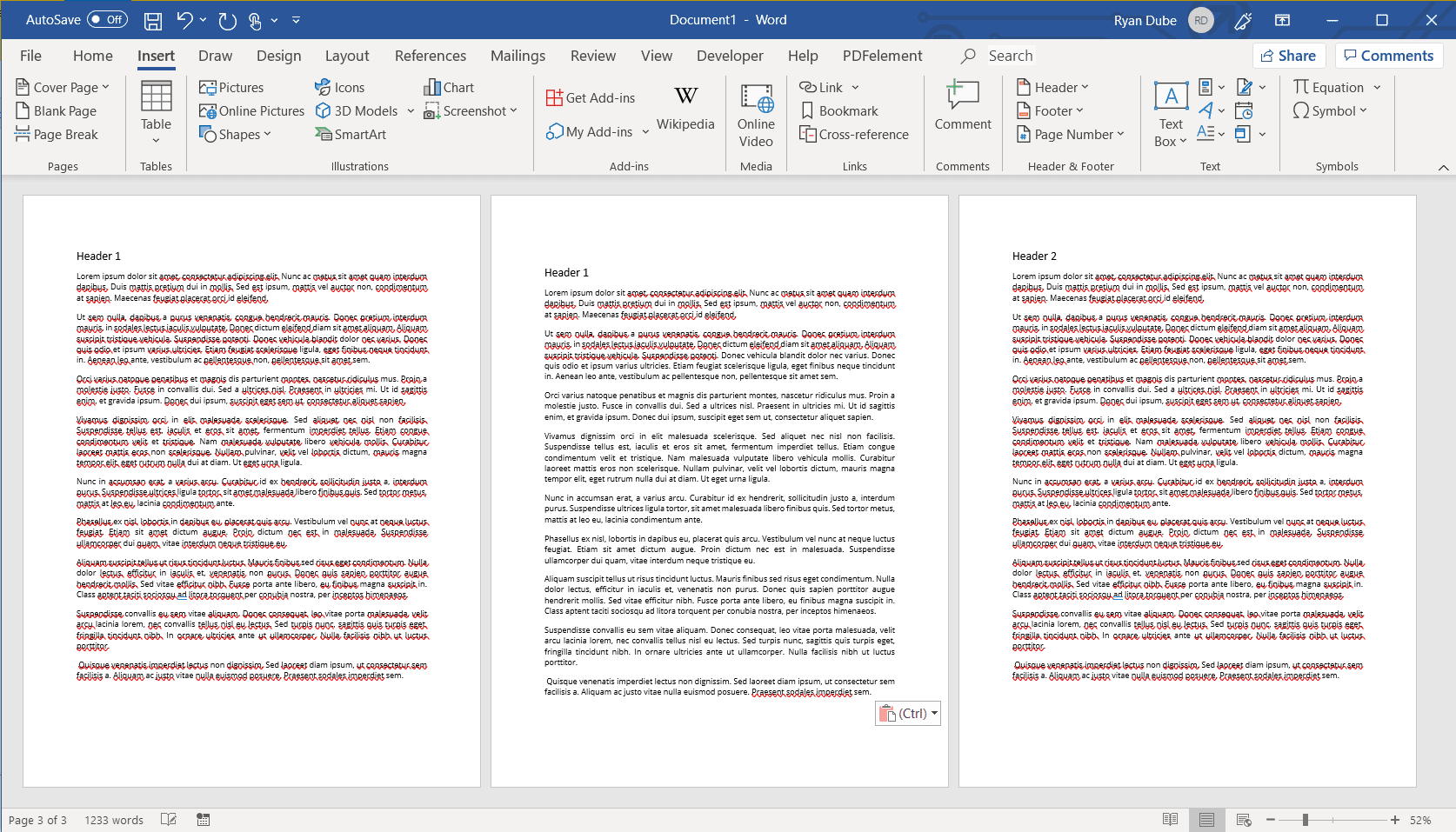
Pokud chcete duplikovanou stránku vložit na konec, jednoduše umístěte kurzor do horní části prázdné stránky a stiskněte Ctrl + V.
Jak duplikovat stránku v aplikaci Word pomocí maker
Pokud potřebujete duplikovat více než jednu stránku v aplikaci Word, můžete proces automatizovat vytvořením makra v aplikaci Word. Použití takového makra pro více duplicitních stránek je ideální pro dokument, kde jste vytvořili formulář nebo nějaký dokument se šablonami, který potřebujete duplikovat na mnoha více stránkách.
-
Otevřete textový dokument obsahující stránku, kterou chcete duplikovat, vyberte Pohled > Makra > Zobrazit makra.
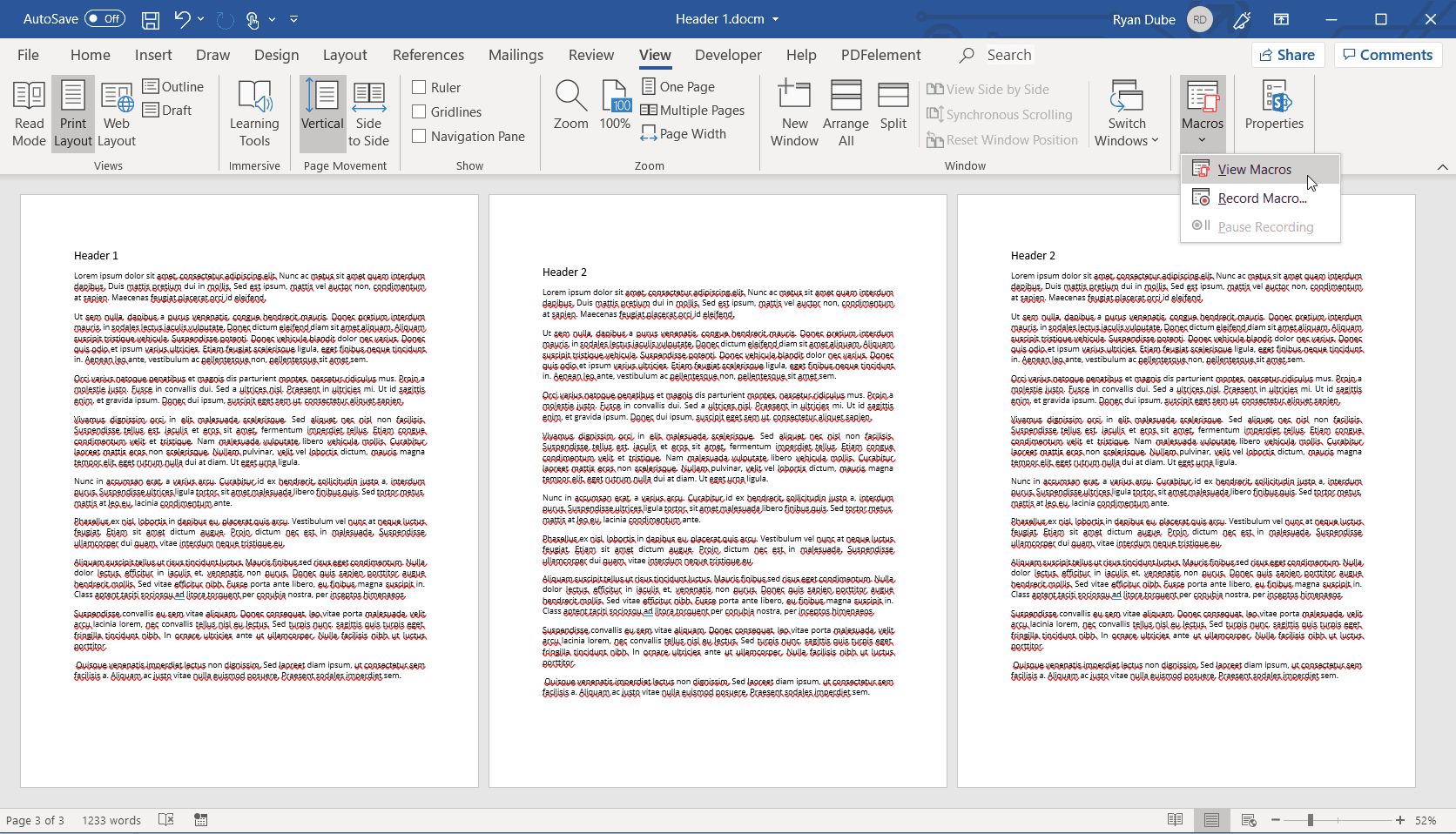
-
V okně Makra zadejte název makra a vyberte Vytvořit.
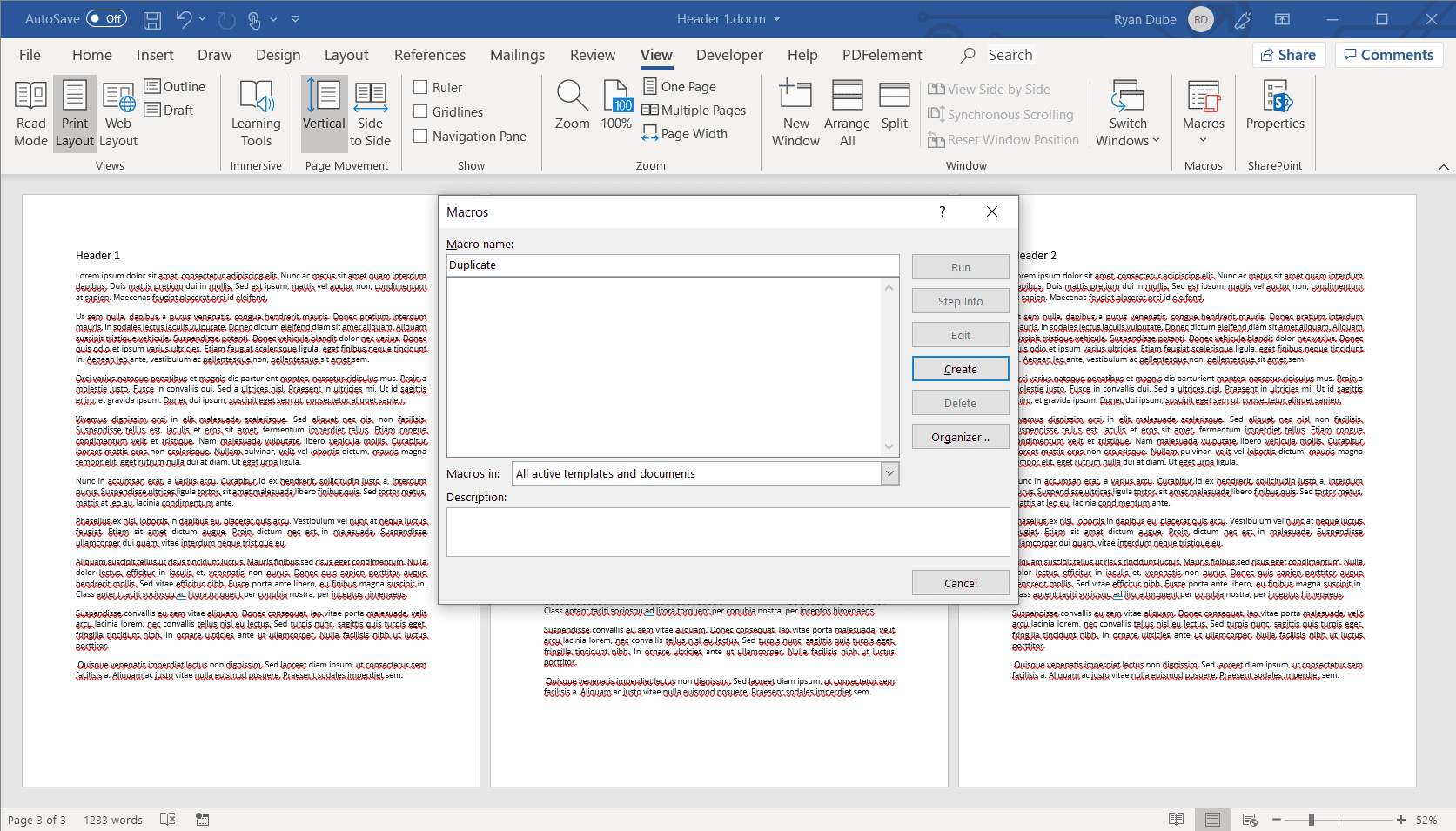
-
V okně kódu vložte následující kód: Page = InputBox („Enter the Page to Duplicate“)
Count = InputBox („Zadejte počet duplikátů“)
S výběrem
.GoTo wdGoToPage, wdGoToAbsolute, stránka
.Záložky (“ Stránka“). Range.Copy
Pro i = 1 To Count: .Paste: Next
Konec s -
Vyberte ikonu uložení a zavřete okno kódu. Zpět v okně dokumentu vyberte Pohled > Makro > Zobrazit makra.
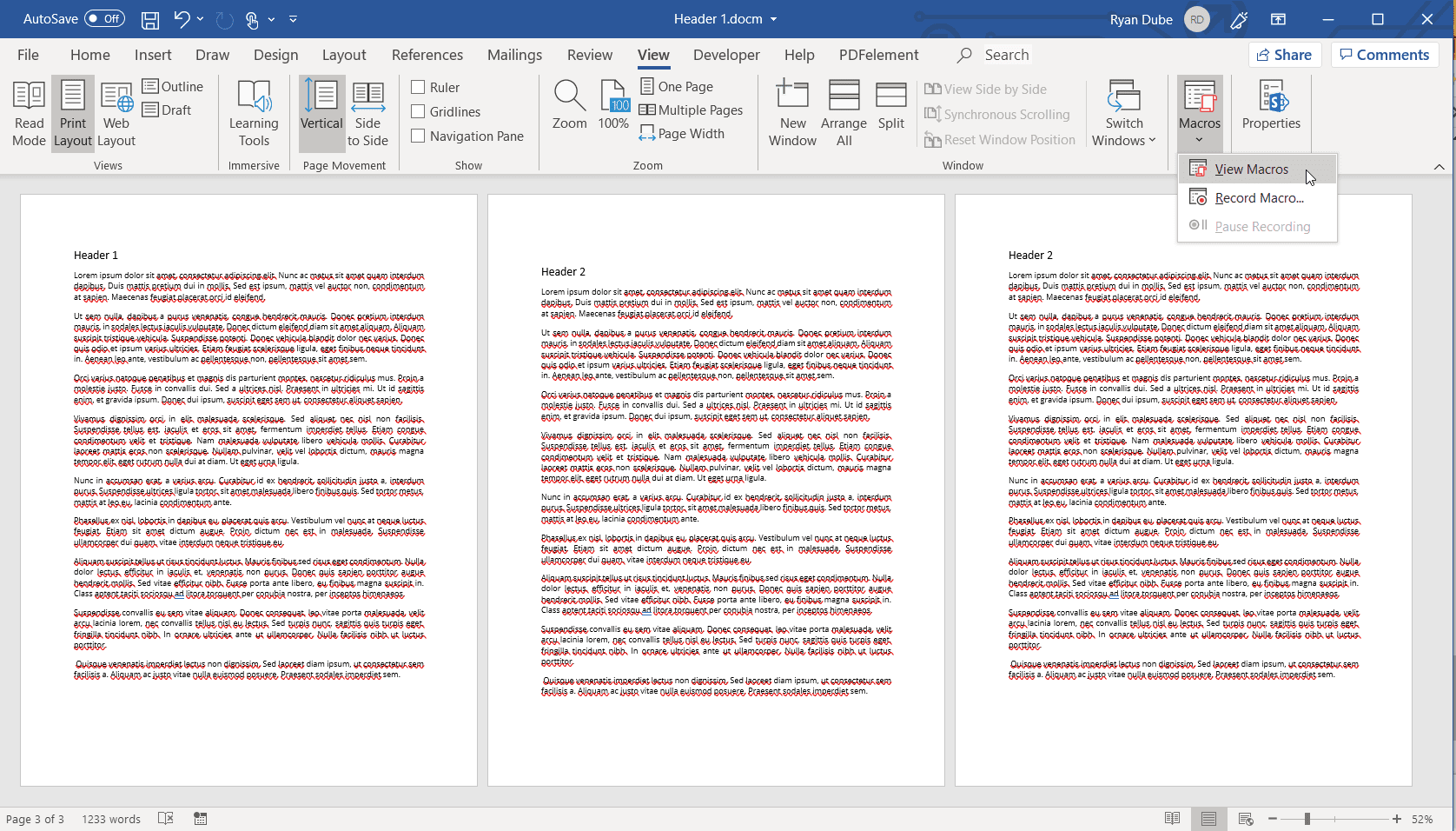
-
V okně Makra vyberte Běh zahájit makro.
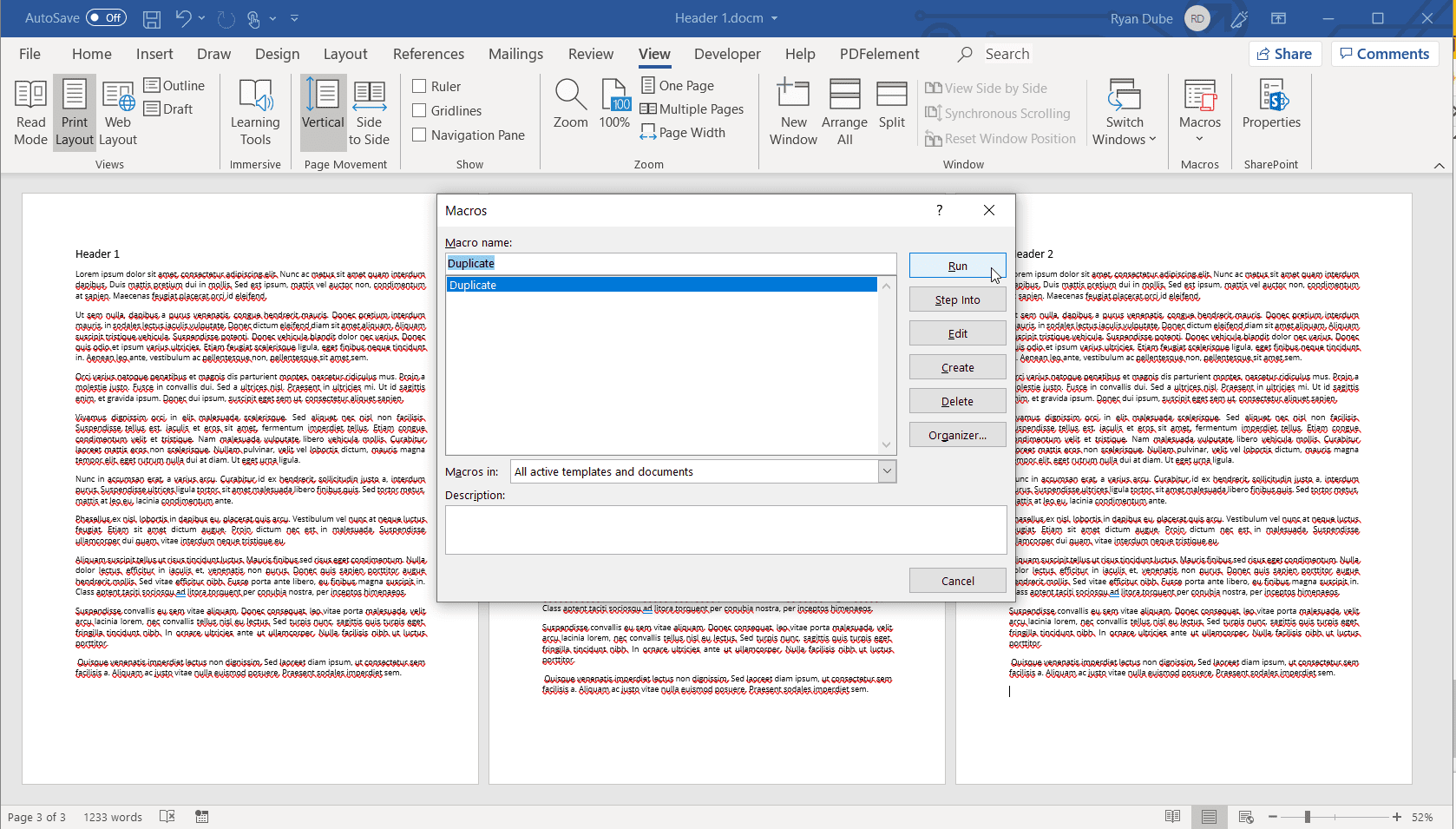
-
Skript se zeptá, kterou stránku duplikovat a kolikrát ji duplikovat.
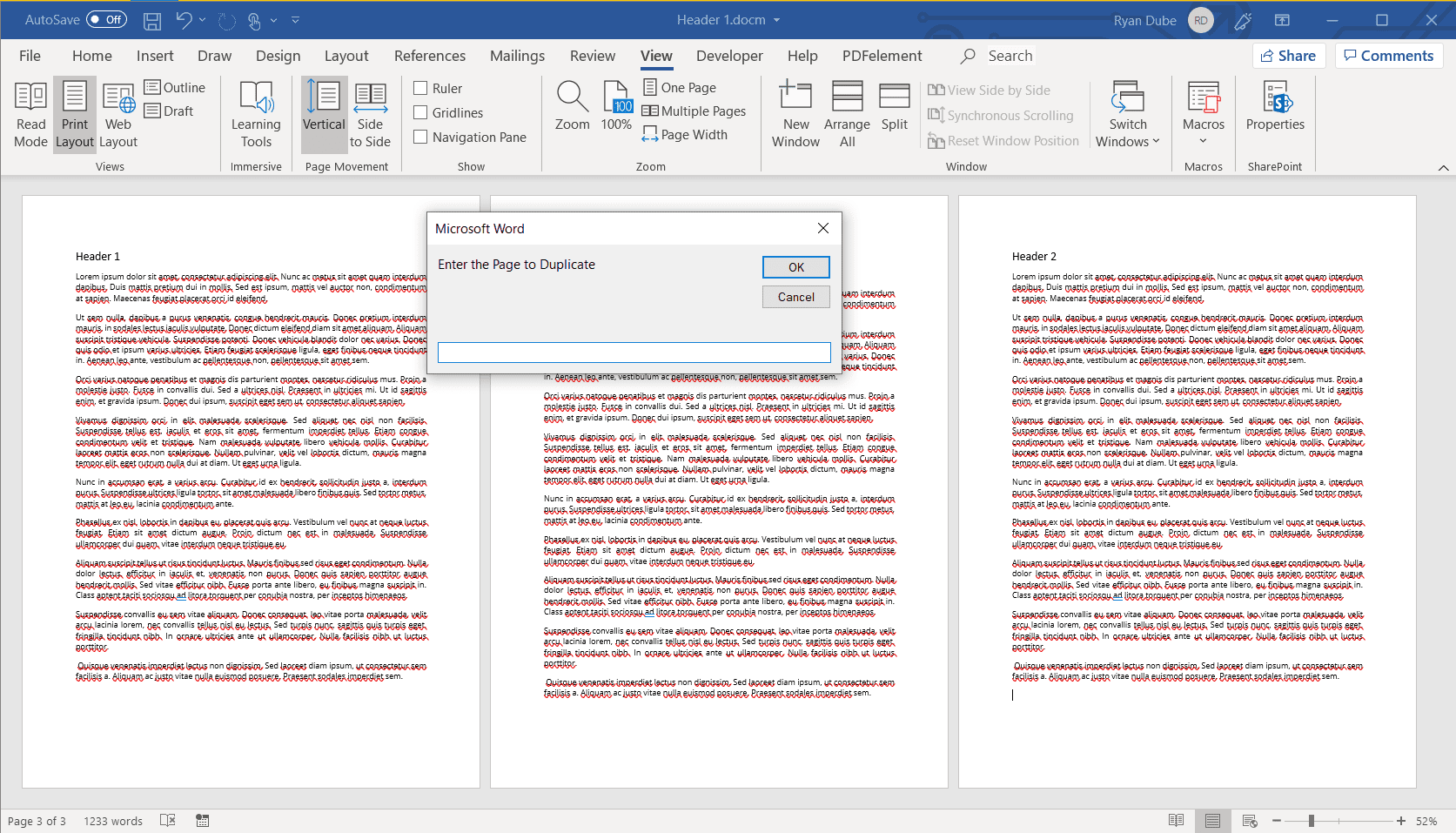
-
Tento skript duplikuje stránku, kterou jste vybrali, kolikrát jste vybrali. Duplicitní stránky budou připojeny na konec dokumentu.
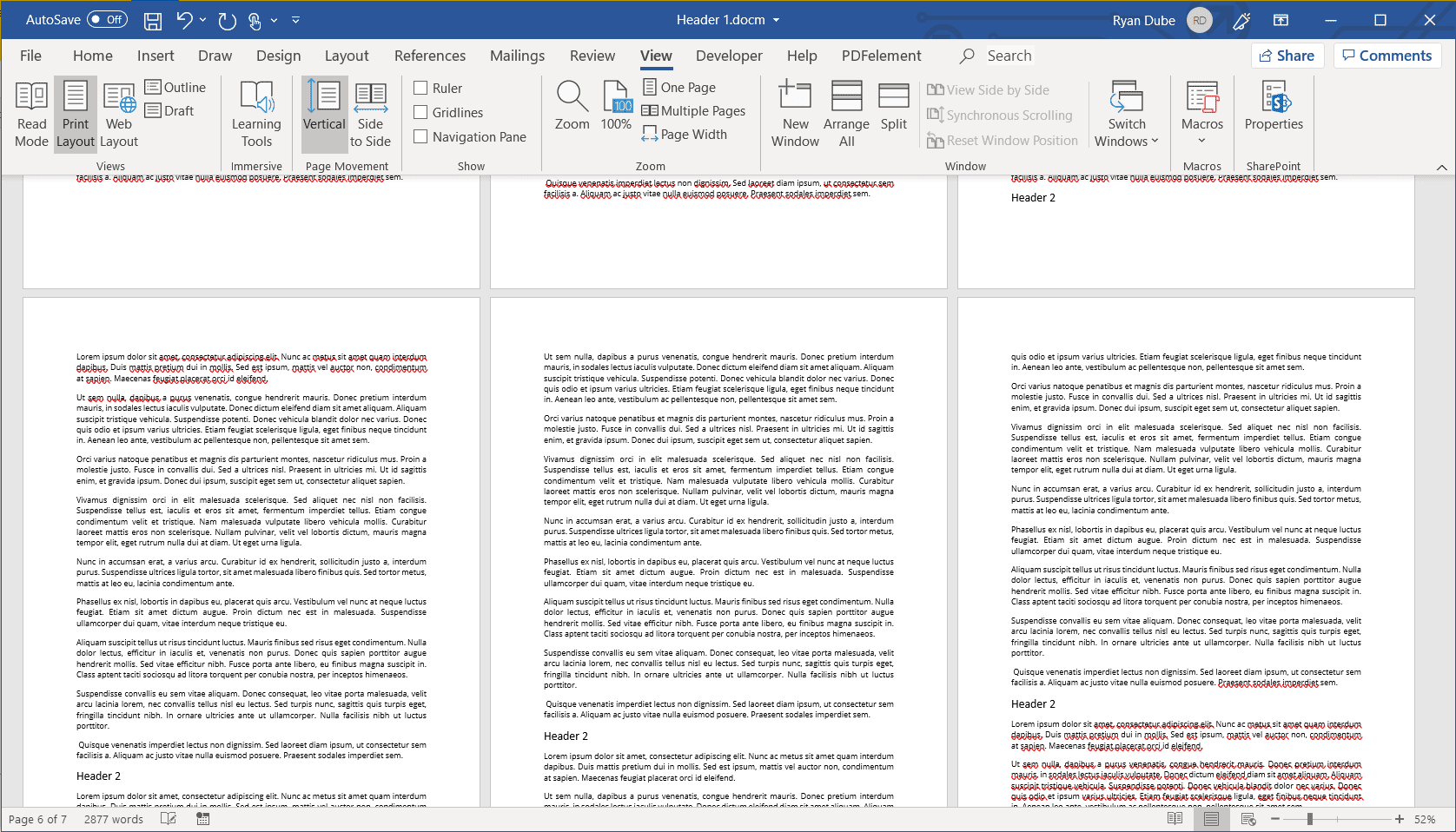
Jak duplikovat stránku v aplikaci Word pomocí editoru PDF
Pokud vás více zajímá duplikování jednotlivých stránek v konečném tištěném dokumentu, obvykle poskytují větší flexibilitu editory PDF. Převedením dokumentu Word do PDF můžete snadno duplikovat stránky pomocí nejpopulárnějších editorů PDF. Pro tento výukový program byl použit PDF Element Pro.
-
Vybrat Soubor > Uložit jakoa změňte typ souboru na PDF. Pojmenujte soubor, jak chcete.
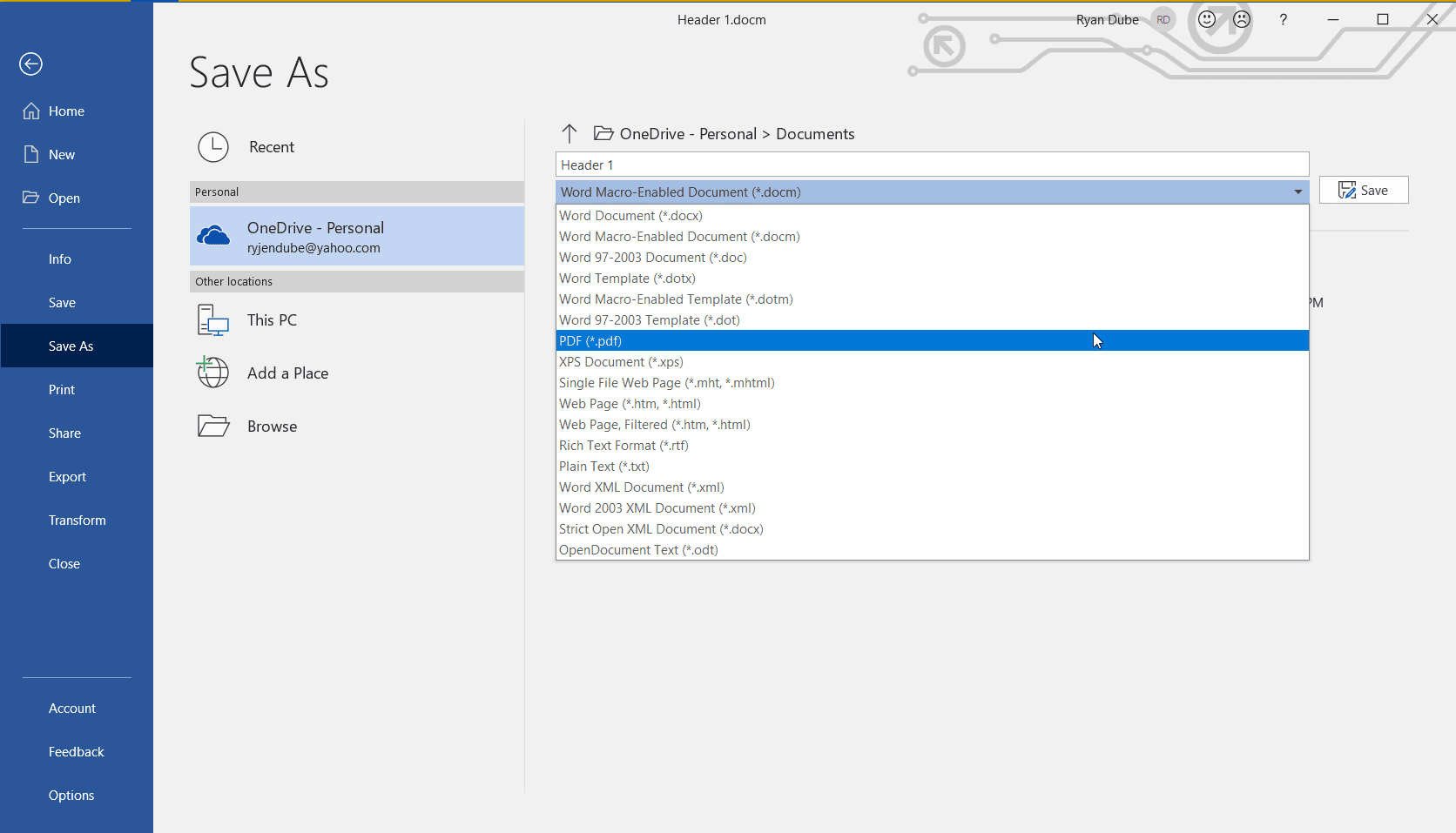
-
Otevřete soubor PDF pomocí svého oblíbeného editoru PDF. Většina editorů PDF má zobrazení miniatur, kde můžete vidět miniatury každé stránky dokumentu. Pravým tlačítkem klikněte na miniaturu stránky, kterou chcete duplikovat, a vyberte ji kopírovat.
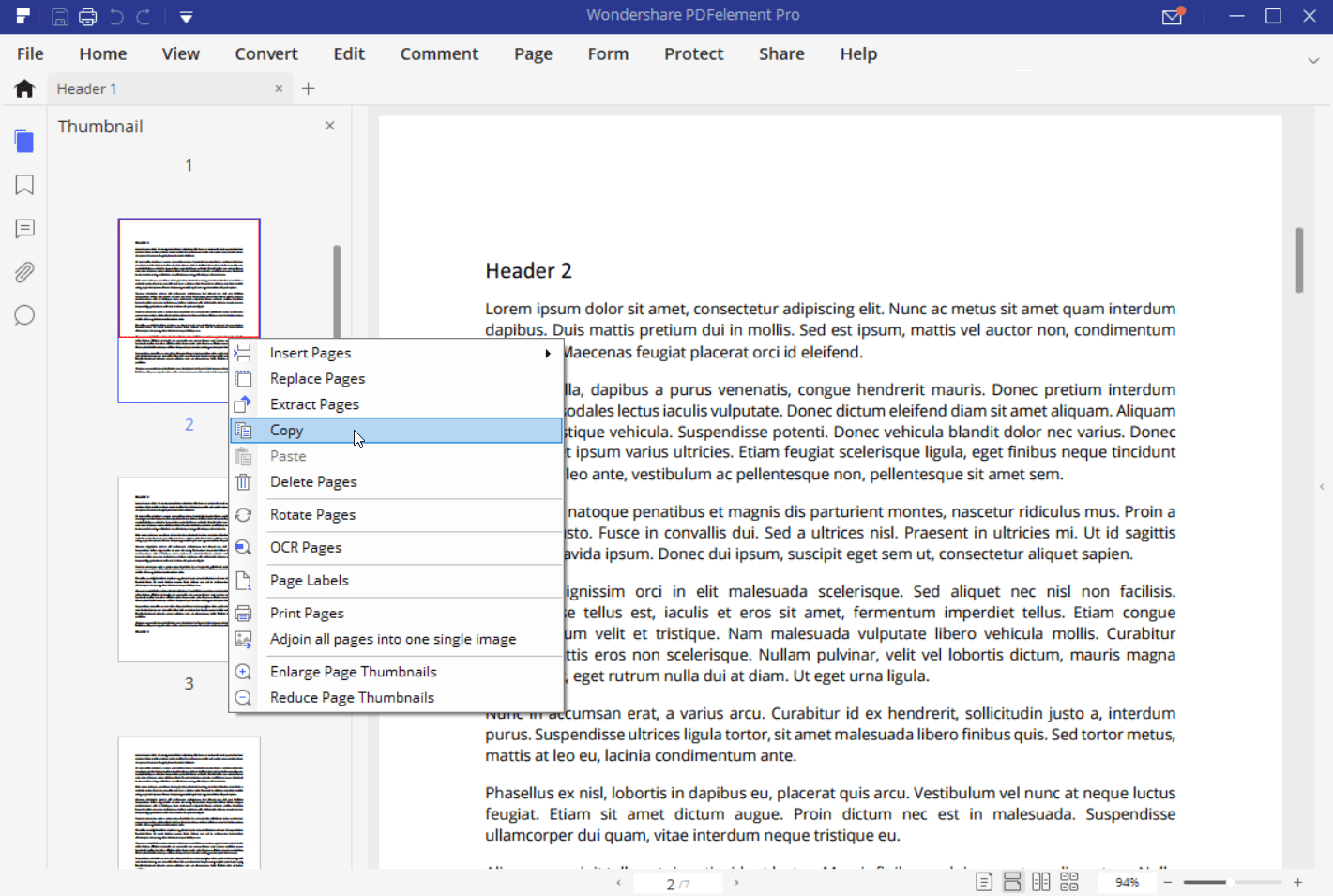
Zloženie: 100% bavlna.
-
Přejděte do části dokumentu, kam chcete vložit duplikovanou stránku. Klikněte pravým tlačítkem na stránku, kam chcete stránku vložit, a vyberte Vložit.
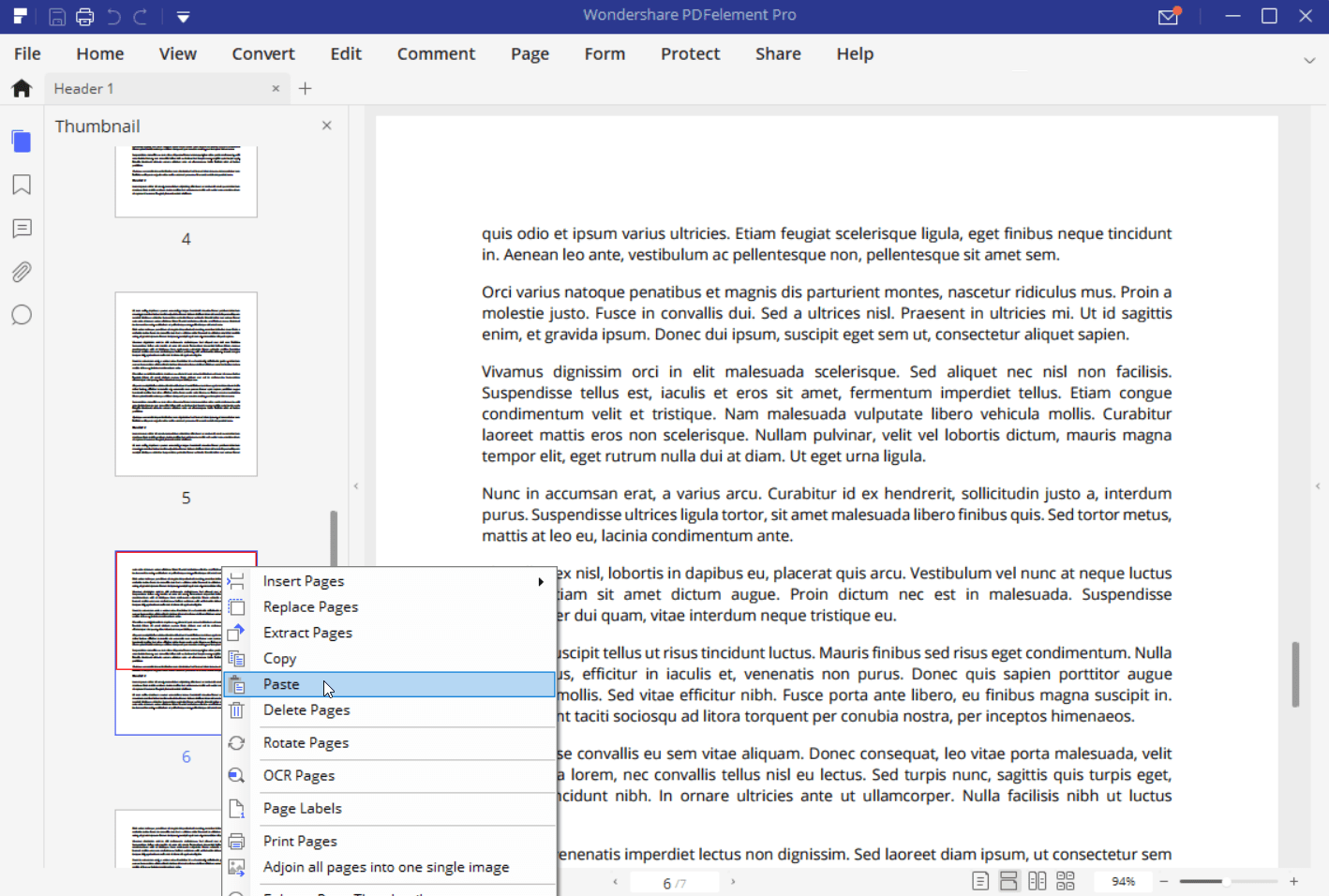
-
Tím vložíte duplikovanou stránku v tomto bodě dokumentu. Někteří editorové souborů PDF se mohou zeptat, zda chcete stránku vložit před nebo za stránku, kterou jste aktuálně vybrali.