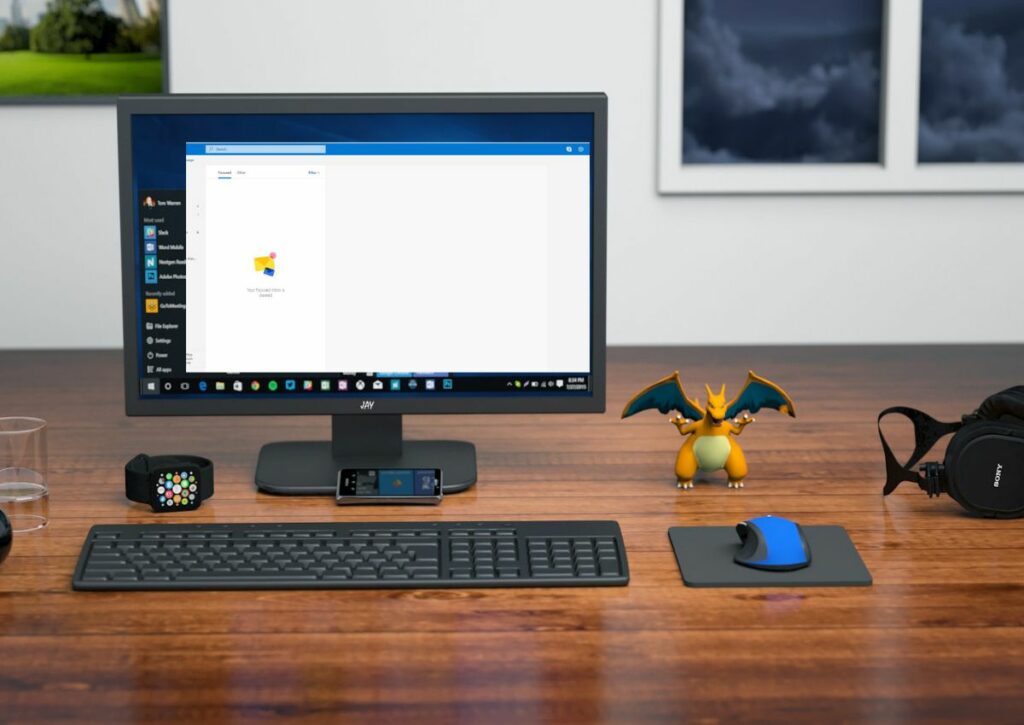
Chcete-li používat Outlook.com, když jste offline, musíte povolit svůj účet Outlook.com a povolit stahování e-mailů POP. Protokol POP není ve výchozím nastavení povolen, ale přístup POP můžete povolit v nastavení aplikace Outlook.com.
Jak získat přístup k Outlook.com přes POP v e-mailovém programu
E-mailový server POP umožňuje e-mailovému programu nebo aplikaci podle vašeho výběru stahovat zprávy z Outlook.com. Po nakonfigurování e-mailu služby Outlook.com v e-mailovém klientu může server POP stáhnout zprávy z aplikace Outlook.com a zobrazit zprávy v offline e-mailovém klientu pro stolní počítače nebo mobilní zařízení. Chcete-li povolit e-mailovým programům připojení a stahování zpráv z vašeho e-mailového účtu Outlook.com pomocí protokolu POP, přejděte do části POP a IMAP v nastavení účtu Outlook.com:
-
Klikněte na ikonu Nastavení ikona ozubeného kola v pravém horním rohu obrazovky Outlook.com.
-
Vybrat Zobrazit všechna nastavení Outlooku ve spodní části panelu, který se otevře.
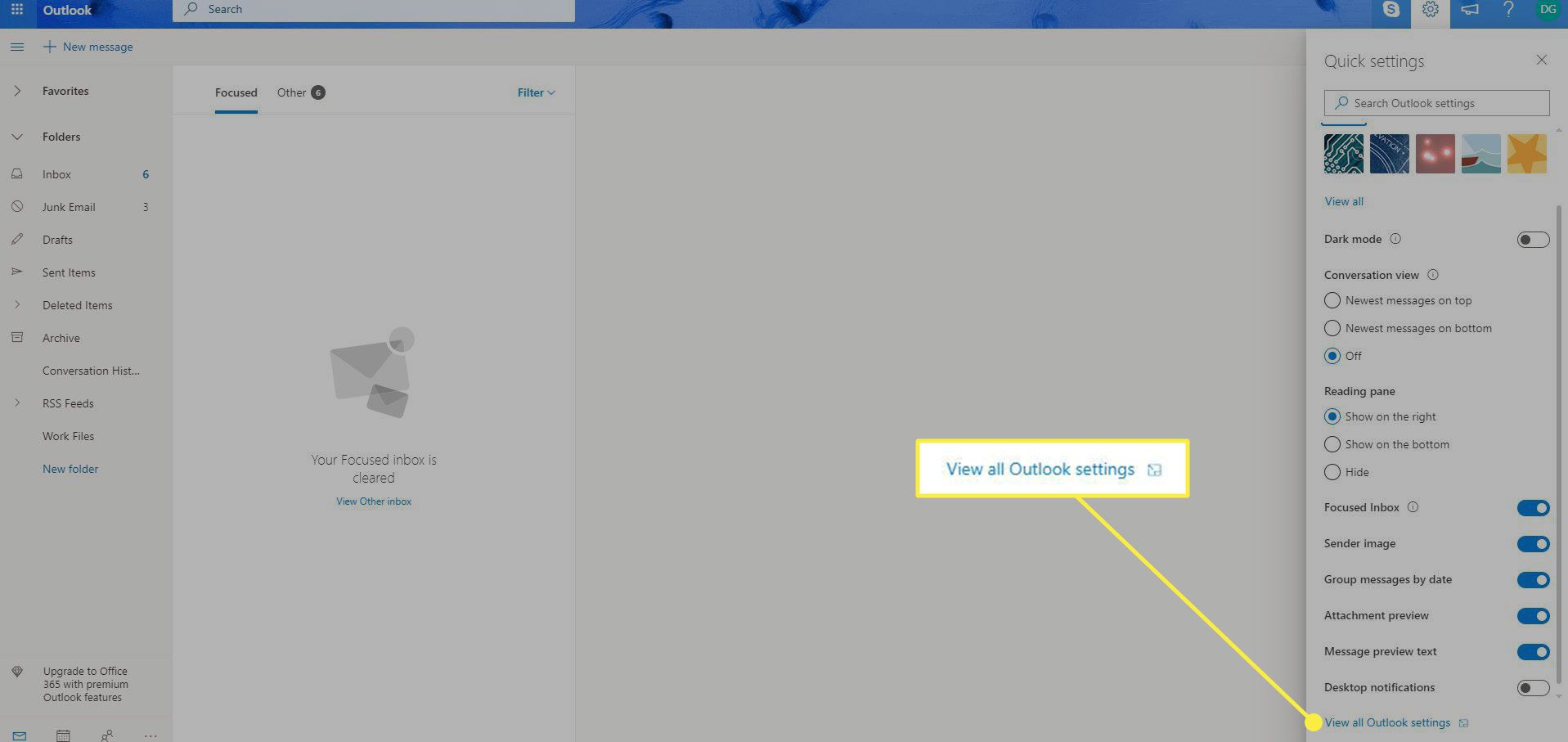
-
V Nastavení obrazovce vyberte Pošta v levém panelu.
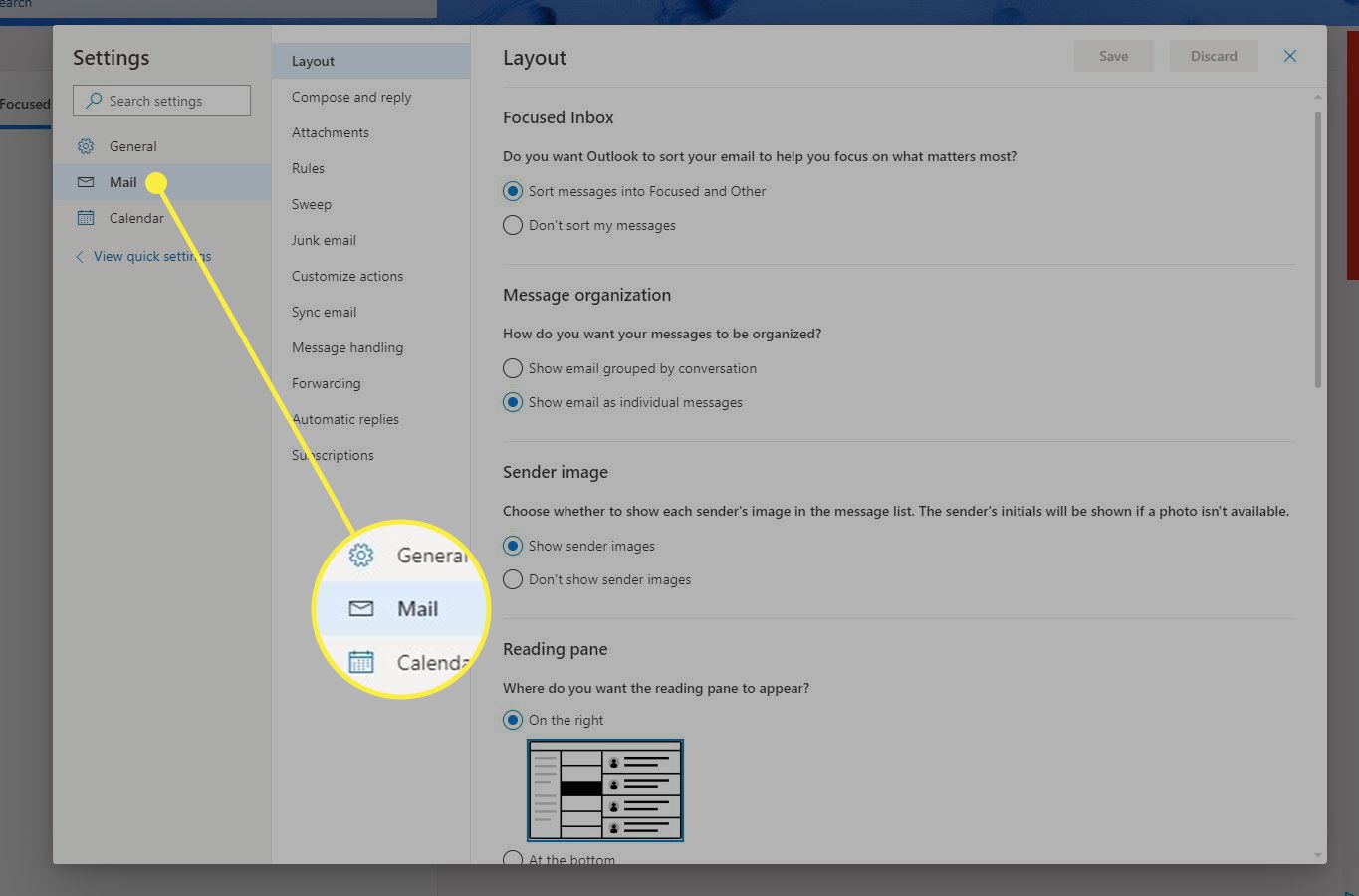
-
Klepněte na Synchronizovat e-mail.
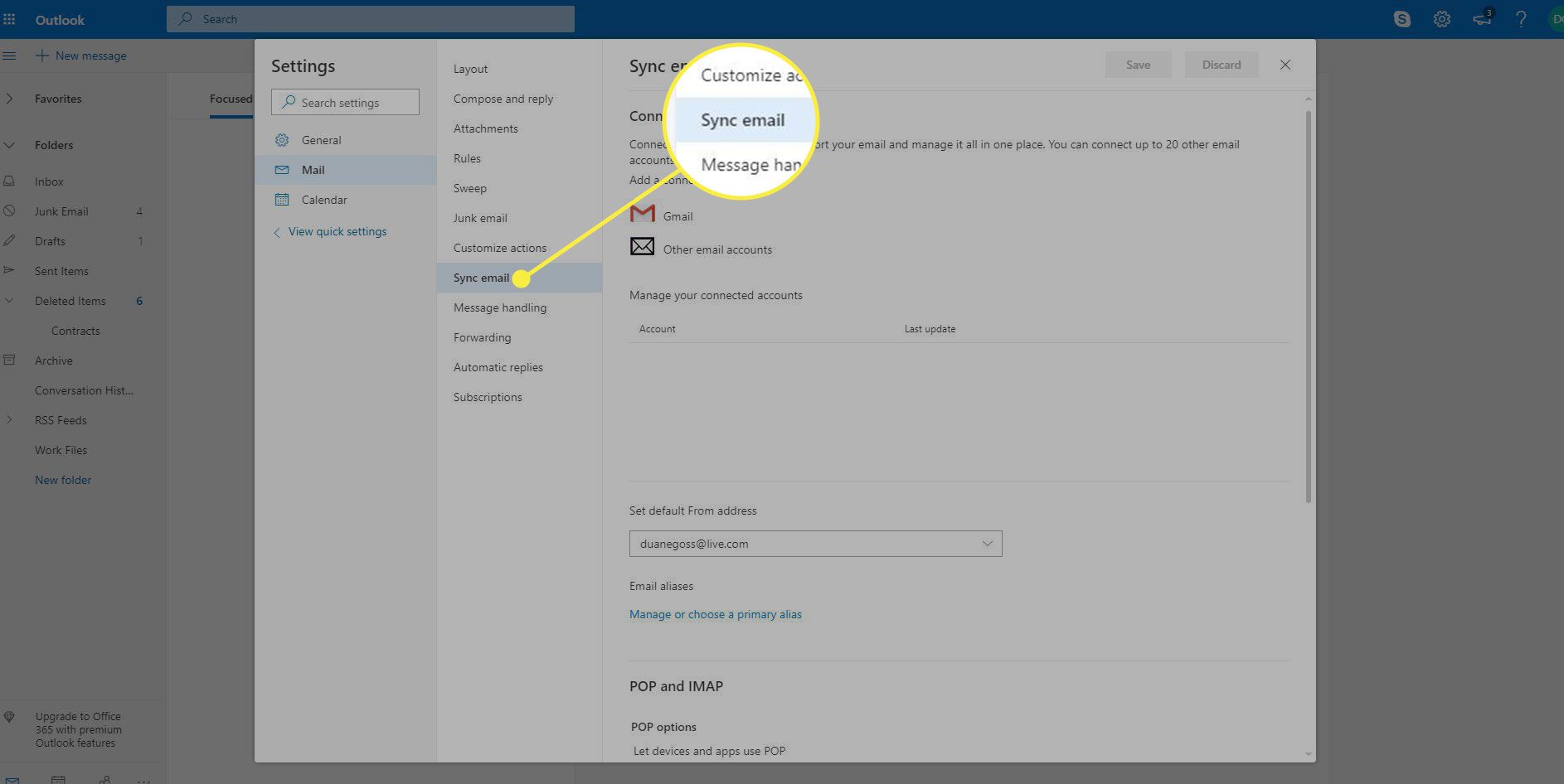
-
Vybrat Ano pod Možnosti POP umožnit zařízením a aplikacím používat POP.
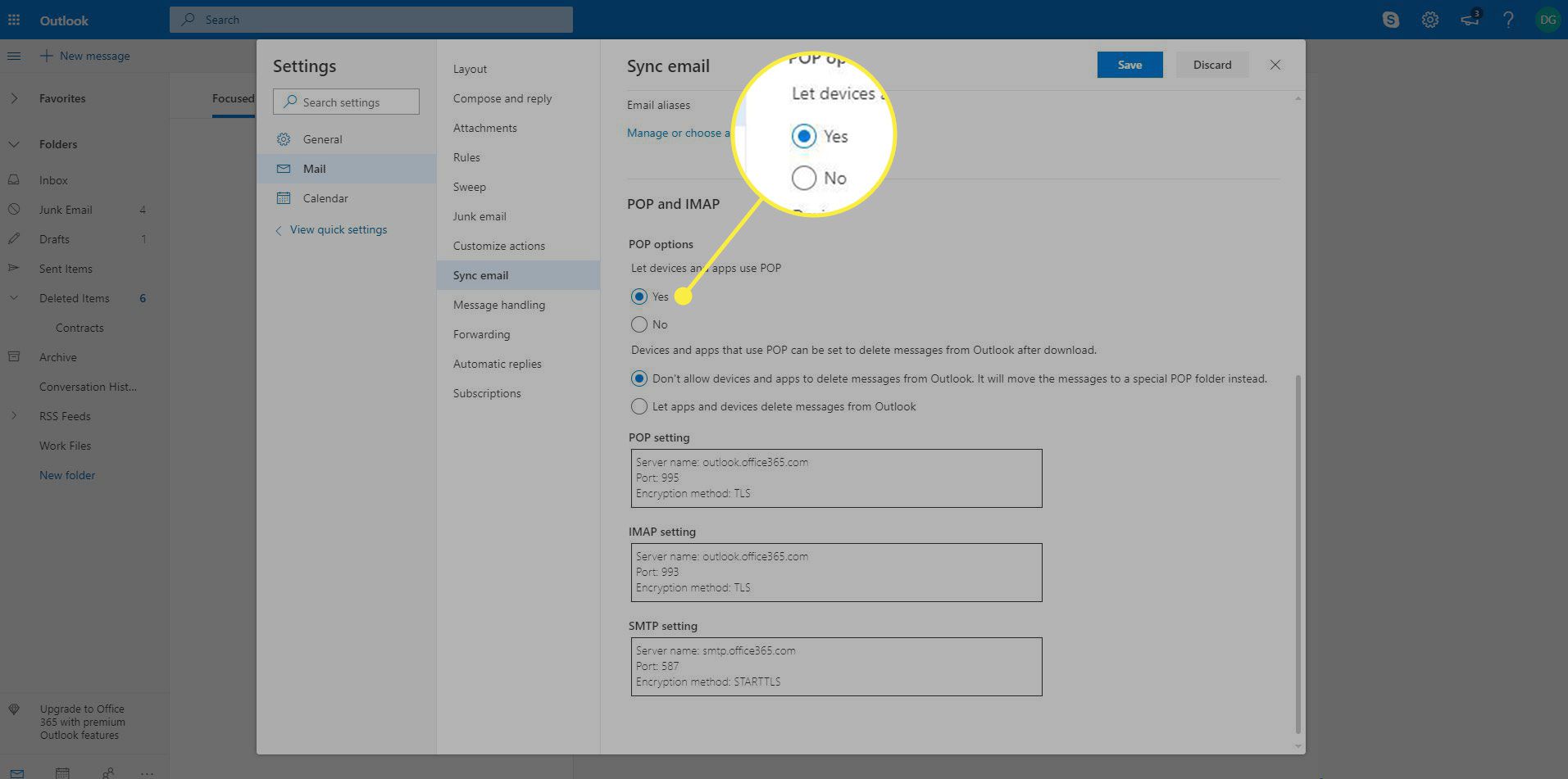
-
Jakmile je protokol POP povolen, zobrazí se nová otázka s dotazem, zda u zařízení a aplikací, které používají protokol POP, lze nastavit stahování zpráv z Outlooku po stažení. Vybrat „Nedovolte zařízením a aplikacím mazat zprávy z Outlooku. Místo toho přesune zprávy do speciální složky POP„možnost pokud byste raději Outlook.com ponechali zprávy poté, co si je klient stáhne. Jinak vyberte Nechte aplikace a zařízení mazat zprávy z Outlooku pokud dáváte přednost této možnosti.
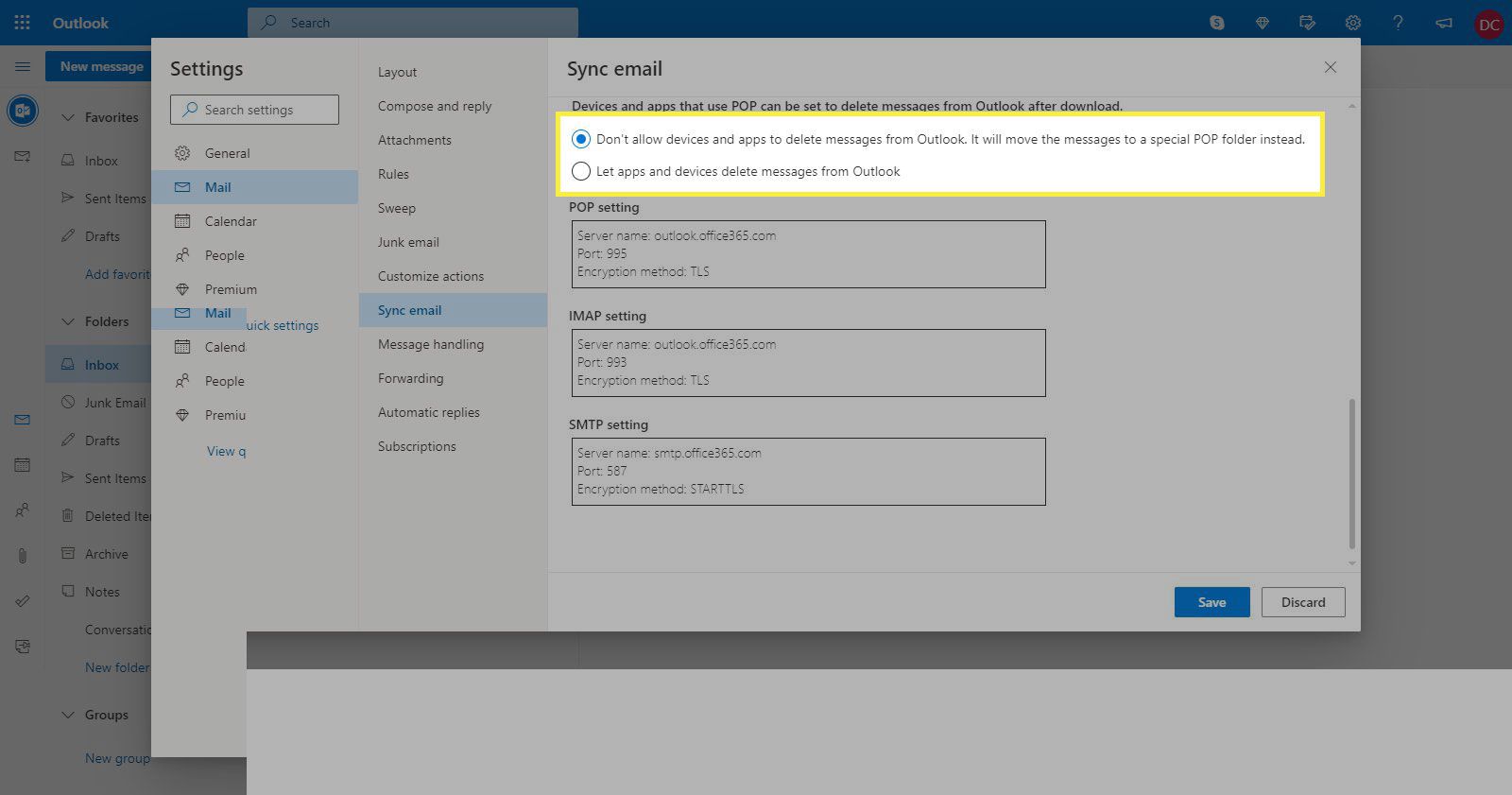
-
Klepněte na Uložit ve spodní části stránky potvrďte změny.
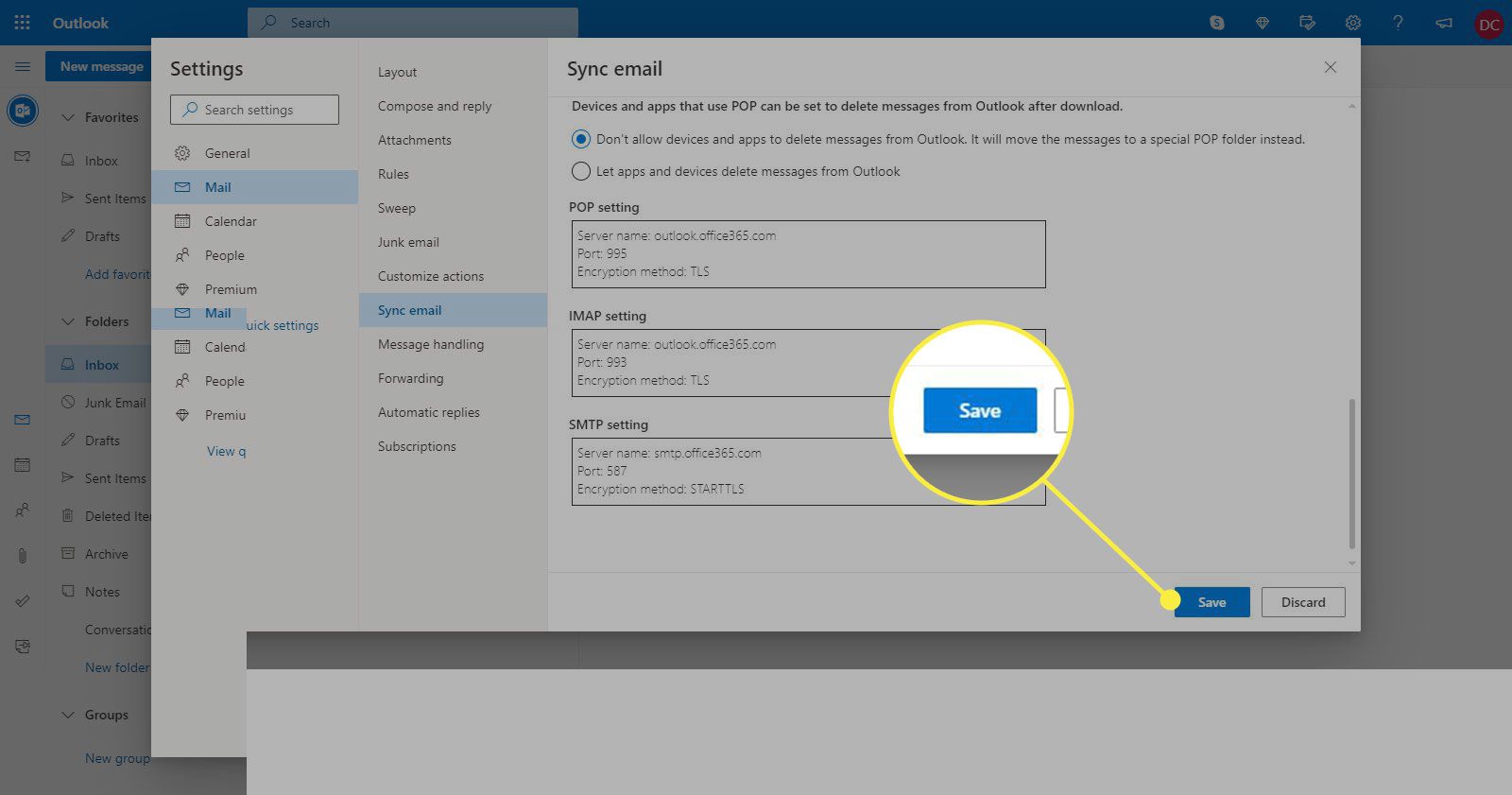
Pokud hledáte flexibilní alternativu k protokolu POP, která nabízí přístup ke všem složkám a synchronizuje akce, Outlook.com nabízí přístup IMAP.
Jak se připojit k e-mailu Outlook.com pomocí protokolu POP
Chcete-li se připojit k e-mailu Outlook.com pomocí protokolu POP, musíte zadat příslušné nastavení. Níže jsou uvedena nastavení serveru POP a také nastavení IMAP a SMTP. Nastavení POP se zobrazí u nastavení IMAP a SMTP, protože toto nastavení potřebujete k nastavení přístupu na Outlook.com z jiných aplikací. Tyto obecné pokyny fungují téměř s jakýmkoli e-mailovým klientem. Při vytváření účtu zadejte požadované informace.
Nastavení serveru POP na serveru Outlook.com
Nastavení serveru POP Outlook.com pro stahování nových příchozích zpráv do e-mailového programu, mobilního telefonu nebo mobilního zařízení jsou:
| Adresa POP serveru Outlook.com | pop-mail.outlook.com |
| Uživatelské jméno POP pro Outlook.com | Vyplňte e-mailovou adresu Outlook.com (ne alias) |
| Heslo POP pro Outlook.com | Heslo pro Outlook.com |
| POP port Outlook.com | 995 |
| Metoda šifrování POP aplikace Outlook.com | SSL |
| Je vyžadováno šifrování POP TLS / SSL aplikace Outlook.com | Ano |
Nastavení IMAP aplikace Outlook.com
Můžete také nastavit Outlook.com pomocí IMAP jako alternativy k POP. Toto jsou nastavení IMAP aplikace Outlook.com:
| Název serveru IMAP aplikace Outlook.com | imap-mail.outlook.com |
| Port IMAP aplikace Outlook.com | 993 |
| Metoda šifrování IMAP aplikace Outlook.com | SSL |
Nastavení e-mailu SMTP aplikace Outlook.com
Toto nastavení serveru použijte k autorizaci e-mailového klienta k odesílání e-mailů vaším jménem:
| Název serveru Outlook.com | smtp-mail.outlook.com |
| Uživatelské jméno Outlook.com | Vaše úplná e-mailová adresa Outlook.com |
| Port Outlook.com | 587 (zkuste 25, pokud to nefunguje) |
| Heslo pro Outlook.com | Vaše heslo pro Outlook.com |
| Je vyžadováno šifrování TLS / SSL aplikace Outlook.com | Ano |
| STARTTLS Outlook.com | Ano (zkuste SSL nebo SSL / TLS, pokud není k dispozici) |
Zkontrolujte nastavení serveru
Mobilní zařízení a e-mailové programy se staly uživatelsky přívětivějšími, pokud jde o přístup k vašim e-mailovým účtům. Během instalace serveru však můžete narazit na problémy. Pečlivě zkontrolujte nastavení POP, IMAP a SMTP. V případě serveru POP je běžné přehlédnout pomlčku a tečky v adrese serveru. Číslo portu je také důležité a pravděpodobně budete muset změnit z výchozího čísla portu na správné číslo portu pro Outlook.com. Je také možné, že Outlook.com změnil tato nastavení. Zkontrolujte aktuální nastavení v podpoře Microsoft Office nebo použijte aktualizované nastavení v nabídce Nastavení na Outlook.com. Více od Lifewire
-

Přístup k aplikaci Outlook Mail (Outlook.com) v Mozilla Thunderbird
-
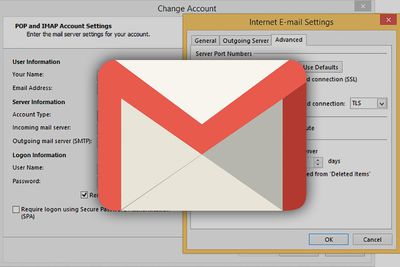
Jak konfigurovat nastavení POP služby Gmail
-

Jaká jsou nastavení serveru POP na serveru Outlook.com?
-

Získejte přístup k e-mailovému účtu Yahoo pomocí e-mailového programu pomocí protokolu IMAP
-
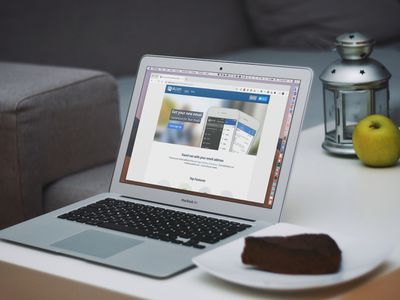
Zde jsou nastavení IMAP Mail.com
-
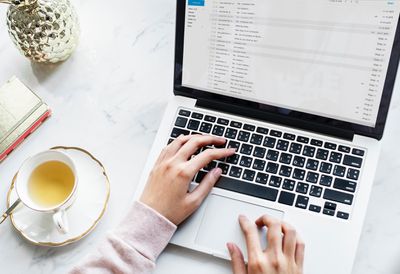
Co jsou nastavení Exchange Outlook?
-

Jak získat přístup k e-mailovému účtu AIM prostřednictvím protokolu POP nebo IMAP
-
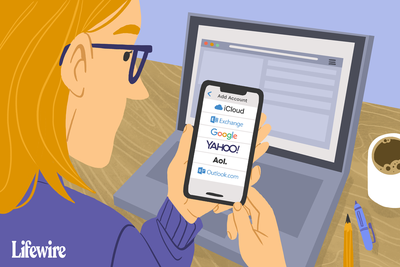
Jak přistupovat k Gmailu v iPhone Mail
-

Jak získat přístup k e-mailu Outlook.com pomocí Apple Mail
-

Jaká jsou nastavení SMTP pro Yahoo Mail?
-
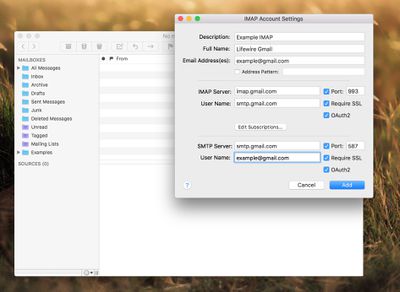
Zde jsou nastavení IMAP, která potřebujete k nastavení Gmailu
-

Jak přistupovat ke službě Gmail v aplikaci Outlook pomocí serveru POP
-
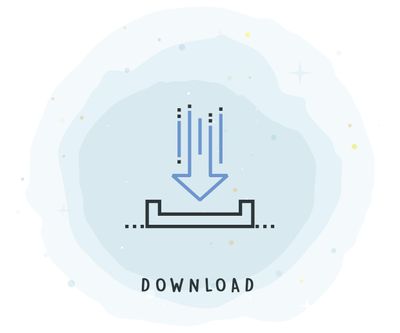
Jak stáhnout Yahoo Mail do počítače
-

Jak zajistit, aby váš telefon mazal e-maily ze serverů POP
-

Přístup ke službě Gmail v aplikaci Pegasus Mail
-
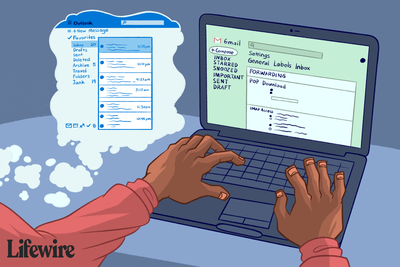
Nastavení SMTP, která potřebujete pro přístup ke službě Gmail v jiném e-mailovém klientovi
Vaše práva na soukromí
Lifewire a naši partneři třetích stran používají soubory cookie a zpracovávají osobní údaje, jako jsou jedinečné identifikátory, na základě vašeho souhlasu s ukládáním a / nebo přístupem k informacím v zařízení, zobrazováním personalizovaných reklam a pro měření obsahu, přehled publika a vývoj produktů. Chcete-li změnit nebo odvolat váš výběr souhlasu pro Lifewire.com, včetně vašeho práva vznést námitku, kde je použit oprávněný zájem, klikněte níže. Nastavení můžete kdykoli aktualizovat pomocí odkazu „Ochrana osobních údajů v EU“ v dolní části jakékoli stránky. Tyto volby budou globálně signalizovány našim partnerům a nebudou mít vliv na data procházení. Seznam partnerů (prodejců)
My a naši partneři zpracováváme údaje pro:
Aktivně pro identifikaci skenujte vlastnosti zařízení. Používejte přesná geolokační data. Ukládejte a / nebo přistupujte k informacím na zařízení. Vyberte přizpůsobený obsah. Vytvořte si osobní profil obsahu. Měření výkonu reklamy. Vyberte základní reklamy. Vytvořte si přizpůsobený profil reklam. Vyberte přizpůsobené reklamy. Aplikujte průzkum trhu a získejte přehled o publiku. Měření výkonu obsahu. Vyvíjejte a vylepšujte produkty. Seznam partnerů (prodejců)