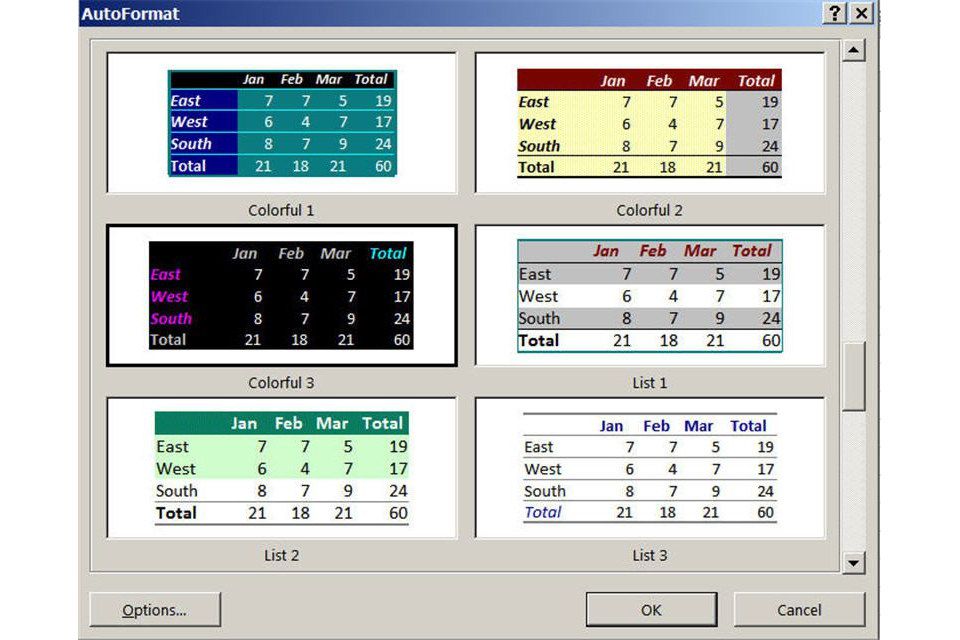
Ruční formátování listu Microsoft Excel může být zdlouhavé a časově náročné. Naštěstí možnost Automatický formát aplikace Excel zjednodušuje proces a bez námahy vám pomůže vytvořit profesionální a čistý list. Zde je návod, jak přidat a používat funkci Automatický formát v aplikaci Excel. Pokyny v tomto článku platí pro Excel 2019, 2016, 2013 a 2010 a Excel pro Microsoft 365.
Styly a oblasti automatického formátování
V aplikaci Excel je k dispozici 17 stylů automatických formátů. Tyto styly ovlivňují formátování čísel, ohraničení, písma, vzory a barvy pozadí, zarovnání a velikost sloupců a řádků
Přidejte automatický formát na panel nástrojů Rychlý přístup
Chcete-li použít Automatický formát, přidejte ikonu Automatický formát na panel nástrojů Rychlý přístup, abyste k němu měli přístup, když jej potřebujete. Po přidání automatického formátu zůstane na panelu nástrojů Rychlý přístup.
-
Vybrat Panel nástrojů Rychlý přístup rozevírací šipka.
-
Vybrat Další příkazy otevřít Přizpůsobte si panel nástrojů Rychlý přístup dialogové okno.
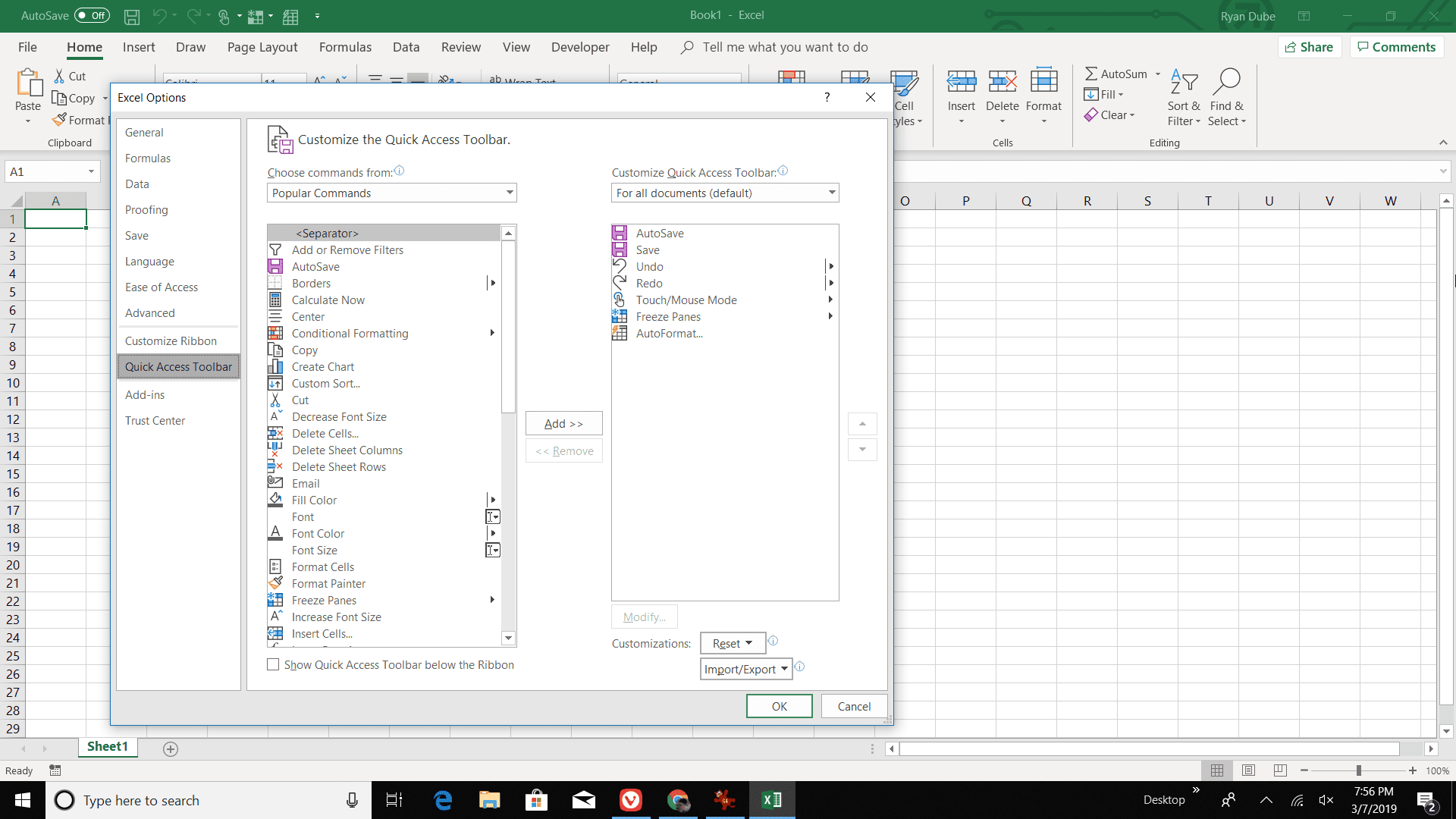
-
Vybrat Vyberte příkazy z rozevírací šipka.
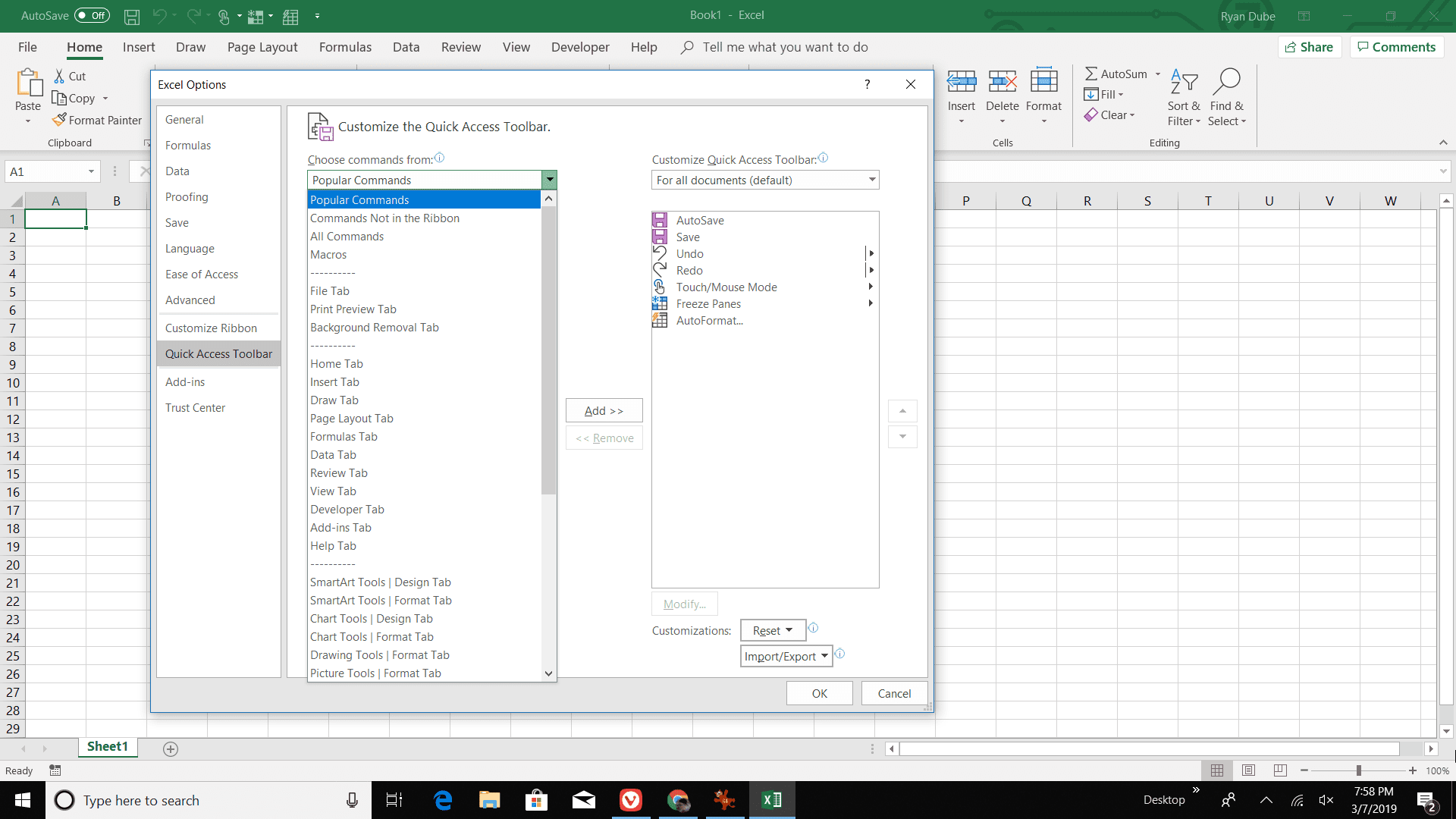
-
Vybrat Všechny příkazy pro zobrazení všech příkazů dostupných v aplikaci Excel.
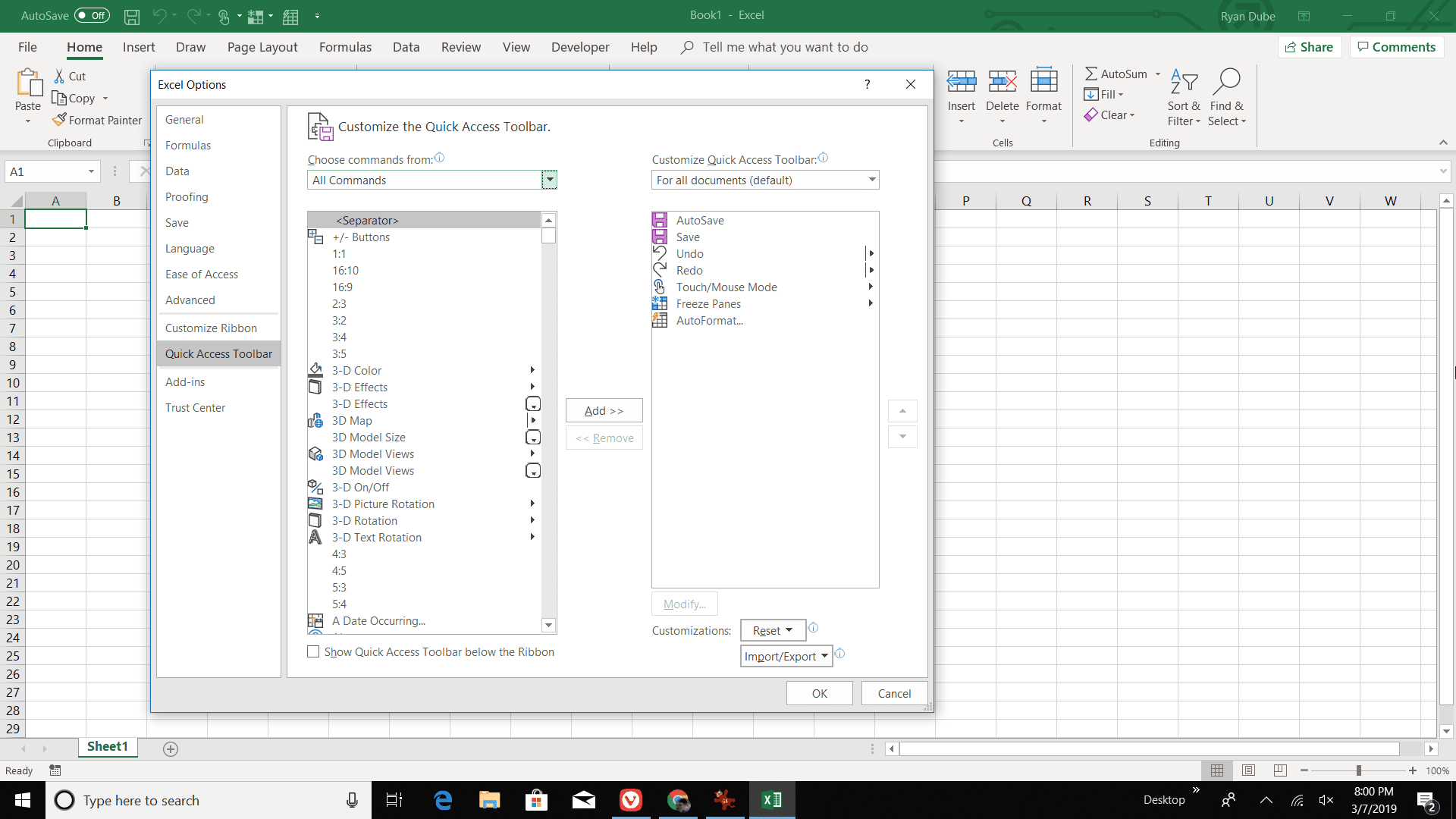
-
Procházejte abecedním seznamem a vyberte Automatický formát.
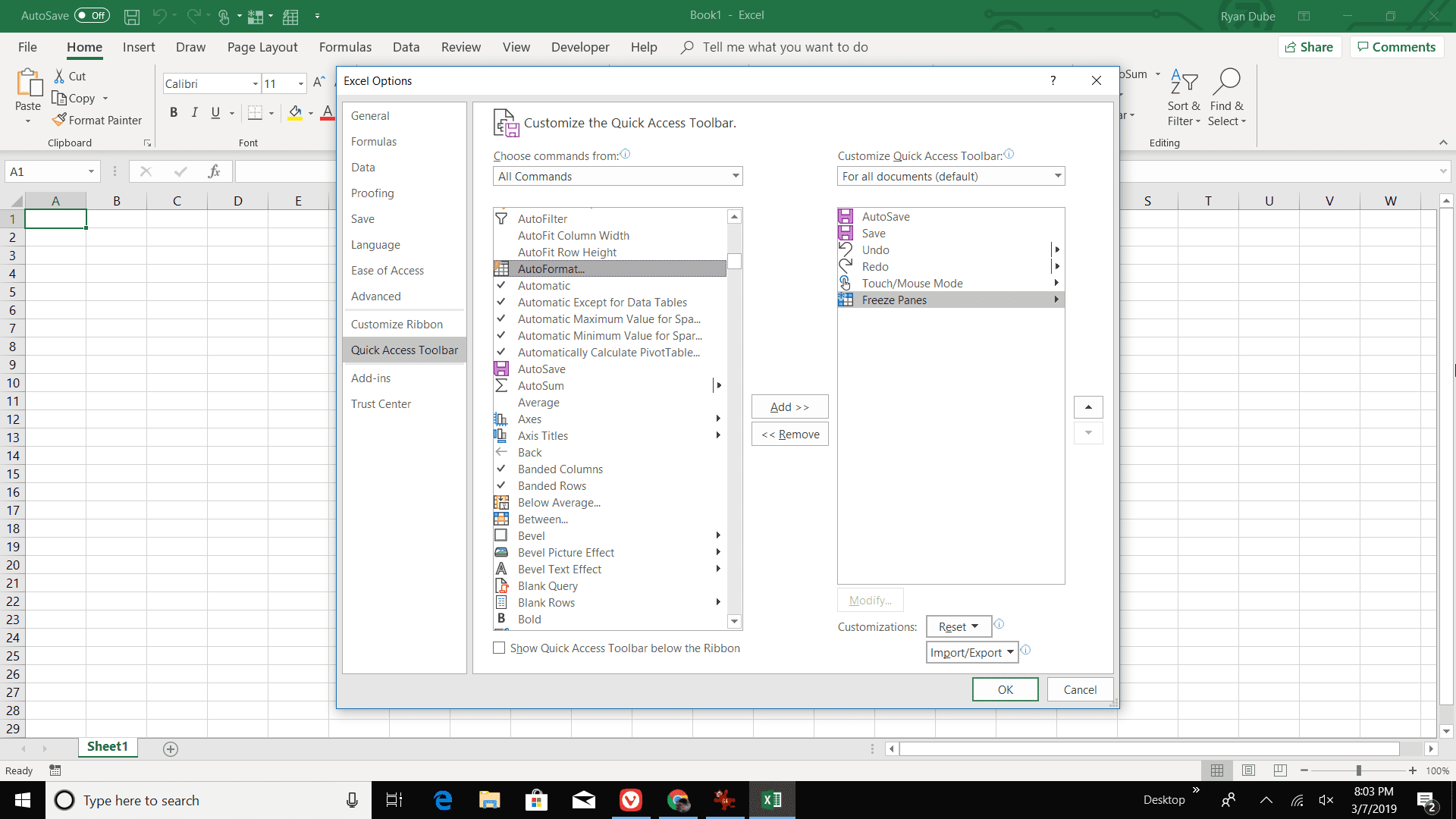
-
Vybrat Přidat.
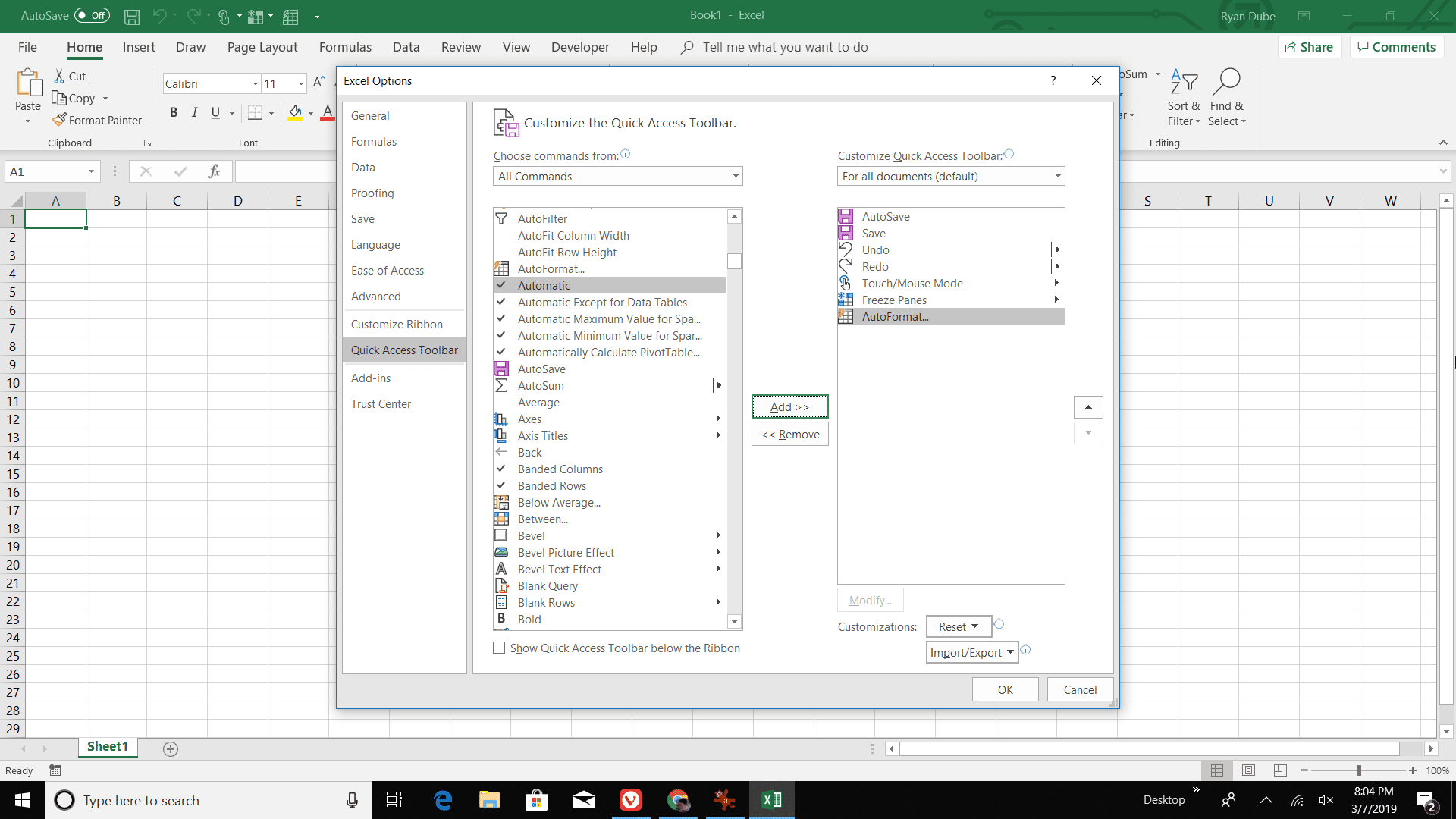
-
Vybrat OK přidat ikonu Automatický formát na panel nástrojů Rychlý přístup.
Použijte styl automatického formátování
Postup rychlého použití stylu Automatický formát na tabulku:
-
Zvýrazněte data v listu, který chcete formátovat.
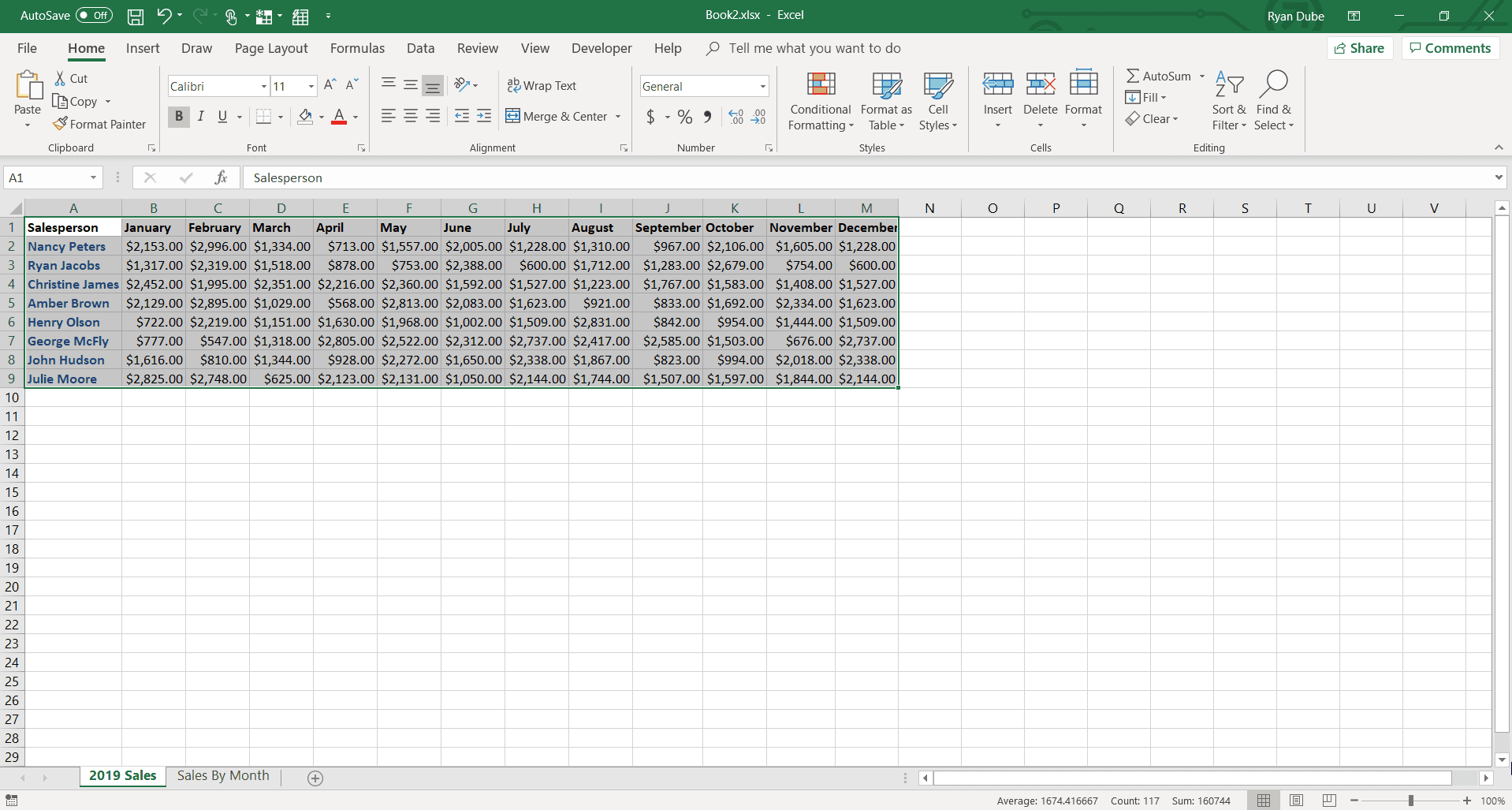
-
Přejít na Panel nástrojů Rychlý přístup a vyberte Automatický formát.
-
V Automatický formát V dialogovém okně vyberte styl.
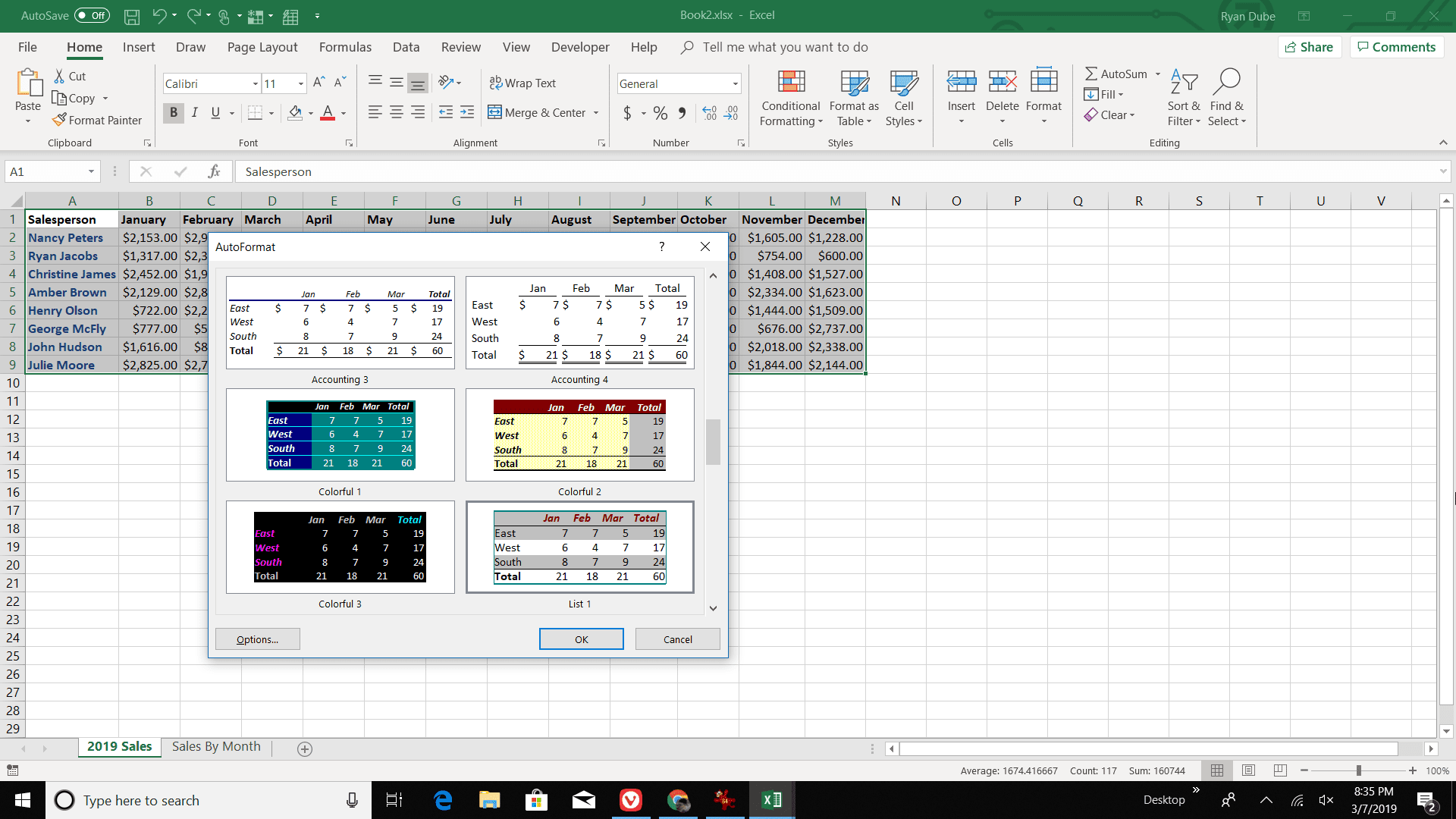
-
Vybrat OK zavřete dialogové okno.
-
Nový styl se použije na tabulku.
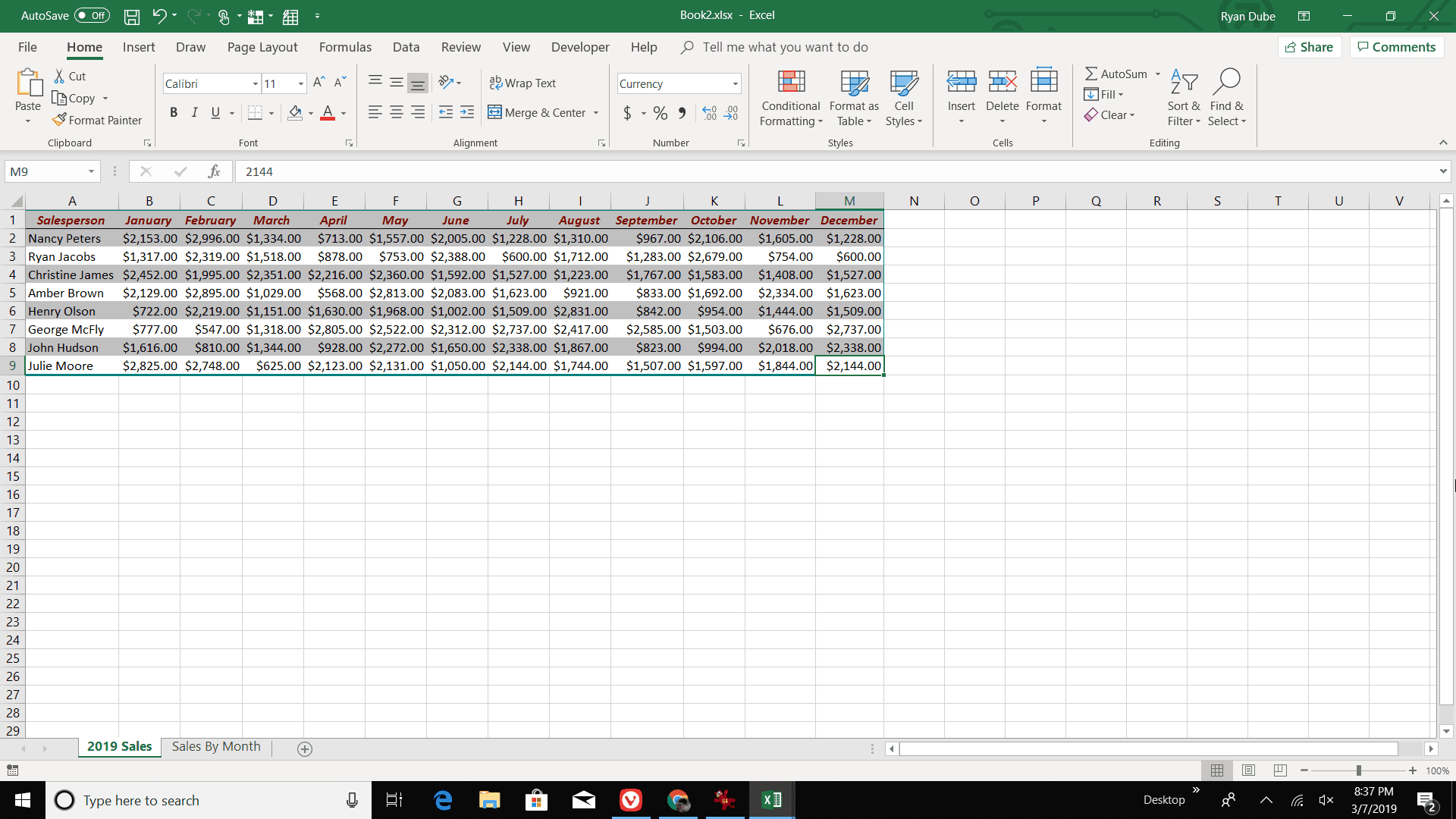
-
Chcete-li použít jiný styl, vyberte libovolnou buňku v tabulce a vyberte Automatický formát.
Upravte styl automatického formátování před jeho použitím
Pokud se vám nelíbí žádný z dostupných stylů, upravte styl před jeho použitím v listu.
-
V Automatický formát v dialogovém okně vyberte Možnosti.
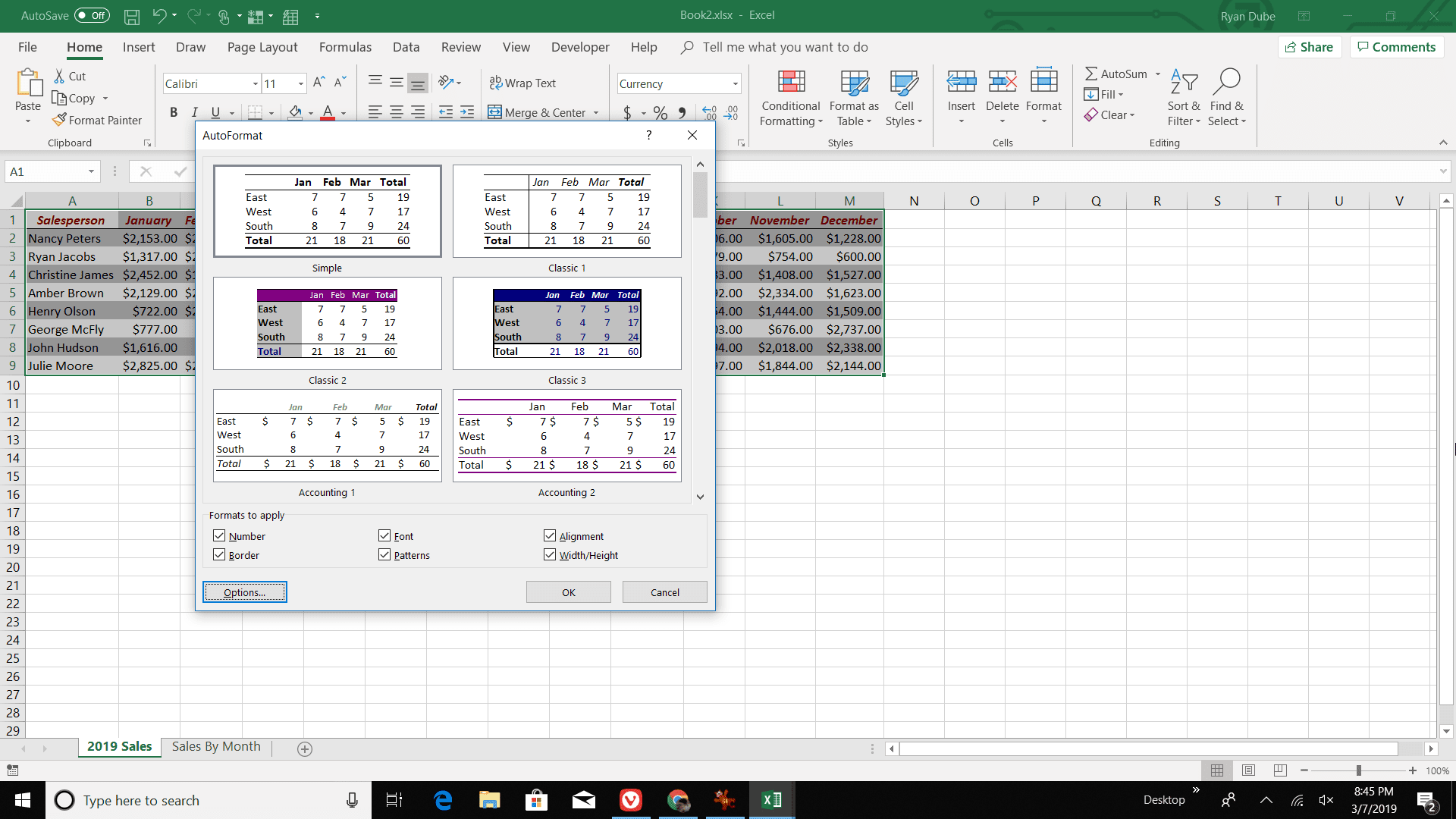
-
V Formáty, které se mají použít části zrušte zaškrtnutí políček u formátů, které v tabulce nechcete použít.
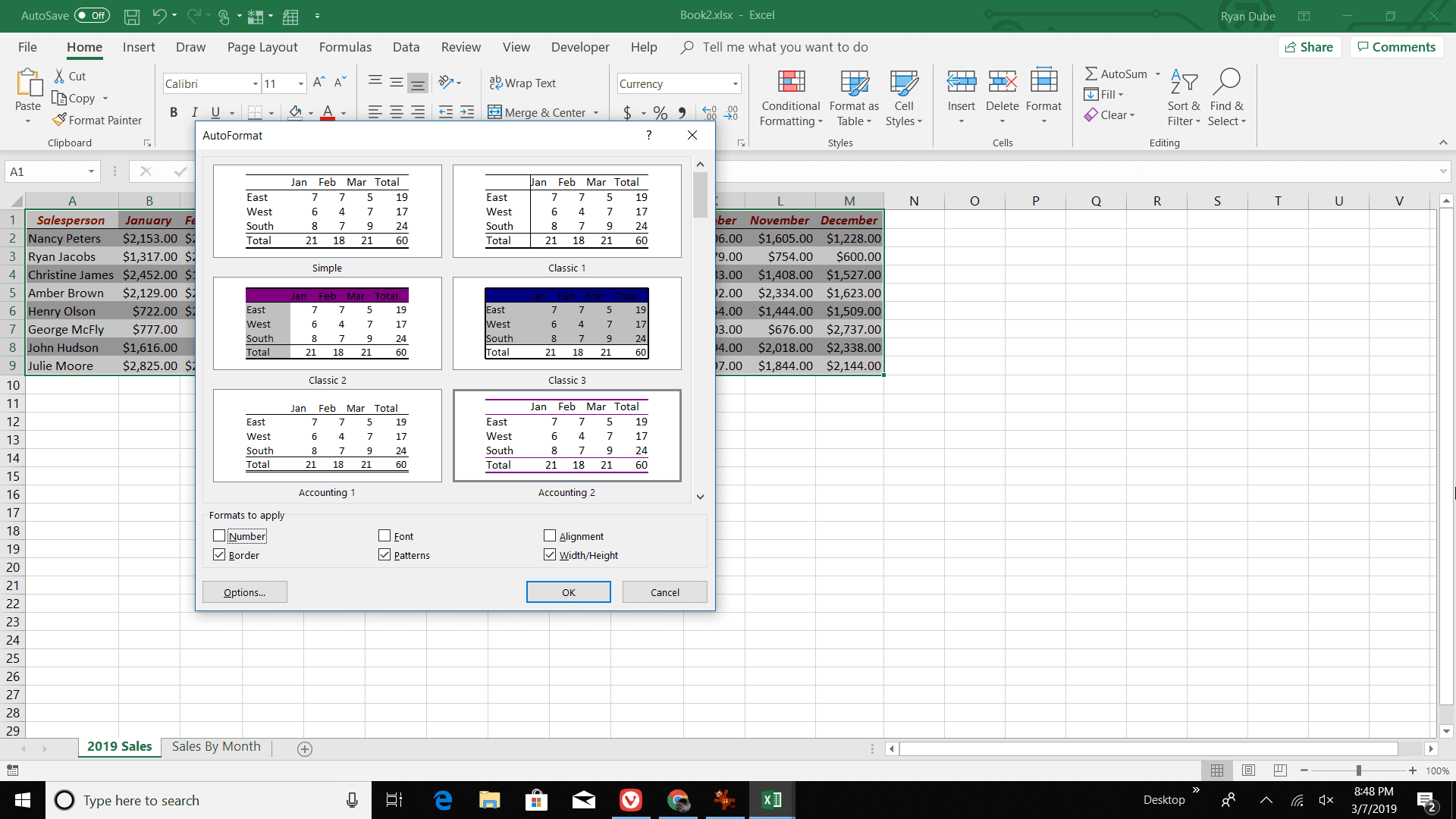
-
Příklady v dialogovém okně se aktualizují, aby odrážely změny.
-
Vybrat OK použít upravený styl.
Upravte styl automatického formátování po jeho použití
Po použití stylu na tabulku upravte styl tabulky pomocí možností formátování, které najdete v Domov záložka pásu karet. Poté uložte upravený styl Automatického formátu jako vlastní styl, který lze použít s jinými tabulkami a listy. Vytvoření vlastních stylů automatického formátování pro tabulky:
-
Vyberte libovolnou buňku v tabulce.
-
Přejít na Domov kartu, vyberte Formátovat jako Stůl, pak vyberte Nový styl tabulky.
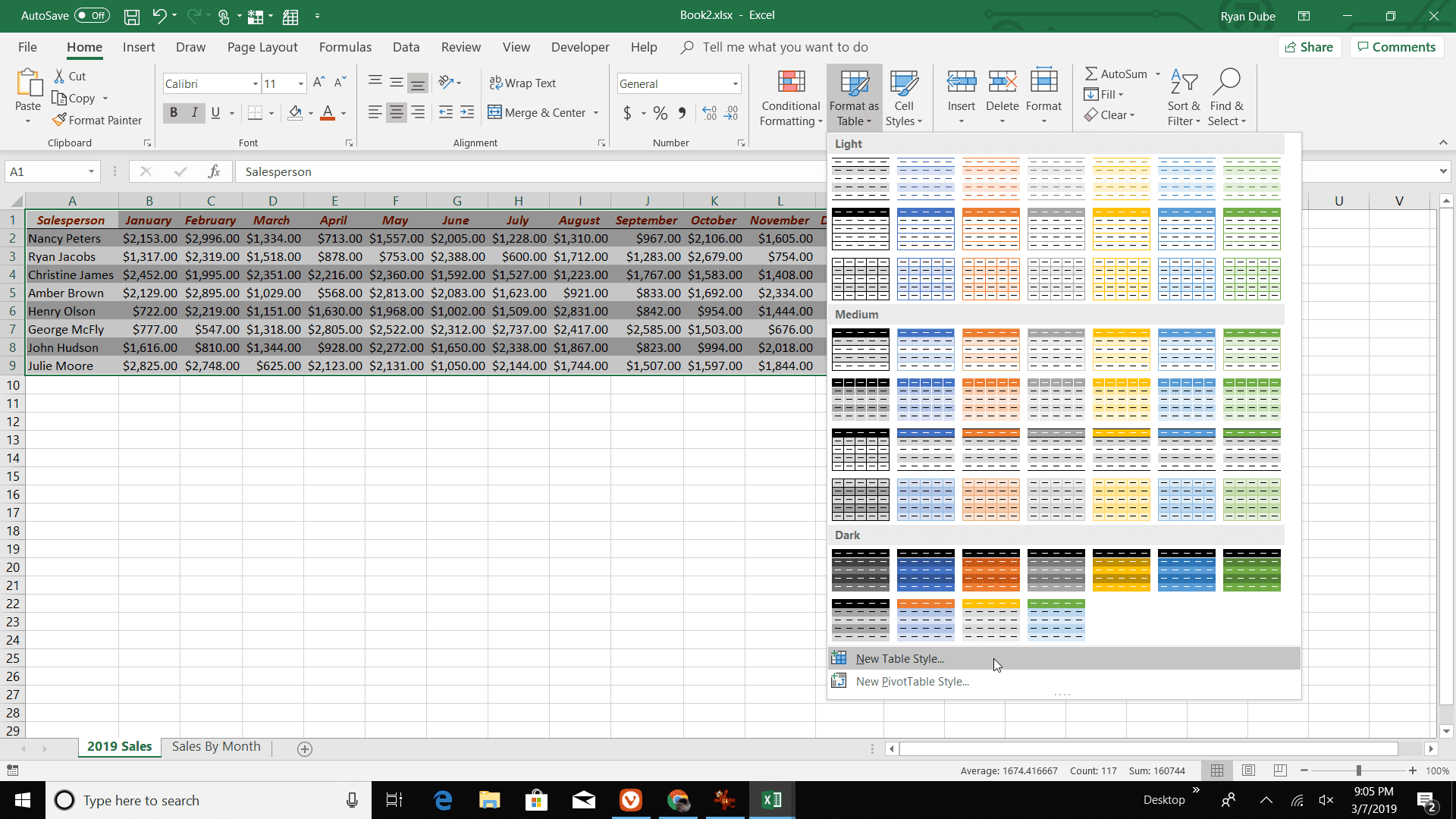
-
V Nový styl tabulky V dialogovém okně vyberte prvek tabulky a vyberte Formát použijete požadované písmo, ohraničení nebo výplň. Udělejte to pro každý prvek tabulky, který chcete změnit.
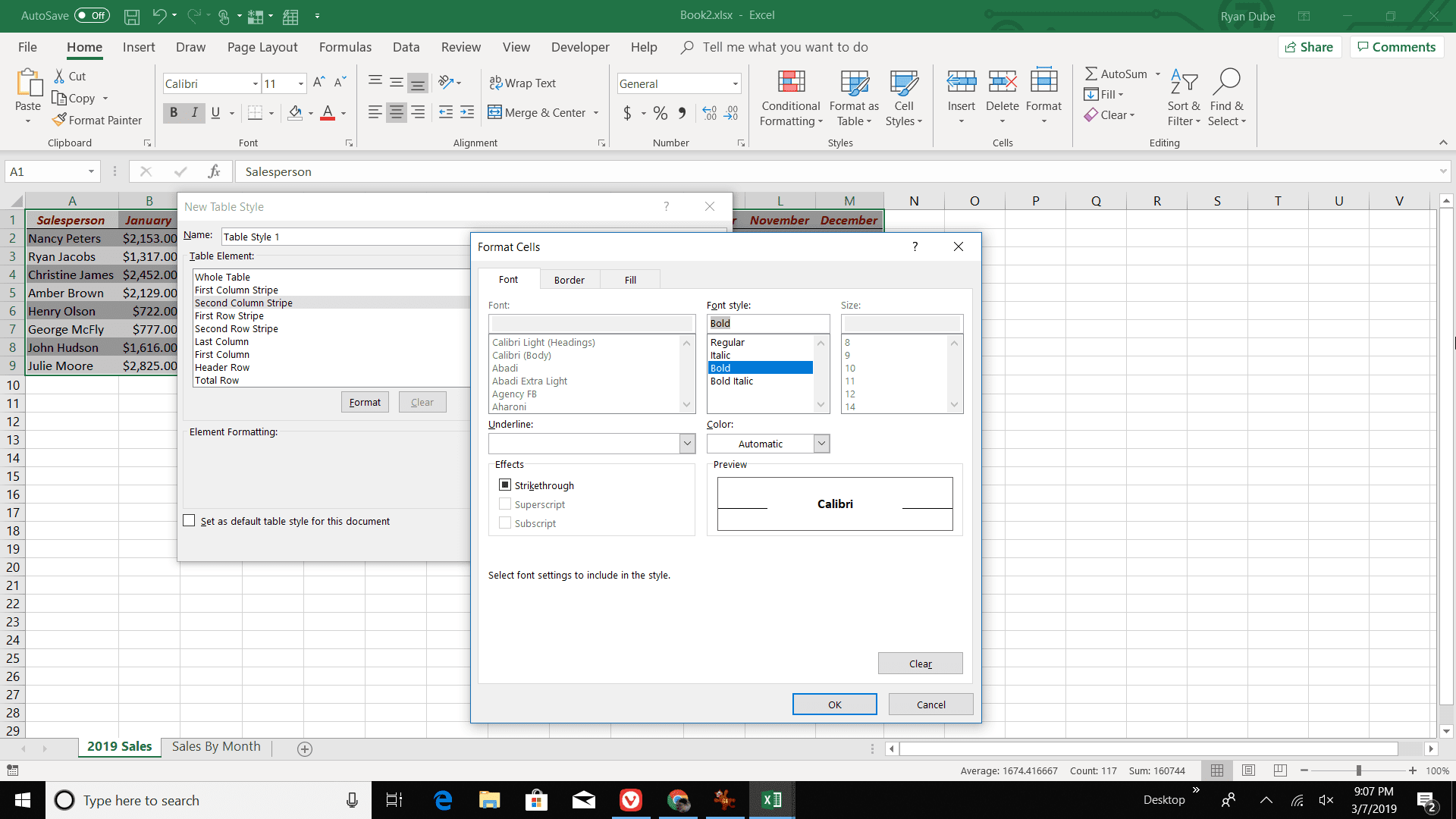
-
Vybrat Nastavit jako výchozí styl tabulky pro tento dokument zaškrtávací políčko, pokud chcete tento styl automaticky použít při formátování tabulek, pak vyberte OK pro uložení stylu Automatický formát.
-
Chcete-li použít vlastní styl, zvýrazněte tabulku, přejděte na Domov, vyberte Formátovat jako tabulkua vyberte vlastní styl.