
Díky dobrému podpisu při odesílání e-mailu budete vypadat mnohem profesionálněji. Je to také skvělý způsob, jak poskytnout příjemcům e-mailu všechny vaše kontaktní informace, aniž byste je museli zadávat pokaždé, když odešlete e-mail. V následujícím článku se dozvíte, jak změnit podpis v Outlooku v desktopové verzi Outlooku i v mobilní aplikaci Outlook.
Jak změnit svůj podpis v Outlooku pro Desktop
Pokud chcete, aby se podpis automaticky zobrazoval v dolní části vašich e-mailů, budete muset svůj podpis vytvořit jednou. Poté to umístěte do části nastavení Outlooku, která automaticky použije podpis na zápatí každého odeslaného e-mailu. Pokyny v tomto článku platí pro Outlook v Microsoft 365, Outlook 2019, Outlook 2013 a Outlook 2010.
-
Nejprve otevřete desktopovou aplikaci Outlook a vyberte Soubor v nabídce.
-
Vybrat Možnosti.
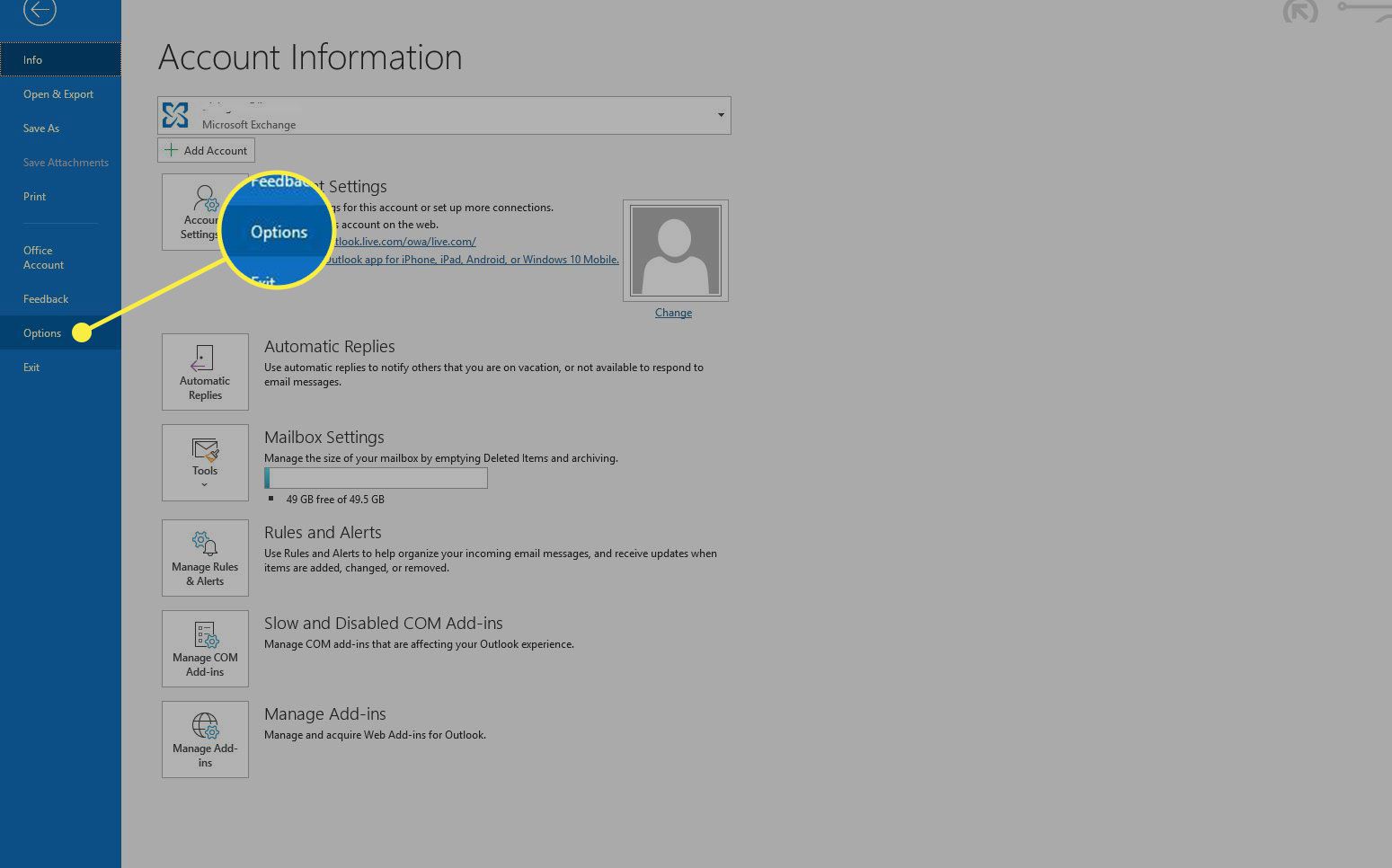
-
V okně Možnosti aplikace Outlook vyberte Pošta z navigačního podokna. Pokud používáte Outlook v systému macOS, do stejného okna se dostanete výběrem Výhled v nabídce vyberte Předvolbya poté vyberte Podpisy v sekci E-mail. Zbývající kroky níže jsou stejné.
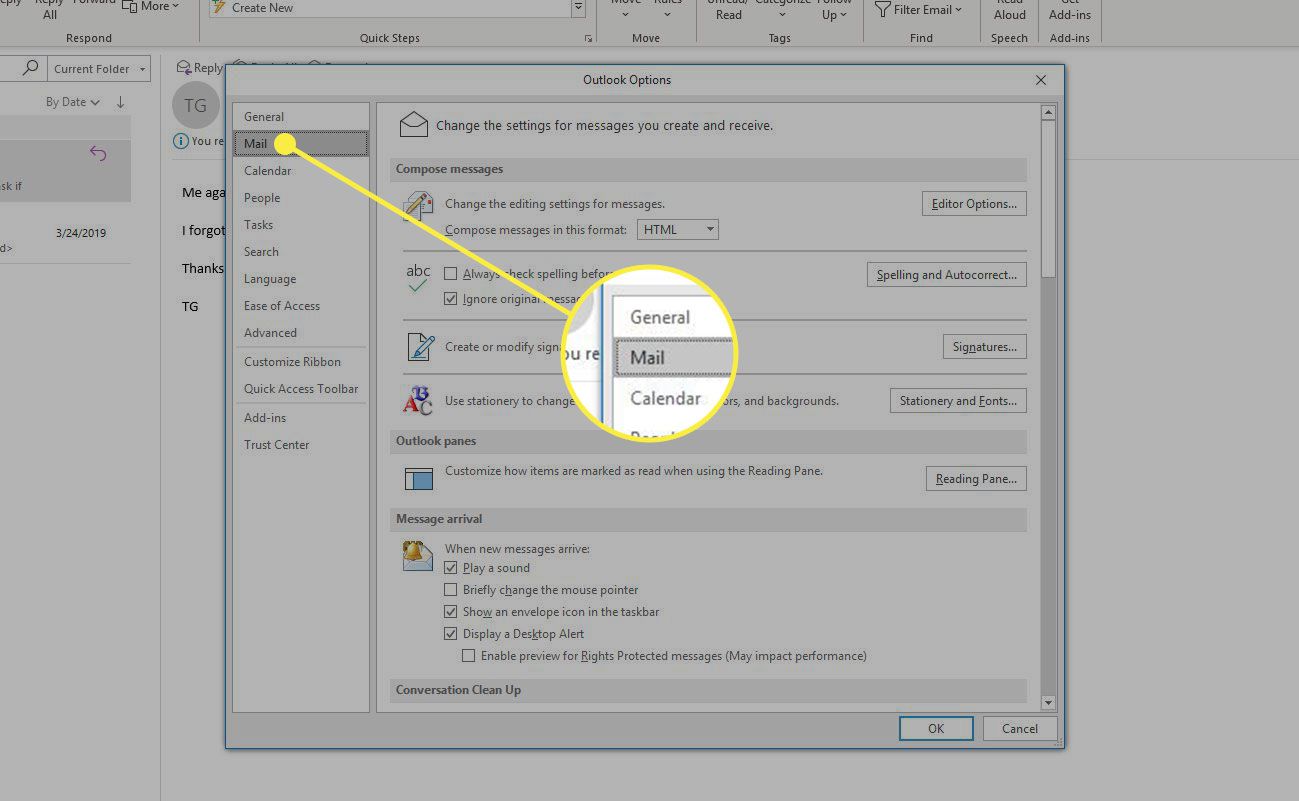
-
Vybrat Podpisy tlačítko pro vstup do okna konfigurace podpisů. Pokud používáte Outlook v systému macOS, do stejného okna se dostanete výběrem Výhled v nabídce vyberte Předvolbya poté vyberte Podpisy v sekci E-mail. Zbývající kroky níže jsou stejné.
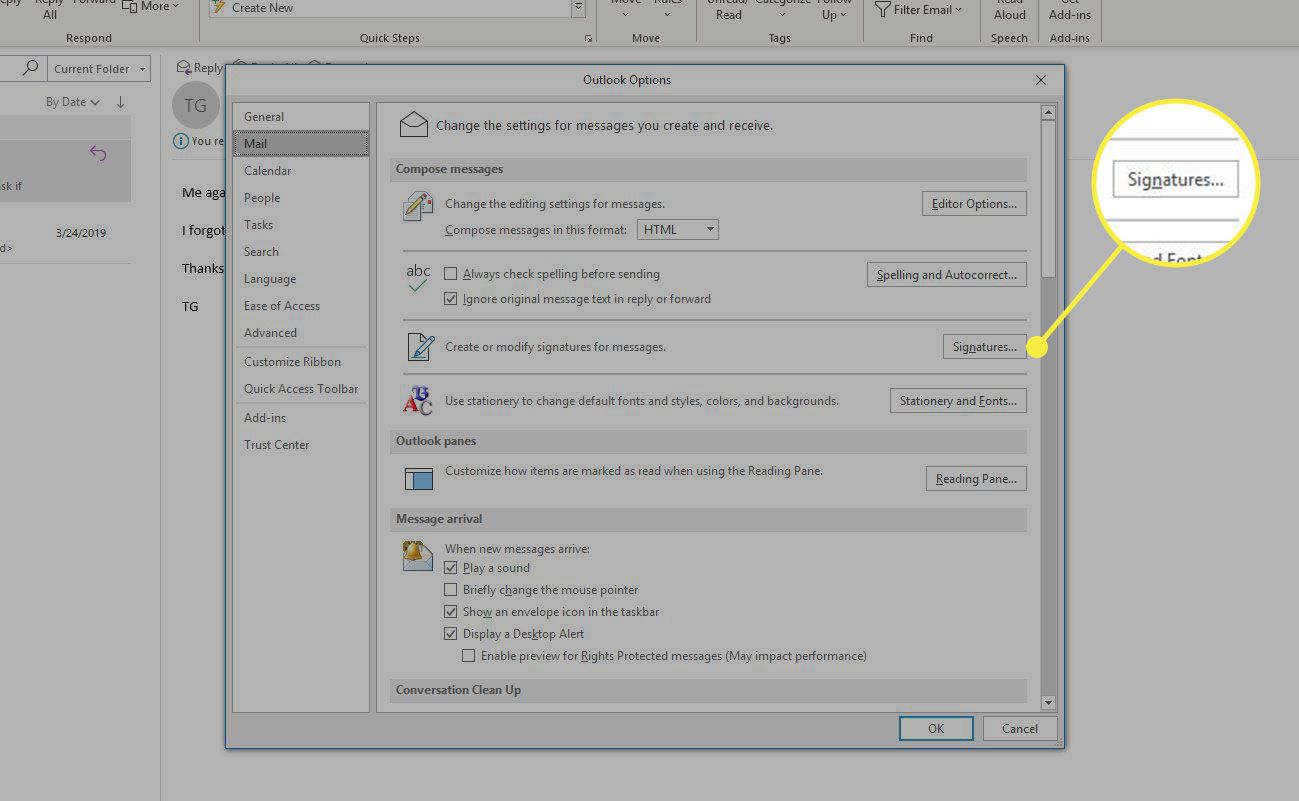
-
V Podpisy a Papírnictví v okně vyberte Nový vytvořit nový podpis. Dejte podpisu příslušné jméno. Můžete vytvořit více podpisů. Vytvořte si například jeden pro své osobní e-maily a jeden pro své pracovní e-maily.
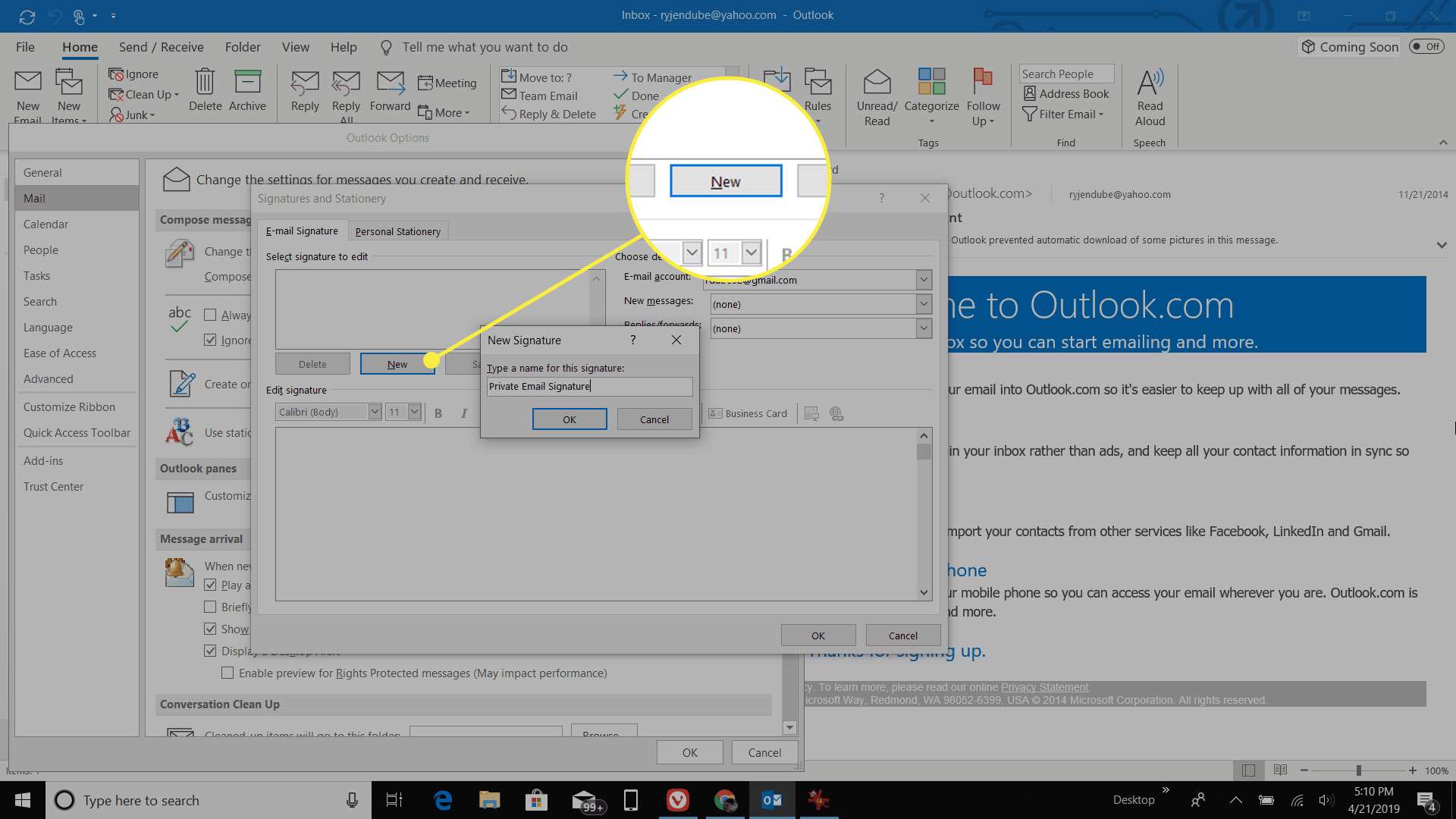
-
V podokně úprav můžete svůj e-mail vytvořit pomocí jednoduchého nástroje pro úpravy. Tento nástroj umožňuje použít libovolný styl písma nebo dokonce importovat obrázky do podpisu, pokud chcete.
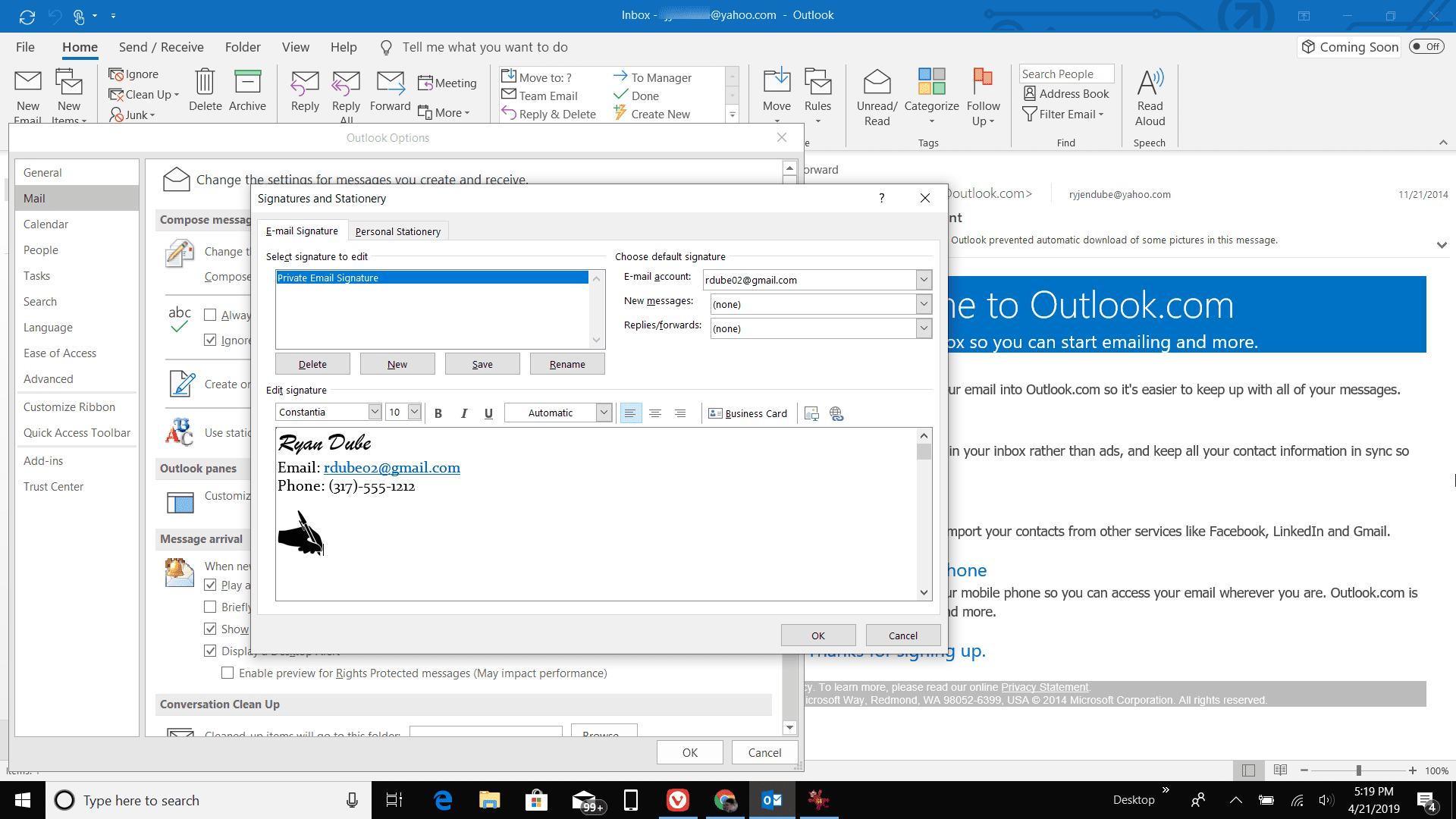
-
V části Vybrat výchozí podpis můžete pomocí rozevíracích nabídek Nové zprávy nebo Odpovědi / Přeposlat zprávy vybrat, zda se tento podpis použije pro nové zprávy, když odpovíte nebo přepošlete zprávu, nebo obojí.
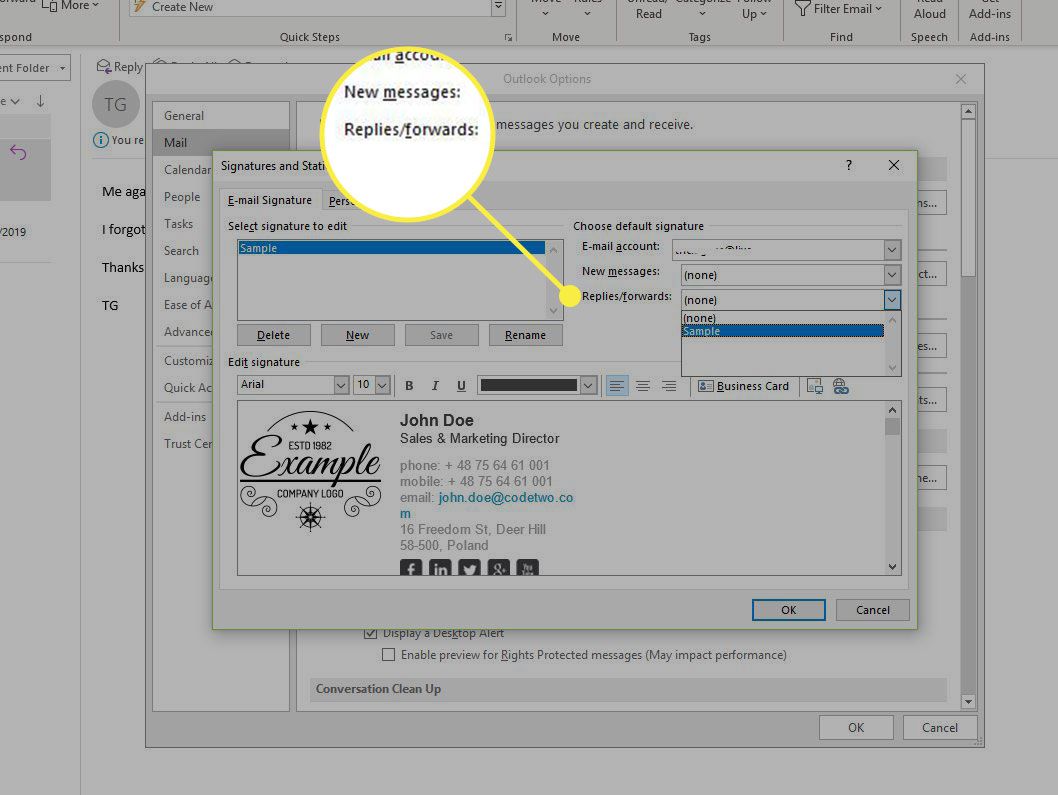
-
Vybrat OK až skončíte s uložením nového podpisu.
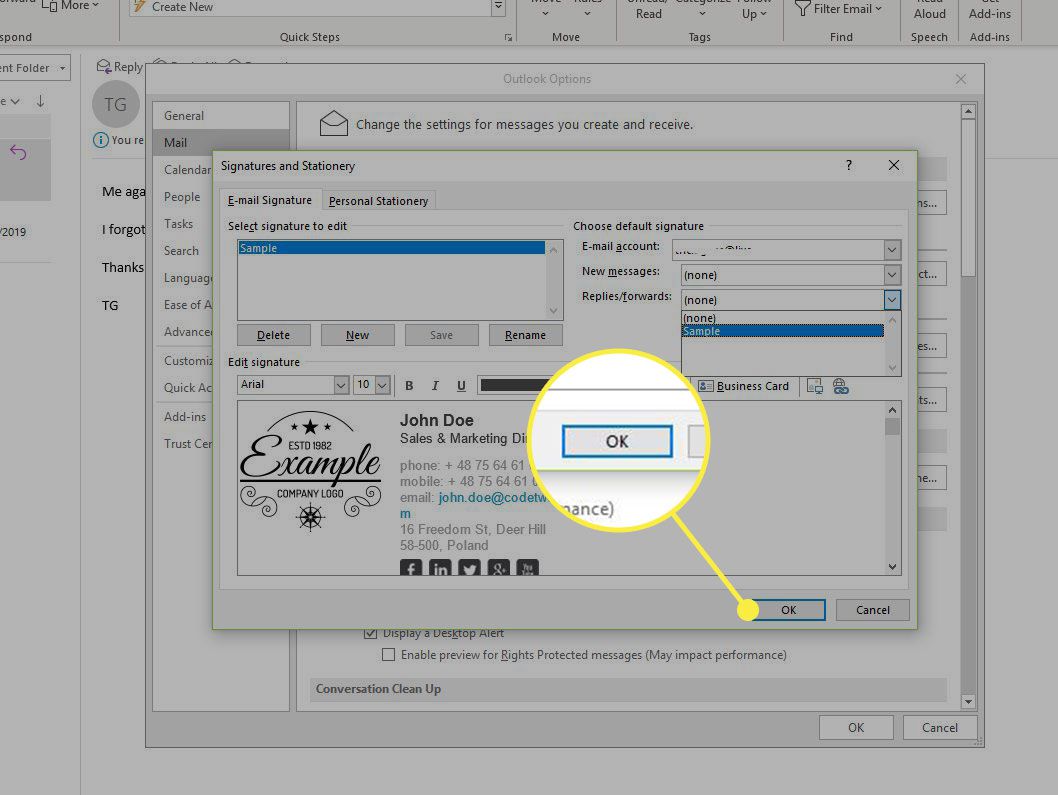
Změna podpisu v e-mailových zprávách
Když vytvoříte nový e-mail, ve spodní části vašeho e-mailu se zobrazí podpis, který jste nastavili jako výchozí. Podpis použitý v e-mailu můžete kdykoli přepnout výběrem Zpráva z nabídky vyberte Podpis z Zahrnout části pásu karet a výběrem požadovaného podpisu z rozevíracího seznamu.
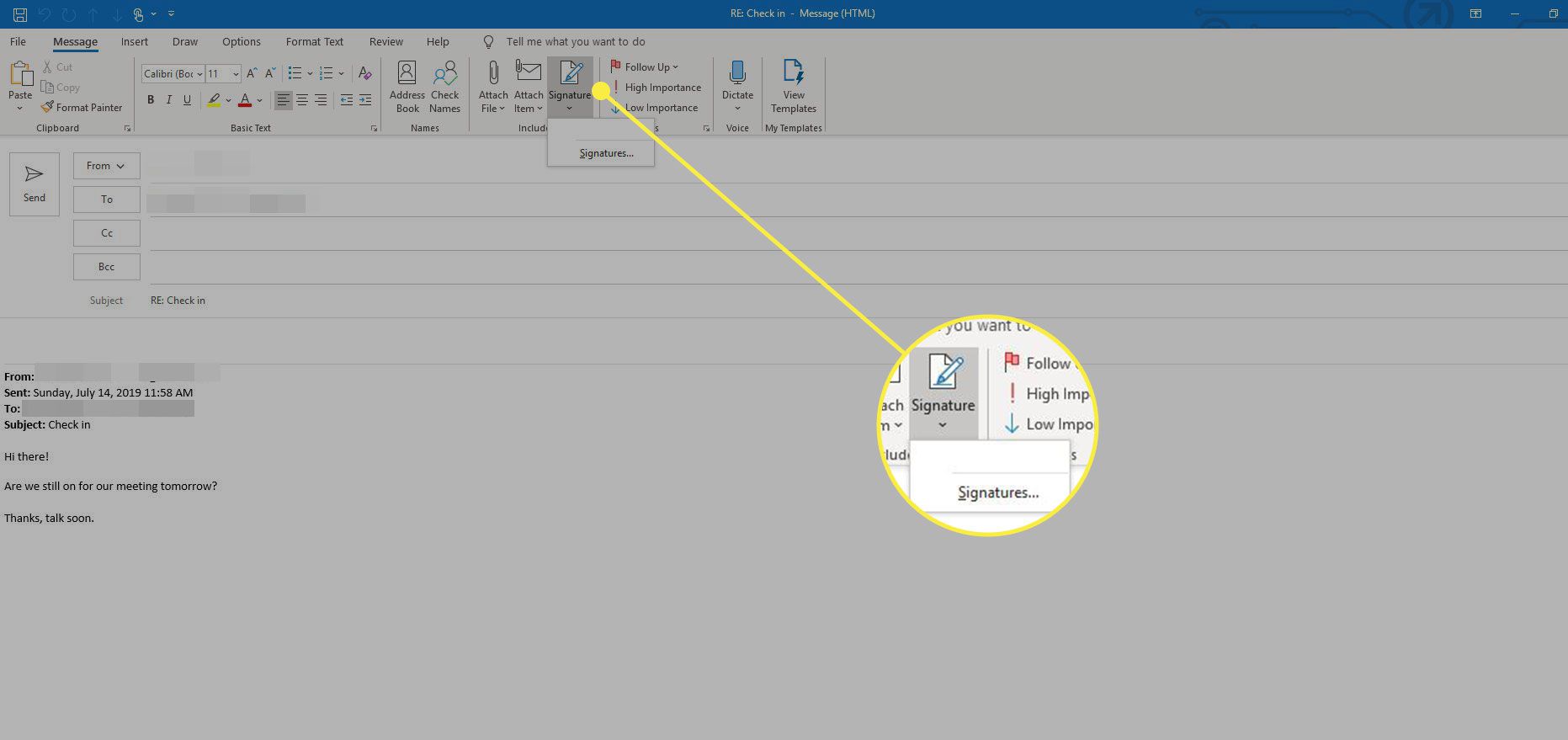
Podpis ve spodní části e-mailu se automaticky změní. Při úpravách e-mailu můžete podpis kdykoli změnit.
Jak upravit podpis v aplikaci Outlook
Pokud již máte v aplikaci Outlook nastaveny podpisy, je úprava těchto podpisů podobná vytváření nových. Existují dva způsoby, jak toho dosáhnout.
-
Při úpravách e-mailu vyberte Zprávy z nabídky a poté vyberte Podpis z Zahrnout část pásky. V rozevíracím seznamu vyberte možnost Podpisy.
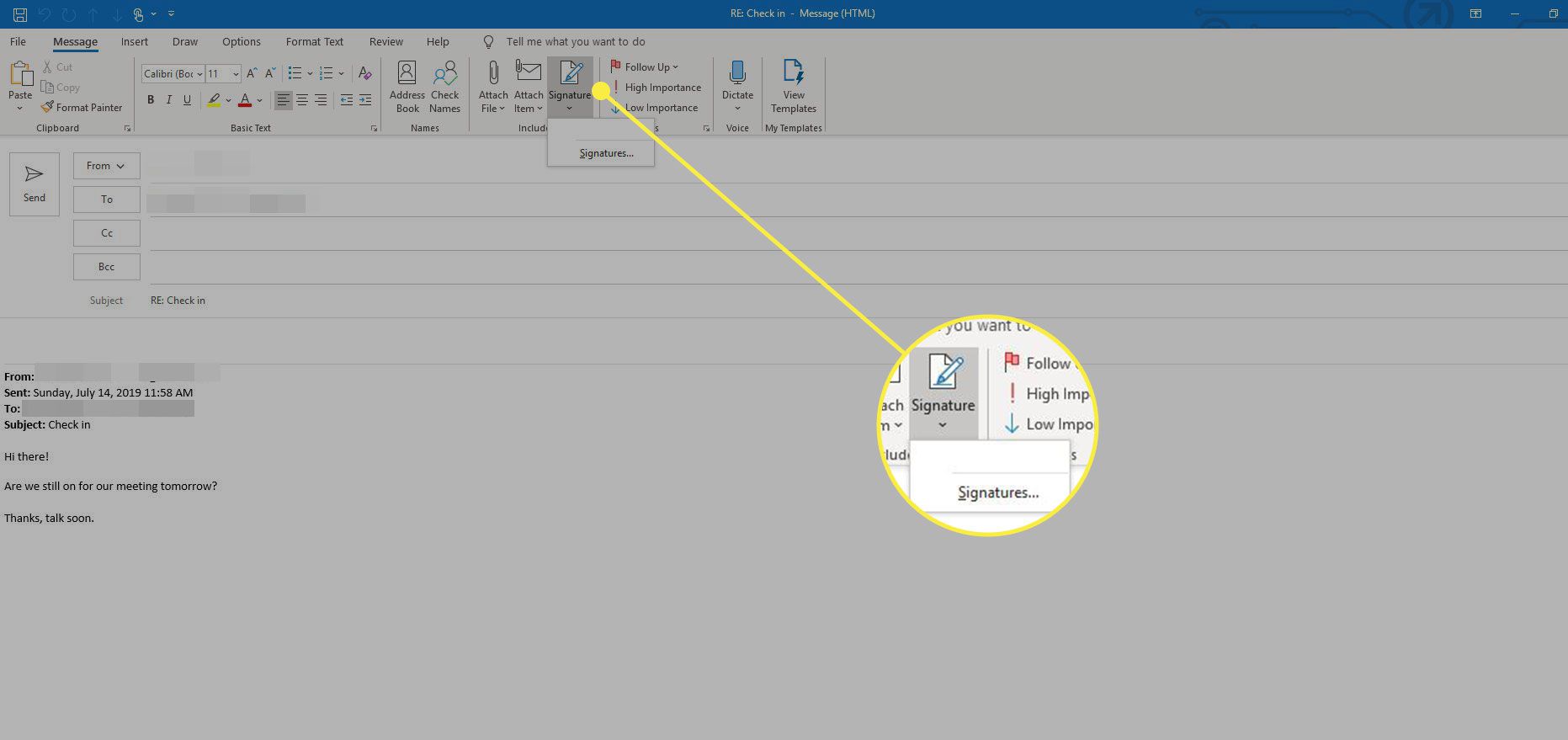
-
Stejným postupem jako výše se také můžete dostat do okna Podpisy. Bez ohledu na to, jakým způsobem otevřete okno Podpisy, jednoduše vyberte podpis, který chcete upravit Vyberte podpis, který chcete upravit podokno. Tento podpis můžete upravit pomocí podokna editoru v dolní části okna.
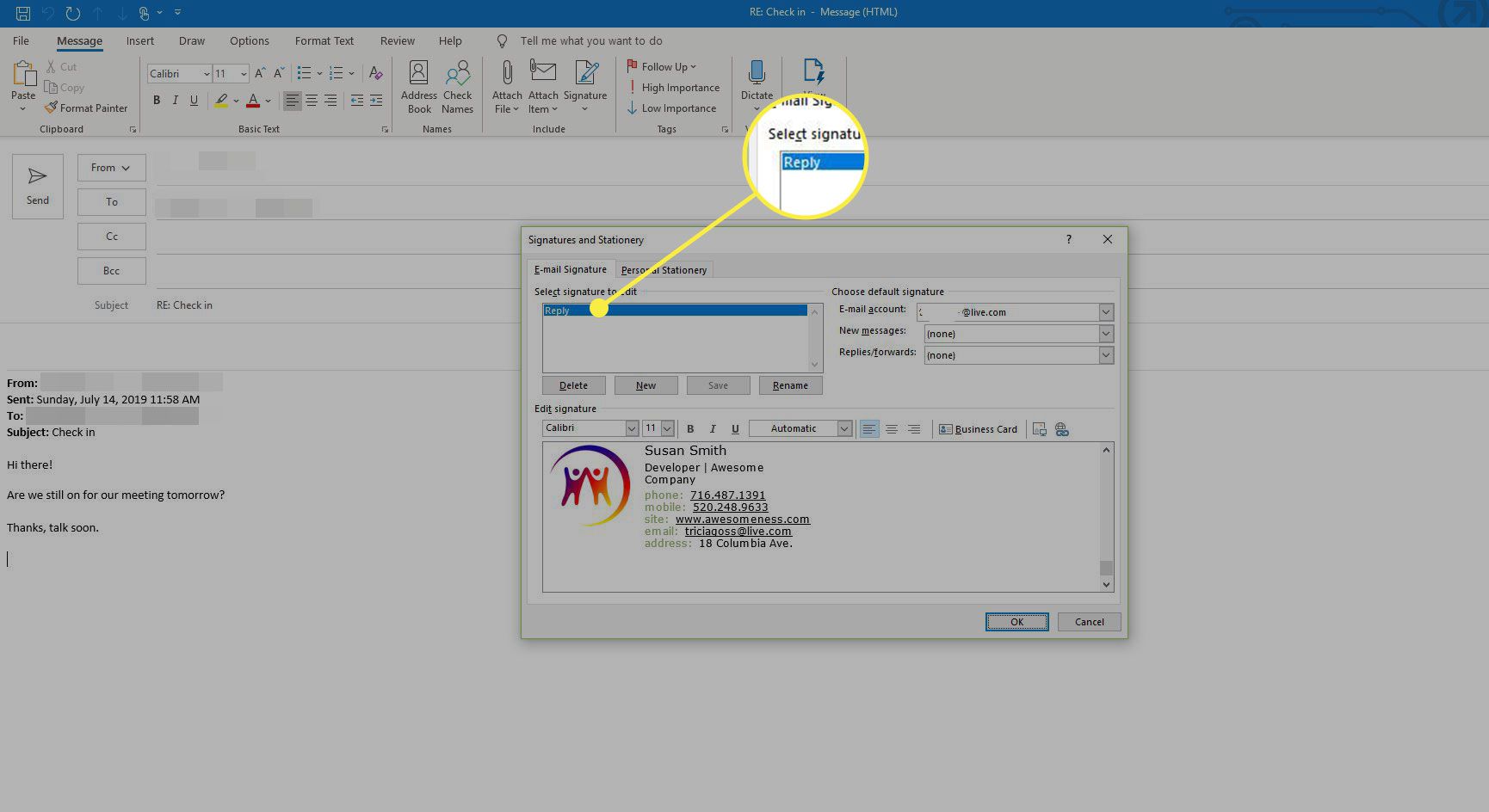
-
Po dokončení vyberte OK dokončete úpravy a uložte změny do svého podpisu.
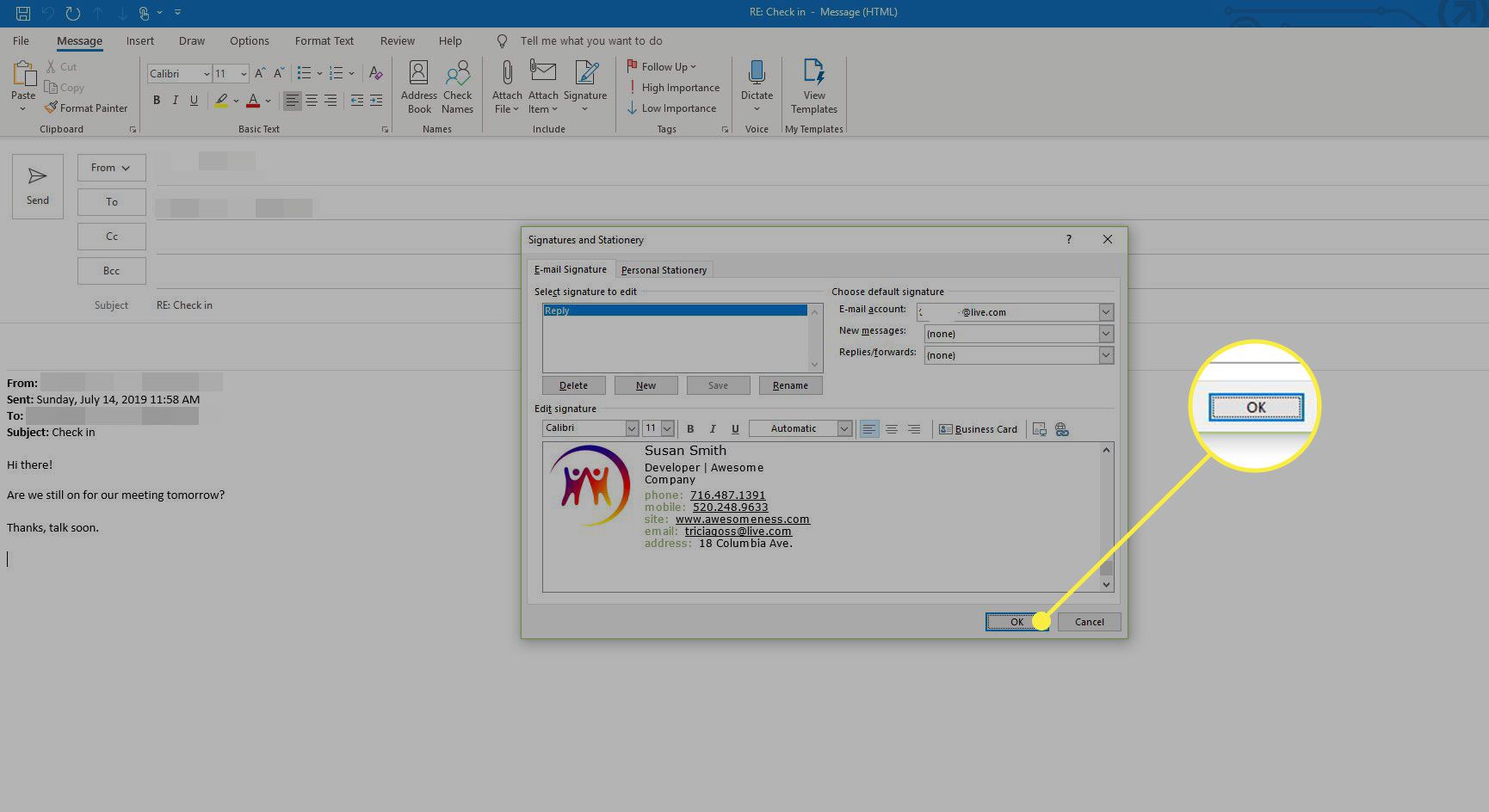
Jak změnit svůj podpis v Outlooku pro mobily
Vytváření nebo úpravy e-mailových podpisů v aplikaci Outlook Mobile jsou podobné jako u desktopových aplikací, ale flexibilita editoru je mnohem omezenější. Přidání nebo změna e-mailového podpisu v Outlooku pro mobily: Níže uvedený postup funguje pro Outlook pro Android nebo Outlook pro iOS. Aplikace je v podstatě identická na obou platformách, pokud jde o přidání nebo úpravu e-mailového podpisu.
-
Otevřete aplikaci Outlook a klepněte na ikonu ikona nabídky v levém horním rohu okna. Klepněte na ikonu ikona ozubeného kola v nabídce (tím se otevře nabídka Nastavení).
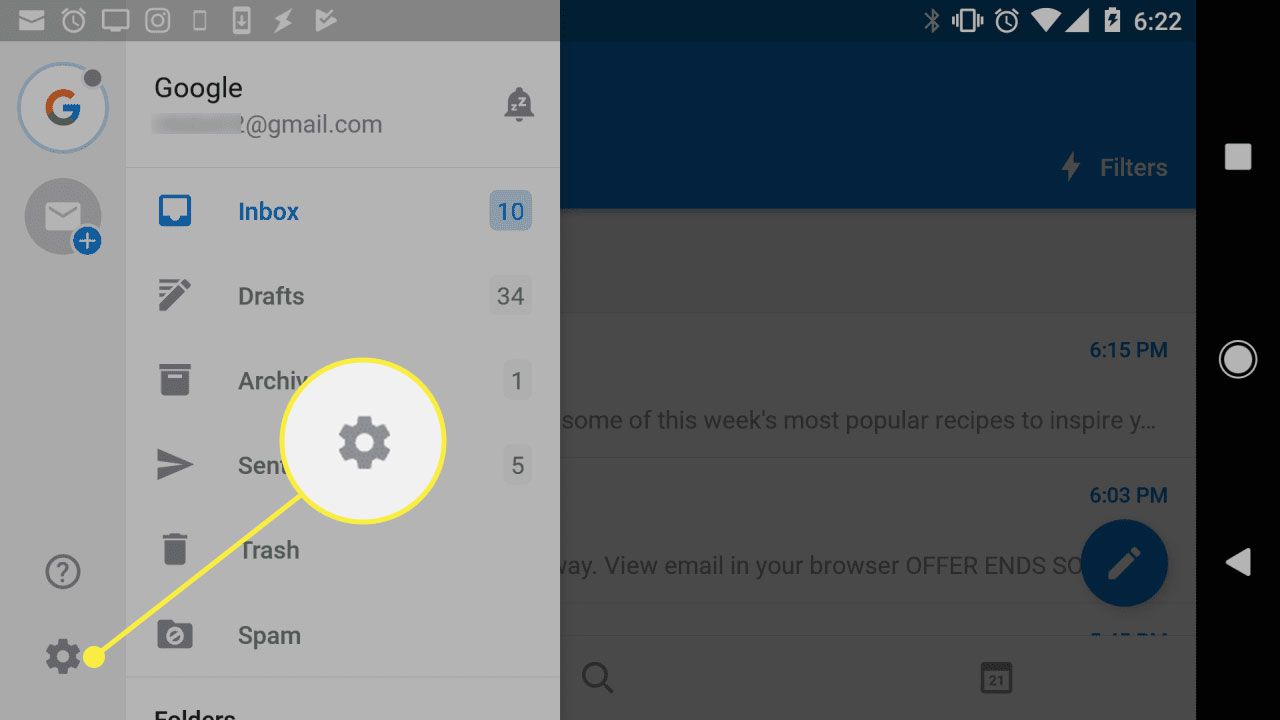
-
V nabídce Nastavení přejděte dolů do části Pošta a klepněte na Podpis.
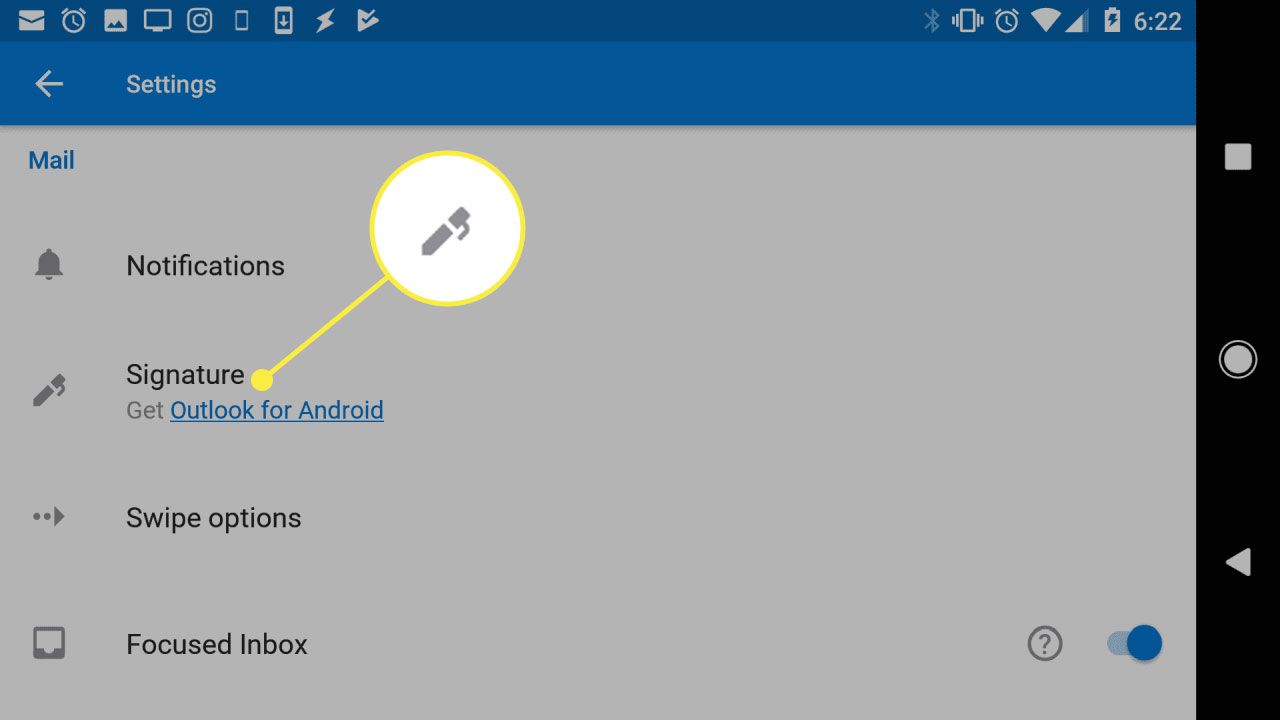
-
V okně Podpis můžete vytvořit základní podpis pomocí klávesnice na obrazovce. Podpis je pouze textový; zde nejsou žádné styly písma ani obrazové schopnosti.
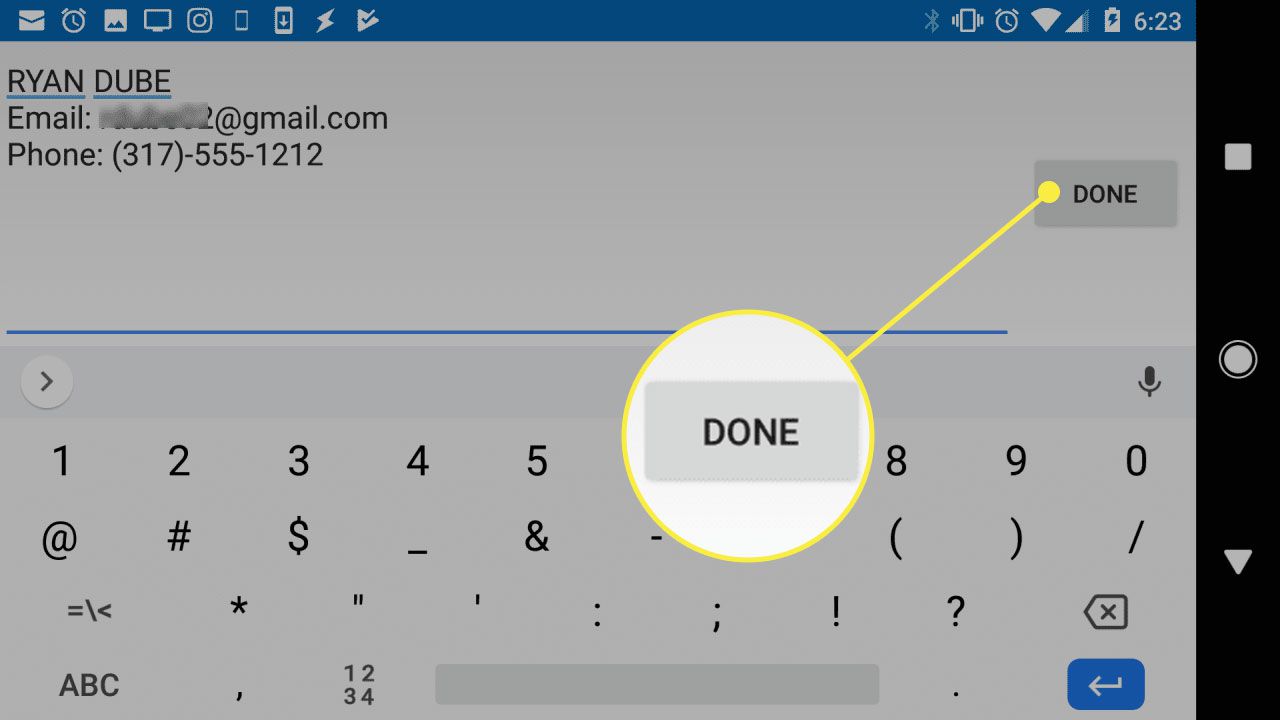
-
Klepněte na Hotovo v pravém horním rohu obrazovky uložte svůj podpis. Nyní, kdykoli otevřete novou e-mailovou zprávu k odeslání, uvidíte, že se podpis automaticky zobrazí v dolní části e-mailu.
-
Pokud používáte více e-mailových účtů, můžete pro každý účet nakonfigurovat jedinečný podpis. Podpis se zobrazí automaticky podle toho, jaký účet používáte.
Používání podpisů v Outlooku
Ne všichni e-mailoví klienti odvádějí dobrou práci a poskytují uživatelům dobrý způsob, jak připojit podpisy k e-mailu. Aplikace Outlook, mobilní i stolní, usnadňuje vytváření a používání podpisů.