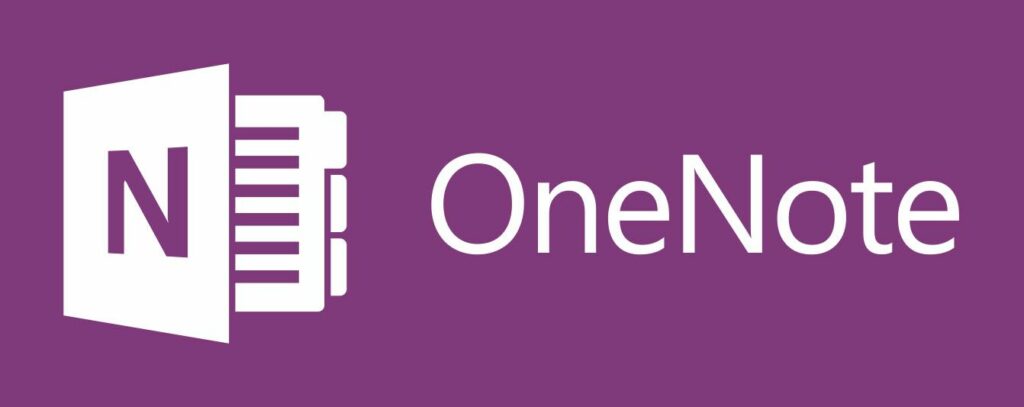
Představte si Microsoft OneNote jako digitální verzi fyzického notebooku. Použijte jej k zachycení a organizaci digitálních poznámek. Přidejte obrázky, diagramy, zvuk, video a související obsah. Použijte OneNote s jinými programy v sadě Office na stolním nebo mobilním zařízení. Tyto informace platí pro OneNote pro Windows 10 a OneNote 2016.
Vytvořte notebook
Stejně jako fyzické notebooky jsou i poznámkové bloky OneNote sbírkou stránek poznámek. Začněte vytvořením poznámkového bloku a poté vytvořte odtud.
- Na libovolné stránce vyberte ikonu Zobrazit notebooky knoflík.
- V dolní části podokna vyberte Přidat poznámkový blok nebo + Notebook.
- Zadejte název nového notebooku a poté vyberte Vytvořit notebook.
OneNote přepne na nový notebook. Tento poznámkový blok obsahuje novou část a novou prázdnou stránku.
Přidat nebo přesunout stránky poznámkového bloku
Přidejte další stránky nebo je přesuňte v notebooku. Vaše organizace je plynulá a umožňuje vám uspořádat a uspořádat každou část vašeho projektu. Chcete-li přidat stránku, vyberte ikonu Přidat stránku tlačítko v dolní části levého podokna. Chcete-li přesunout stránku z jedné sekce do druhé, přetáhněte její název do požadované sekce.
Napište nebo napište poznámky
Poznámky můžete psát nebo psát ručně pomocí digitálního pera. Případně můžete pomocí hlasu vložit zvukový soubor nebo pořídit fotografii textu a převést ji na upravitelný nebo digitální text.
Vytvořit sekce
Vytvořte aktuální sekce pro lepší přizpůsobení a organizaci. Sekce vám pomohou například uspořádat nápady podle tématu nebo řady dat. Chcete-li vytvořit sekci, vyberte + Přidat sekci nebo + Sekce v dolní části seznamu sekcí na levé straně okna.
Označte a upřednostněte poznámky
Upřednostněte nebo uspořádejte poznámky pomocí desítek prohledávatelných značek. Například zahrnutí značek pro úkoly a úkoly v Nákupech vám může pomoci získat položky z různých poznámek v obchodě.
- Vyberte libovolný řádek textu.
- Vybrat Dělat tag pro přidání zaškrtávacího políčka na řádek.
- Vyberte šipku vedle Dělat ikona pro výběr jiné značky, například Důležité, Otázkanebo Pamatovat na později.
Zaškrtávací políčka můžete zaškrtnout nebo zrušit.
Zahrňte obrázky, dokumenty, zvuk, video a související obsah
Přidejte soubory do poznámkového bloku s několika poznámkami nebo připojte soubory ke konkrétní poznámce. Některé z těchto dalších typů souborů, například obrázky a zvuk, můžete zachytit z OneNotu. Tyto další soubory a zdroje mohou být užitečné pro vaši vlastní potřebu nebo pro efektivnější přenos nápadů ostatním, když sdílíte a spolupracujete v OneNotu. Přejít na Vložit karta pro přidání souborů a objektů.
Odstranit nebo obnovit poznámky
Při mazání poznámek buďte vždy opatrní, ale pokud některou z nich omylem odstraníte, měli byste být schopni ji obnovit.
Použijte mobilní aplikaci OneNote nebo bezplatnou online aplikaci
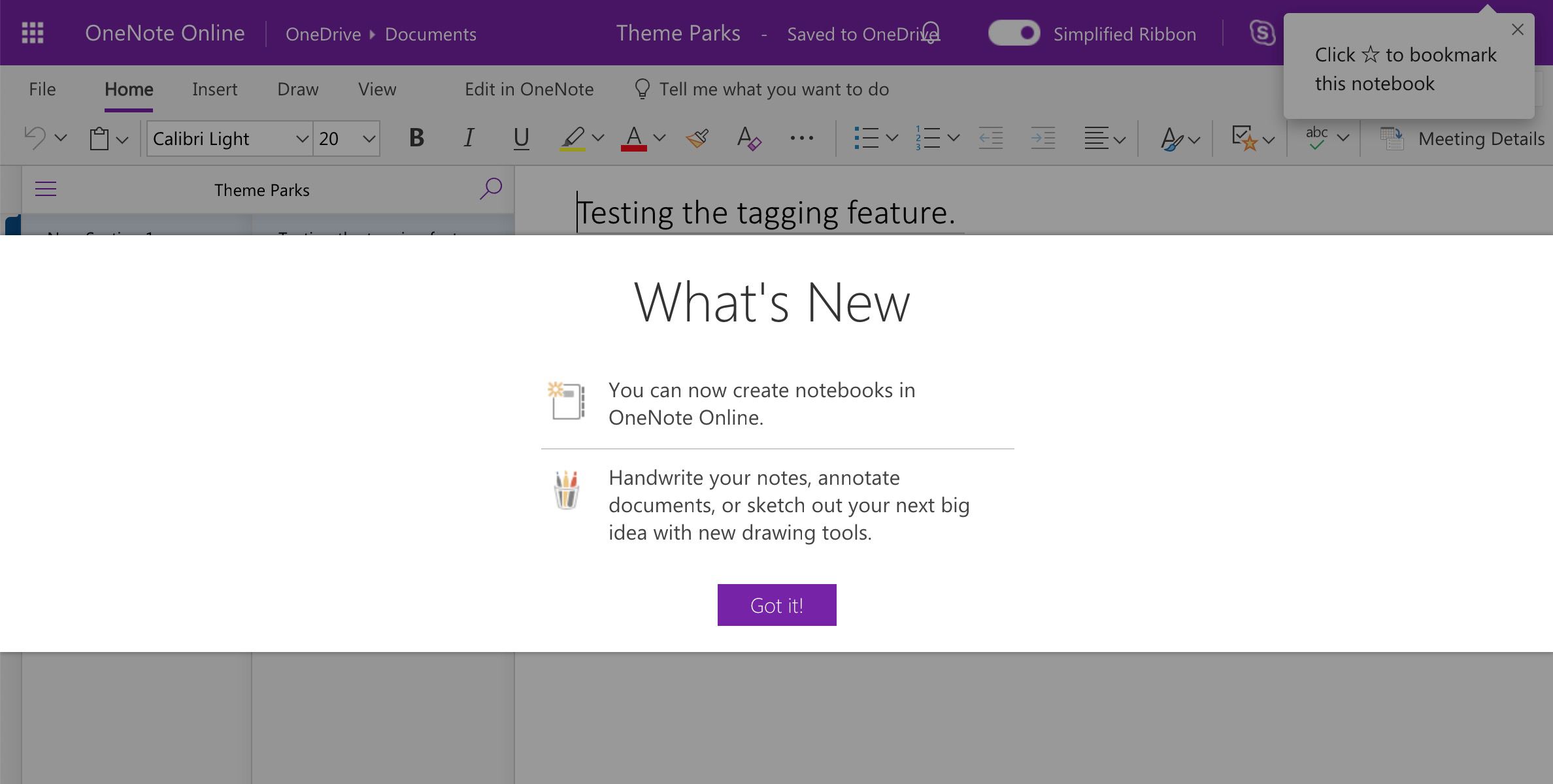
Použijte OneNote na cestách s mobilními aplikacemi vytvořenými pro Android, iOS a Windows Phone. Můžete také použít bezplatnou online verzi společnosti Microsoft, i když tento nástroj vyžaduje bezplatný účet Microsoft.
Stáhnout pro:
Synchronizujte poznámky mezi více zařízeními
OneNote automaticky synchronizuje vaše poznámky. Případně můžete zvolit synchronizaci notebooků ručně.
- Vybrat Navigace v levém horním rohu okna.
- Vyberte šipku vedle názvu aktuálního poznámkového bloku.
- Pravým tlačítkem klikněte na poznámkový blok, který chcete synchronizovat.
- Vybrat Sync a vybrat Synchronizovat tento notebook nebo Synchronizovat všechny notebooky.