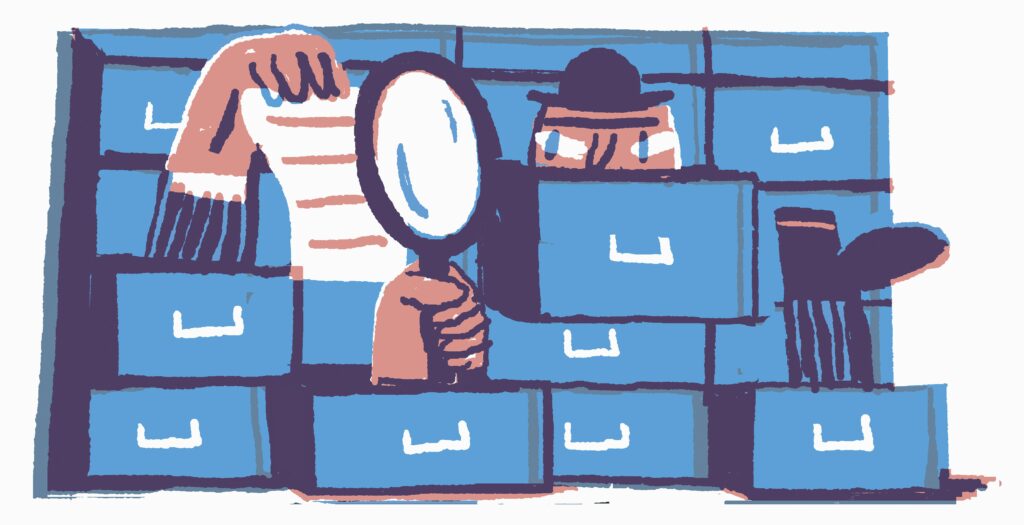
Skryté soubory jsou obvykle skryty z dobrého důvodu – jsou to často velmi důležité soubory a jejich skrytí v zobrazení znesnadňuje jejich změnu nebo odstranění.
Ale co když chcete vidět ty skryté soubory?
Existuje mnoho dobrých důvodů, proč byste mohli chtít ve svých vyhledáváních a zobrazeních složek zobrazit skryté soubory a složky, ale většinou je to proto, že máte problém s Windows a potřebujete upravit nebo smazat jeden z těchto důležitých souborů . Na druhou stranu, pokud se skryté soubory ve skutečnosti zobrazují, ale místo toho je chcete skrýt, je to jen otázka zrušení přepínače. Naštěstí je opravdu snadné zobrazit nebo skrýt skryté soubory a složky ve Windows. Pokyny v tomto článku platí pro Windows 10, Windows 8 a Windows 7.
Jak zobrazit nebo skrýt skryté soubory a složky ve Windows
-
Otevřete Ovládací panely. Pokud vám příkazový řádek vyhovuje, existuje rychlejší způsob, jak toho dosáhnout. Viz Více nápovědy… v dolní části stránky a poté přejděte dolů na krok 4.
-
Vybrat Vzhled a přizpůsobení Pokud si prohlížíte Ovládací panely tak, že vidíte všechny odkazy a ikony, ale žádná z nich není kategorizována, tento odkaz se nezobrazí – přejděte dolů na krok 3.
-
Vybrat Možnosti Průzkumníka souborů (Windows 10) nebo Možnosti složky (Windows 8/7) odkaz.
-
Vybrat Pohled záložka.
-
V Pokročilé nastavení sekce vyhledejte Kategorie skrytých souborů a složekMěli byste to vidět dole bez rolování. Existují dvě možnosti.
-
Vyberte, co chcete dělat:
- Nezobrazovat skryté soubory, složky ani disky skryje soubory, složky a jednotky, které mají zapnutý atribut skrytý.
- Zobrazit skryté soubory, složky a jednotky umožňuje zobrazit skrytá data.
-
Vybrat OK dole.
Můžete otestovat, zda jsou skryté soubory skutečně skryty, procházením stránky C: řídit. Pokud udelas ne zobrazit složku s názvem Programové data, pak skryté soubory a složky budou skryty z pohledu.
$ NtUninstallKB složky obsahují informace potřebné k odinstalaci aktualizací, které jste obdrželi od společnosti Microsoft. I když je to nepravděpodobné, je možné, že tyto složky neuvidíte, ale přesto můžete být správně nakonfigurováni, abyste si mohli prohlížet skryté složky a soubory. Může tomu tak být, pokud jste do svého operačního systému nikdy nenainstalovali žádné aktualizace.
Další pomoc s nastavením skrytých souborů
Rychlejší způsob, jak otevřít možnosti Průzkumníka souborů (Windows 10) nebo Možnosti složky (Windows 8/7 / Vista / XP), je zadat příkaz ovládací složky do dialogového okna Spustit. Dialogové okno Spustit můžete otevřít stejně ve všech verzích systému Windows: pomocí Windows Key + R kombinace kláves. Stejný příkaz lze spustit z příkazového řádku. Uvědomte si také, že skrytí skrytých souborů a složek není totéž jako jejich mazání. Položky, které jsou označeny jako skryté, již jednoduše nejsou viditelné – nezmizí.