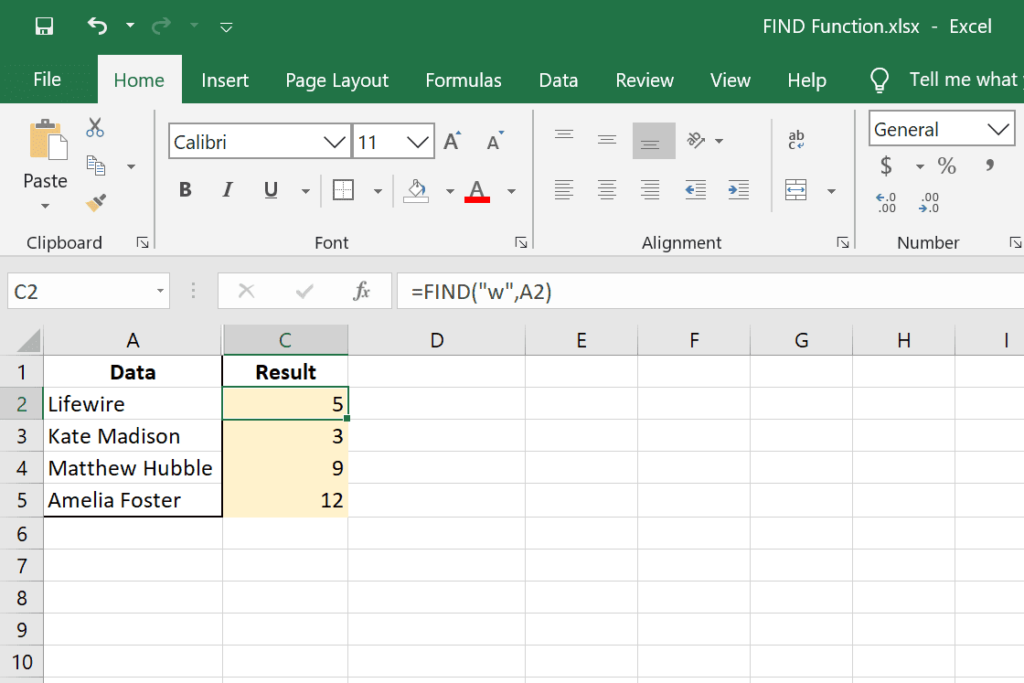
Co je třeba vědět
- Funkce FIND se používá k vyhledání pozice daného řetězce z výběru.
- Může být použit samostatně, ale je častěji vnořený do jiných funkcí včetně LEFT, RIGHT a MID.
Tento článek vysvětluje, jak používat funkci FIND samostatně a vnořenou s dalšími funkcemi v jakékoli verzi aplikace Excel, včetně Excel 2019 a Microsoft 365.
Co je funkce Najít?
Funkce FIND v aplikaci Excel najde pozici daného řetězce z konkrétního výběru. Funkce FIND aplikace FIND může být použita samostatně k vytvoření pozice postavy, jako na obrázku níže, ale je častěji vnořena do jiných funkcí. Když jej vnoříte do LEFT, RIGHT a MID, můžete z buňky extrahovat a odstranit kousky informací.
Funkce Hledat a nahradit, nikoli tato funkce, se používá k prohledávání sešitu aplikace Excel.
NAJDĚTE syntaxi a argumenty funkcí
Napište tuto funkci pro Excel, abyste jí správně porozuměli:
= NAJÍT(najít_text, uvnitř_textu, [start_num])
- najít_text: Toto je text, který chcete najít. Je to nutné.
- uvnitř_textu: Toto je umístění obsahující text, který chcete najít. To je také povinné.
- start_num: Toto je první znak, od kterého se spustí vyhledávání; pokud je vynechán, 1 se používá. Tento argument je volitelný.
Zde je více informací o argumentech funkce FIND:
- Je to citlivé na velká a malá písmena.
- Zástupné znaky nejsou povoleny.
- #HODNOTA! se vrací v několika situacích: pokud se hledaný text nezobrazí uvnitř_textu, pokud start_num není větší než nula, a pokud start_num je větší než délka uvnitř_textu.
Funkce SEARCH je opravdu podobná, ale nerozlišuje velká a malá písmena a umožňuje zástupné znaky.
Najít příklady funkcí
Tady je několik různých způsobů, jak můžete použít funkci Najít:
Písmeno ve vzorci
= FIND („w“, A2)
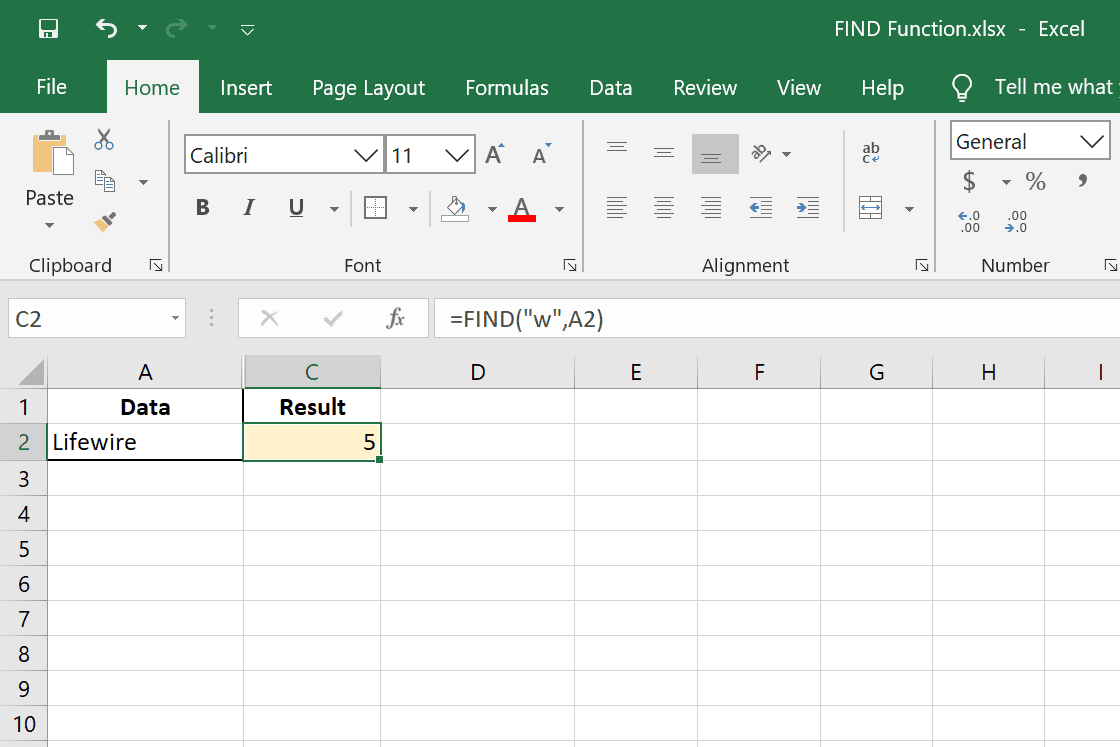
V tomto příkladu funkce FIND hledáme pozici w uvnitř buňky A2. Vzhledem k tomu, že buňka čte Záchranný drát, výsledkem tohoto vzorce je 5.
Dopis odkazovaný v jiné buňce
= NAJÍT (D2, A2)
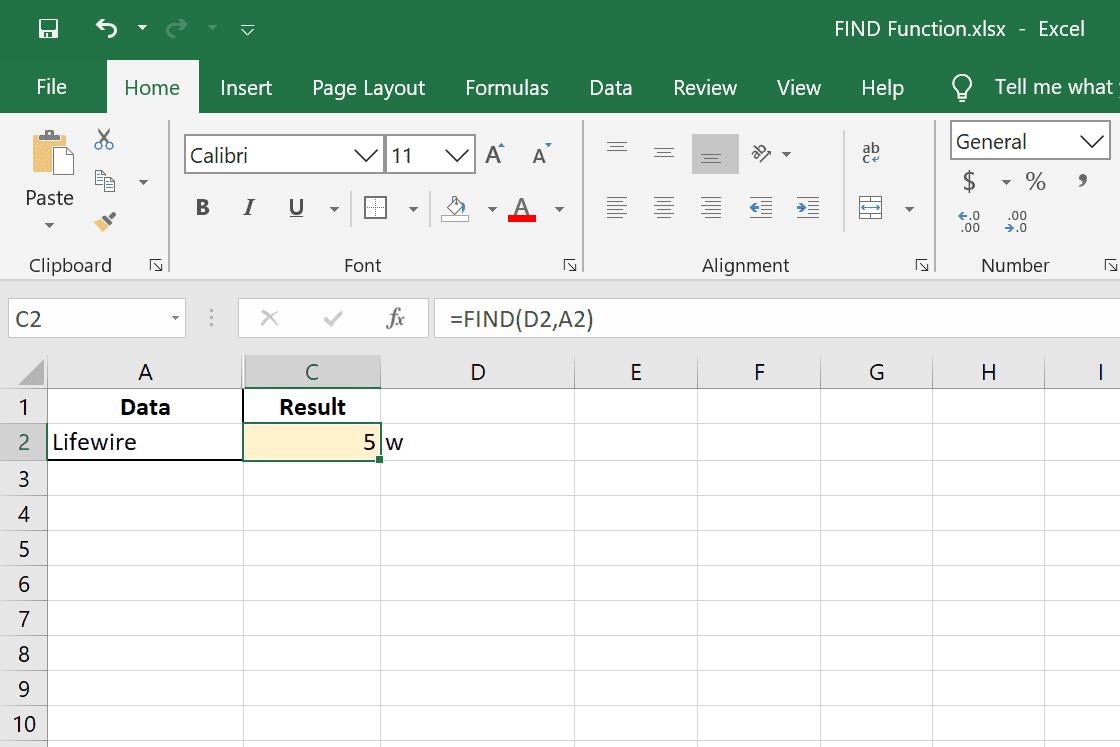
Toto je velmi podobný příklad, ale písmeno, které používáme při hledání, je uloženo D2. Li w byly napsány v D2, přineslo by to stejný výsledek jako v prvním příkladu. Tyto první dva příklady ukazují základy funkce FIND. Čísla, která produkují, používá Excel k výpočtu dalšího postupu, což je užitečné, když je zkombinujete s dalšími funkcemi …
Extrahujte křestní jméno pomocí funkce VLEVO
= VLEVO (A2; FIND („“; A2))
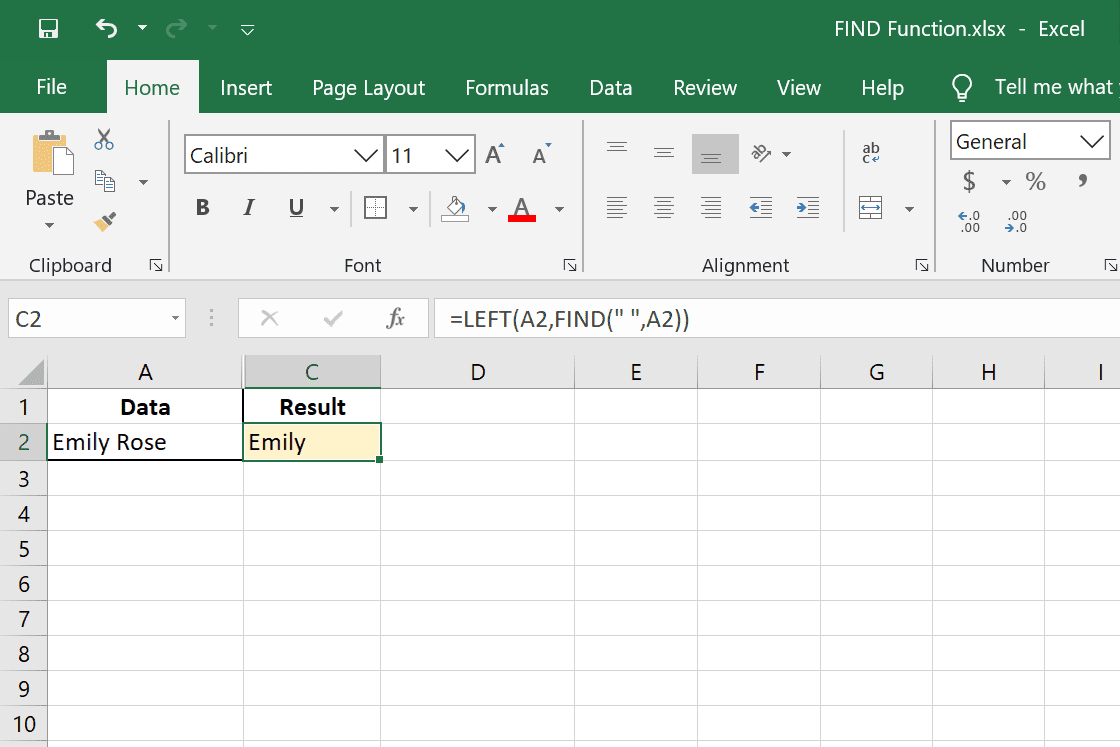
Tento příklad používá funkci LEFT s funkcí FIND, abychom mohli extrahovat křestní jméno někoho z buňky, která obsahuje jeho křestní jméno a příjmení. Jelikož se k oddělení jména a příjmení používá mezera, používáme k vyhledání mezery funkci FIND A2. Excel chápe prostor jako na šesté pozici, takže nyní funkce LEFT může chytit vše nalevo od šestého místa. V tomto případě se jedná o křestní jméno Emily.
Extrahujte příjmení pomocí PRAVÉ funkce
= VPRAVO (A14, FIND („“, A14) -2)
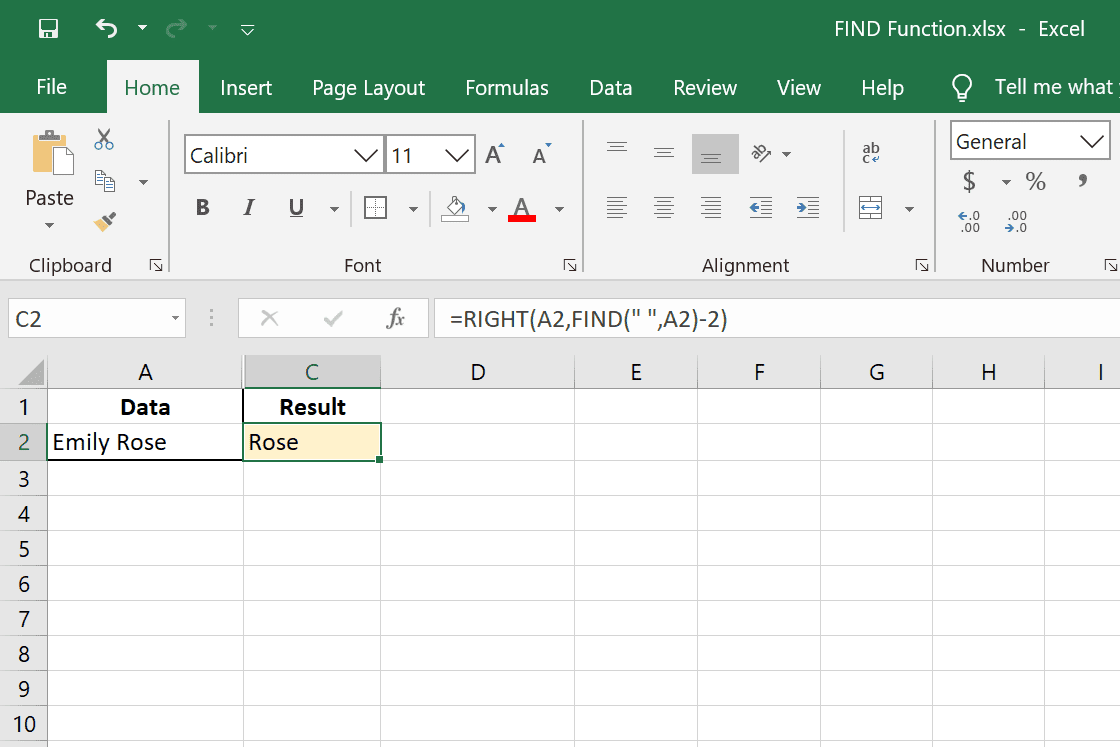
K získání příjmení v tomto příkladu lze použít velmi podobnou funkci. Ale protože chceme, co je napravo od znaku FIND je lokalizace (prostor), použijeme funkci RIGHT. Odečtením na konci je posunutí funkce o dva znaky. Chceme pouze příjmení, nikoli písmena křestního jména ani mezeru, proto mírně změníme vzorec tak, aby začínal na jiné pozici.
Přidejte text do HLEDAT vzorec
= „Moje křestní jméno je“ & LEFT (A14, FIND („“, A14)) & „a moje příjmení je“ & RIGHT (A14, FIND („“, A14) -2) & „.“
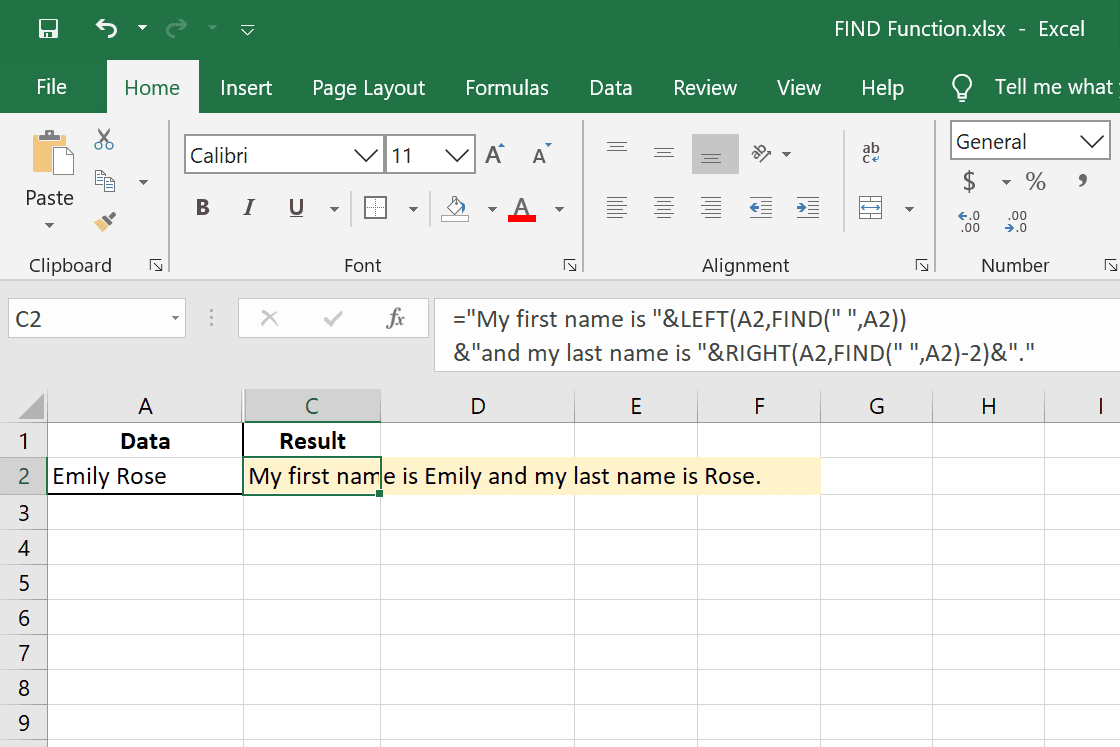
Toto je zábavný příklad funkce FIND, kde kombinujeme dva vzorce, kterými jsme právě prošli. V podstatě převádíme jednu buňku, která má jméno a příjmení, na buňku, která obsahuje obě jména, ale také tvoří větu.
Extrahujte číslo z buňky pomocí funkce MID
= MID (A16, FIND („(„, A16) +1, (FIND („)“, A16) -FIND („(„, A16)) – 1)
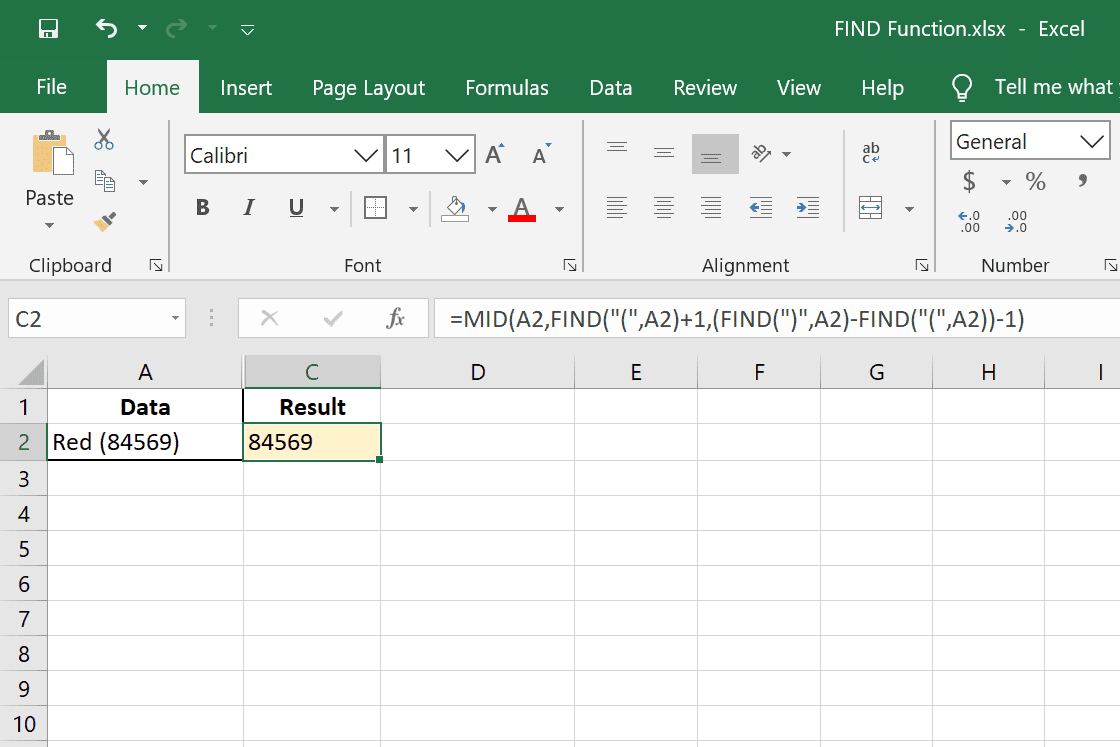
Tento příklad funkce FIND je trochu složitější. Využívá funkci MID k izolaci toho, co je v závorkách, tím, že nejprve identifikuje umístění levé a pravé závorky.