
Co je třeba vědět
- Metoda 1: Vyberte ovlivněný text. Přejít na rozevírací šipka ve spodní části Styly krabice. Vybrat Vymazat formátování.
- Metoda 2: Vyberte ovlivněný text. Vybrat Vymazat vše formátování v pravém horním rohu Písmo skupina na Domov záložka.
Tento článek vysvětluje, jak vymazat formátování v aplikaci Word několika způsoby v aplikacích Word 2019, Word 2016, Word 2013 a Word 2010. Obsahuje informace o odebrání formátování pomocí editoru prostého textu.
Jak vymazat formátování v aplikaci Word pomocí Vymazat všechny formátování
Přidání formátování k textu v dokumentu aplikace Microsoft Word, například tučné písmo, kurzíva nebo podtržení, může přidat do souboru důraz a srozumitelnost. Takové formátování však může za určitých okolností také způsobit potíže, například při kopírování a vkládání mezi dokumenty. Existuje několik způsobů, jak vymazat formátování v aplikaci Word pomocí integrovaných nástrojů nebo editoru prostého textu. Pomocí možnosti Vymazat formátování ve skupině Styly vymažete formátování části textu nebo celého dokumentu Word.
-
Vyberte text, ze kterého chcete odebrat formátování v aplikaci Word. Pomocí myši zvýrazněte pouze část textu nebo vyberte celý text v dokumentu tak, že vyberete kdekoli v dokumentu a stisknete Ctrl+A zvýrazněte celý text.
-
Vybrat rozevírací šipka v pravém dolním rohu pole Styly rozbalte nabídku Styly.
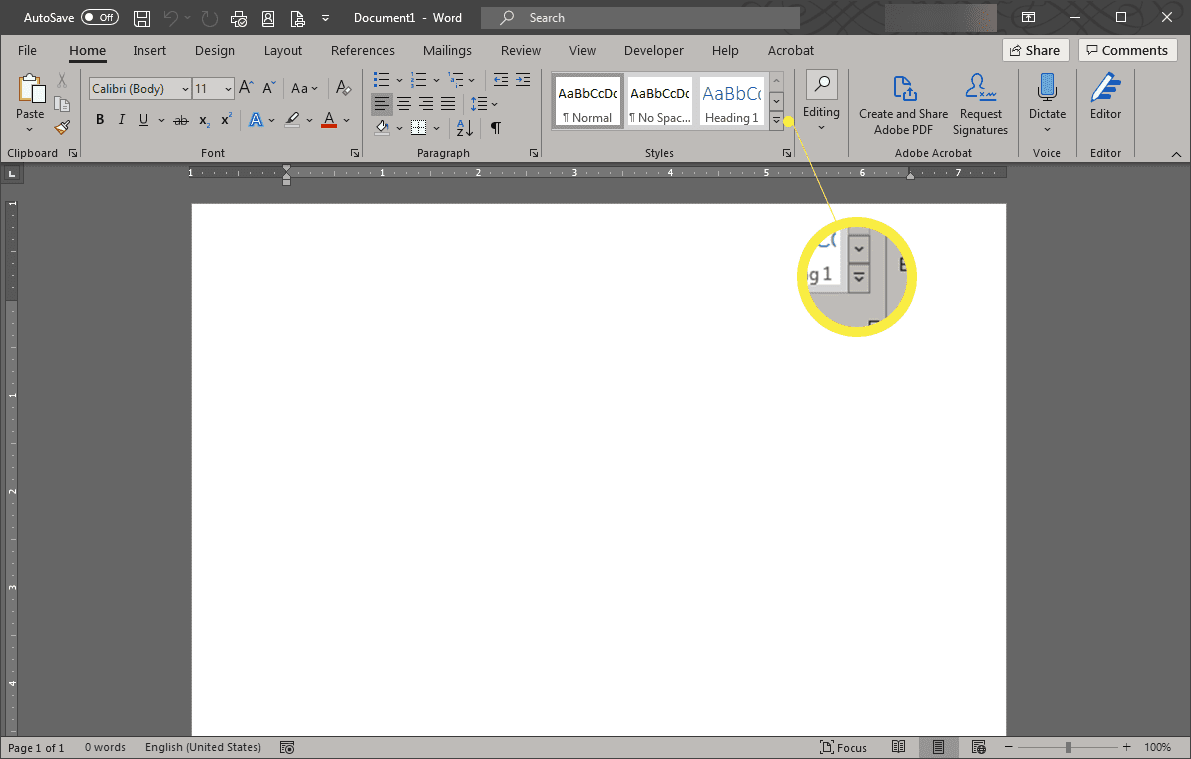
-
Vybrat Vymazat formátování. Veškeré formátování použité na vybraný text bude odstraněno.
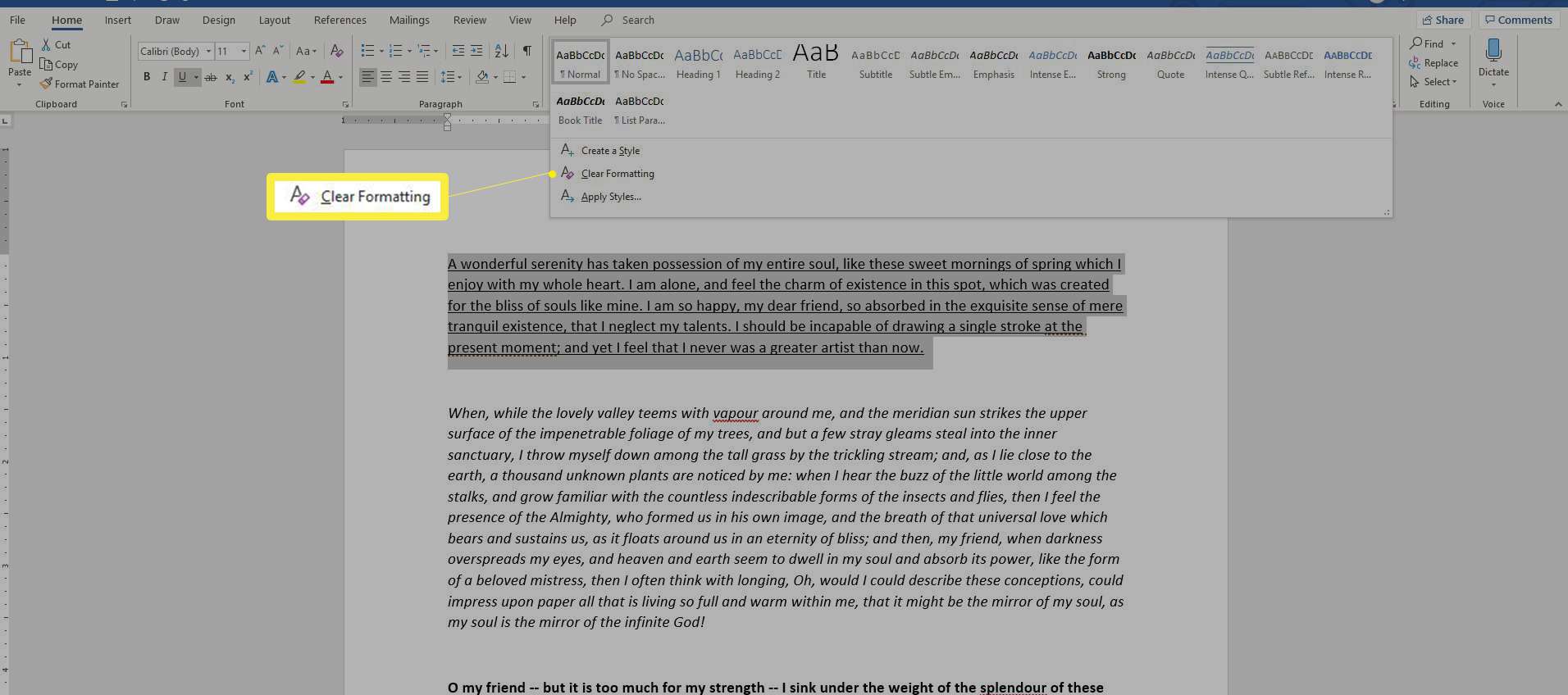
Jak vymazat formátování v aplikaci Word pomocí tlačítka Vymazat vše formátování
Stejných výsledků lze dosáhnout pomocí tlačítka zástupce na pásu karet. Vymažte formátování z části nebo celého textu v dokumentu.
-
Vyberte text, ze kterého chcete odebrat formátování v aplikaci Word. Pomocí myši zvýrazněte pouze část textu nebo vyberte celý text v dokumentu tak, že vyberete kdekoli v dokumentu a stisknete Ctrl+A zvýrazněte celý text.
-
Vybrat Vymazat vše formátování v pravém horním rohu skupiny Písmo na Domov záložka pásu karet. Připomíná to velké písmeno A s gumovou gumou před sebou.
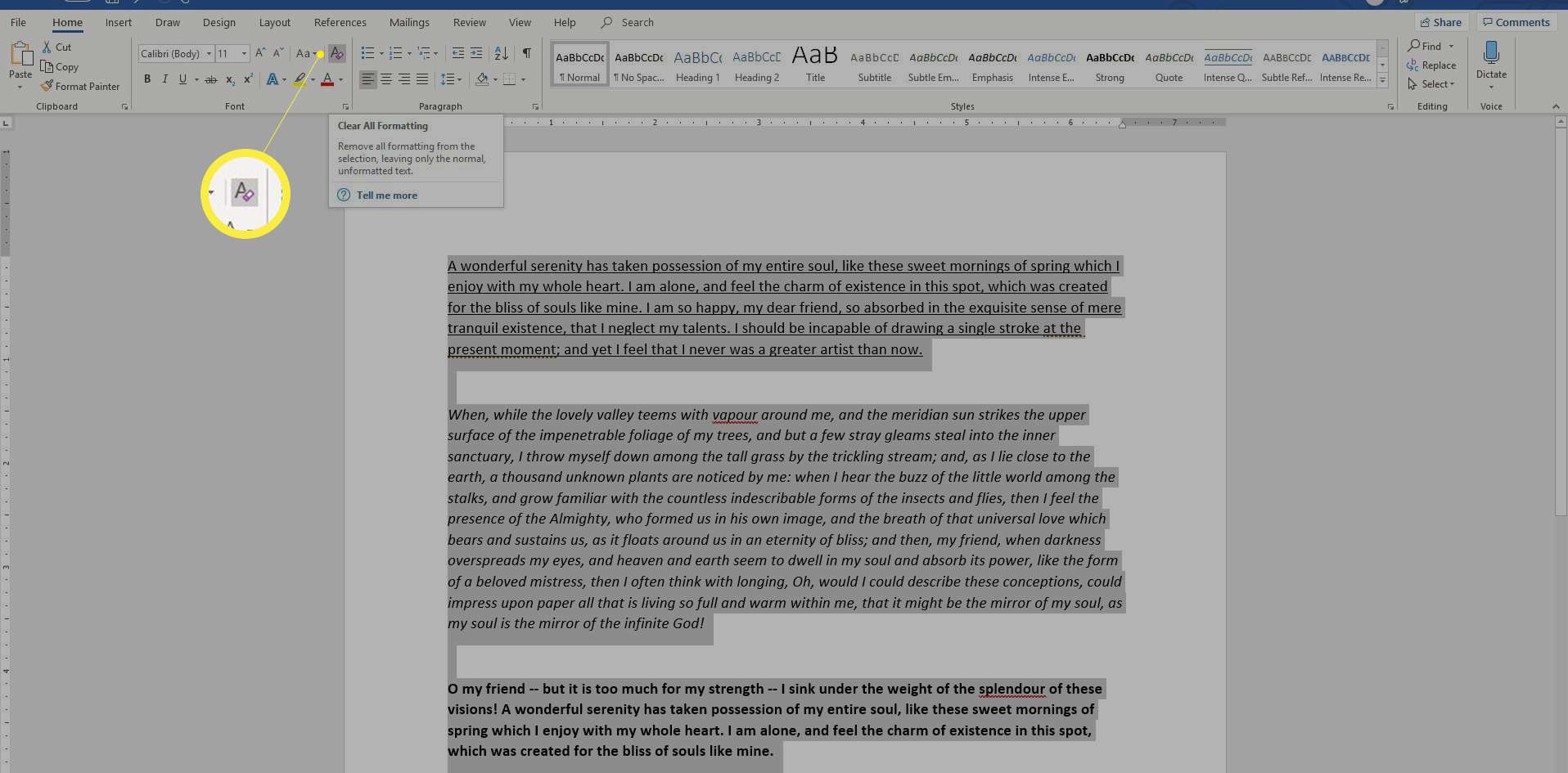
-
Veškeré formátování použité na vybraný text bude odstraněno.
Jak vymazat formátování v aplikaci Word pomocí poznámkového bloku
Odstraňte text libovolného formátování pomocí editoru prostého textu, jako je například Poznámkový blok. To je výhodné, pokud jste zkopírovali a vložili text z internetu nebo chcete vložit text z Wordu do online systému pro správu obsahu.
-
Otevřete dokument s textem, ze kterého chcete vymazat formátování.
-
Zadejte „poznámkový blok“ do vyhledávacího pole Windows a stiskněte Enter. Otevře se nový prázdný soubor Poznámkového bloku.
-
Zpět na dokument Word. Vyberte text, ze kterého chcete odebrat formátování v aplikaci Word. Pomocí myši zvýrazněte pouze část textu nebo vyberte celý text v dokumentu tak, že vyberete kdekoli v dokumentu a stisknete Ctrl+A zvýraznit vše.
-
lis Ctrl+C pro kopírování zvýrazněného textu. Případně vyberte kopírovat ve skupině Schránka na domovské stránce záložka.
-
Vraťte se zpět k souboru Poznámkový blok. Vyberte kdekoli v okně a stiskněte Ctrl+PROTI pro vložení textu zkopírovaného z Wordu. Případně vyberte Upravit > Vložit.
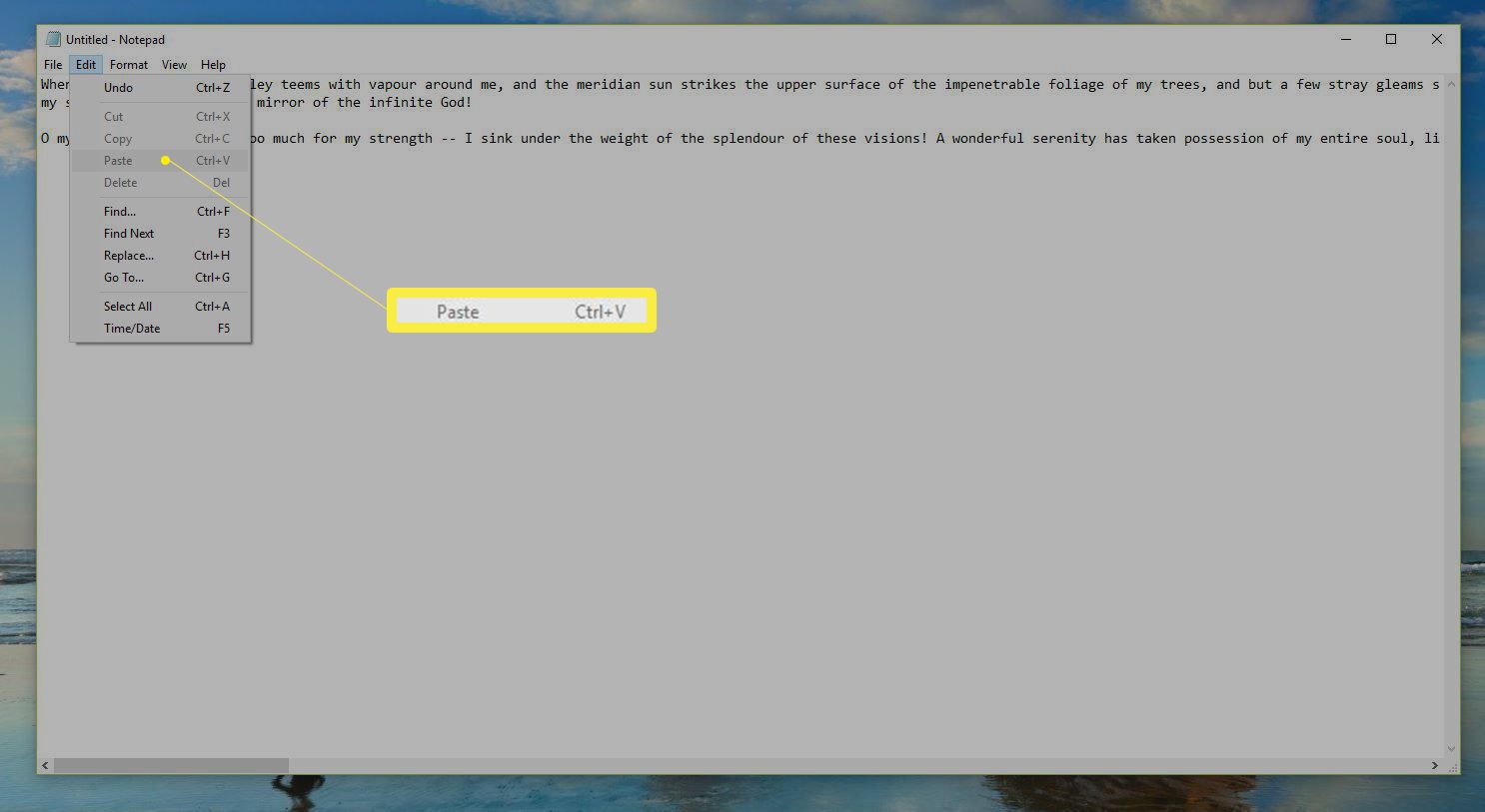
-
Pomocí myši vyberte prostý text v souboru poznámkového bloku. lis Ctrl+C nebo vyberte Upravit > kopírovat zkopírovat text. Vložte jej zpět do Wordu nebo kamkoli jinde, kde jej chcete použít.