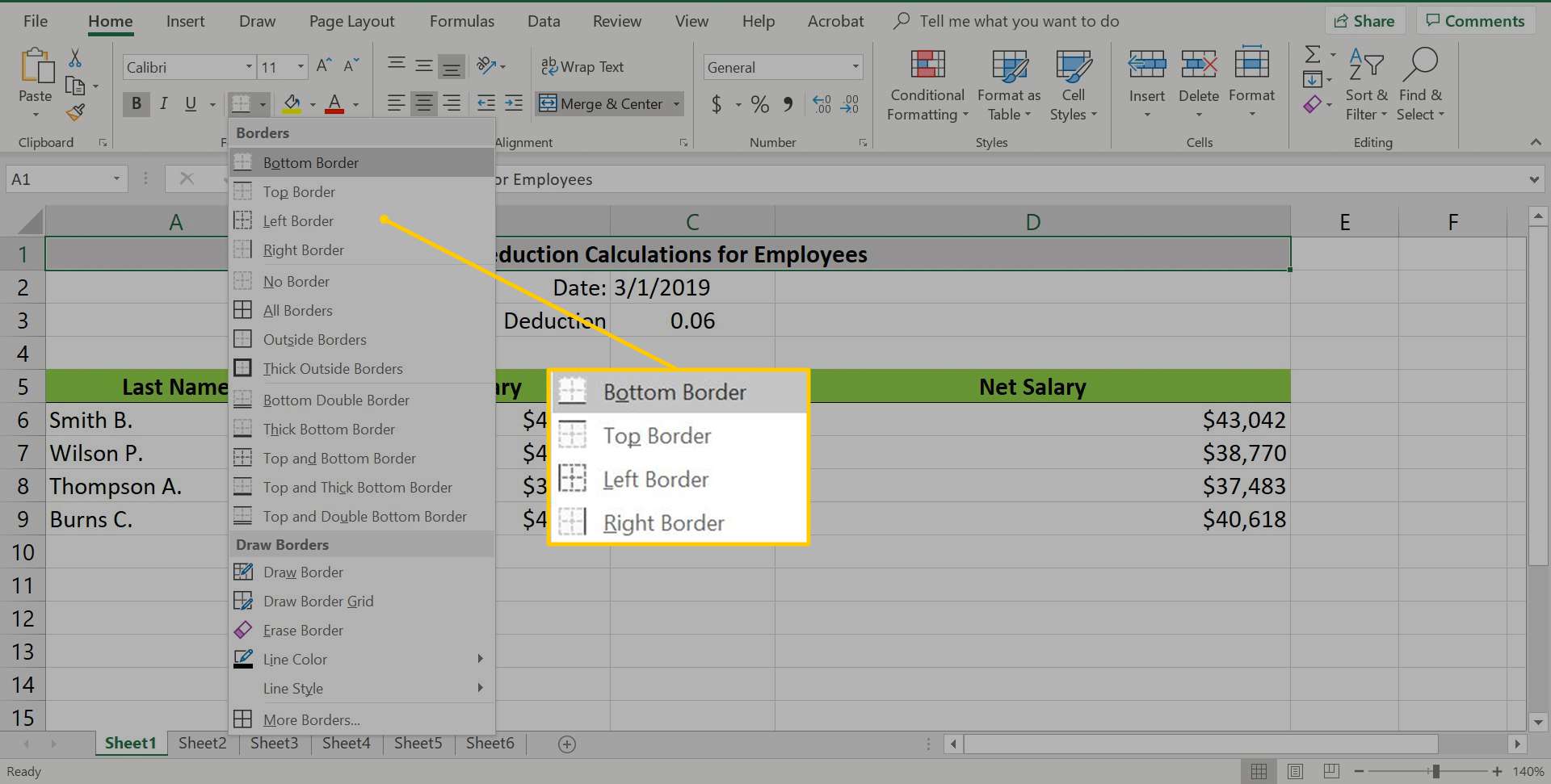Excel je elektronický tabulkový program pro ukládání, organizaci a manipulaci s daty. Vzhledem k tomu, že každý list v aplikaci Excel obsahuje miliardy buněk, má každá buňka adresu známou jako odkaz na buňku, která obsahuje vzorce, funkce, grafy a další funkce odkazující na konkrétní buňku.
Zadávání dat do pracovního listu
Zadávání dat do buněk listu je vždy tříkrokový proces.
-
Vybrat buňka kam chcete data dostat.
-
Zadejte data do buňky.
-
zmáčkni Enter na klávesnici nebo klikněte myší na jinou buňku.
Každá buňka v listu je identifikována adresou nebo odkazem na buňku, která se skládá z písmene sloupce a čísla řádku, které se protínají v místě buňky. Při psaní odkazu na buňku se vždy nejdříve napíše písmeno sloupce a poté číslo řádku – například A5, C3nebo D9.
Rozšíření sloupců v aplikaci Excel
Ve výchozím nastavení šířka buňky umožňuje zobrazit pouze osm znaků, než se data přelijí do další buňky vpravo. Pokud buňka napravo obsahuje data, bude obsah první buňky zkrácen na prvních osm znaků. Chcete-li tento problém opravit tak, aby byla data plně viditelná, musíte rozšířit sloupce obsahující tato data (Sloupec A a B). Stejně jako u všech programů společnosti Microsoft existuje několik způsobů, jak změnit velikost sloupců, ale použití myši je pravděpodobně nejjednodušší.
-
Umístěte ukazatel myši na čáru mezi sloupce A a B v záhlaví sloupce. Ukazatel se změní na dvojitou šipku.
-
stiskněte a podržte dolů levým tlačítkem myši a přetažením dvouhlavé šipky doprava se rozšíří sloupec A dokud není viditelná celá položka.
-
Rozšířením dalších sloupců zobrazíte podle potřeby data.
Pokud je název listu dlouhý ve srovnání s ostatními štítky ve sloupci A, rozšíření o celý obsah buňky A1 by způsobilo, že list bude nejen vypadat divně, ale také bude obtížné s ním pracovat kvůli mezerám mezi štítky vlevo a další sloupce dat. Alternativně má Excel funkci sloučení a vycentrování, kterou můžete použít k vycentrování nadpisu nad datovou tabulkou.
Přidání data
Je běžné přidat datum do tabulky, aby bylo uvedeno, kdy byla naposledy aktualizována. Excel má několik funkce data které usnadňují přidání data do listu. Funkční vzorce zabudované do Excelu usnadňují dokončení běžně prováděných úkolů. The DNES funkce se snadno používá, protože nemá žádné argumenty, což jsou hodnoty vyžadované většinou funkcí. Je to také jedna z volatilních funkcí aplikace Excel, což znamená, že se aktualizuje pokaždé, když přepočítá, obvykle pokaždé, když uživatel otevře list.
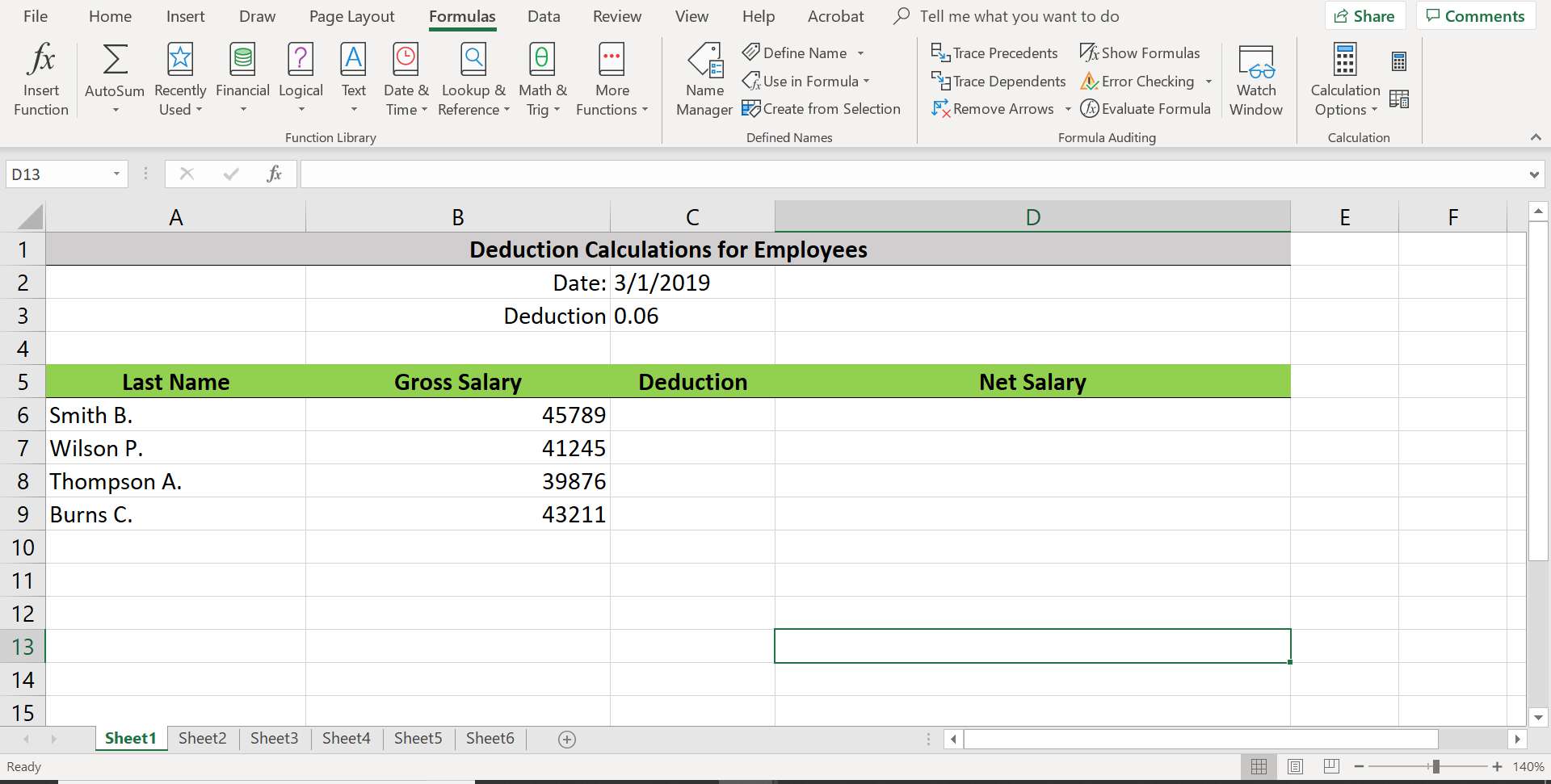
Přidání pojmenovaného rozsahu
Chcete-li usnadnit identifikaci řady dat, můžete ji pojmenovat. Můžeš použít pojmenované rozsahy jako náhrada za odkaz na buňku ve funkcích, vzorcích a grafech. Nejjednodušší způsob, jak vytvořit pojmenované rozsahy, je použít rámeček se jménem umístěný v levém horním rohu listu nad čísly řádků.
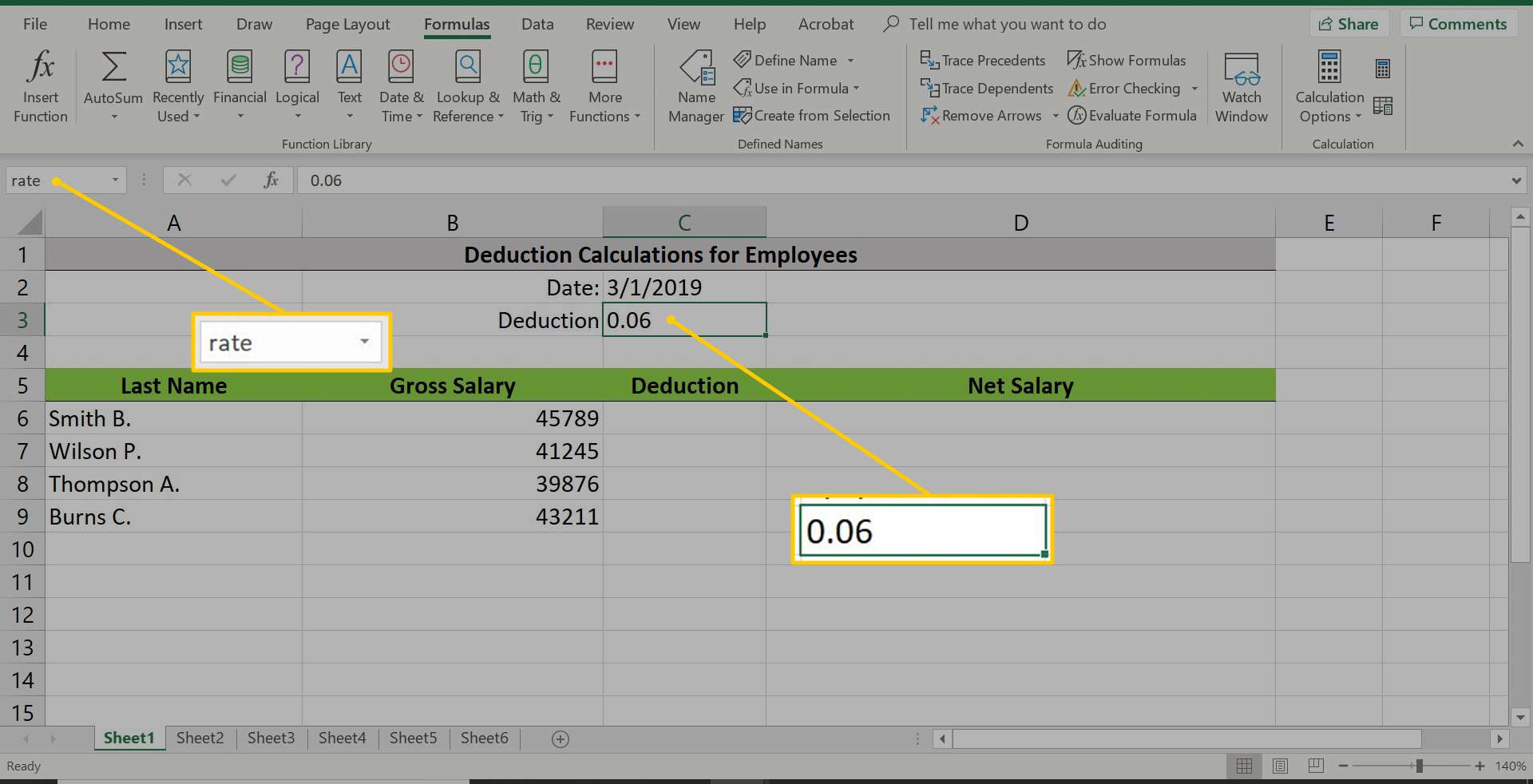
Zadání vzorce
Excel vzorce umožňují provádět výpočty číselných dat v listu. Můžete použít vzorce pro základní zkreslení čísel, jako je sčítání nebo odčítání, a také pro složitější výpočty, jako je zjištění průměru studenta na základě výsledků testu a výpočet hypotéky.
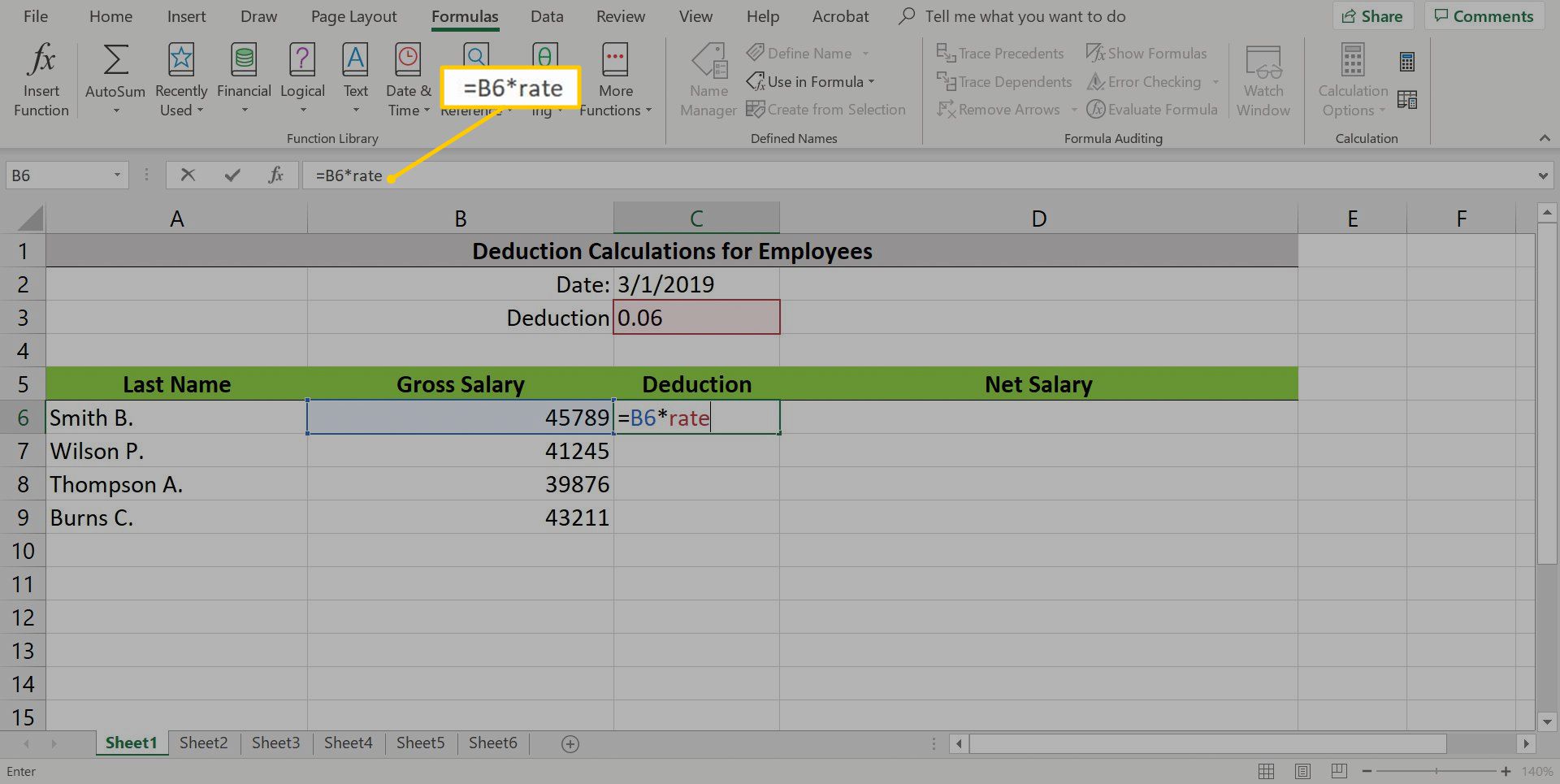
- Vzorce v aplikaci Excel vždy začínají znaménkem rovná se ( = ).
- Znaménko rovná se jde do buňky, kde se má objevit odpověď.
- Vzorec dokončíte stisknutím klávesy Enter na klávesnici.
Použití odkazů na buňky ve vzorcích
Běžný způsob vytváření vzorců aplikace Excel zahrnuje zadávání údajů vzorce do buněk listu a následné použití odkazů na buňky pro data vzorce namísto samotných dat. Výhodou tohoto přístupu je, že pokud bude nutné data změnit, stačí jednoduše přepsat data buněk a nikoli přepsat vzorec. Jakmile se data změní, výsledky vzorce se automaticky aktualizují.
Použití pojmenovaných rozsahů ve vzorcích
Alternativou k odkazům na buňky je použití pojmenovaných rozsahů – například rozsahů vytvořených v předchozím kroku. Ve vzorci funguje pojmenovaný rozsah stejně jako odkaz na buňku. Přesto je užitečné, když pracujeme s hodnotami, které se používají několikrát v různých vzorcích – jako je sazba odpočtu pro důchody nebo zdravotní výhody, daňová sazba nebo vědecká konstanta -. Naproti tomu odkazy na buňky jsou praktičtější ve vzorcích, které odkazují na konkrétní data pouze jednou.
Kopírování vzorců
Spíše než procházet časově náročným úkolem znovuvytváření každého vzorce, můžete jej většinou zkopírovat do jiných buněk. Tyto okolnosti nejčastěji zahrnují použití konkrétního typu odkazu na buňku – známého jako relativní odkaz na buňku – ve vzorcích. Odkazy na buňky, které jsme použili v předchozích vzorcích, jsou relativní odkazy na buňky, což je výchozí typ odkazu na buňku v aplikaci Excel, a kopírování vzorců je co nejjednodušší. Jednou z nejběžnějších metod kopírování obsahu buněk je použití Naplňte rukojeť.
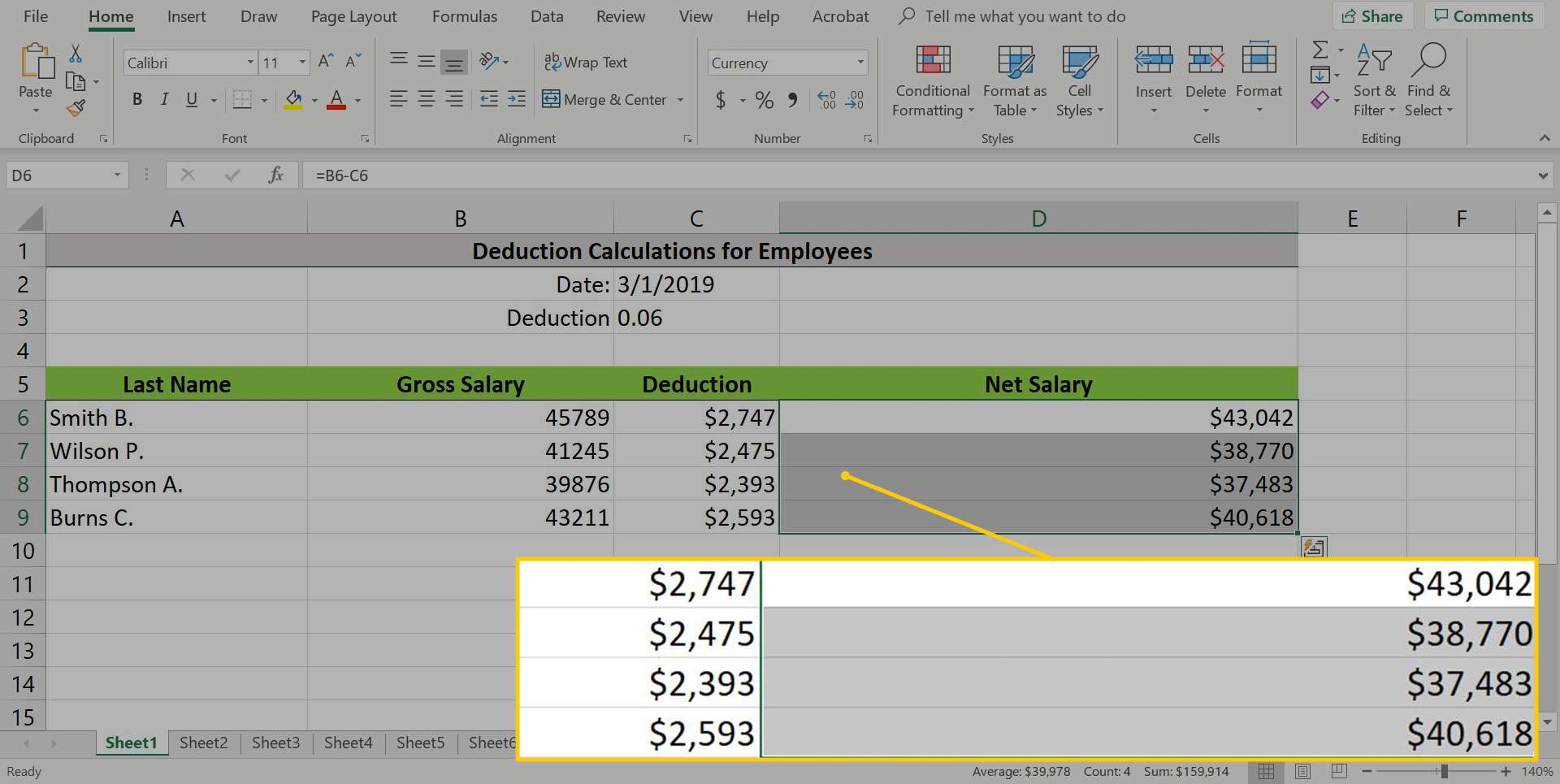
Popisovač výplně je malá černá tečka nebo čtverec v pravém dolním rohu aktivní buňky. Popisovač výplně má několik použití, včetně kopírování obsahu buňky do sousedních buněk, vyplňování buněk řadou čísel nebo textových popisků a kopírování vzorců.
Použití formátování čísel v aplikaci Excel
Formátování čísel odkazuje na přidání měnových symbolů, desetinných značek, znaků procent a dalších symbolů, které pomáhají identifikovat typ dat přítomných v buňce a usnadňují čtení.
-
Vyberte buňku, kterou chcete formátovat.
-
Ve skupině Číslo na kartě Domů vyberte ikonu Formát čísla možnost otevřít Formát rozevírací nabídka.
-
Vyberte možnost formátu. Například, Procento změní formát hodnoty na procento a Měna změní formátování hodnot na měnu se dvěma desetinnými místy.
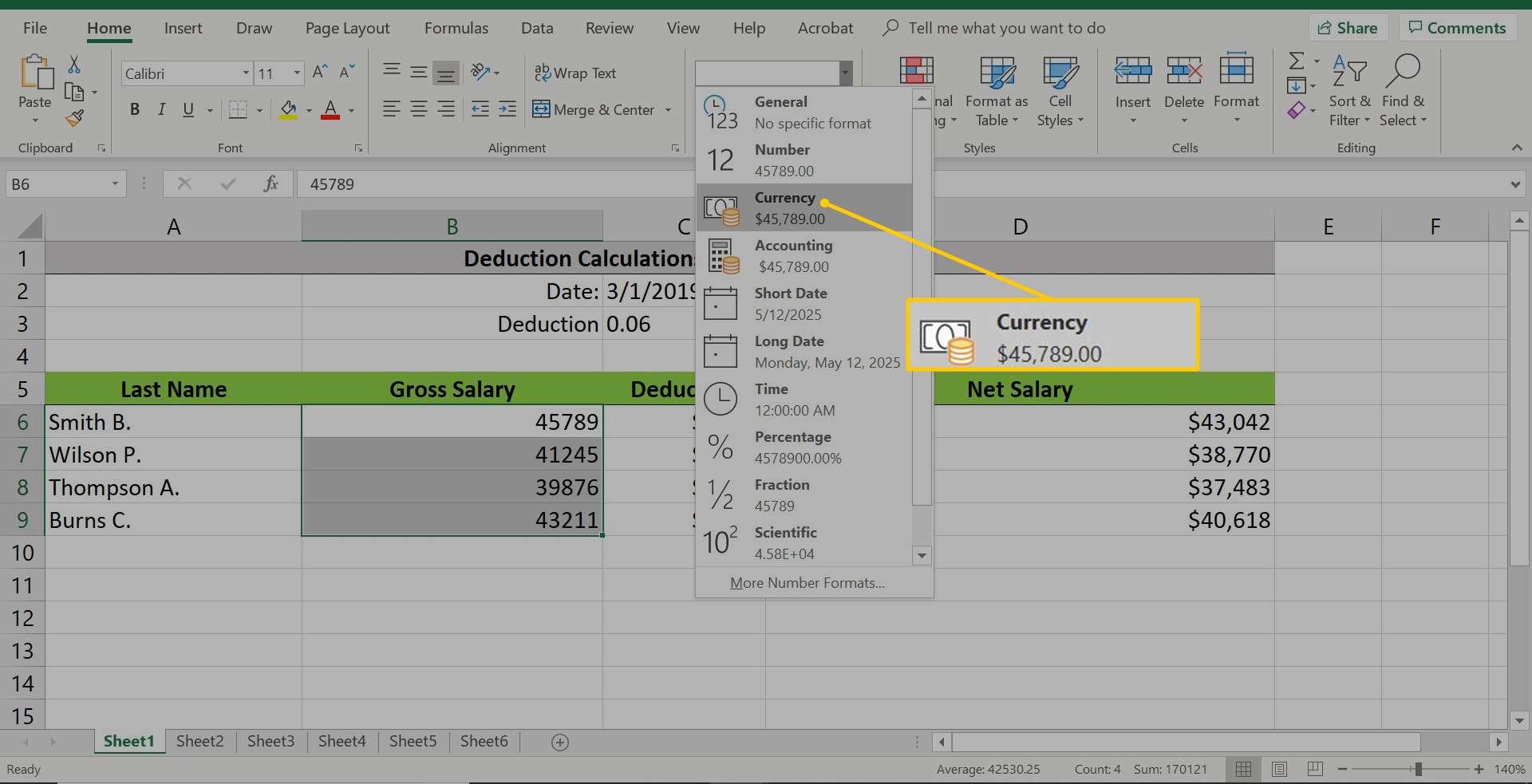
Použití formátování buněk v aplikaci Excel
Možnosti formátování buňky, včetně tučného textu nebo čísel, změny zarovnání dat, přidání okrajů a použití funkce sloučení a středu ke zlepšení vzhledu dat v buňce.
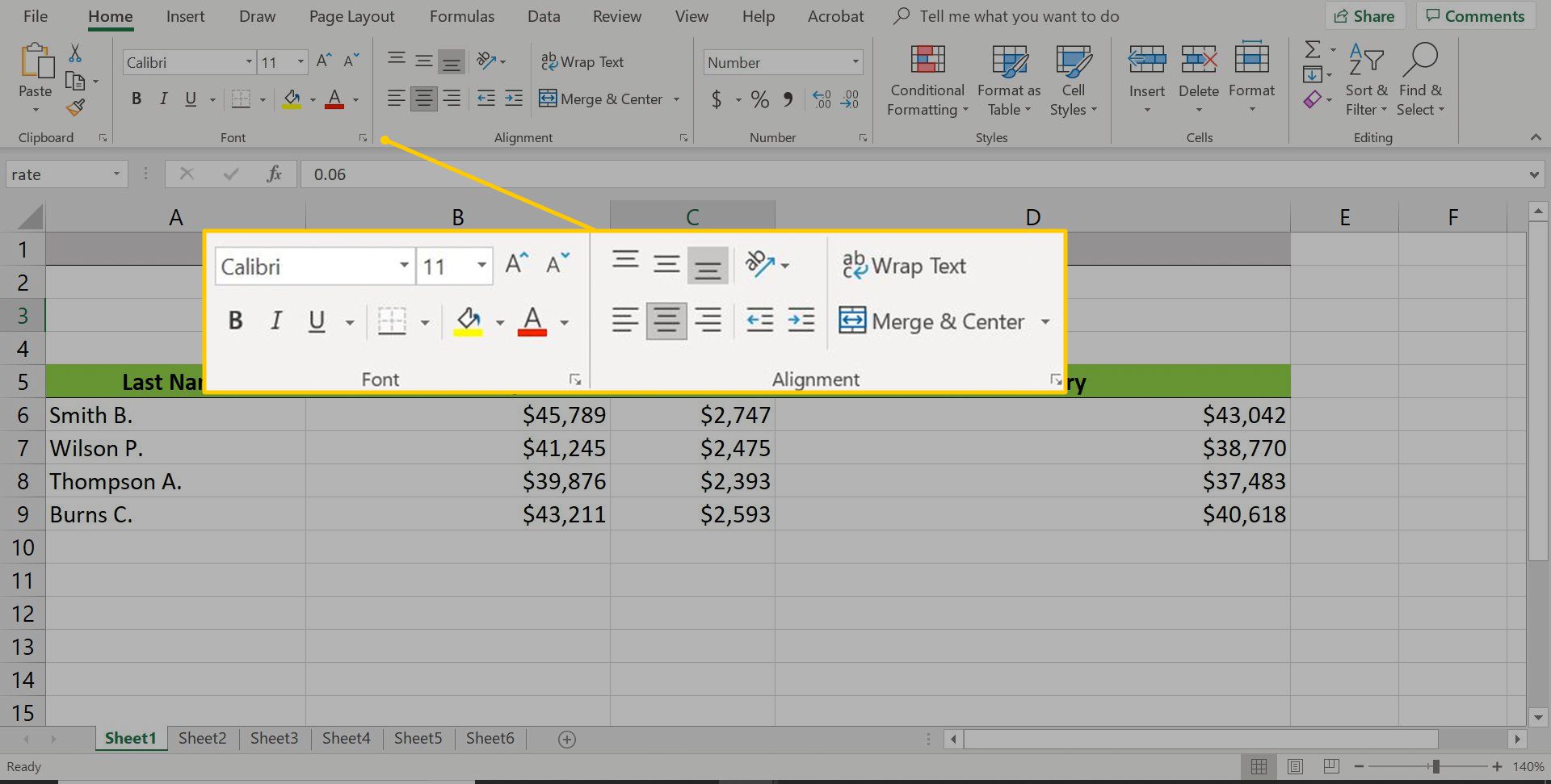
Přidání hranic k buňkám
Tento krok přidá dolní ohraničení buněk.
-
Vyberte buňky, do kterých chcete přidat spodní ohraničení.
-
Ve skupině Písmo na kartě Domů vyberte šipku dolů vedle položky okraj ikona.
-
Vybrat Dolní ohraničení Možnost v nabídce pro přidání ohraničení do spodní části sloučené buňky.