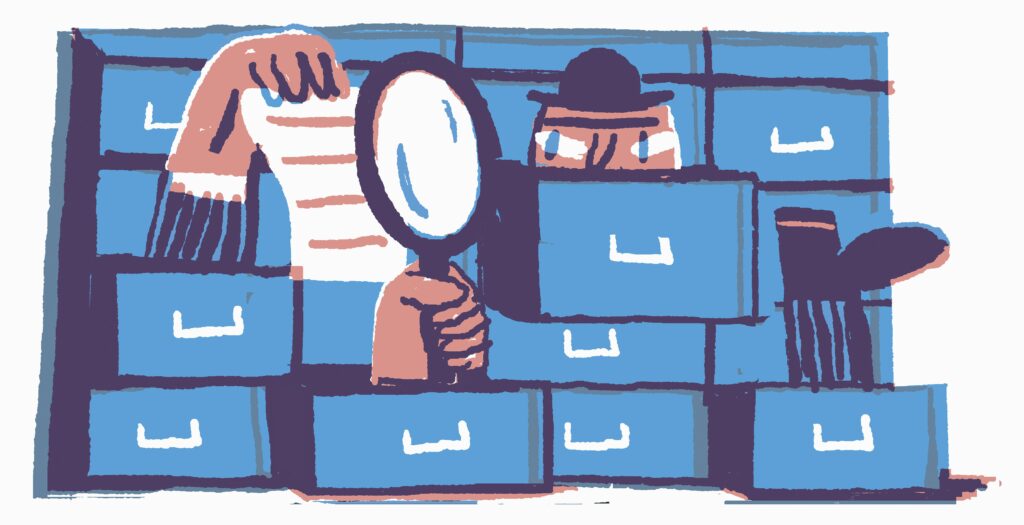
Funkce skrytého textu v aplikaci Microsoft Word skryje text v dokumentu. Text zůstává součástí dokumentu, ale nezobrazí se, pokud se nerozhodnete jej zobrazit. V kombinaci s možnostmi tisku tato funkce vytiskne dvě nebo více verzí dokumentu z jednoho souboru. V jednom můžete skrýt text a vynechat části dokumentu. Není třeba ukládat dvě kopie stejného souboru. Pokyny v tomto článku platí pro Word pro Microsoft 365, Word 2019, Word 2016 a Word 2013.
Jak skrýt text v aplikaci Word
Skrytí textu v dokumentu Microsoft Word v počítači se systémem Windows:
-
Zvýrazněte část textu, kterou chcete skrýt.
-
Klepněte pravým tlačítkem na zvýrazněný text a poté vyberte Písmo.
-
V Písmo v dialogovém okně přejděte na Písmo záložka.
-
V Účinky v části vyberte možnost Skrytý zaškrtávací políčko.
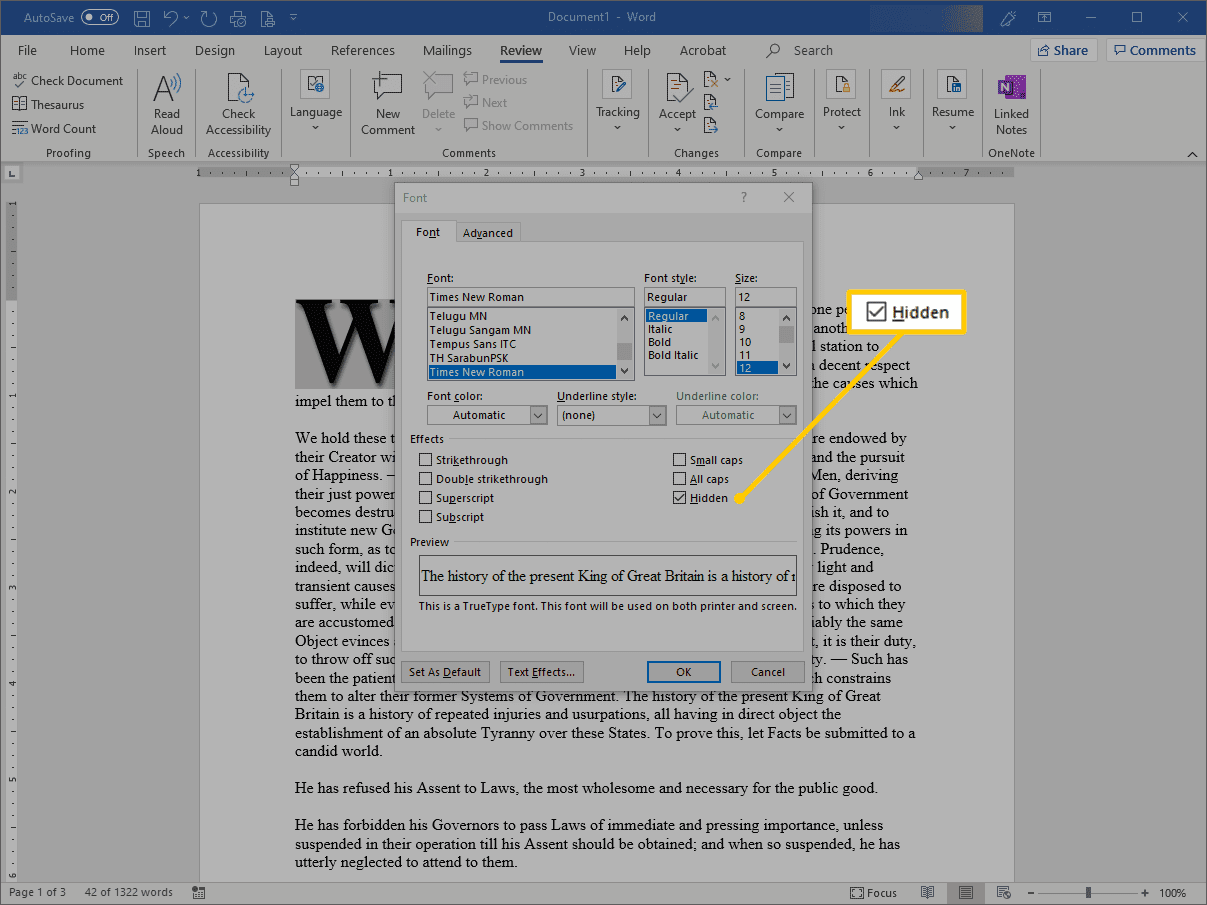
-
Vybrat OK.
Jak zobrazit skrytý text v aplikaci Word
Chcete-li zobrazit text, stiskněte Ctrl + A vyberte celý dokument, klikněte pravým tlačítkem na zvýrazněný text a vyberte Písmo. V Písmo v dialogovém okně zrušte zaškrtnutí políčka Skrytý zaškrtávací políčko.
Jak tisknout skrytý text v aplikaci Word
Dokument můžete vytisknout se skrytým textem nebo bez něj.
-
Jít do Soubor > Možnosti.
-
V Možnosti aplikace Word dialogové okno, přejděte na levý panel a vyberte Zobrazit.
-
V Možnosti tisku v části vyberte možnost Tisk skrytého textu Zaškrtávací políčko vytiskne dokument včetně skrytého textu. Vymazat Tisk skrytého textu zaškrtávací políčko vytiskne dokument bez zahrnutí skrytého textu.
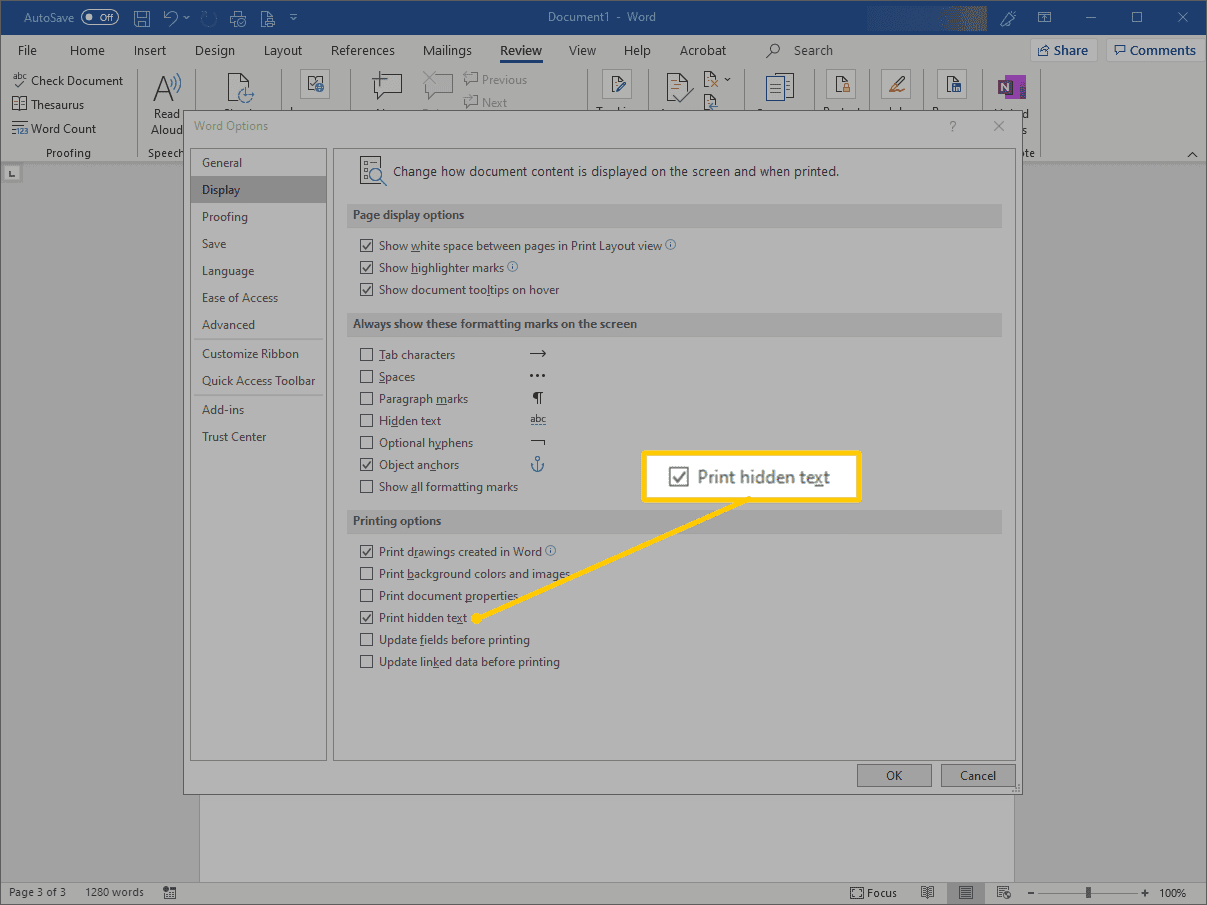
-
Vybrat OK.