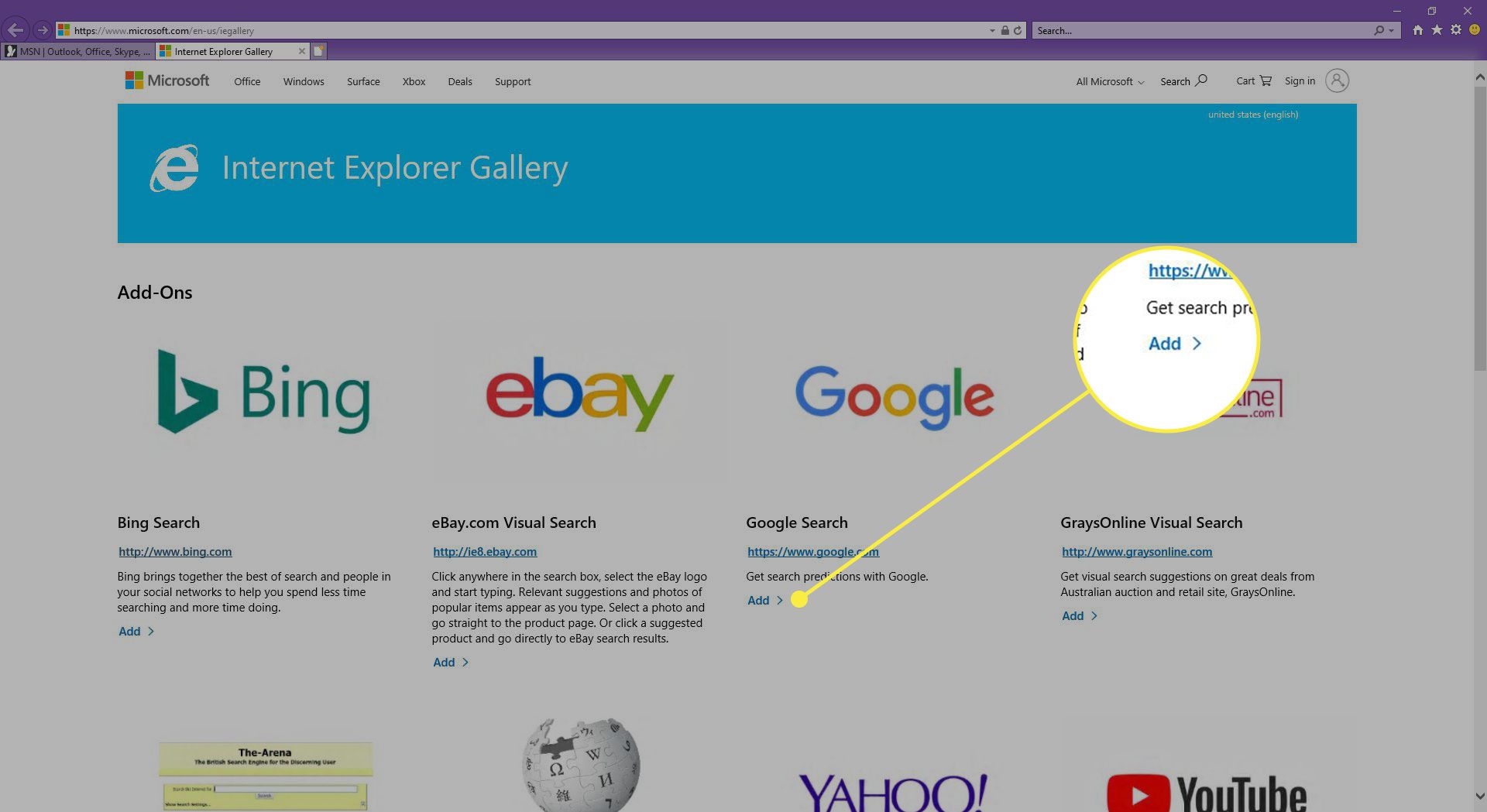Internet Explorer 11 poskytuje snadno použitelné rozhraní, které povoluje, zakazuje a v některých případech odstraní nainstalované doplňky prohlížeče. Zde je uvedeno, jak spravovat doplňky v aplikaci Internet Explorer 11. Pokyny v tomto článku se vztahují na webový prohlížeč Internet Explorer 11 ve Windows 10, Windows 8 a Windows 7.
Jak spravovat rozšíření v aplikaci Internet Explorer 11
Chcete-li přidat, odebrat nebo zjistit, zda máte doplňky v IE, otevřete okno Správa doplňků. Vybrat Ozubené kolo ikona umístěná v pravém horním rohu okna prohlížeče. Poté vyberte Spravovat doplňky.
Okno Spravovat doplňky poskytuje informace o rozšířeních, panelech nástrojů a dalších doplňcích aplikace Internet Explorer.
Panely nástrojů a rozšíření
- název: V tomto sloupci se zobrazí celý název doplňku. Tyto názvy lze řadit abecedně kliknutím na záhlaví sloupce.
- Vydavatel: V tomto sloupci se zobrazí název vydavatele (například Microsoft Corporation) příslušného doplňku.
- Postavení: V tomto sloupci se zobrazí aktuální stav příslušného doplňku: Povoleno, Zakázáno, Nové nebo Výchozí. Když je doplněk zakázán, jeho funkce není k dispozici.
- Architektura: 32bitový, 64bitový nebo obojí.
- Doba načítání: Znázorněno v sekundách, zobrazuje dobu potřebnou k načtení příslušného doplňku do paměti.
- Doba navigace: Kdykoli IE vykreslí novou webovou stránku, aktivní doplňky mohou prodloužit dobu potřebnou pro proces. Čas navigace představuje průměrné množství času, které jednotlivý doplněk připojí k tomuto celkovému procesu.
Poskytovatelé vyhledávání
- název: Název vyhledávače spolu s jeho ikonou.
- Postavení: Poznámky, zda je individuální vyhledávač nakonfigurován jako výchozí možnost v rámci IE.
- Objednávka seznamu: Zobrazuje pořadí preferencí, ve kterém se nainstalovaní poskytovatelé vyhledávání zobrazují v prohlížeči. Tuto hodnotu lze upravit pomocí Posunout nahoru a Posunout dolů odkazy nalezené ve spodní části okna.
- Hledat návrhy: Pokud je povoleno, navrhovaná klíčová slova pro vyhledávání od tohoto poskytovatele se zobrazují při psaní do adresního řádku nebo vyhledávacího pole. Tuto funkci lze vypnout pomocí Zakázat návrhy odkaz.
Urychlovače
- název: Zobrazuje název akcelerátoru rozdělený do kategorií, jako je E-mailem a přeložit.
- Adresa: Doména, ze které pochází akcelerátor (například Bing.com).
- Kategorie: Výše uvedená hodnota kategorie je uvedena v tomto sloupci.
Více informací o každém doplňku se zobrazí v dolní části okna, kdykoli je vybraný příslušný doplněk, včetně jeho čísla verze, razítka data a typu.
Zobrazit doplňky
The Ukázat rozbalovací nabídka obsahuje následující možnosti:
- Aktuálně načtené doplňky: Výchozí výběr zobrazuje pouze ty doplňky, které jsou aktivně spuštěny.
- Všechny doplňky: Zobrazí všechny doplňky nainstalované v IE11 bez ohledu na aktuální stav.
- Spustit bez povolení: Seznam doplňků, které lze spouštět bez výslovného povolení uživatele, jako je například šablona Microsoft XSL.
- Stažené ovládací prvky: Zobrazí všechny stažené ovládací prvky ActiveX.
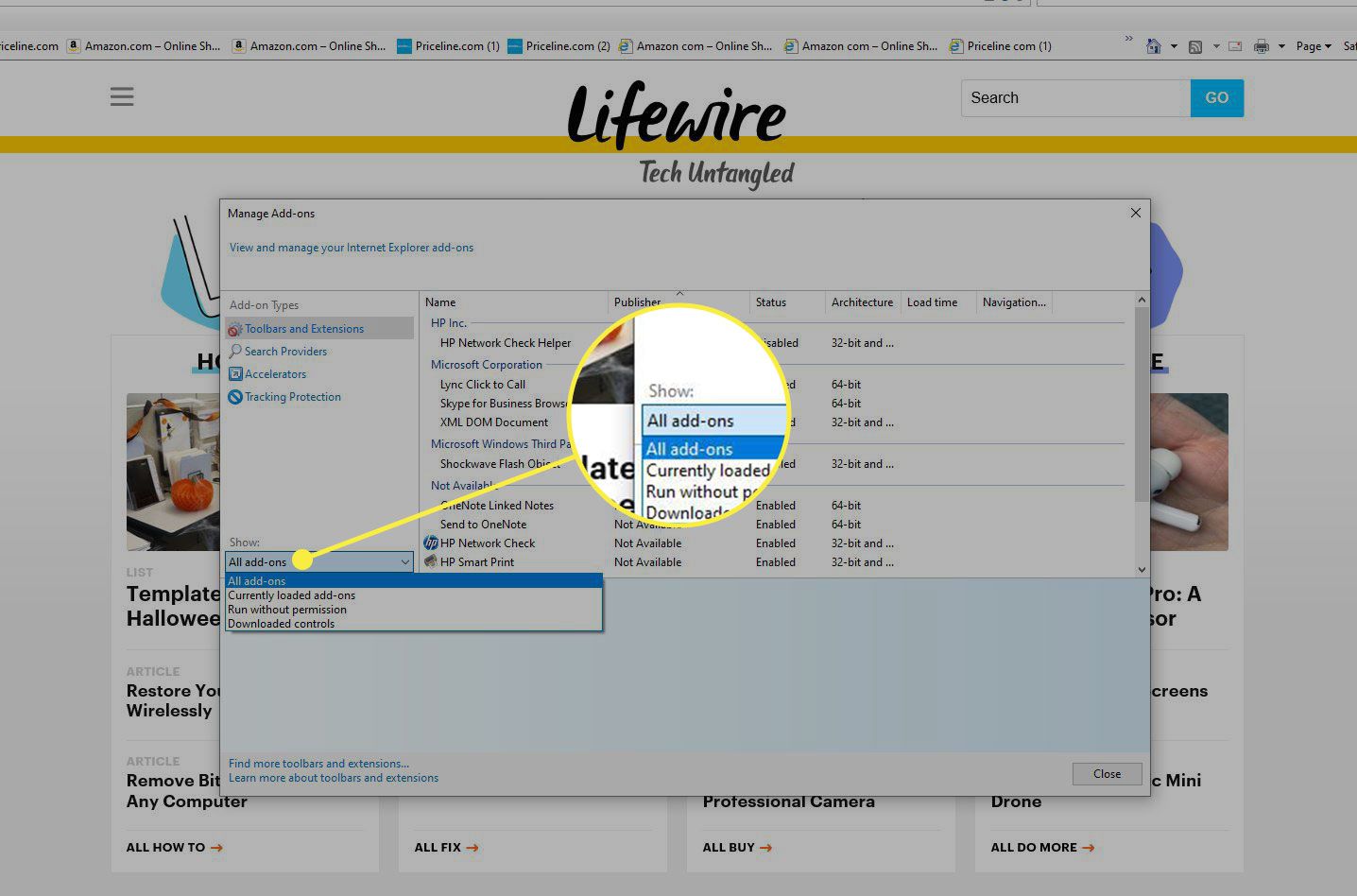
Povolit a zakázat doplňky
Pokaždé, když je vybrán jednotlivý doplněk, jsou tlačítka označena Umožnit nebo Zakázat objevit. Chcete-li zapnout a vypnout funkce příslušného doplňku, vyberte příslušně tato tlačítka. Nové Postavení by se mělo automaticky projevit v sekci podrobností.
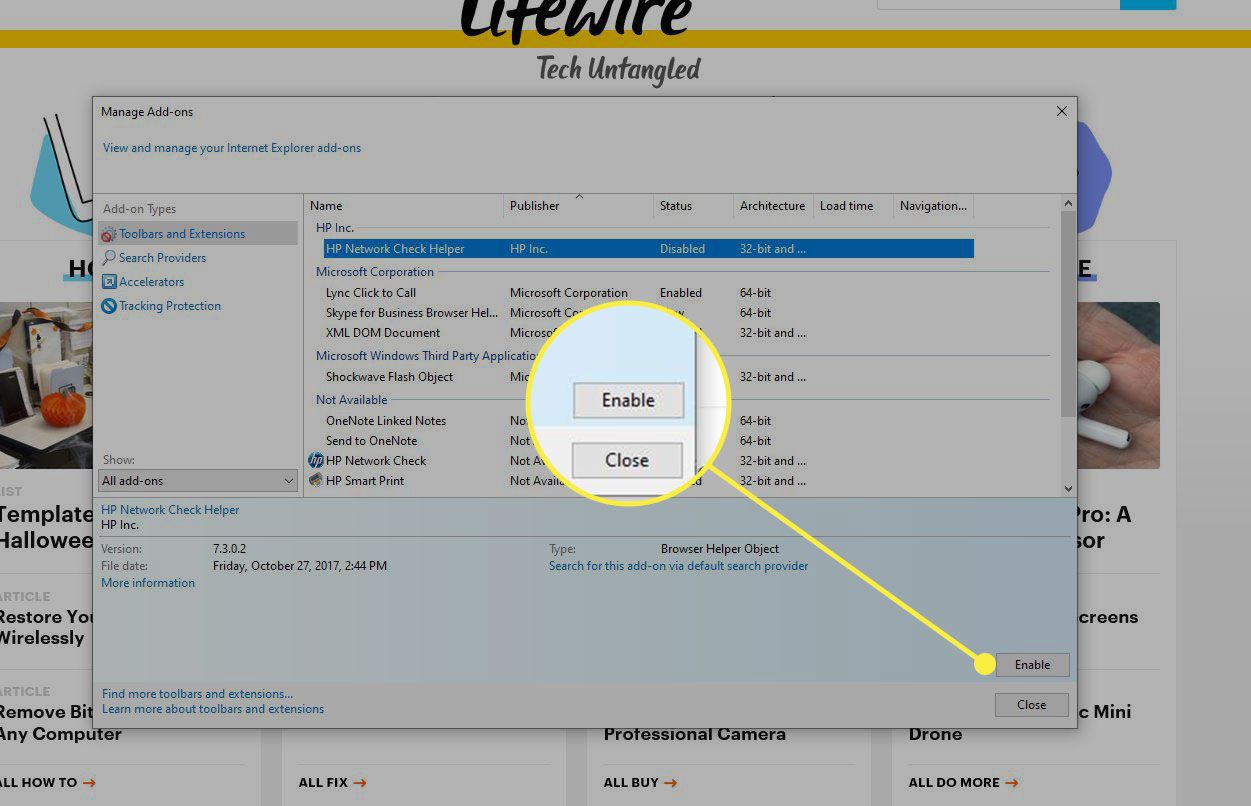
Najít další doplňky
Chcete-li najít další doplňky ke stažení pro IE11, vyberte Najdi víc odkaz umístěný v levém dolním rohu okna Správa doplňků.
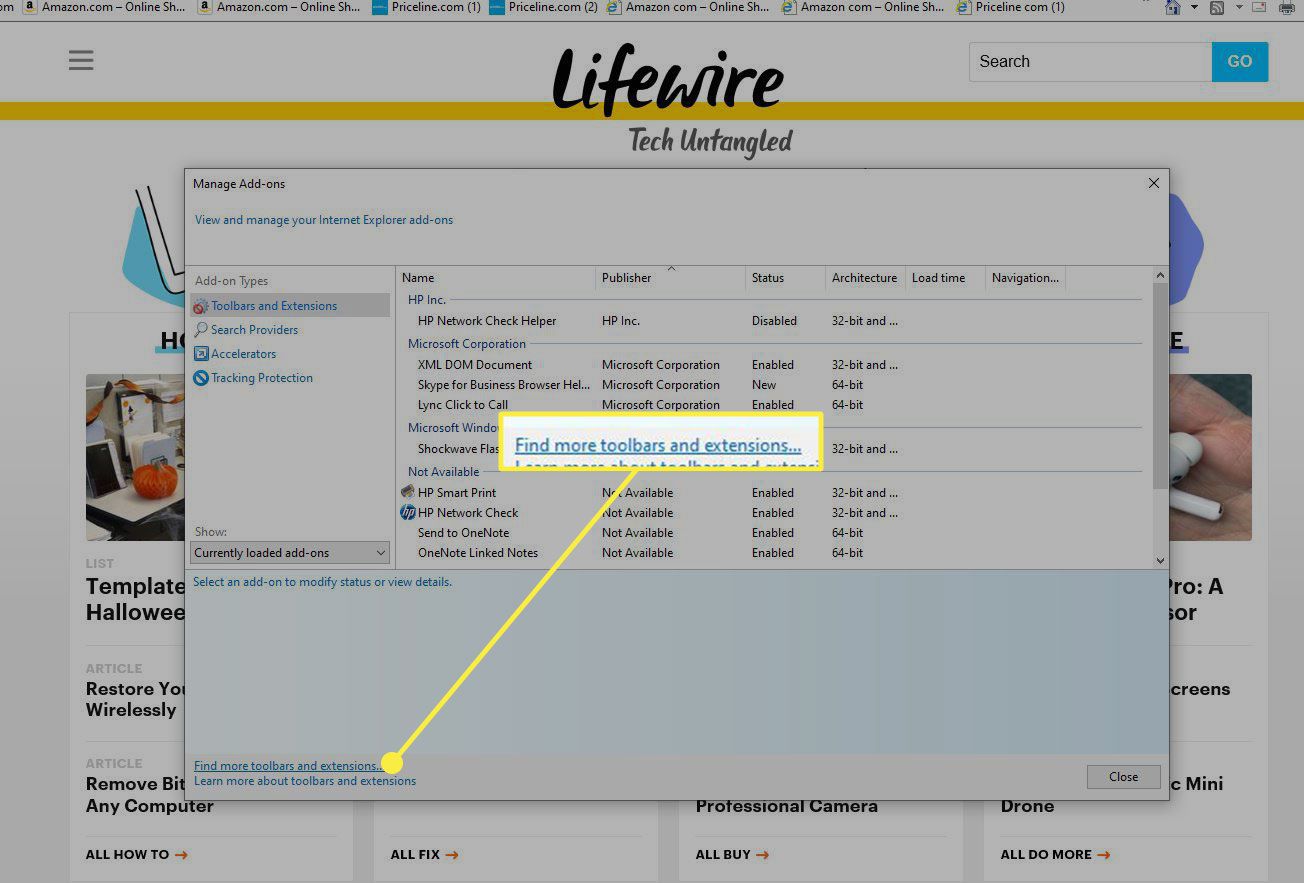
Výběrem tohoto odkazu se otevře Doplňky v sekci Internet Explorer Gallery. Vybrat Přidat pod dostupným doplňkem jej nainstalujete do aplikace Internet Explorer.