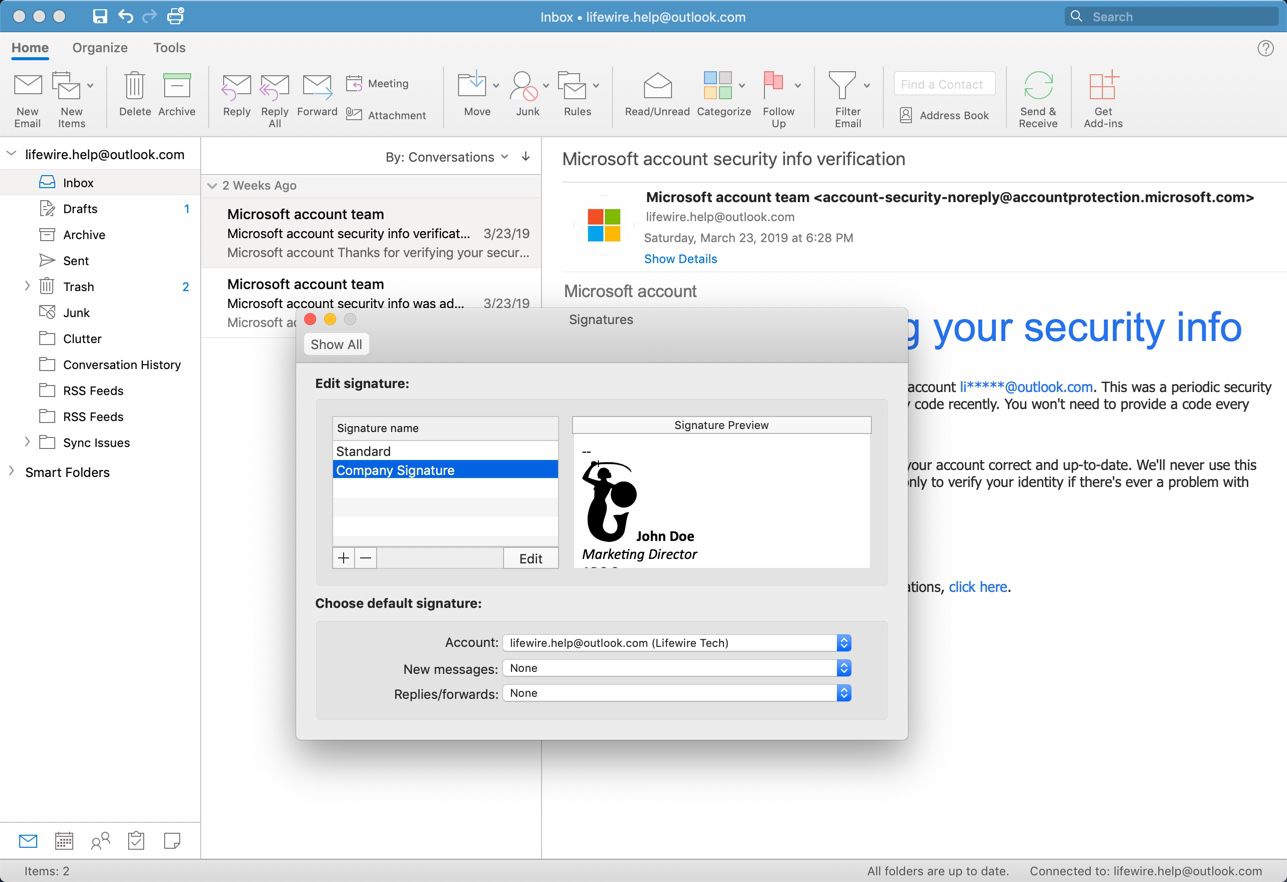Díky aplikaci Outlook pro Mac je proces přidávání obrázků k podpisům e-mailů snadný a přímý. Pokyny v tomto článku se vztahují k Outlooku pro Mac verze 16, ale postup je obdobný i v ostatních nedávných verzích.
Vytvořte podpis a vložte obrázek
Po přihlášení k účtu vytvořte podle následujících pokynů podpis v Outlooku pro Mac a vložte do něj obrázek.
-
Klepněte na Výhled > Předvolby.
-
Pod E-mailem, klikněte Podpisy.
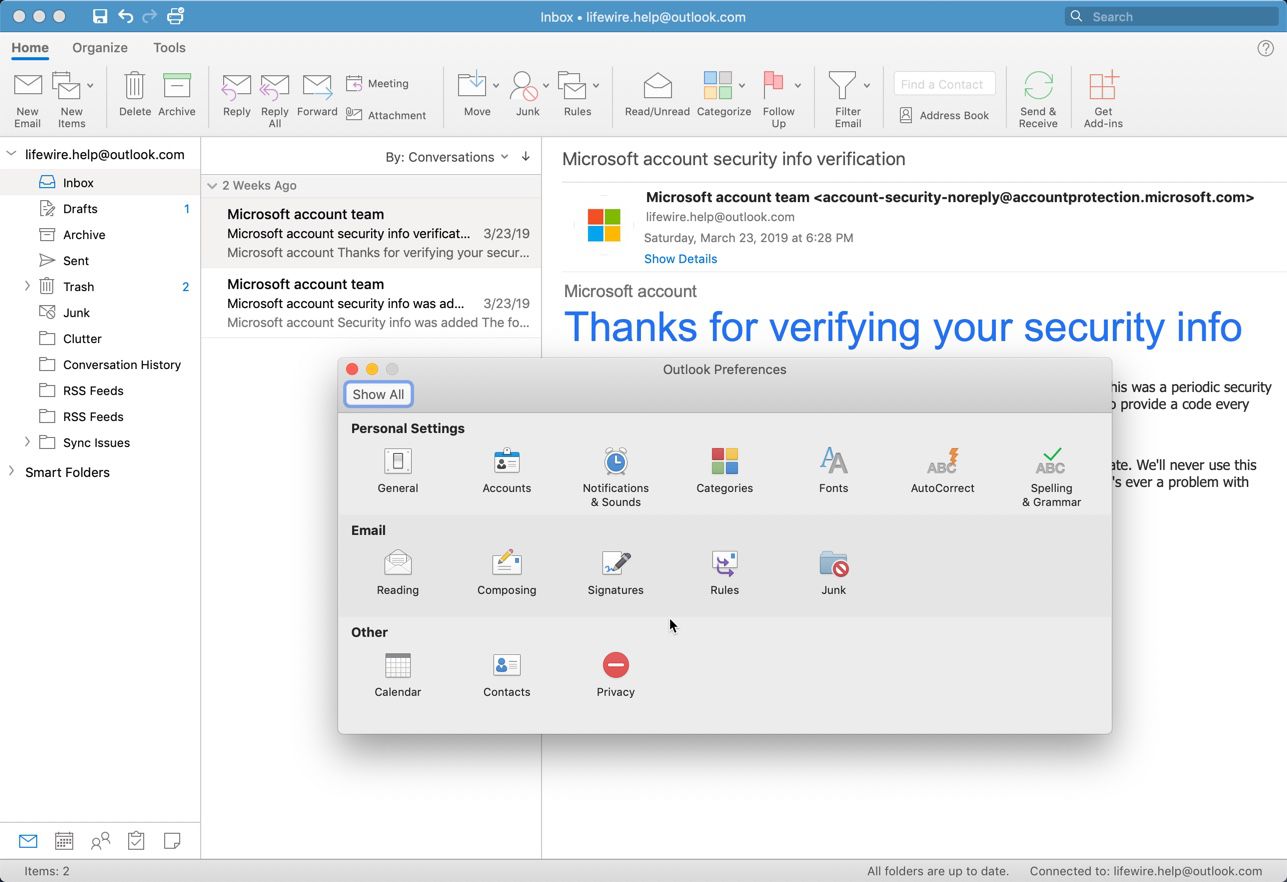
-
Klepněte na Přidejte podpis (ikona plus).
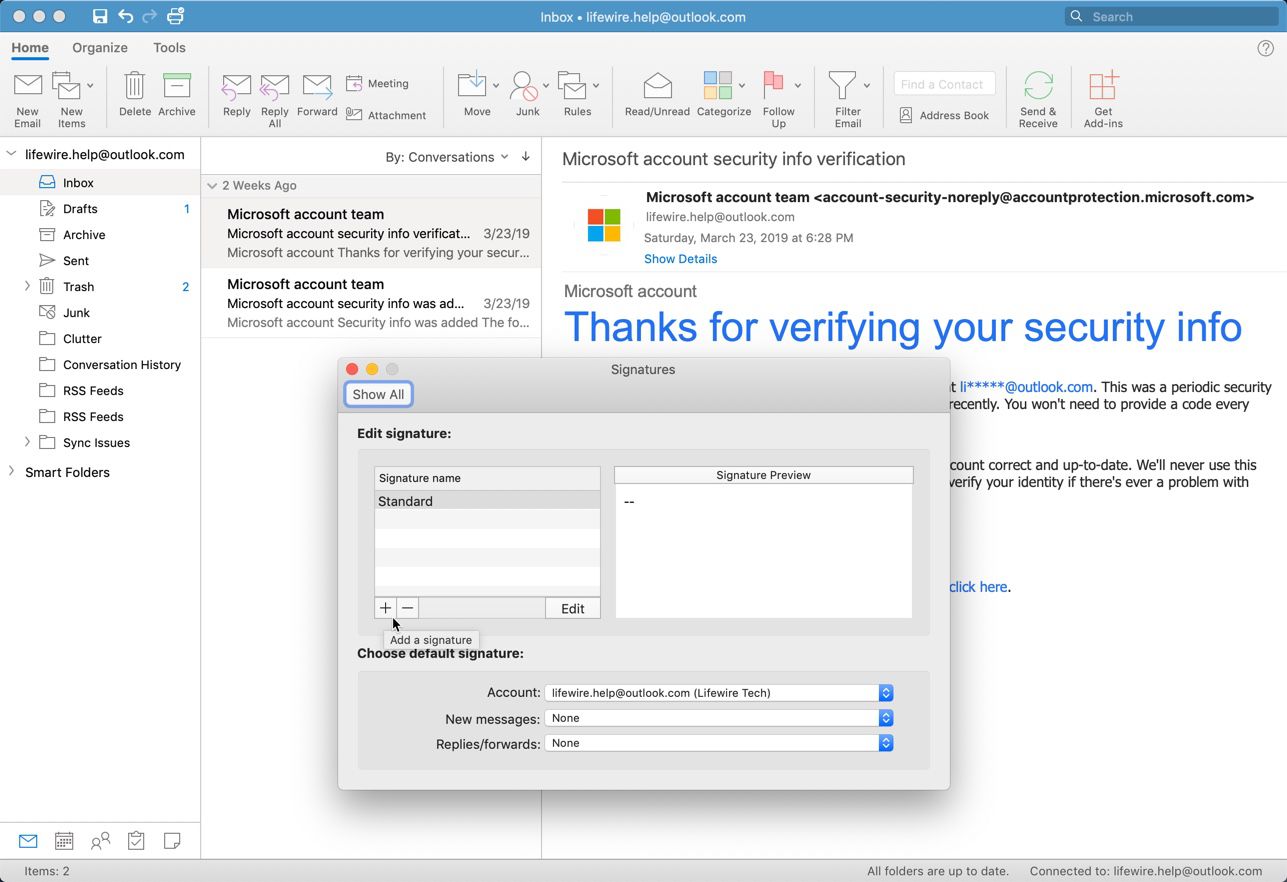
-
Zadejte text podpisu pomocí formátovacích nástrojů (velikost a barva písma, zvýraznění atd.) A vytvořte požadovaný vzhled.
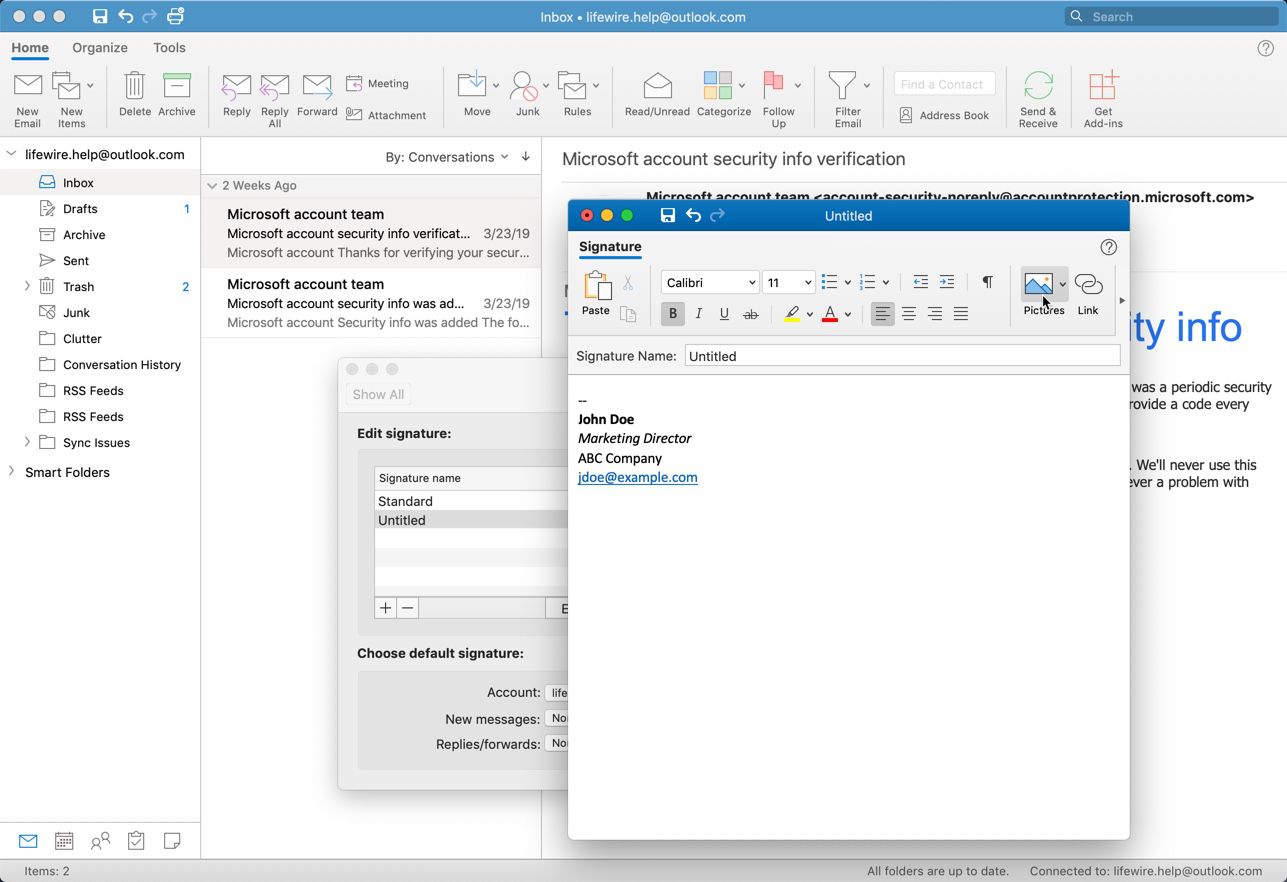
-
Umístěte kurzor na místo, kam chcete vložit obrázek, a klikněte Obrázky v nabídce pásu karet. Vybrat Prohlížeč fotografií pokud chcete vybrat fotografii z aplikace Fotky, nebo Obrázek ze souboru přejděte na obrázek z počítače.
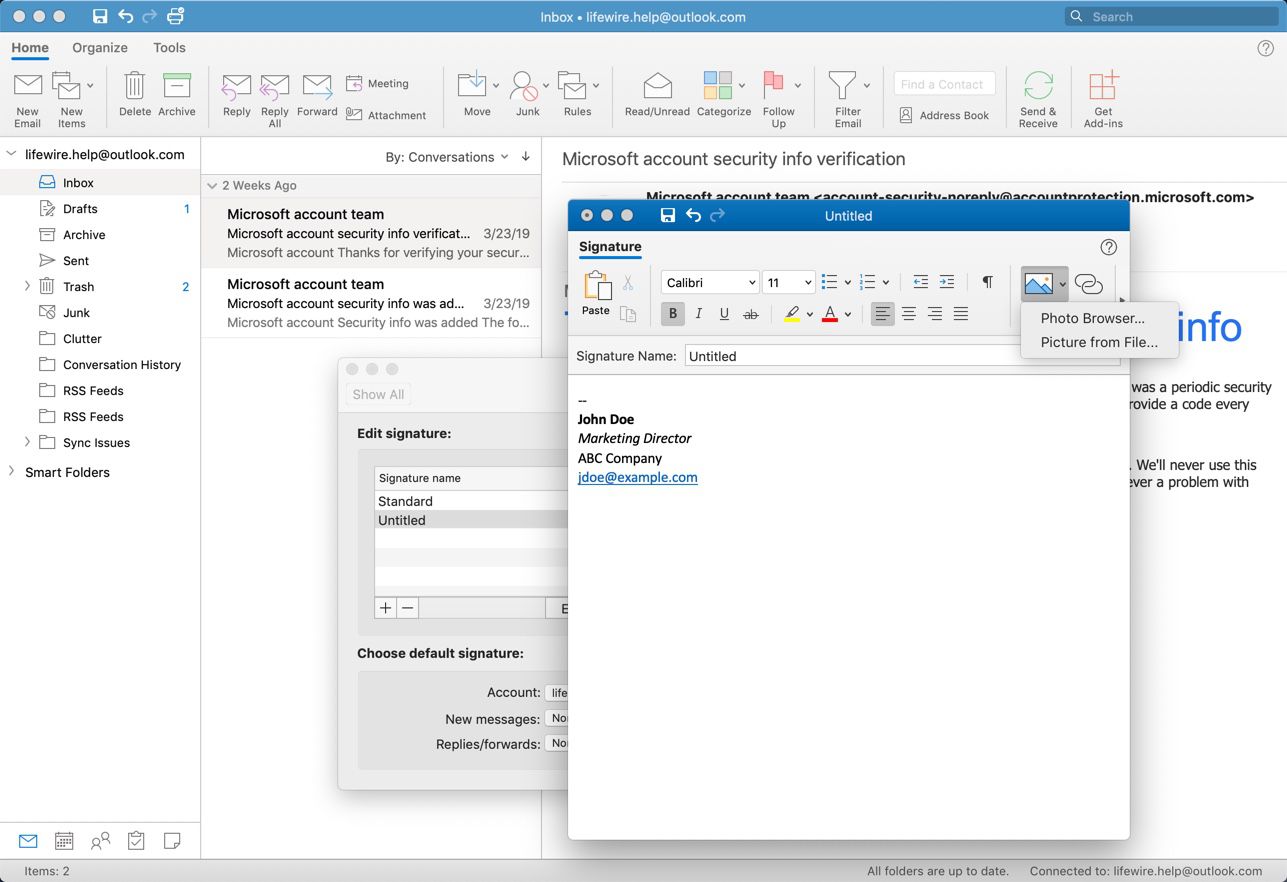
-
Vyberte obrázek, který chcete přidat, a klikněte na Vložit.
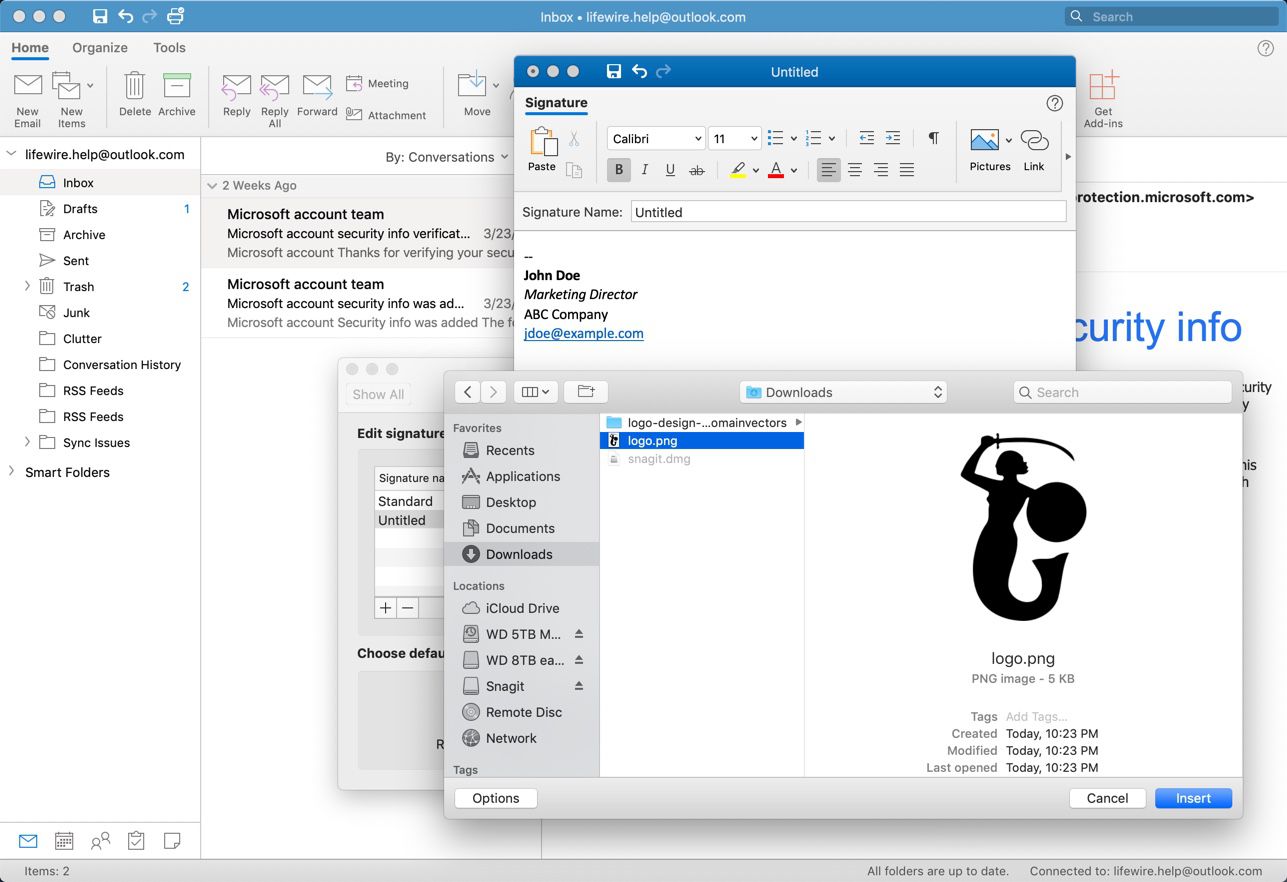
-
V případě potřeby změňte velikost obrázku kliknutím a přetažením úchytů obrázku.
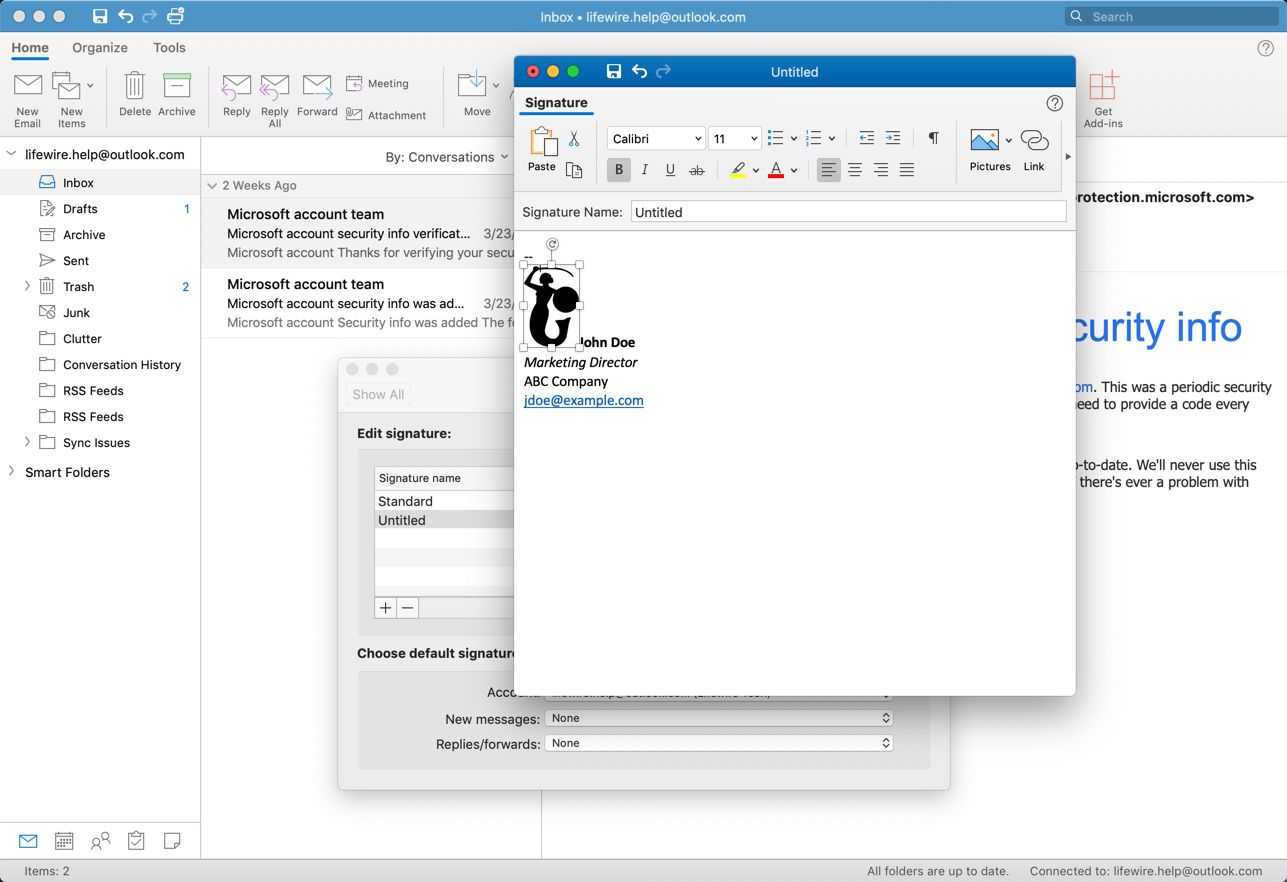
-
Do pole zadejte název svého podpisu Jméno podpisu pole.
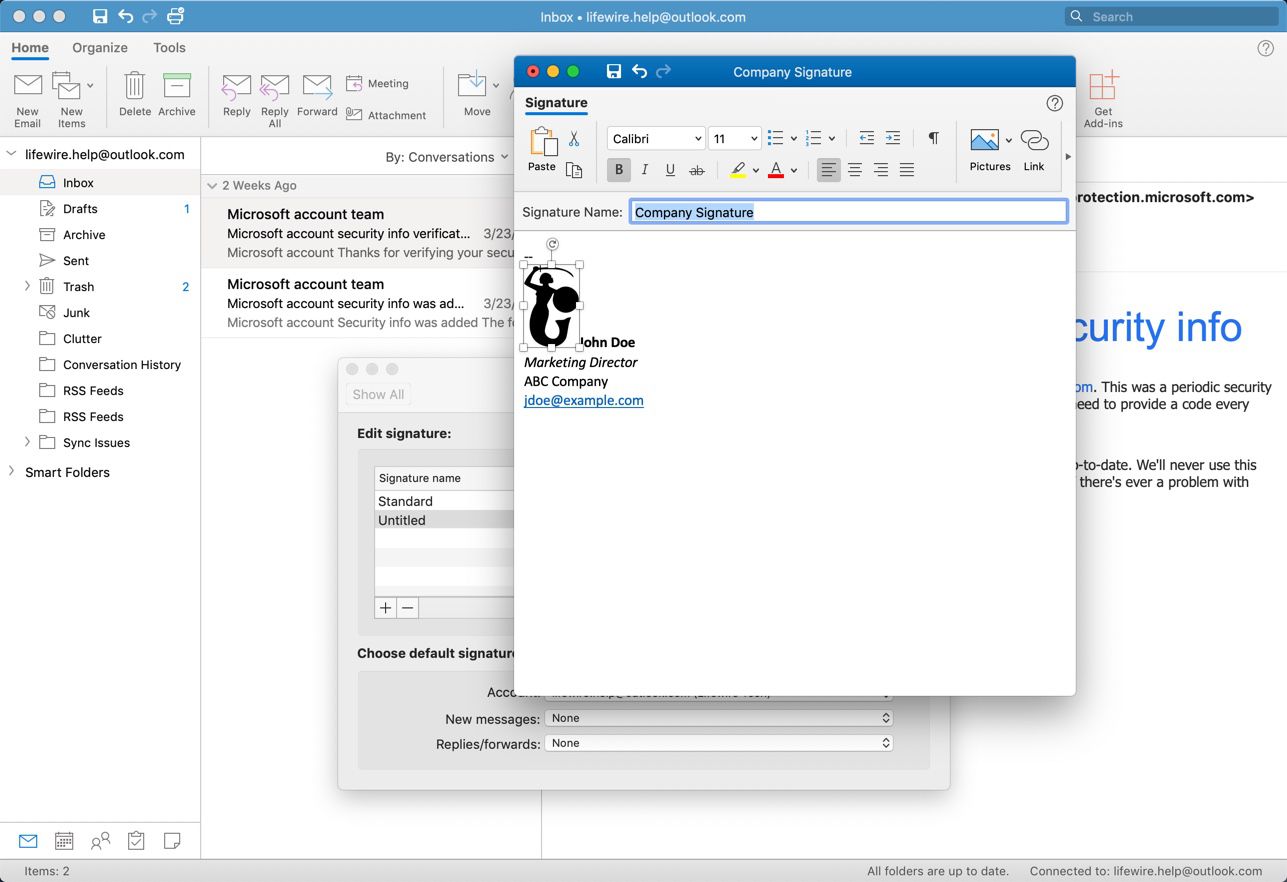
-
Klepněte na Uložit ikona v horní části okna podpisu.
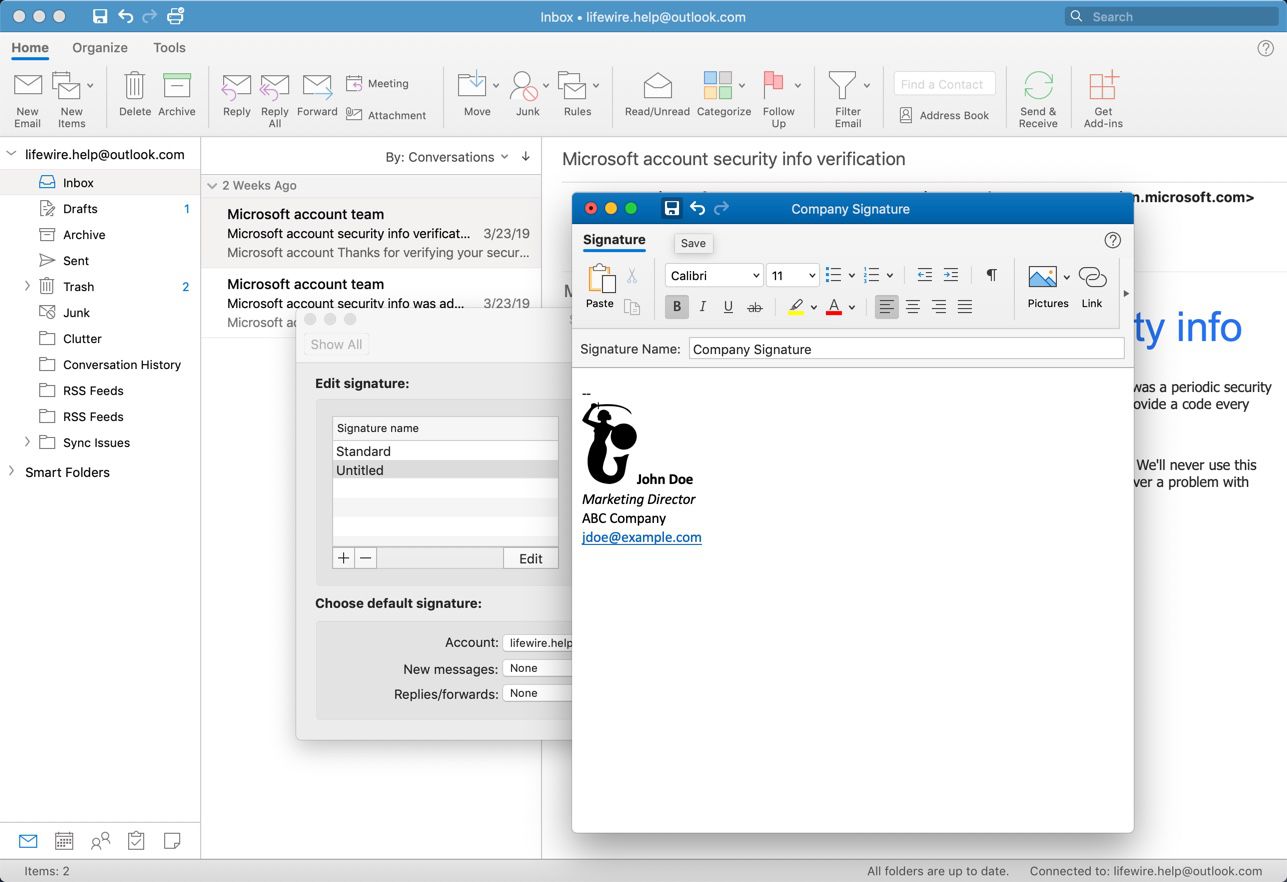
-
Po uložení zavřete okno pro úpravu podpisu. Váš nový podpis bude nyní k dispozici v seznamu podpisů.