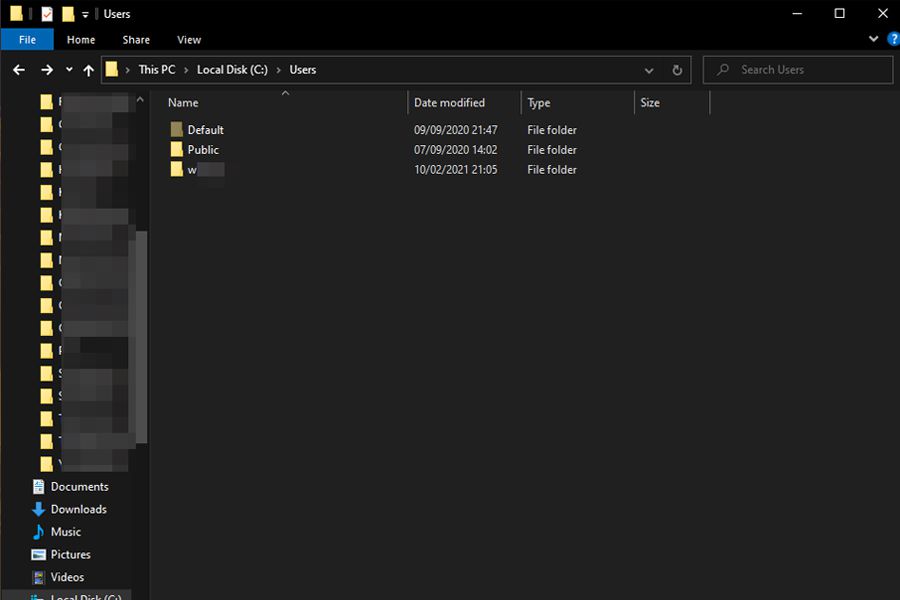
Co vědět
- Vytvořte nový místní účet s požadovaným jménem (nastavte jej jako správce). Pak jděte na Nastavení > Účty > Vaše informace.
- Vybrat Přihlaste se místo toho pomocí účtu Microsoft. Budete muset přesunout všechny své soubory a aplikace do nového účtu.
- Varování: Změna názvu složky uživatele může poškodit veškerý nainstalovaný software.
Tato příručka vám ukáže nejjednodušší a nejbezpečnější metodu k přejmenování uživatelské složky systému Windows v systému Windows 10. Možnosti jsou vytvoření nového místního účtu nebo procházení registru systému Windows. Vzhledem k časovému podílu a rizikům spojeným se změnou názvu složky uživatele je pravděpodobně nejlepší tak učinit, pokud je možné žít se stávajícím názvem, je to pravděpodobně nejlepší.
Jak změnit název složky uživatelského účtu v systému Windows 10
Změna názvu vašeho účtu v systému Windows 10 je poměrně jednoduchá, ale změna názvu uživatelské složky je zcela jiná věc. Mnoho aplikací a nastavení systému Windows spoléhá na název složky uživatele jako součást cesty k požadovaným datům, aby správně fungovaly. I když je možné změnit název složky ve Windows 10, může to velmi snadno poškodit software nebo dokonce znehodnotit celý uživatelský profil. S ohledem na to je bezpečnější a spolehlivější metodou vytvoření nového účtu s požadovaným názvem složky. Vytvořte místní účet pro Windows 10. Nezapomeňte jej pojmenovat tak, jak má být vaše uživatelská složka. Chcete také nastavit účet jako správce. Přihlaste se ke svému účtu Microsoft tak, že přejdete na Nastavení > Účty > Vaše informace. Vybrat Přihlaste se místo toho pomocí účtu Microsoft.
Zadejte název svého účtu Microsoft a heslo pro přihlášení. Tím se automaticky synchronizuje nastavení vašeho účtu Microsoft a ukládají se nákupy. Stále budete muset nainstalovat aplikace do nového účtu, ale název vaší uživatelské složky bude stejný jako původní místní účet.
Změňte název uživatelské složky systému Windows 10 v registru
Pokročilejší metodou pro změnu názvu složky uživatele je tak učinit v registru. Tato metoda vás nebude nutit k vytvoření nového účtu, ale jakékoli chyby mohou zneplatnit váš uživatelský profil, a i když bude fungovat, může některý software kvůli konfliktům s cestami souborů fungovat správně. Postupujte opatrně a pouze pokud rádi vytvoříte bod obnovení systému před spuštěním v případě, že se něco pokazí. Tato metoda je životaschopná pouze v systému Windows 10 Pro, nikoli Windows 10 Home.
-
Otevři Příkazový řádek v režimu správce.
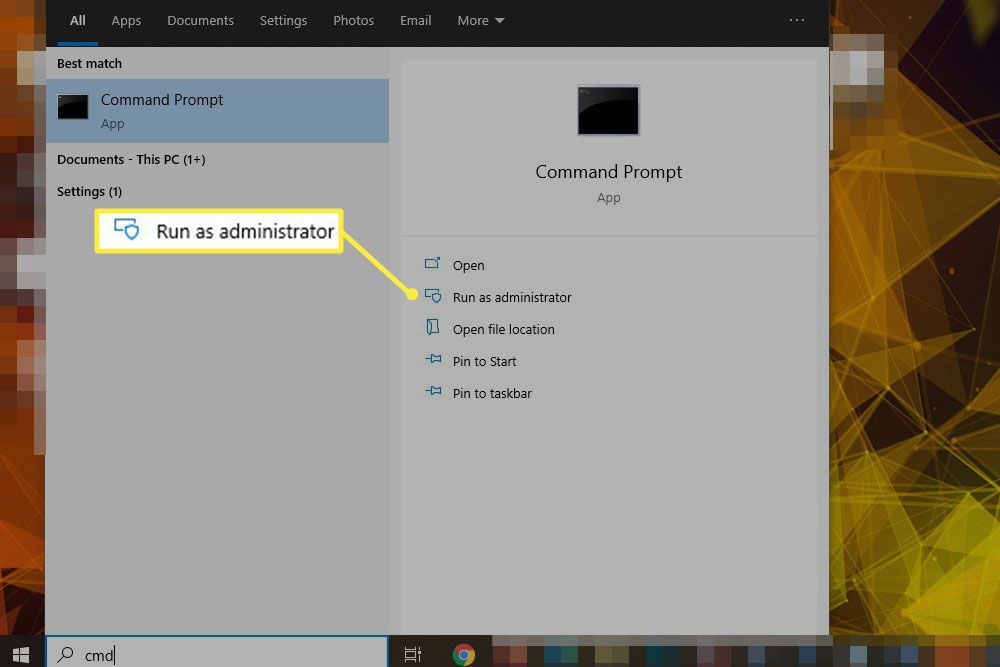
-
Typ plný seznam uživatelských účtů wmic a stiskněte klávesu Enter. Ve výsledném seznamu vyhledejte název svého stávajícího účtu. Všimněte si SID číslo stávajícího názvu účtu.
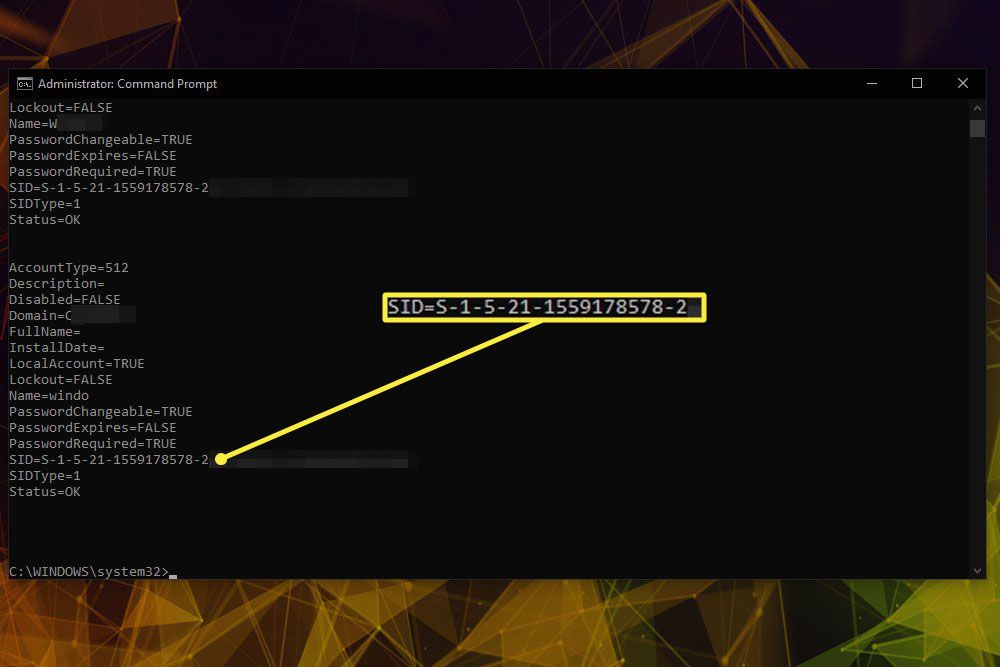
-
Přejmenujte svůj stávající účet zadáním CD c: uživatelé, pak přejmenovat [YourOldAccountName] [NewAccountName]. Přejmenujte JonM Jon Martindale, například. Ujistěte se, že jste nastavili název svého nového účtu na požadovaný uživatelský adresář.
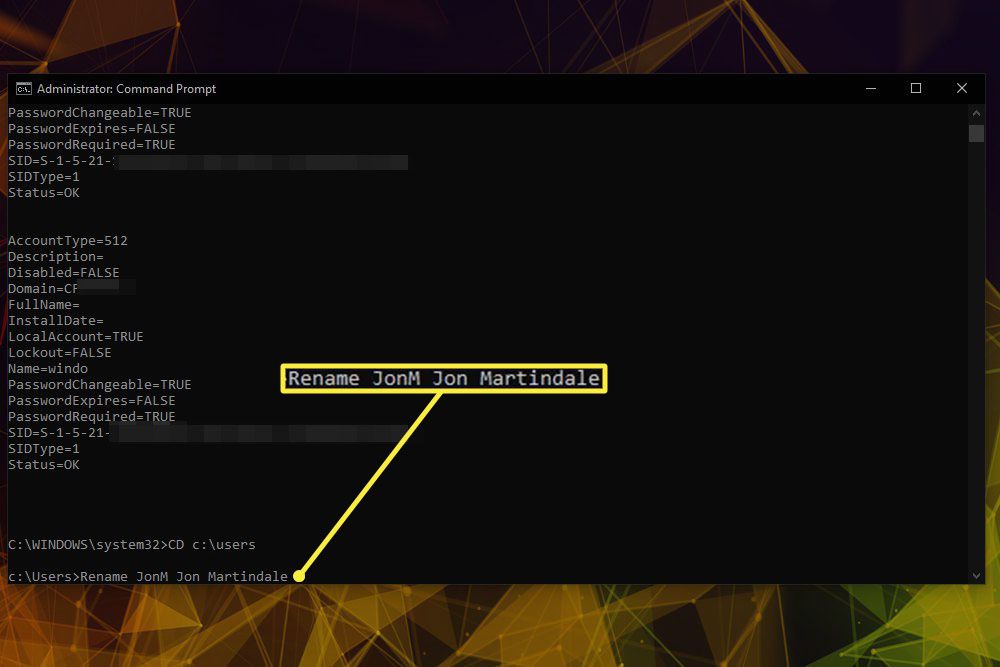
-
Otevřeno Regedita přejděte na HKEY_LOCAL_MACHINE SOFTWARE Microsoft Windows
NT CurrentVersion ProfileList. -
Vyhledejte profil, který chcete změnit název složky uživatele (na základě SID hodnota poznamenali jste dříve) a otevřete ProfileImagePath hodnota.
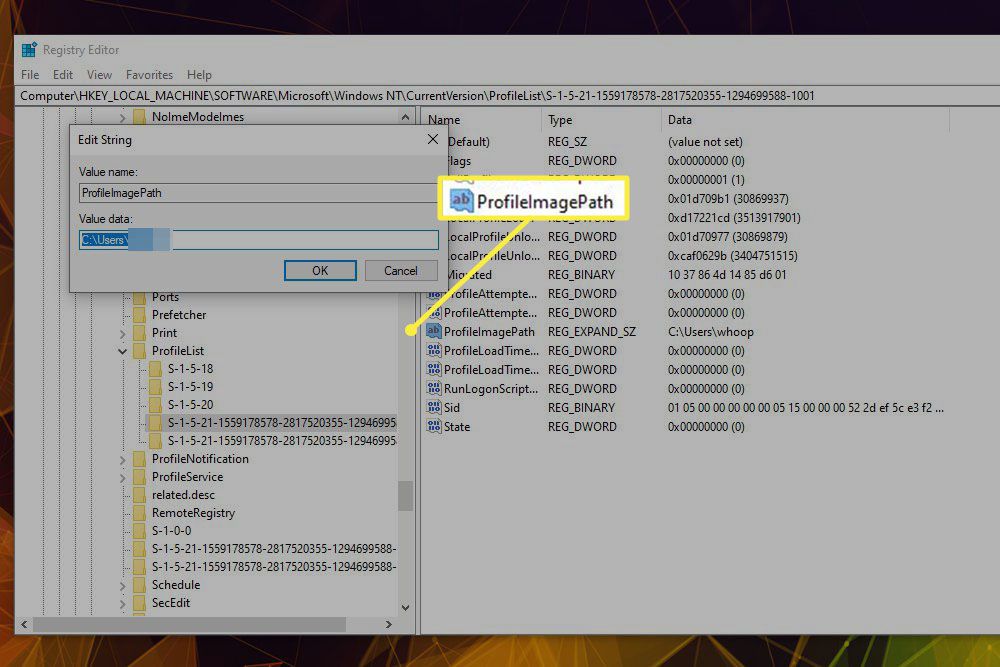
-
Změňte hodnoty dat na nový název složky – ujistěte se, že jsou shodné s nově přejmenovaným účtem – a vyberte OK.
-
Restartujte počítač se systémem Windows 10.
Pokud jste postupovali podle pokynů správně, měl by mít název vaší uživatelské složky Windows 10 váš nový název účtu. Pokud narazíte na problémy s přístupem k účtu nebo je poškozený profil uživatele, použijte bod obnovení systému k opětovnému návratu do fungujícího systému a pokud stále chcete změnit název složky uživatele, proveďte kroky znovu.