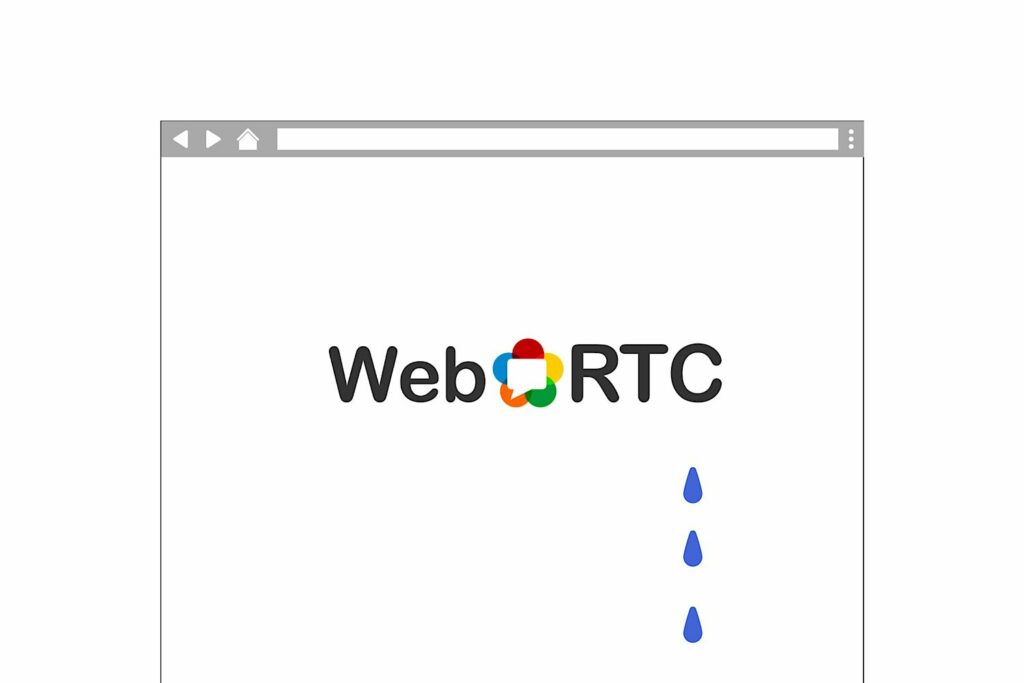
WebRTC usnadňuje lidem komunikaci mezi prohlížeči bez nutnosti instalace dalšího softwaru. WebRTC vám umožňuje hovořit, pořádat videokonference nebo sdílet soubory s jinými lidmi. WebRTC může vystavit místní a veřejné internetové adresy zařízení, i když zakryjete umístění zařízení virtuální privátní sítí (VPN). Toto se označuje jako únik WebRTC, protože dochází k úniku soukromých informací. Jakmile inzerent nebo hostitel webu zná veřejnou internetovou adresu zařízení, může identifikovat region, město a poskytovatele internetových služeb propojeného s touto adresou. Pokud WebRTC nepotřebujete, zakažte jej nebo omezte ve svém prohlížeči. Úniku WebRTC můžete zabránit v mnoha moderních prohlížečích, ale ne ve všech.
Zkontrolujte ve svém prohlížeči únik WebRTC
Otevřete prohlížeč, který používáte, a přejděte na https://browserleaks.com/webrtc. Tato stránka testuje, zda v prohlížeči nedochází k úniku WebRTC, a zobrazuje tři kategorie informací.
- Pokud se web zobrazí Skutečný vedle RTCPeerConnection a RTC DataChannel podporuje prohlížeč WebRTC.
- Pokud systém zobrazuje některá čísla vedle veřejné adresy IP nebo adresy IPv6, jsou tato čísla internetovými adresami zařízení.
- Sekce WebRTC Media Devices může zobrazovat informace o mikrofonu a kameře zařízení.
Po provedení kterékoli ze změn nastavení uvedených níže se vraťte na stránku https://browserleaks.com/webrtc a ověřte dopad změny.
Jak zakázat WebRTC ve Firefoxu
Ze všech moderních prohlížečů je Firefox jediný, který umožňuje úplně deaktivovat WebRTC.
-
Otevřete Firefox a zadejte about: config kde byste normálně zadali webovou adresu, a stiskněte Enter (nebo v některých systémech Vrátit se).
-
Vybrat Přijímám riziko. Získáte tak přístup k několika nastavením konfigurace prohlížeče Firefox.
-
Do vyhledávacího pole nahoře zadejte peer a stiskněte Enter.
-
Poklepejte na ikonu media.peerconnection.enabled řádek. Řádek se zobrazí tučně a hodnota se změní na false, což znamená, že jsou zakázána vzájemná připojení.
-
Do vyhledávacího pole nahoře zadejte mediální navigátor a stiskněte Enter.
-
Poklepejte na ikonu media.navigator.enabled řádek. Řádek se zobrazí tučně a hodnota se změní na false, což znamená, že navigace v zařízení je zakázána.
-
WebRTC již nebude fungovat ve Firefoxu na vašem zařízení.
Jak blokovat WebRTC v prohlížeči Chrome, Firefox a Opera
WebRTC můžete blokovat pomocí rozšíření prohlížeče, WebRTC Control. Rozšíření je k dispozici k instalaci v prohlížečích Chrome, Firefox a Opera.
-
Otevřete prohlížeč a přejděte na https://mybrowseraddon.com/webrtc-control.html.
-
Vyberte ikonu svého prohlížeče (například Chrome, Firefox nebo Opera).
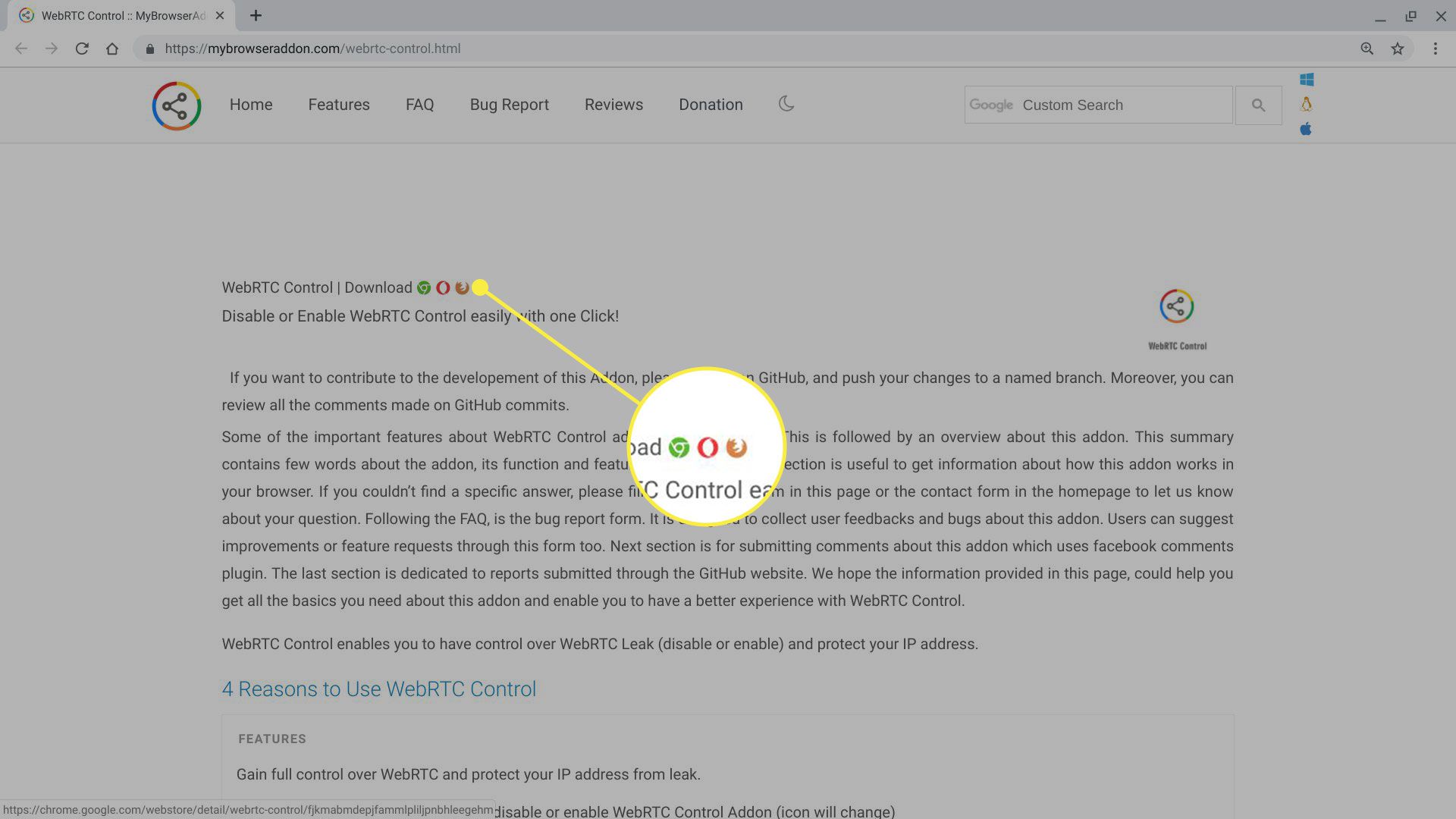
-
Nyní budete na stránce rozšíření WebRTC Control pro váš prohlížeč. Vybrat Přidat do Chromu, Přidat do Firefoxunebo Přidat do opery přidat příponu v prohlížeči Chrome, Firefox nebo Opera.
-
Zobrazí se výzva a požádá vás o povolení, aby rozšíření umožnilo přístup k vašim datům pro všechny webové stránky a aby si přečetlo a upravilo nastavení ochrany osobních údajů. Vybrat Přidat (nebo Přidat příponu) pokud souhlasíte.
-
Pokud používáte Firefox nebo Opera, možná budete muset vybrat další OK po instalaci rozšíření.
-
Ikona přípony se zobrazí v pravém horním rohu prohlížeče.
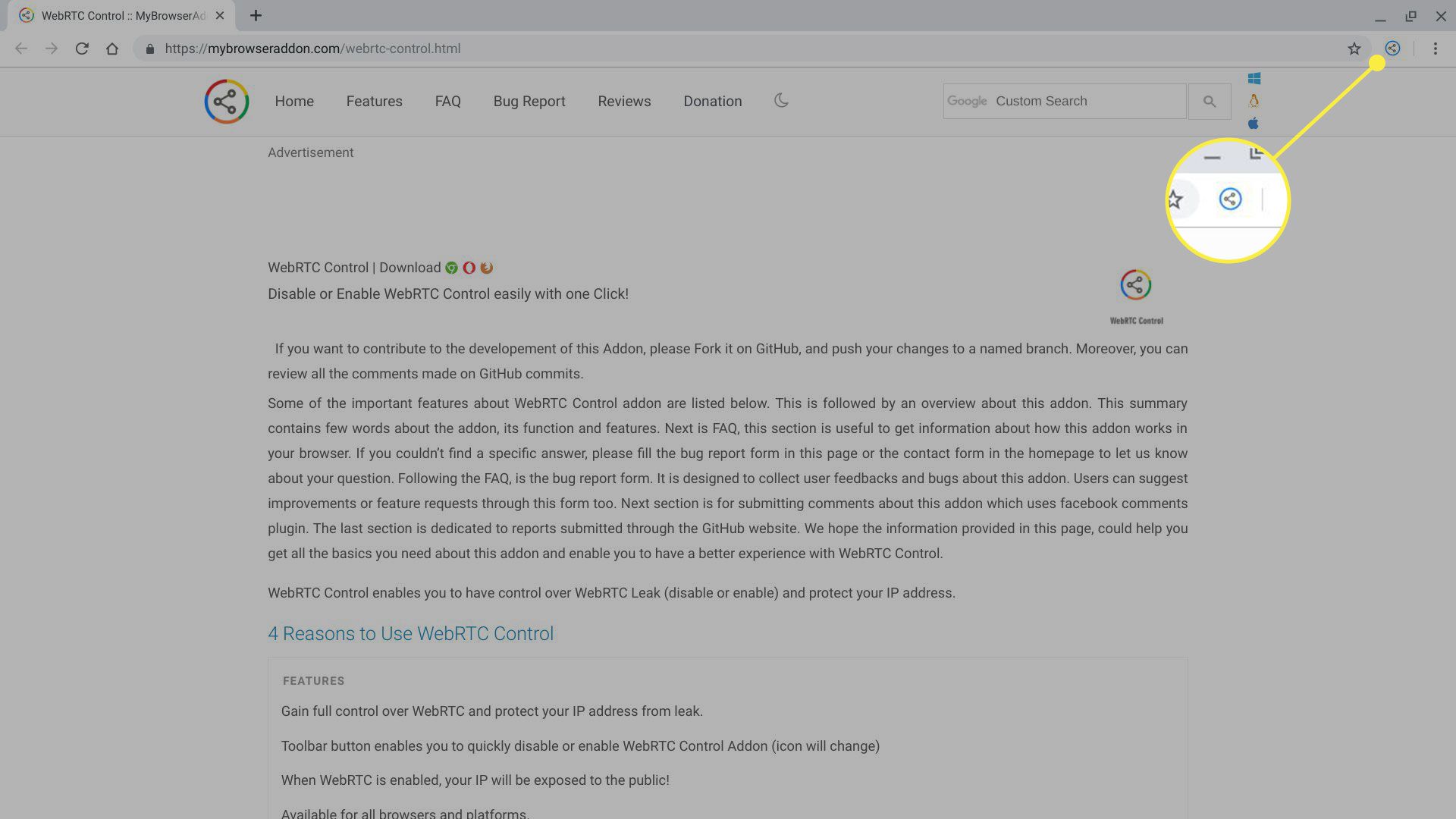
-
Když je kruh modrý, je povolena ochrana proti úniku WebRTC. Vyberte příponu pro přepnutí stavu.
Jak blokovat WebRTC v nové verzi Microsoft Edge
Novější verze Edge obsahují funkci ochrany osobních údajů, která blokuje vaši místní IP adresu přes WebRTC. Je snadné jej povolit a chránit před většinou úniků bez nutnosti rozšíření.
-
Otevřete Edge.
-
Typ about: flags do adresního řádku a stiskněte Enter.
-
Přejděte dolů a vyberte ikonu Skrýt moji místní IP adresu přes WebRTC připojení zaškrtávací políčko.
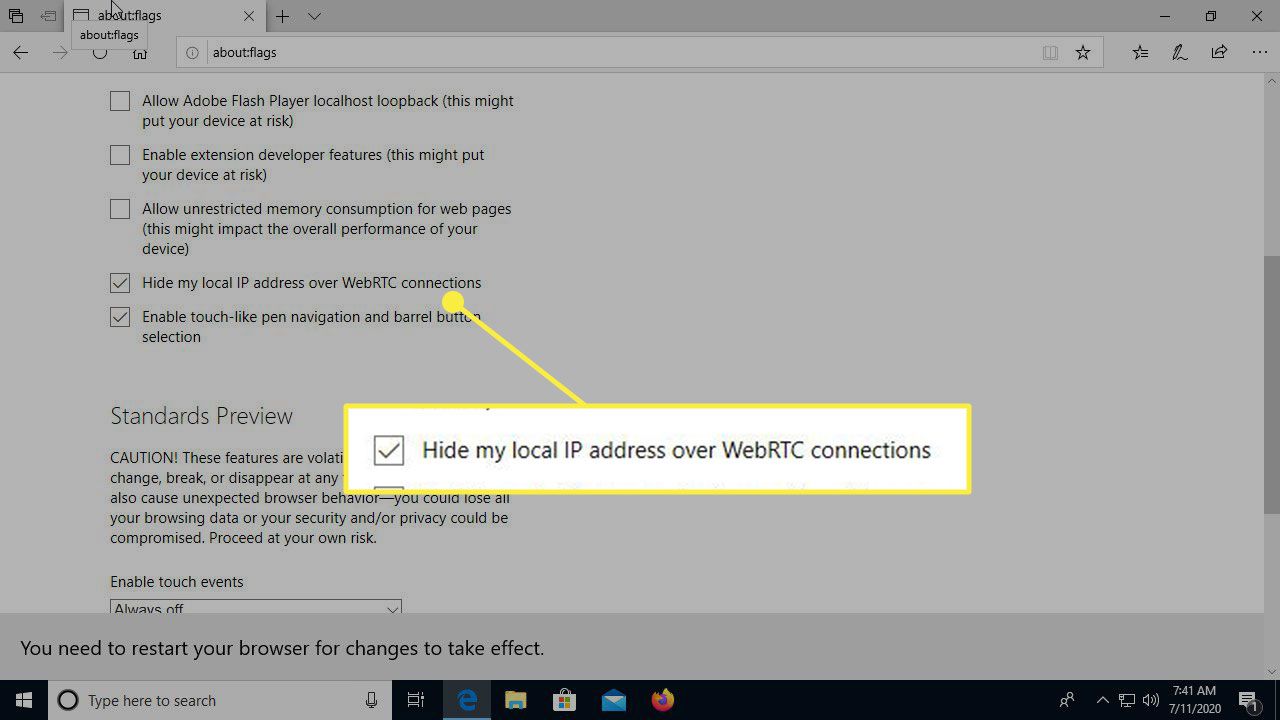
-
Zobrazí se oznámení s výzvou k restartování prohlížeče. Zavřete Edge a znovu jej otevřete. Opakujte test těsnosti prohlížeče, abyste se ujistili, že WebRTC již nepropouští vaši IP.
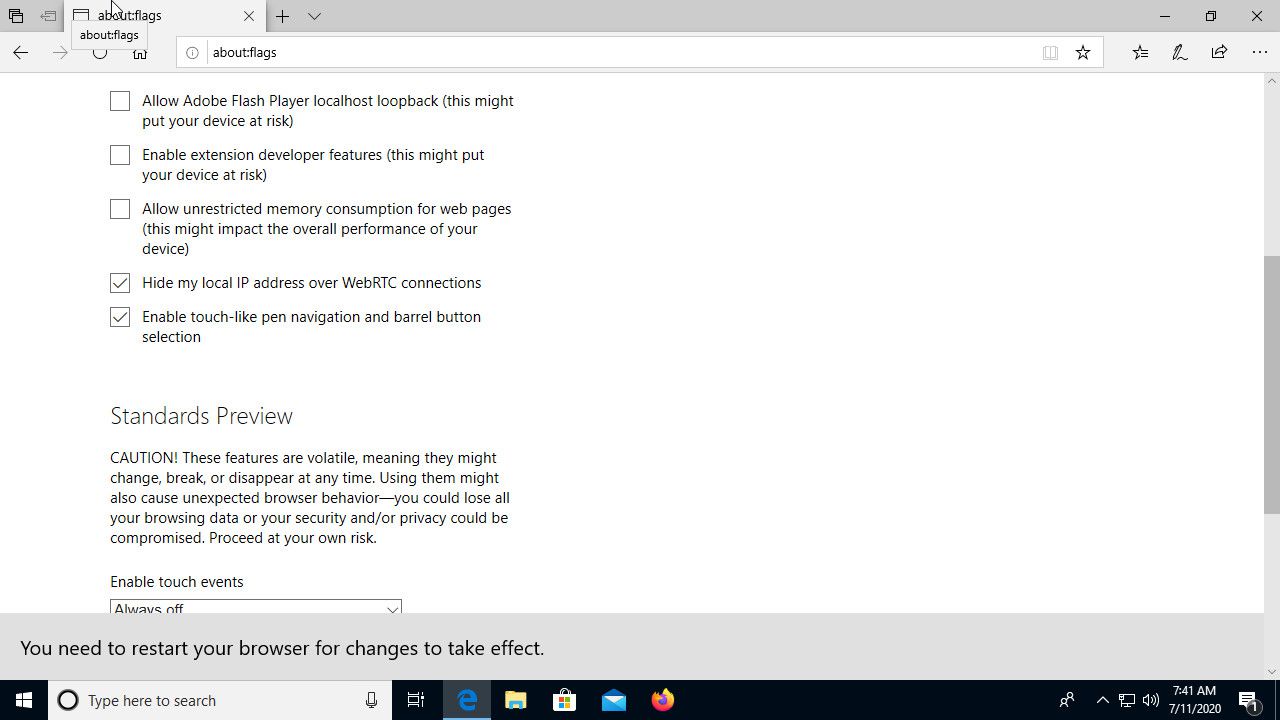
Blokovat WebRTC na okraji pomocí rozšíření
Nová verze Microsoft Edge podporuje také rozšíření pro Chrome. Stejně jako Chrome, Firefox a Opera se nová verze Microsoft Edge opírá o základní kód Chromium s otevřeným zdrojovým kódem, a proto rozšíření funguje se všemi těmito prohlížeči.
-
Otevřete novou verzi Microsoft Edge a přejděte na https://mybrowseraddon.com/webrtc-control.html.
-
Vyberte ikonu pro Chrome, i když používáte novou verzi Microsoft Edge.
-
Zobrazí se výzva a informuje vás, že můžete přidat rozšíření z Internetového obchodu Chrome do Microsoft Edge. Vybrat Povolte rozšíření z jiných obchodů.
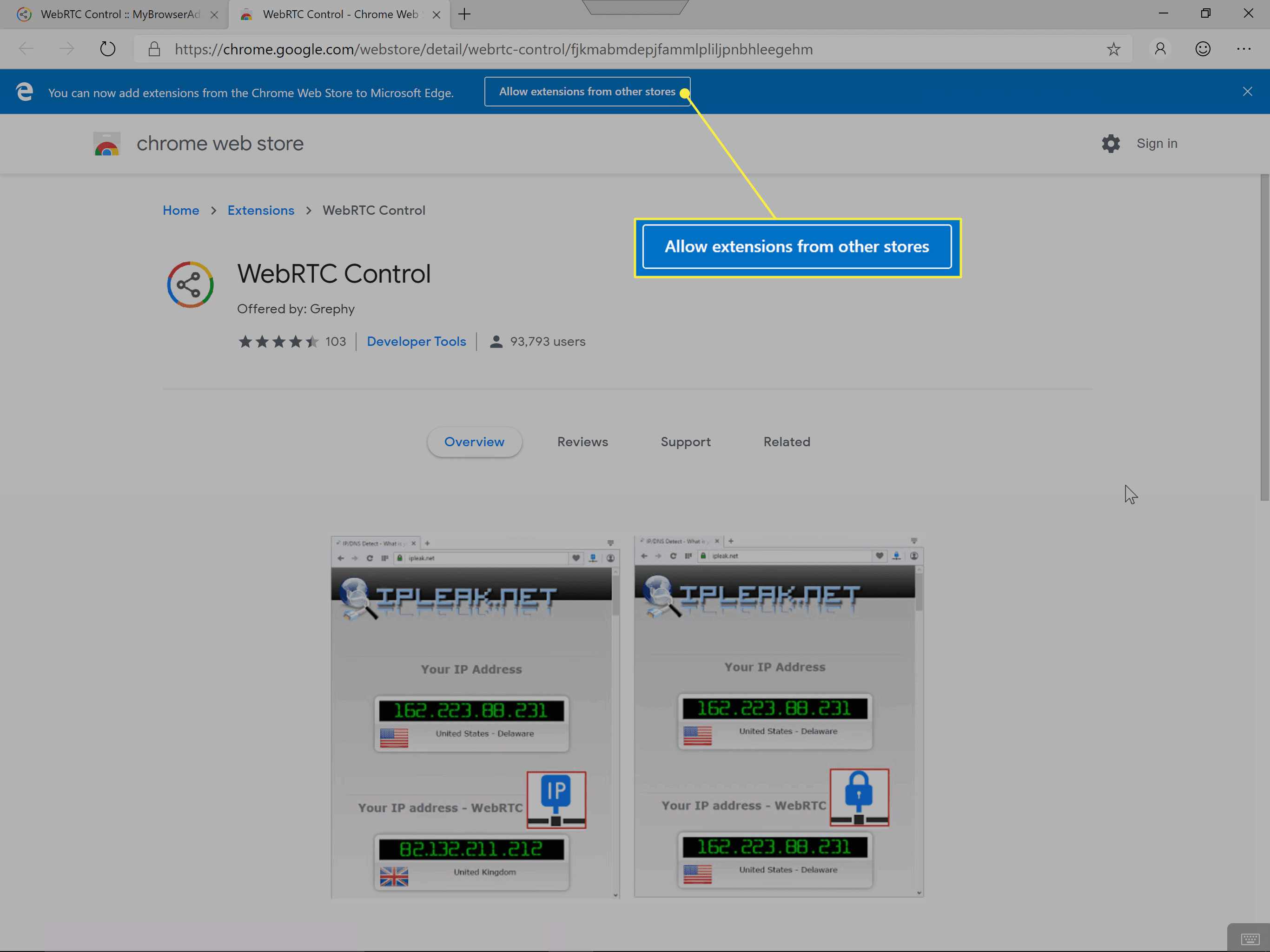
-
Systém zobrazí upozornění, že rozšíření z jiných obchodů nejsou ověřena. Vybrat Dovolit.
-
Vybrat Přidat do Chromu.
-
Zobrazí se výzva, která vás požádá o povolení povolit rozšíření přístup k vašim datům pro všechny webové stránky a také číst a upravovat nastavení ochrany osobních údajů. Vybrat Přidat příponu, pokud souhlasíte.
-
Ikona přípony se zobrazí v pravém horním rohu prohlížeče. Ve výchozím nastavení je rozšíření povoleno a aktivní po instalaci.
Zabraňte úniku WebRTC v libovolném prohlížeči pomocí VPN
Některé prohlížeče nenabízejí žádný způsob deaktivace WebRTC. Například od června 2019 neexistuje vestavěný způsob, jak deaktivovat WebRTC v aktuálních verzích Safari na notebookech nebo počítačích. WebRTC také nemůžete deaktivovat na mobilních zařízeních v Safari na iOS nebo v Chromu na Androidu. Microsoft vám nedovolí deaktivovat ORTC, jejich alternativu k WebRTC ve verzích aplikace Microsoft Edge (ty, které nejsou založeny na Chromium). Internet Explorer nepodporuje WebRTC, takže není nutné jej deaktivovat nebo si dělat starosti s úniky WebRTC. Můžete zvážit virtuální privátní síť (VPN) k ochraně před úniky WebRTC. VPN nezakáže WebRTC, ale může skrýt vaši polohu. Můžete být například v Chicagu a zvolit povolení připojení VPN směrovaného přes Los Angeles. IP adresa nahlášená ve WebRTC by vypadala jako adresa v Los Angeles, ne v Chicagu. Většina, ale ne všechny, služby VPN chrání vaše umístění, když používáte WebRTC tímto způsobem, když je povoleno. Poraďte se s poskytovatelem VPN. Pokud nemáte VPN, podívejte se na nejlepší poskytovatele služeb VPN a najděte službu, která vám vyhovuje. Kromě toho může rozšíření WebRTC Network Limiter pro Chrome fungovat společně s VPN k ochraně soukromí vaší internetové adresy.