
Co je třeba vědět
- Vybrat Domov > Třídit a filtrovat > Filtr. Vyberte rozevírací nabídku záhlaví a vyberte Číselné filtry nebo Textové filtry pro zobrazení možností filtru.
- Odebrání filtru: Vyberte šipku filtru stejné záhlaví a vyberte Vymazat filtr.
- Filtry pracují se záznamy nebo řádky dat v listu. Podmínky, které nastavíte, se porovnají s jedním nebo více poli v záznamu.
Filtrování dat v tabulce umožňuje zobrazení pouze určitých dat. Tato funkce je užitečná, pokud se chcete zaměřit na konkrétní informace ve velké datové sadě nebo tabulce. V této příručce vám ukážeme, jak filtrovat data v aplikaci Excel 2019, Excel 2016, Excel 2013, Excel 2010 a Excel pro Microsoft 365, včetně toho, jak funguje filtrování a některých osvědčených postupů.
Jak filtrovat data v aplikaci Excel
Pokud chcete filtrovat data v tabulce aplikace Excel, postupujte takto.
-
Otevřete tabulku obsahující data, která chcete filtrovat.
-
Pokud karta Domů ještě není zobrazena, vyberte na pásu karet Domov. V Úpravy skupiny, vyberte Třídit a filtrovat > Filtr.
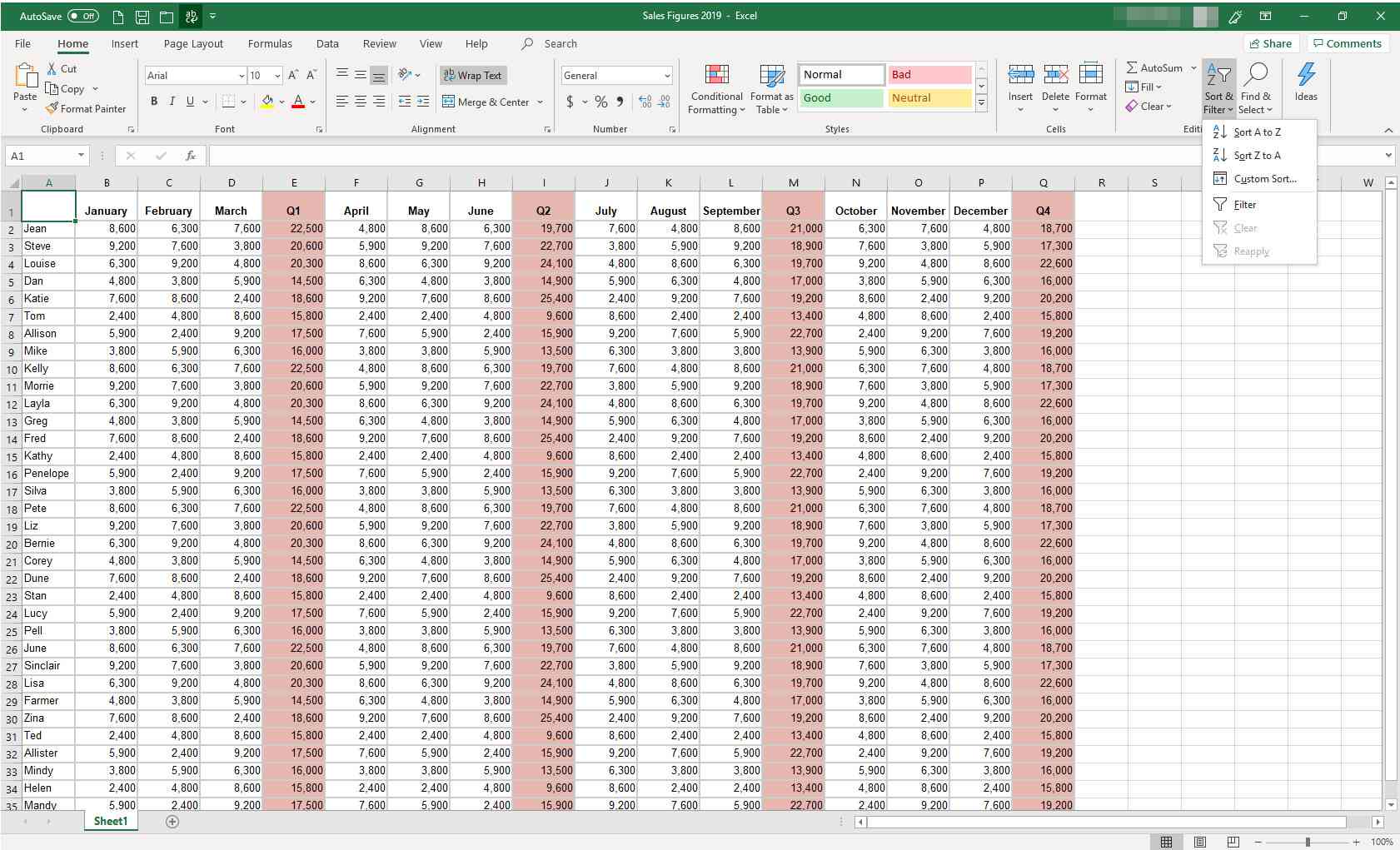
-
Každá záhlaví v tabulce nyní zobrazuje malou rozevírací šipku. Vyberte šipka filtrovat podle informací v daném sloupci. Zobrazí se dialogové okno filtrování.
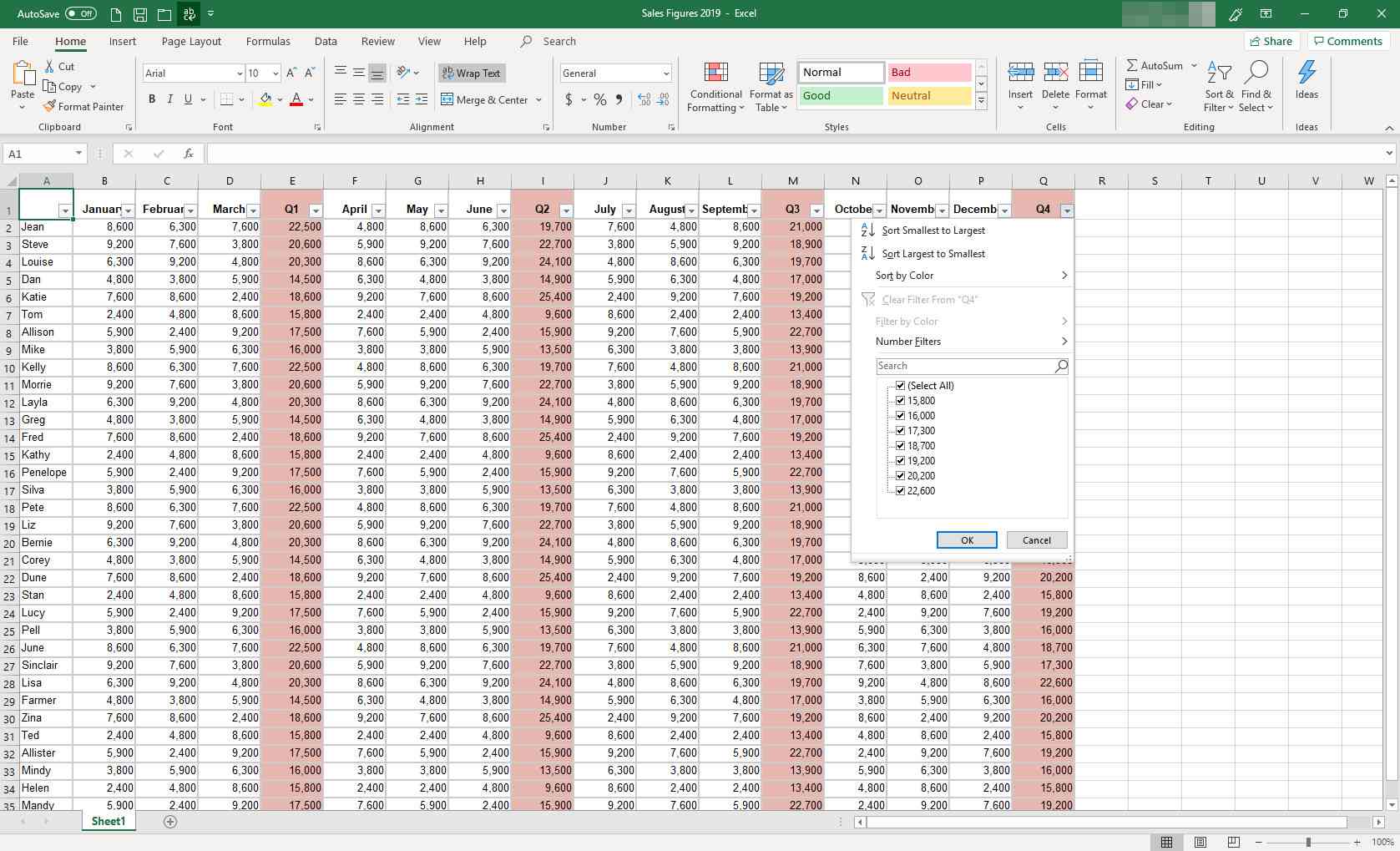
-
Vybrat Číselné filtry nebo Textové filtry zobrazíte možnosti filtrování dat.
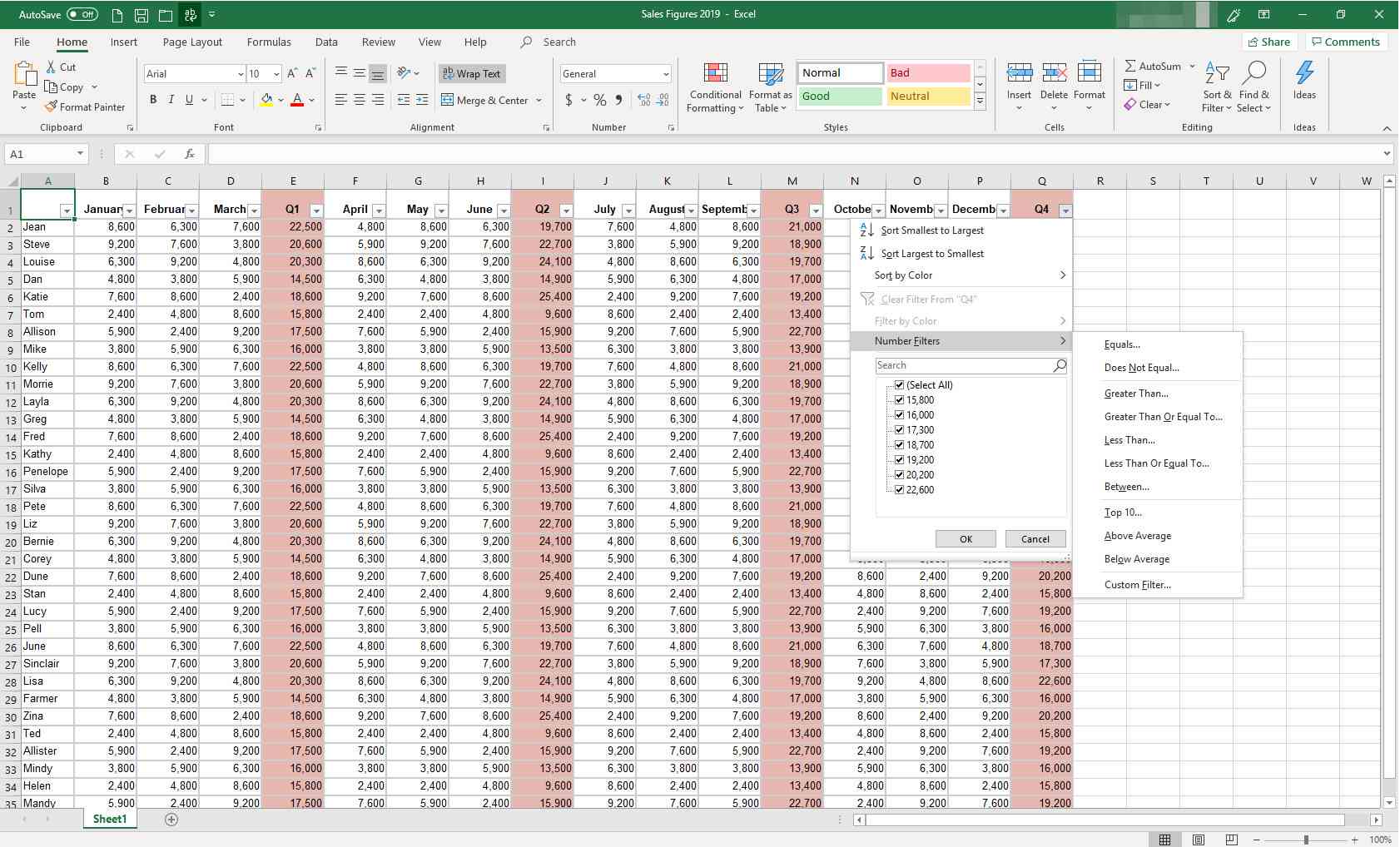
-
V pokračování příkladu shora si jako manažera prodeje chcete vybrat ty prodejce, jejichž výdělky za Q4 byly více než 19 500 USD. V nabídce možností vyberte Větší než.
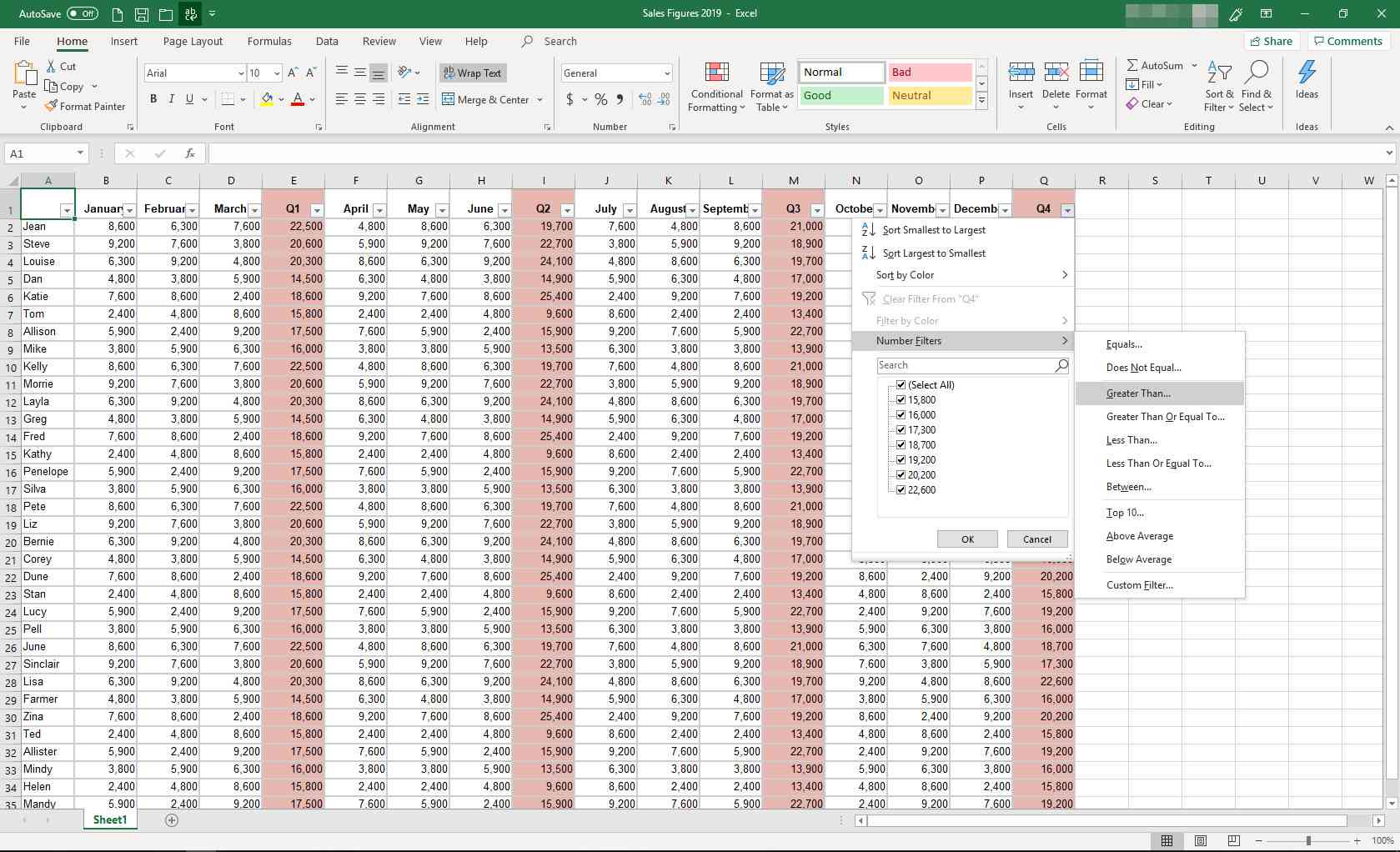
-
V Vlastní automatický filtr v dialogovém okně v Větší než pole, zadejte 19 500. Vybrat OK.
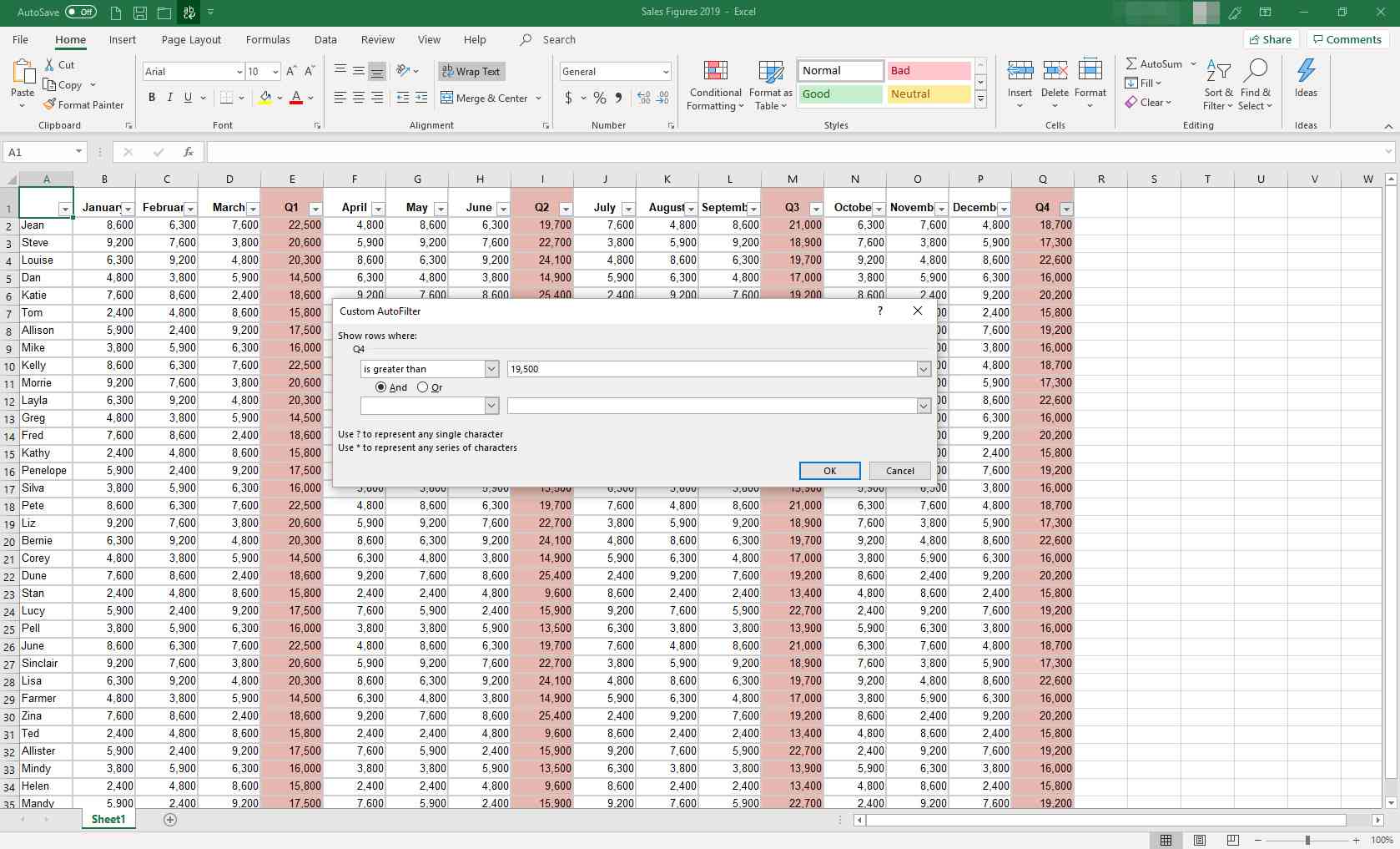
-
Excel zobrazí pouze záznamy, jejichž hodnoty Q4 jsou větší než 19 500 $. Všimněte si, že ve sloupci čísel zcela vlevo jsou mezi čísly řádků dvojité řádky, pokud se řádky dat mezi těmito řádky nezobrazí. Všimněte si také, že šipka dolů v záhlaví Q4 nyní zobrazuje ikonu filtru pro zobrazení filtrovaných dat na základě dat v daném sloupci.
-
Pokud chcete filtrovat data jiným způsobem, vraťte se zpět ke kroku 5 a vyberte jiný výběr z nabídky. Poté postupujte podle pokynů na obrazovce a filtrujte data tak, jak chcete.
-
Chcete-li filtr odebrat, vyberte stejnou šipku filtru a vyberte Vymazat filtr.
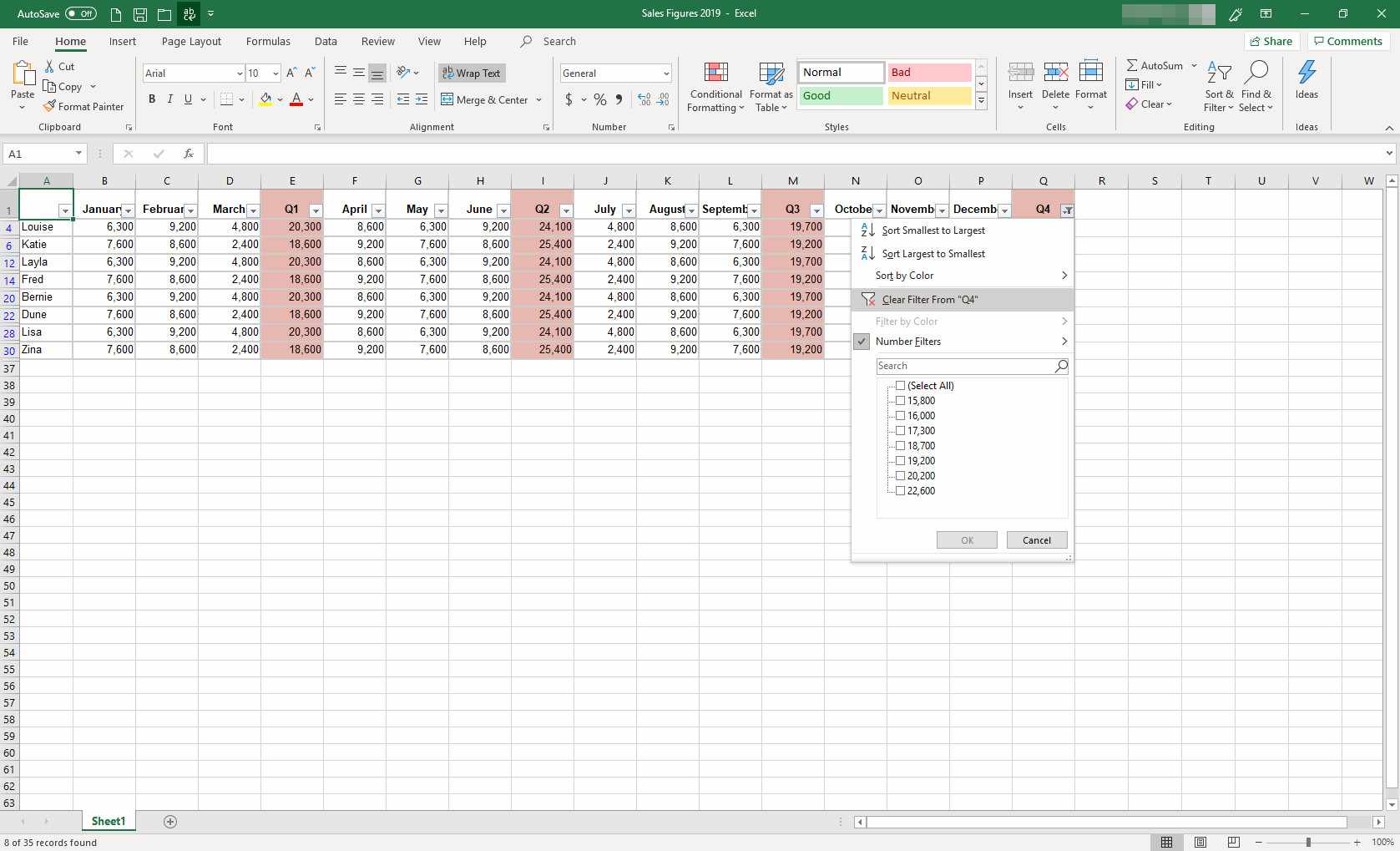
Jak funguje filtrování
Osvědčené postupy pro filtrování
Ušetřete si starosti tím, že budete dodržovat doporučené postupy pro práci s filtrovanými daty:
- Pokud k tomu není dobrý důvod, neukládejte sdílenou tabulku s aktivními filtry. Ostatní uživatelé si nemusí všimnout, že je soubor filtrován.
- I když můžete filtrovat na několik sloupců současně, tyto filtry jsou aditivní, nikoli exkluzivní. Jinými slovy, filtrování seznamu kontaktů a zobrazení všech ve státě Kalifornie starších 60 let přinese každému, kdo má v Kalifornii více než 60 let. Takový filtr bude ne ukážu vám všechny 60leté lidi nebo všechny Kaliforňany ve vaší tabulce.
- Textové filtry fungují pouze tak dobře, jak to umožňují podkladová data. Nekonzistentní data vedou k zavádějícím nebo nesprávným filtrovaným výsledkům. Například filtrování pro lidi, kteří žijí v Illinois, nezachytí záznamy pro lidi, kteří žijí v „IL“ nebo v chybně napsané „Ilinois“.
Při třídění filtrovaných dat buďte opatrní. Řazení částečně filtrovaných dat může způsobit restrukturalizaci datového souboru, což může vést k dalším problémům. Pokud musíte třídit filtrovanou datovou sadu, zkopírujte filtrovaná data do nového listu a poté ji seřaďte.