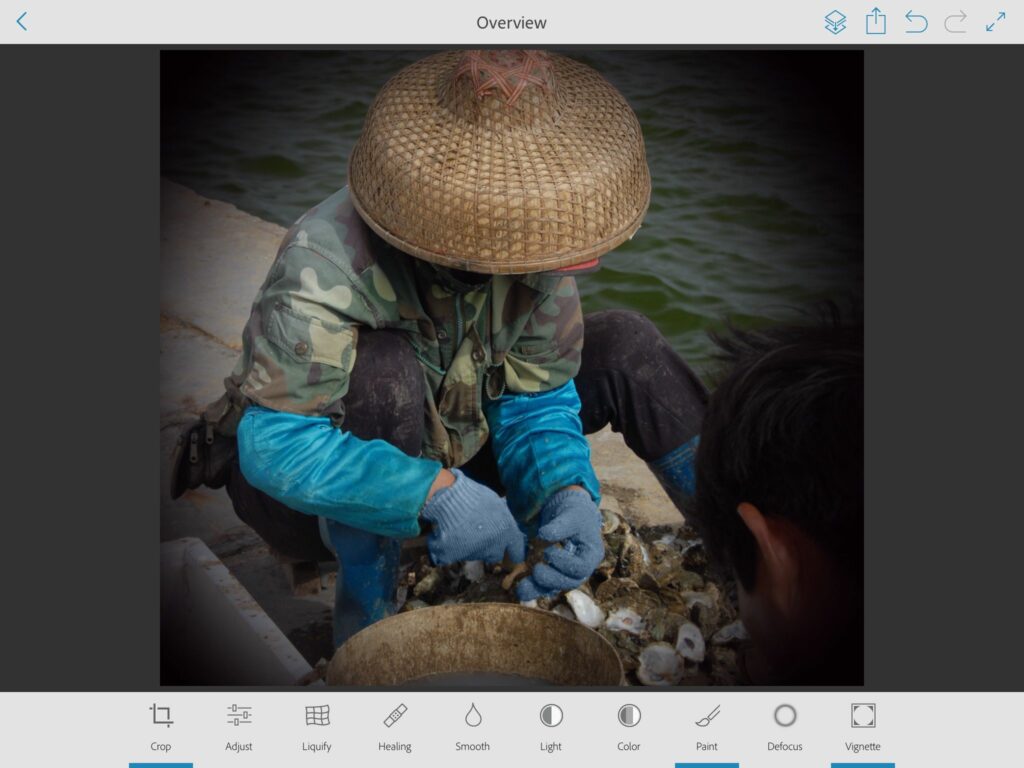
Nejnovější přírůstek do řady aplikací Adobe Touch, Adobe Photoshop Fix CC, je dalším krokem v procesu přinášení síly Adobe Photoshopu do chytrých telefonů a tabletů. Nikdy nepřestane udivovat, jak se lidé, kteří by měli vědět lépe, divili, proč neexistuje verze Photoshopu pro zařízení. Jedním z důvodů je, že Photoshopu je tolik, že pokud by Adobe dokázala tento technický počin vytáhnout, naše zařízení by se roztavila v našich rukou. Čarodějové ve společnosti Adobe místo toho přinášejí do zařízení základní kompetence Photoshopu – Imaging and Compositing – jejich rozdělením a vložením do samostatných aplikací. Prvním krokem v tomto procesu bylo kompoziční dílo, které se objevilo v Adobe Photoshop Mix CC. Další kompetence – retušování / zobrazování – byla do řady přidána vydáním aplikace Adobe Photoshop Fix CC. V této aplikaci je toho hodně, takže pojďme začít.
Jak používat rozhraní Adobe Photoshop Fix CC
Ačkoli je pod kapotou hodně, rozhraní Fix je poměrně jednoduché. Pod horní částí je řada nabídek. Zleva doprava jsou:
- Vrstvy: Pokud je obrázek vícevrstvým dokumentem, můžete se pohybovat mezi vrstvami.
- Poslat komu: Obvyklé možnosti zde. Jsou to vaše knihovna Creative Cloud, Photoshop, Lightroom, Illustrator, vaše Camera Roll, Facebook, Instagram nebo obrázek lze sdílet mezi řadou aplikací sociálních médií nebo zařízením.
- Zpět / vpřed: Tyto dvě zakřivené šipky vás po klepnutí posunou dozadu nebo dopředu. Přemýšlejte o nich jako o Undo a Redo.
- Celá obrazovka: Klepněte na toto a rozhraní „zmizí“ a obrázek se zobrazí na celé obrazovce.
Nástroje jsou zobrazeny ve spodní části. Mějte na paměti, že tyto nástroje jsou více v souladu s položkami nabídky. Když klepnete na nástroj, panel nabídek se změní a zobrazí různé možnosti pro vybraný nástroj. Nástroje, zleva doprava, jsou:
- Oříznutí: S tímto nástrojem je o něco více než jednoduché oříznutí. Umožňuje také otočit obrázek, převrátit obrázek nebo oříznout vybraný poměr stran.
- Upravit: Zde se provádějí úpravy barev – expozice, kontrast, sytost, zvýraznění a stíny.
- Zkapalnit: Stejně jako jeho protějšek z Photoshopu, i tento nástroj přidává do obrazu některá zajímavá zkreslení – Warp, Swell a Twirl.
- Léčení: Tento nástroj použijte k odstranění artefaktů. Nástroj obsahuje řadu štětců: Spot Healing, Patch, Clone Stamp a Red Eye Removal.
- Hladký: Klepněte na toto a můžete vyhladit nebo zaostřit oblasti na obrázku.
- Světlo: Klepněte na toto a můžete zesvětlit nebo ztmavit oblasti na obrázku.
- Barva: Klepněte na toto a můžete zvýšit nebo snížit sytost obrázku.
- Malovat: Klepněte na toto a pomocí štětce můžete změnit barvu objektu. Nejen, že v této oblasti je nástroj kapátko a můžete si vybrat, zda chcete kombinovat barvu s malovaným objektem.
- Rozostření: Považuje to za štětec Blur.
- Viněta: Klepněte na toto a můžete přidat a ovládat dálniční známku pro obrázek.
Jak odebrat artefakty v aplikaci Adobe Photoshop Fix CC
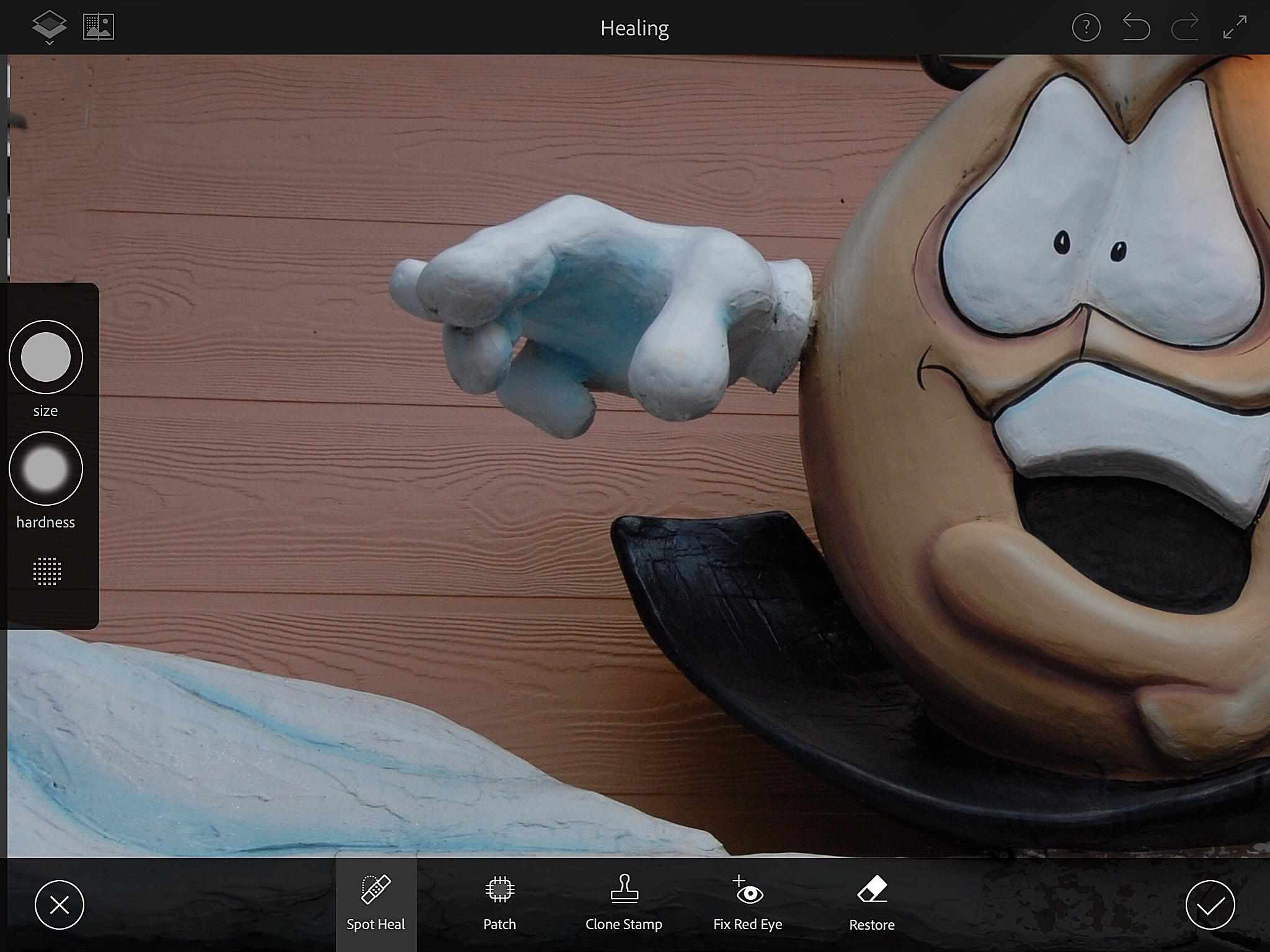
Na obrázku nahoře je v levém horním rohu větrací otvor, který by měl být odstraněn. Abychom toho dosáhli, nejprve jsme poklepali na Léčivý štětec otevřít Možnosti léčení. Když se otevřou, máte na výběr dole štětce a Panel štětce vlevo se zobrazí. Chcete-li použít panel Štětec, stiskněte a podržte tlačítko Ikona velikosti a tažením nahoru a dolů zvětšíte nebo zmenšíte velikost štětce. The Tvrdost ikona umožňuje ovládat sílu štětce tažením nahoru a dolů a ikona dole zapne červenou vrstvu, podobně jako Rychlá maska ve Photoshopu, aby vám ukázala postiženou oblast. Nejprve jsme vybrali Štětec Spot Heal, nastavte velikost a neprůhlednost štětce a opatrně natřete větrací otvor. Dále jsme vybrali Nástroj Klonovací razítko a jednou klepnutím na čáru oddělující panely vlečky nastavit zdroj. Pak jsme táhli přes oblast, která se právě uzdravila, aby se přidala linie. To může být trochu složité. Pokud klonovaná oblast není přesně tam, kde by měla být, klepněte na ikonu vrátit šipka. Po dokončení klepněte na Zaškrtnutí vpravo dole změnu přijmete. Klepnete na X zahodit změnu a začít znovu.
Jak barevně opravit obrázek v aplikaci Adobe Photoshop Fix CC
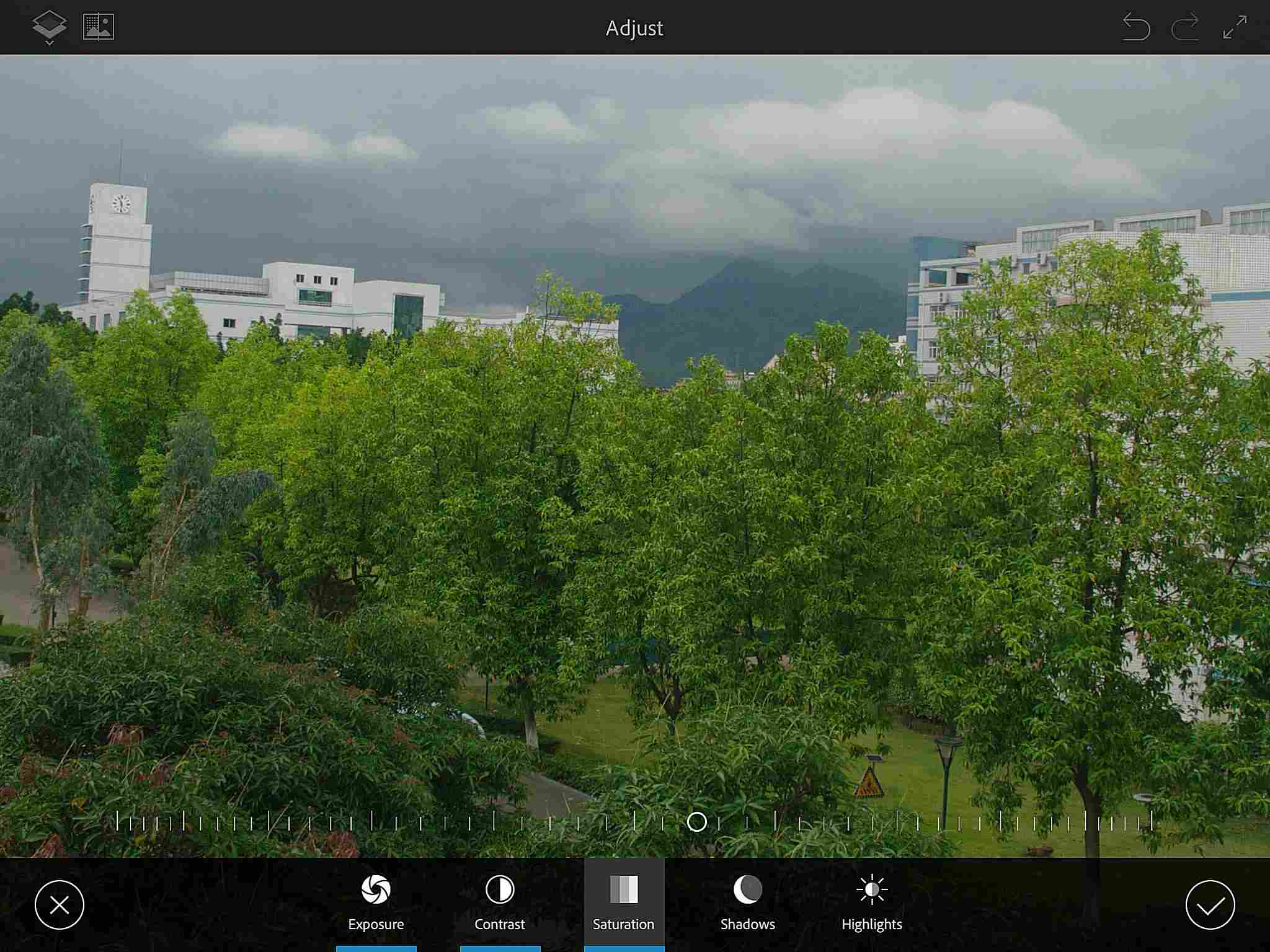
Pokud jde o opravu barev v aplikaci Adobe Fix CC, máte dvě možnosti. Opravovat můžete globálně a opravovat lokálně. Podívejme se, jak fungují globální úpravy. Chcete-li opravit globálně, klepněte na Upravit ikona. Otevře se možnosti Úpravy pro Expozice, Kontrast, Sytost, Stíny a Zvýraznění. Pod spodní částí obrázku je posuvník. Klepnutím na možnost a posunutím jezdce doprava nebo doleva zvýšíte nebo snížíte účinek vybrané možnosti. Při provádění změn budou použité možnosti zvýrazněny modrým podtržením. Současně se v levém horním rohu obrázku zobrazí nová ikona. Klepněte a podržte a uvidíte účinek změny zobrazením náhledu Před a Po. Jakmile budete spokojeni, klepněte na ikonu zaškrtnutí ikonu pro přijetí změny.
Jak provést místní úpravy barev v aplikaci Adobe Photoshop Fix CC
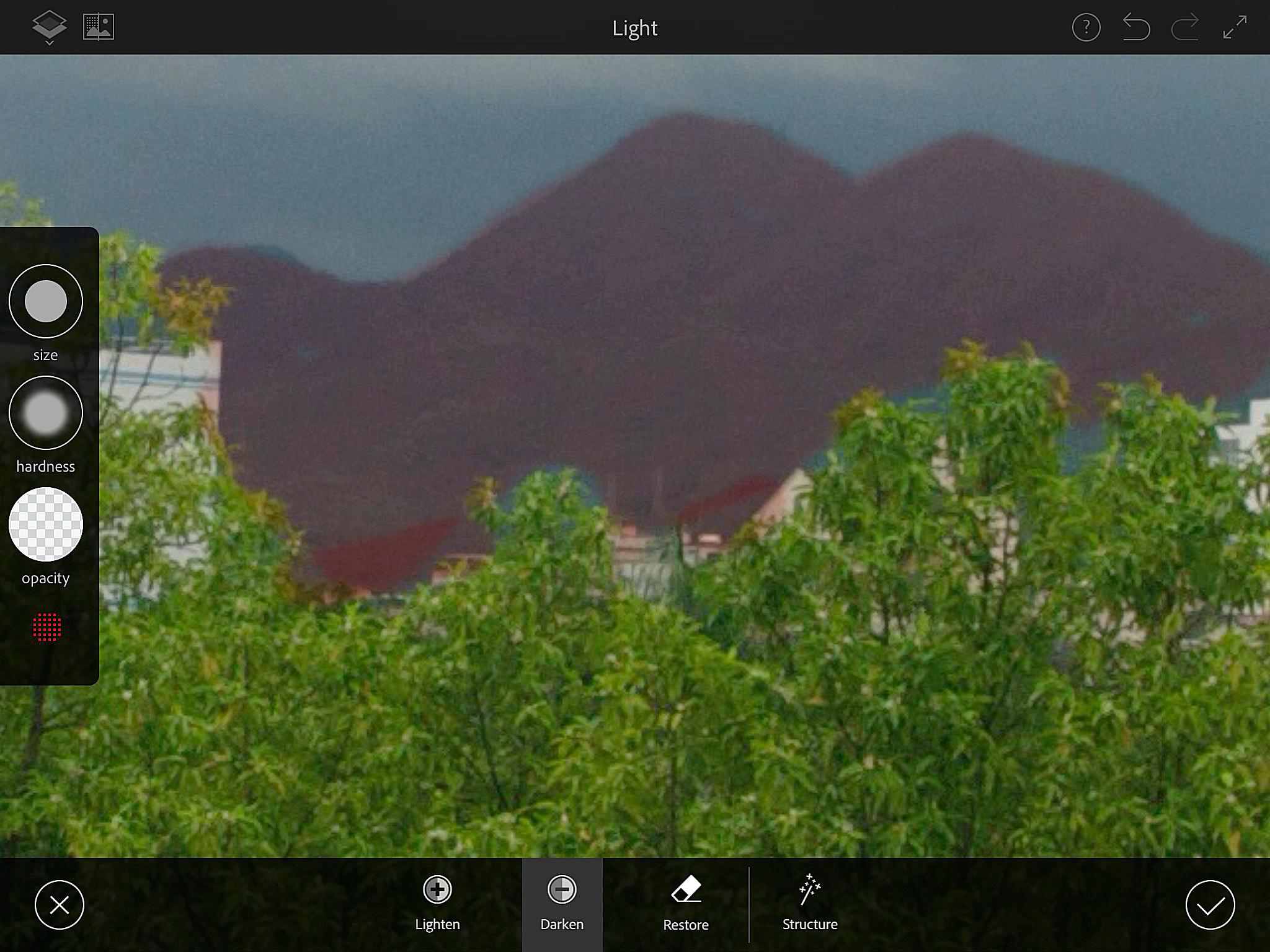
Místní změny konkrétních oblastí obrazu se provádějí v Možnosti světla. Když se otevře, uvidíte tři možnosti: Zesvětlit, Zatemnit, a Obnovit. Použijte Zesvětlit na zvýraznění, Ztmavit na stíny a Obnovit, abyste odstranili efekt zesvětlení nebo ztmavení v oblasti, která to nepotřebuje. Na obrázku výše jsme použili Obnovit odebrat možnost Ztmavit z korun stromů. Pokud jste spokojeni, klepněte na ikonu zaškrtnutí přijmout změnu nebo X začít znovu. The Barva možnosti jsou dalším způsobem provádění místních změn. Klepněte na ikonu Barva a můžete si vybrat Saturovat nebo Desaturovat oblast obrázku nebo můžete klepnout Pop nechat Fix zvládnout domácí práce. Pokud existují oblasti, které je třeba obnovit do původního vzhledu, Obnovit nástrojem je štětec.
Jak oříznout obrázek v aplikaci Adobe Photoshop Fix CC
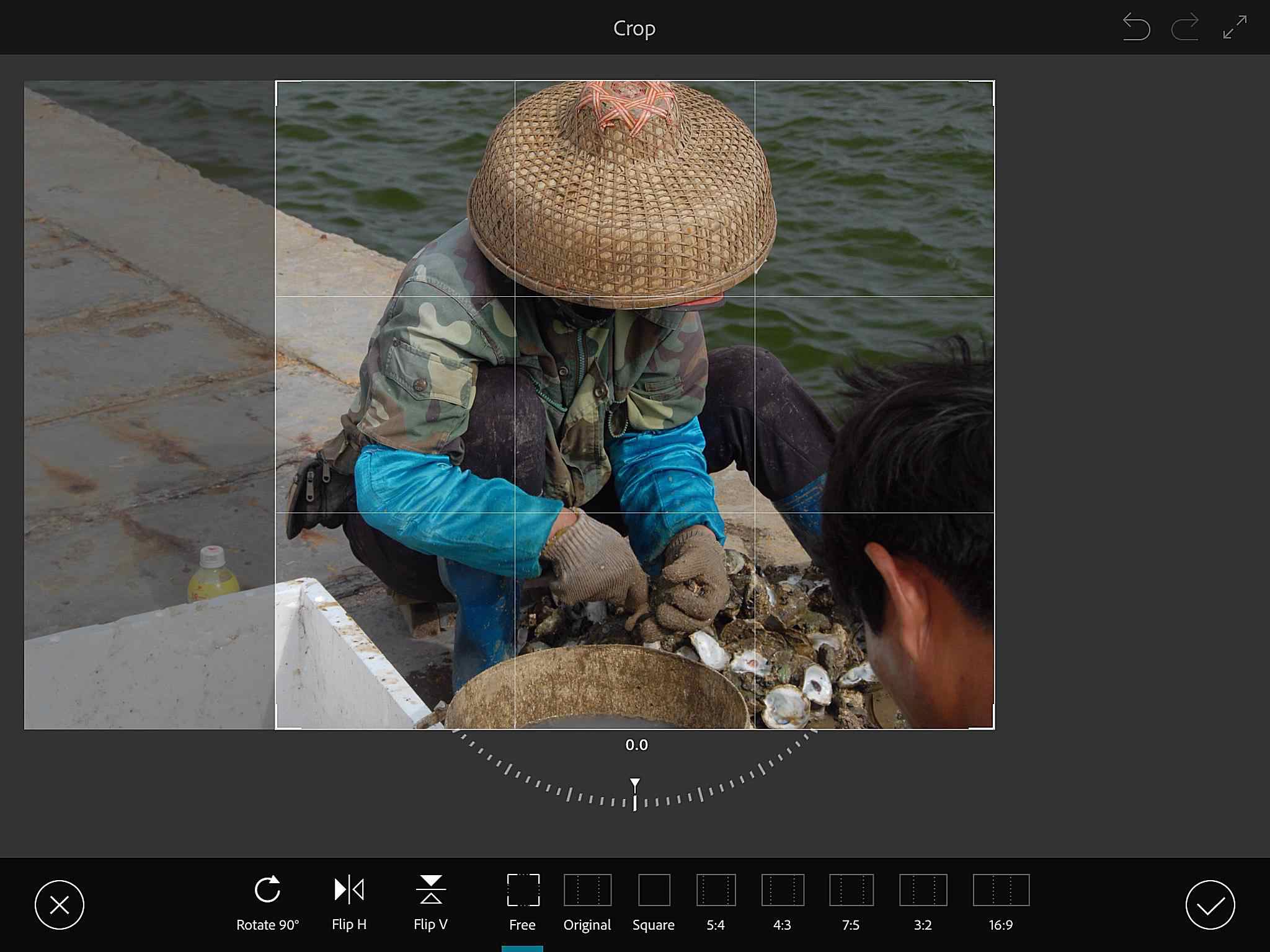
The Nástroj oříznutí je docela v pohodě. Když klepnete na Oříznutí ikona zobrazí řadu neočekávaných možností.
- Točit se: Dělá přesně to, co očekáváte. Úhloměr pod obrazem byl neočekávaný. Pokud jste trochu „off-kilter“, otáčejte prstem obrazem. Uvědomte si, že při otáčení obrázku se obraz změní s vyššími hodnotami rotace
- Flip: Dělá přesně to, co si myslíte.
Na zbývajících ikonách se do jednoduché plodiny vloží trochu magie. Chcete-li vytvořit plodinu, přesuňte úchyt. Pokud je poměr stran naprosto kritický, klepnutím na jeden z nich se nejen nastaví oblast oříznutí na vybraný poměr, ale také se oříznutý obrázek změní tak, aby odpovídal novému poměru.
Jak změnit barvu objektu v aplikaci Adobe Photoshop Fix CC
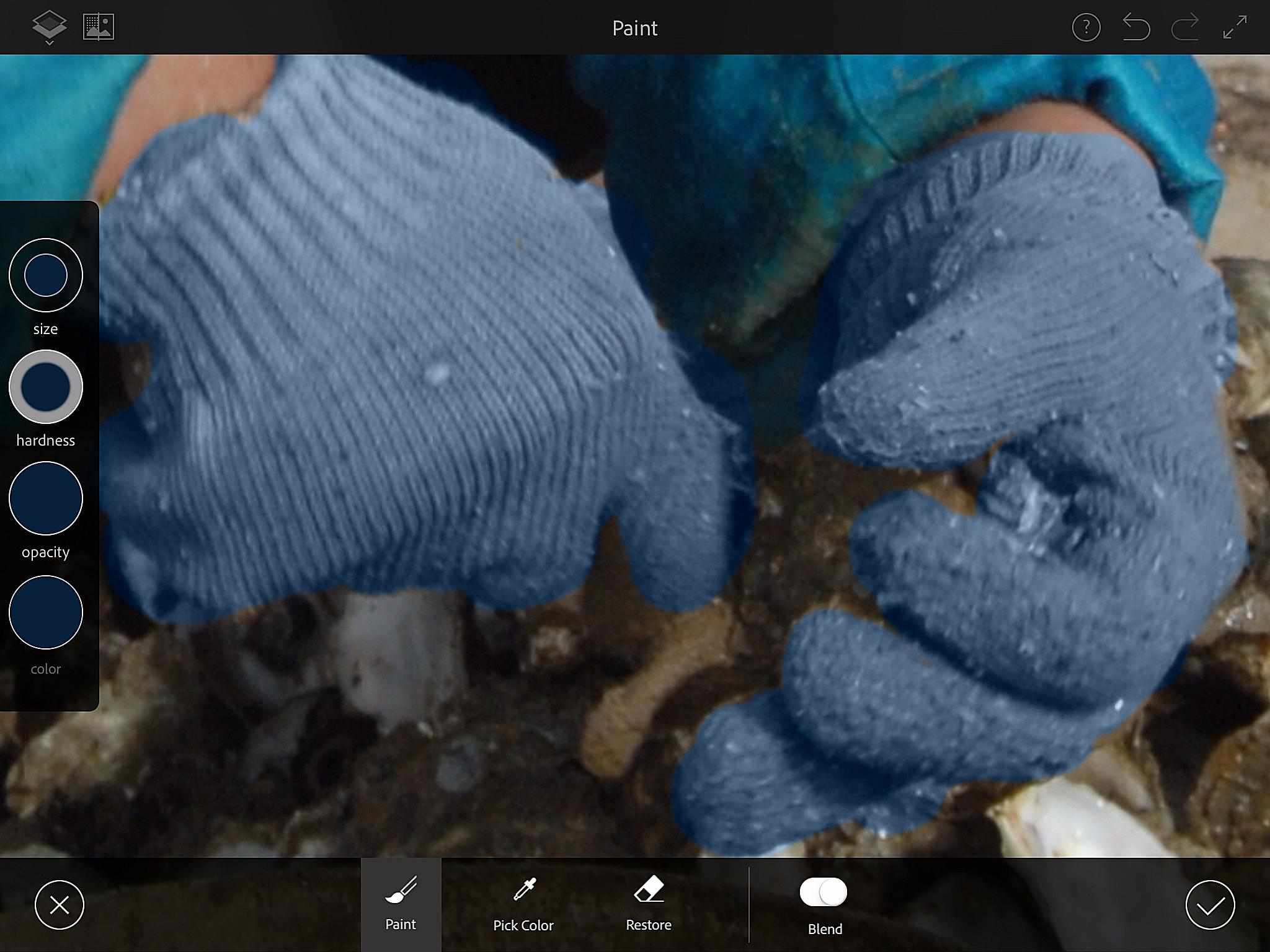
Oprava obsahuje poměrně zajímavý nástroj Malování. Když klepnete na Malovat ikona, otevřou se možnosti Malování. Pod spodní částí je štětec, výběr barvy, který bude vzorkovat barvu v obrázku a přepínač Blend. Panel štětce obsahuje obvyklé možnosti včetně systémového výběru barvy. V tomto příkladu jsme se rozhodli změnit barvu rukavic tak, aby odpovídala barvě její bundy. Abychom toho dosáhli, poklepali jsme Vyberte barvu a pak v bundě poklepal na tmavě modrou. Pak jsme poklepali Malovat a nastavte Velikost, Tvrdost, a Neprůhlednost možnosti. Také jsme poklepali na Přepínač míchání zajistěte, aby barva splývala s rukavicemi. Pokud uděláte chybu, použijte Obnovte kartáč. Když jsme spokojeni, poklepali jsme na Zaškrtněte značku přijmout změny.
Jak přidat a upravit vinětu v aplikaci Adobe Photoshop Fix CC
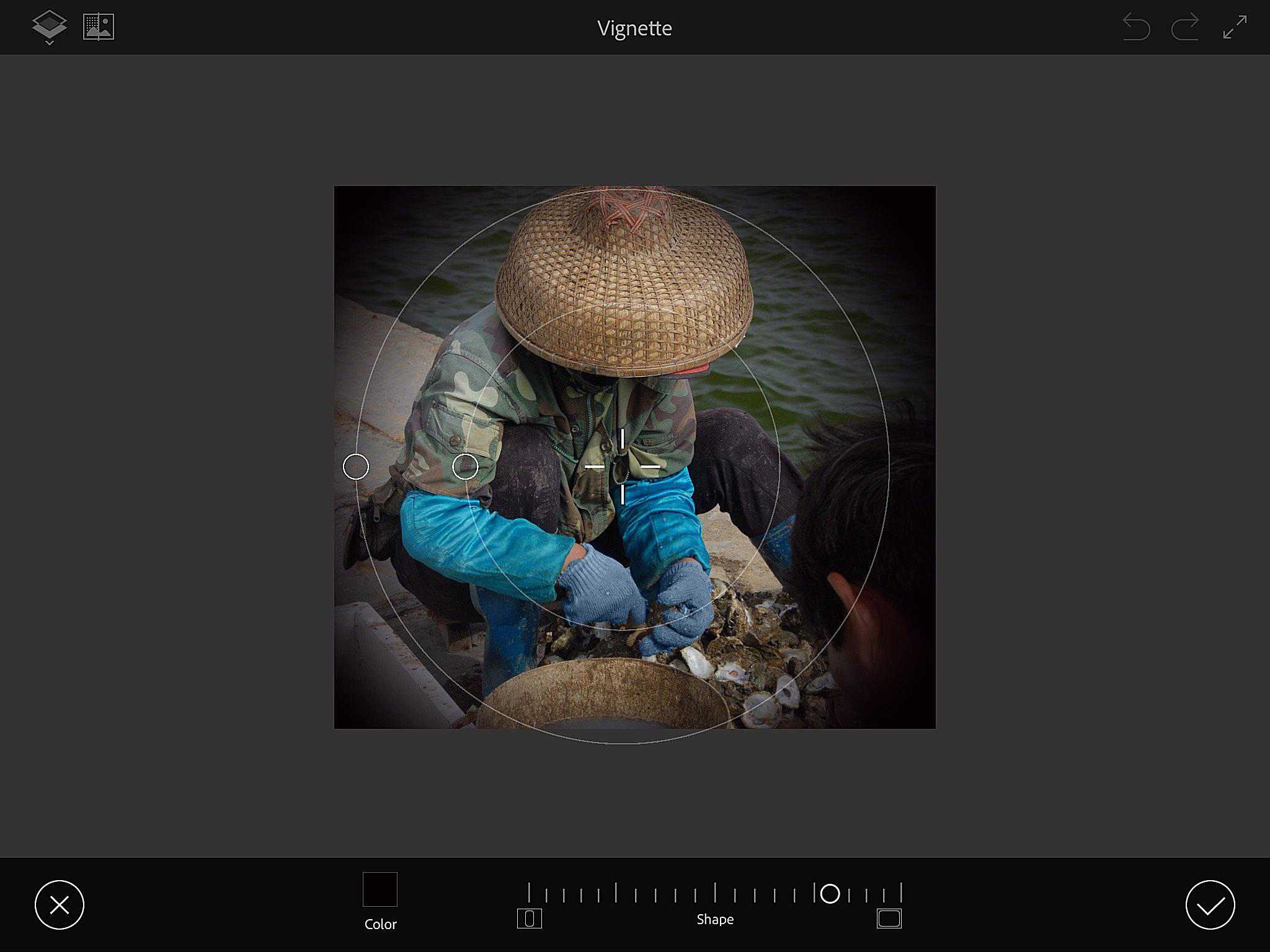
- Pomocí nástroje pro výběr a posuvníku.
- Výběr motivu z aplikace Adobe Capture.
- Výběr barevného motivu z knihovny Creative Cloud.