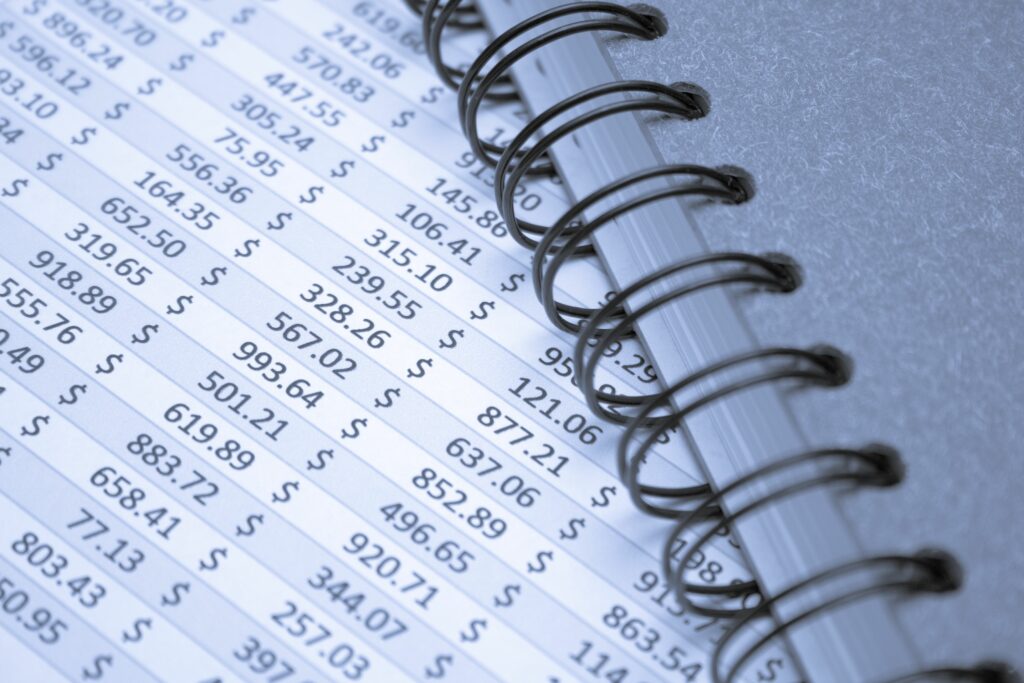
Co je třeba vědět
- Otevřete dva prázdné sešity aplikace Excel s názvem source.xlsx a drop-down-list.xlsx.
- Zadejte možnosti pro rozevírací seznam ve zdrojovém dokumentu. Zadejte téma, na které se seznam vztahuje, v dokumentu rozevíracího seznamu.
- Vytvořte dva pojmenované rozsahy – jeden pro položky seznamu a jeden v sešitu, kde je seznam – a propojte je.
Tento článek vysvětluje, jak vytvořit rozevírací seznam v aplikaci Excel. Zahrnuje informace o použití seznamu pro možnosti ověření dat, pro ochranu rozevíracího seznamu a pro provádění změn v rozevíracím seznamu. Pokyny platí pro Excel 2019, 2016, 2013, 2010 a Excel pro Microsoft 365.
Zadání dat k vytvoření rozevíracího seznamu
Když do buňky v aplikaci Excel přidáte rozevírací seznam, zobrazí se vedle ní šipka. Kliknutím na šipku otevřete seznam, abyste mohli vybrat jednu z položek a vstoupit do buňky. Pokud například používáte tabulku ke sledování RSVP pro událost, můžete tento sloupec filtrovat podle Ano, Ne a Ještě neodpovězeno. Data použitá v seznamu mohou být umístěna na stejném listu jako seznam, na jiném listu ve stejném sešitu nebo v jiném sešitu. V tomto příkladu používá rozevírací seznam seznam položek umístěných v jiném sešitu. Mezi výhody této metody patří centralizace dat seznamu pro více uživatelů a jejich ochrana před náhodnými nebo úmyslnými změnami.
-
Otevřete dva prázdné sešity aplikace Excel.
-
Uložte jeden sešit s názvem zdroj.xlsx. Tento sešit bude obsahovat data pro rozevírací seznam.
-
Uložte druhý sešit s názvem rozevírací seznam.xlsx. Tento sešit bude obsahovat rozevírací seznam.
-
Po uložení nechte oba sešity otevřené.
-
Zadejte data, jak je uvedeno níže do buňky A1 na A4 z zdroj.xlsx sešit, jak je vidět na tomto obrázku.
-
Uložte sešit a nechte ho otevřený.
-
Zadejte data, jak je znázorněno na obrázku do buňka B1 z rozevírací seznam.xlsx pracovní sešit.
-
Uložte sešit a nechte ho otevřený.
Když jsou data seznamu v samostatném sešitu, musí být obě otevřena, aby se seznam aktualizoval.
Data pro buňky A1 až A4 ve zdroji.xlsx
- A1 – Perník
- A2 – Citron
- A3 – Ovesné vločky rozinky
- A4 – Čokoládový čip
Data pro buňku B1 v rozevíracím seznamu.xlsx
- B1 – Typ souboru cookie:
Vytváření dvou pojmenovaných rozsahů
Pojmenovaný rozsah umožňuje odkazovat na konkrétní rozsah buněk v sešitu aplikace Excel. Pojmenované rozsahy mají v aplikaci Excel mnoho použití, včetně vzorců a při vytváření grafů. Ve všech případech musíte místo rozsahu odkazů na buňky označujících umístění dat v listu použít pojmenovaný rozsah.
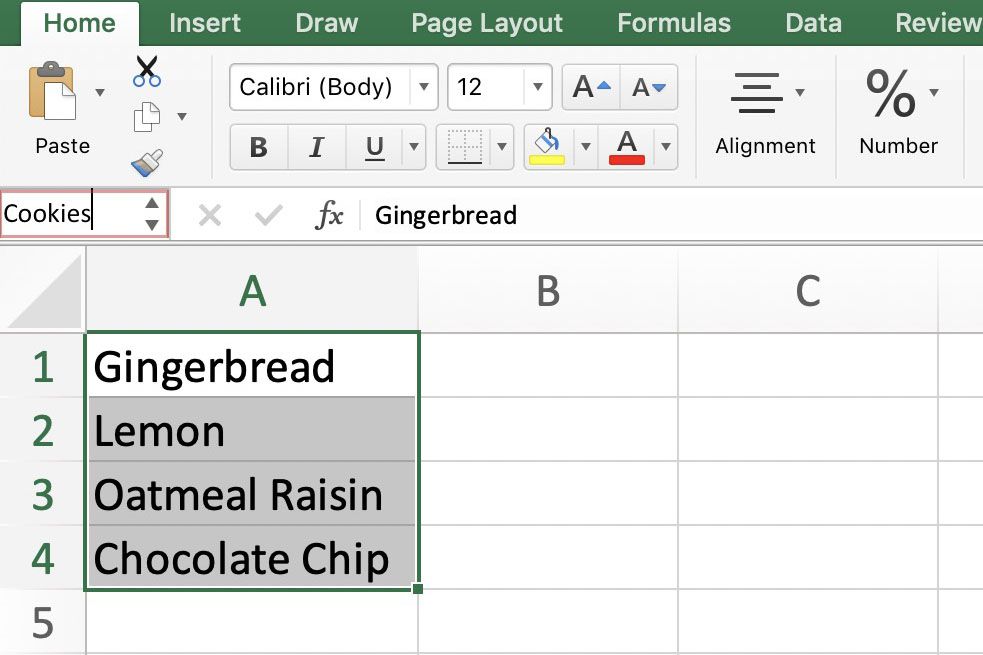
Pokud používáte rozevírací seznam z jiného sešitu, musíte použít dva pojmenované rozsahy. Jeden je pro položky seznamu a druhý je v sešitu, kde je rozevírací seznam – tento pojmenovaný rozsah odkazuje na jeden v prvním sešitu.
První pojmenovaný rozsah
-
Vyberte buňky A1 na A4 z zdroj.xlsx sešit k jejich zvýraznění.
-
Klikněte na Rámeček se jménem umístěný výše sloupec A.
-
Typ Soubory cookie v Rámeček se jménem.
-
zmáčkni Enter na klávesnici.
-
Buňky A1 na A4 z zdroj.xlsx sešit má nyní název rozsahu Soubory cookie.
-
Uložit sešit.
Druhý pojmenovaný rozsah
Druhý pojmenovaný rozsah nepoužívá odkazy na buňky z rozevírací seznam.xlsx pracovní sešit. Místo toho odkazuje na Soubory cookie název rozsahu v zdroj.xlsx sešit, který je nezbytný, protože Excel pro pojmenovaný rozsah nepřijme odkazy na buňky z jiného sešitu. Bude to však kromě jiného názvu rozsahu.
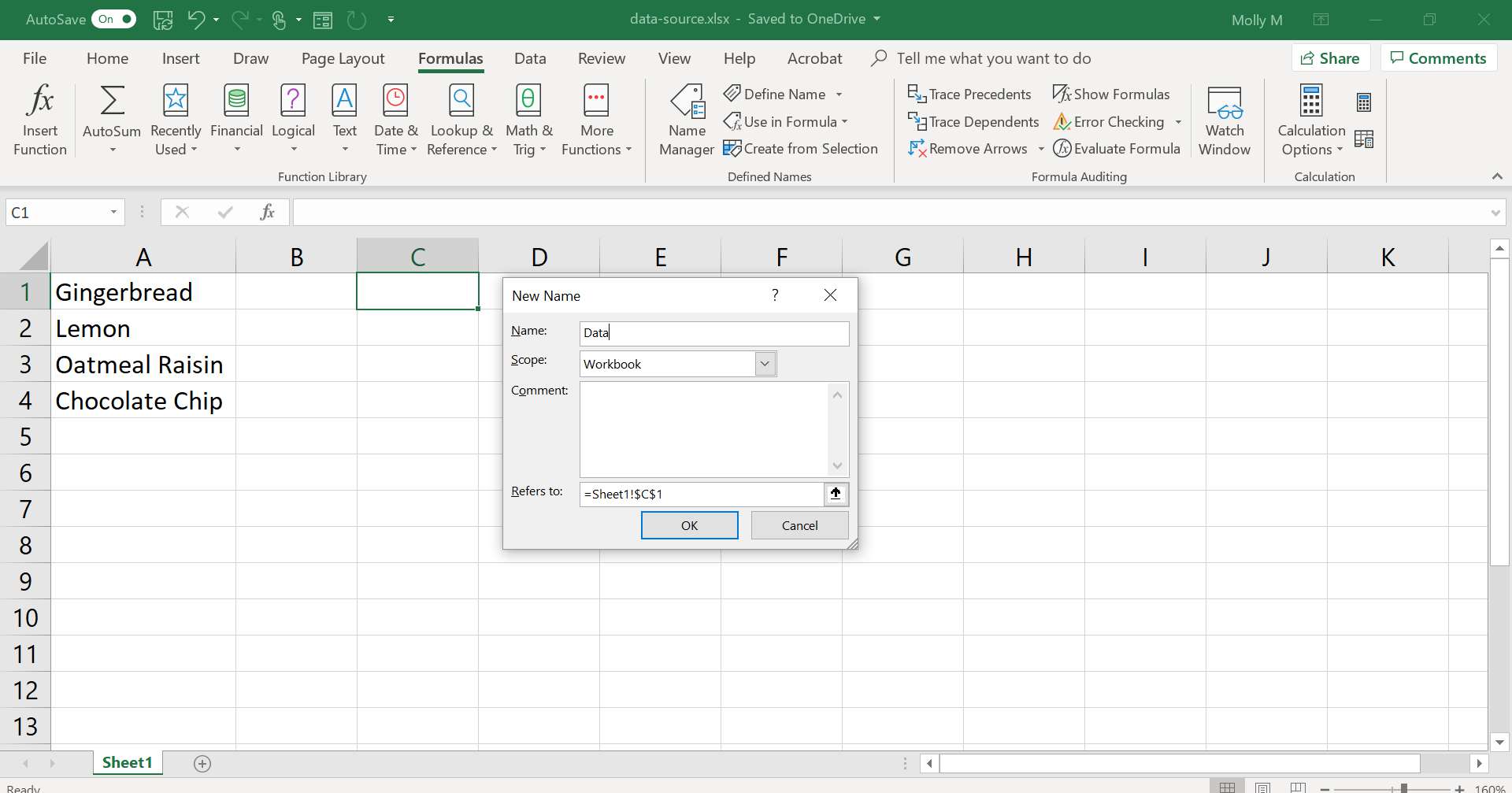
Vytvoření druhého pojmenovaného rozsahu se proto neprovádí pomocí Rámeček se jménem ale pomocí Definovat název možnost umístěná na Vzorce záložka z stuha.
-
Klikněte na buňka C1 v rozevírací seznam.xlsx pracovní sešit.
-
Klikněte na Vzorce> Definovat název na stuha otevřít Definujte jméno dialogové okno.
-
Klikněte na Nový tlačítko pro otevření Nové jméno dialogové okno.
-
Typ Data v název čára.
-
V Odkazuje na typ čáry = ‚source.xlsx‘! Soubory cookie
-
Klepněte na OK k dokončení pojmenovaného rozsahu a návratu do dialogového okna Definovat název.
-
Klepněte na Zavřít zavřít Definujte jméno dialogové okno.
-
Uložit sešit.
Použití seznamu pro ověření dat
Všechny možnosti ověření dat v aplikaci Excel, včetně rozevíracích seznamů, se nastavují pomocí dialogového okna ověření dat. Kromě přidání rozevíracích seznamů do listu lze pomocí ověření dat v aplikaci Excel také řídit nebo omezit typ dat, která mohou uživatelé zadávat do konkrétních buněk v listu.
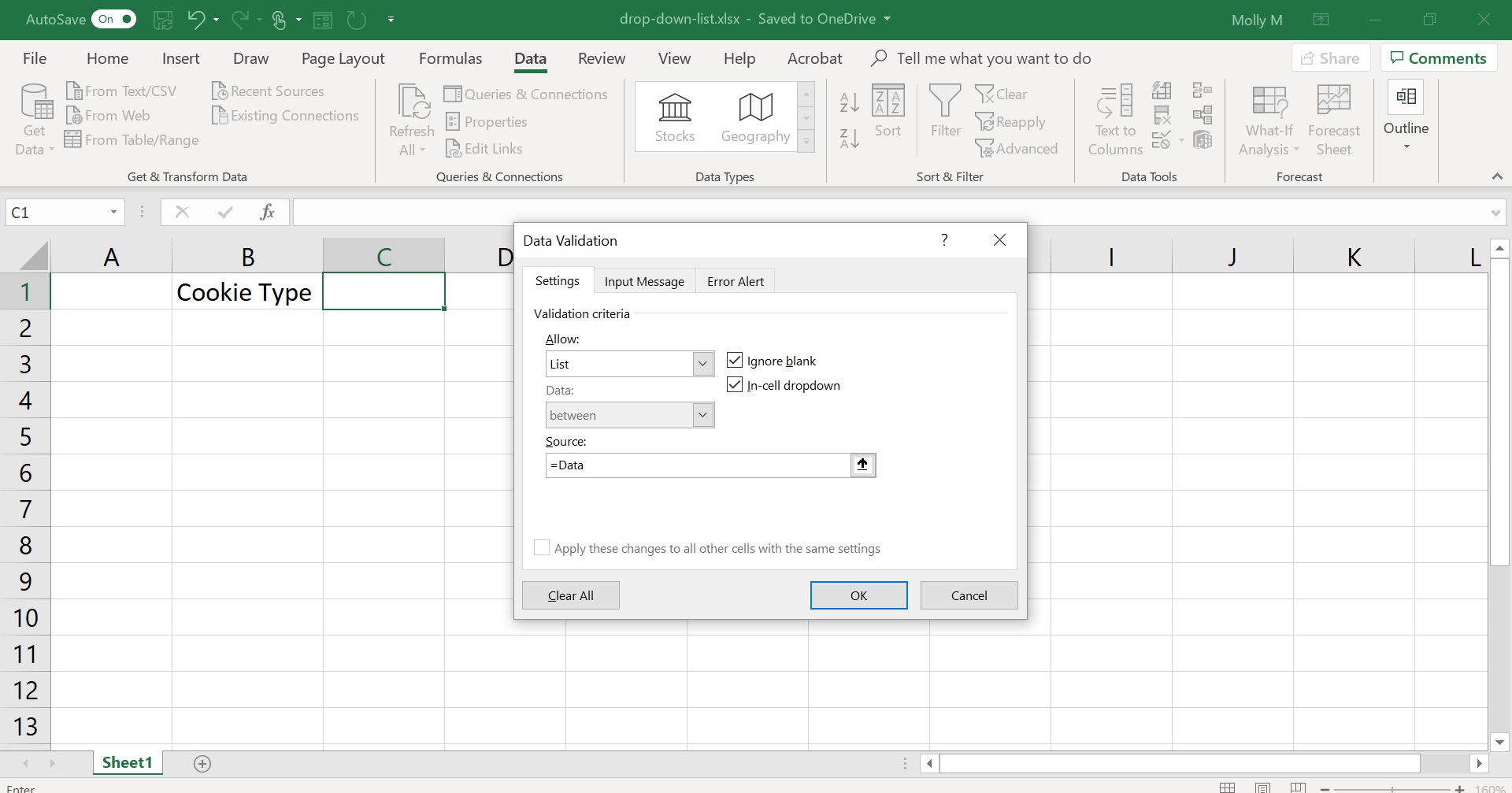
-
Klikněte na buňka C1 z rozevírací seznam.xlsx sešit, aby se stal aktivní buňkou – zde bude rozevírací seznam.
-
Klikněte na Data záložka z stuha nabídka nad listem.
-
Klikněte na Ověření dat ikona na stuha otevřete rozevírací nabídku. Vybrat Ověření dat volba.
-
Klikněte na Nastavení záložka v Data Validace dialogové okno.
-
Klikněte na šipka dolů na konci Dovolit řádku otevřete rozevírací nabídku.
-
Klikněte na Seznam vyberte rozevírací seznam pro ověření dat v buňka C1 a aktivovat Zdroj řádek v dialogovém okně.
-
Protože zdroj dat pro rozevírací seznam je v jiném sešitu, jde druhý pojmenovaný rozsah do Zdroj řádek v dialogovém okně.
-
Klikněte na Zdroj čára.
-
Typ = Data v Zdroj čára.
-
Klepněte na OK k dokončení rozevíracího seznamu a zavřít the Ověření dat dialogové okno.
-
Malý dolů šipka ikona by se měla objevit na pravé straně buňka C1. Kliknutím na šipku dolů otevřete rozevírací seznam obsahující čtyři zadané názvy souborů cookie buňky A1 na A4 z zdroj.xlsx pracovní sešit.
-
Kliknutím na jedno z jmen v rozevíracím seznamu byste měli toto jméno zadat do buňka C1.
Změna rozevíracího seznamu
Vzhledem k tomu, že tento příklad použil pojmenovaný rozsah jako zdroj pro naše položky seznamu namísto skutečných názvů seznamů, změna názvů souborů cookie v pojmenovaném rozsahu v buňky A1 na A4 z zdroj.xlsx sešit okamžitě změní názvy v rozevíracím seznamu. Pokud jsou data zadána přímo do dialogového okna, provedení změn v seznamu zahrnuje návrat do dialogového okna a úpravu zdrojového řádku. Postupujte podle následujících pokynů Citrón na Sušenka v rozevíracím seznamu změnou údajů v buňka A2 pojmenovaného rozsahu v zdroj.xlsx pracovní sešit.

-
Klikněte na buňka A2 v zdroj.xlsx sešit, aby se stal aktivní buňkou.
-
Typ Sušenka do buňka A2 a stiskněte Enter na klávesnici.
-
Klikněte na šipka dolů pro rozevírací seznam v buňka C1 z rozevírací seznam.xlsx pracovní sešit.
-
Položka 2 v seznamu by nyní měl číst Sušenka namísto Citrón.
Možnosti ochrany rozevíracího seznamu
Vzhledem k tomu, že data v tomto příkladu jsou na jiném listu než rozevírací seznam, jsou k dispozici možnosti ochrany dat seznamu:
- Ochrana listu zamykáním buňky A1 na A4 na list 2
- Vyžadování hesla k úpravě sešitu
- Otevření sešitu jako Pouze ke čtení