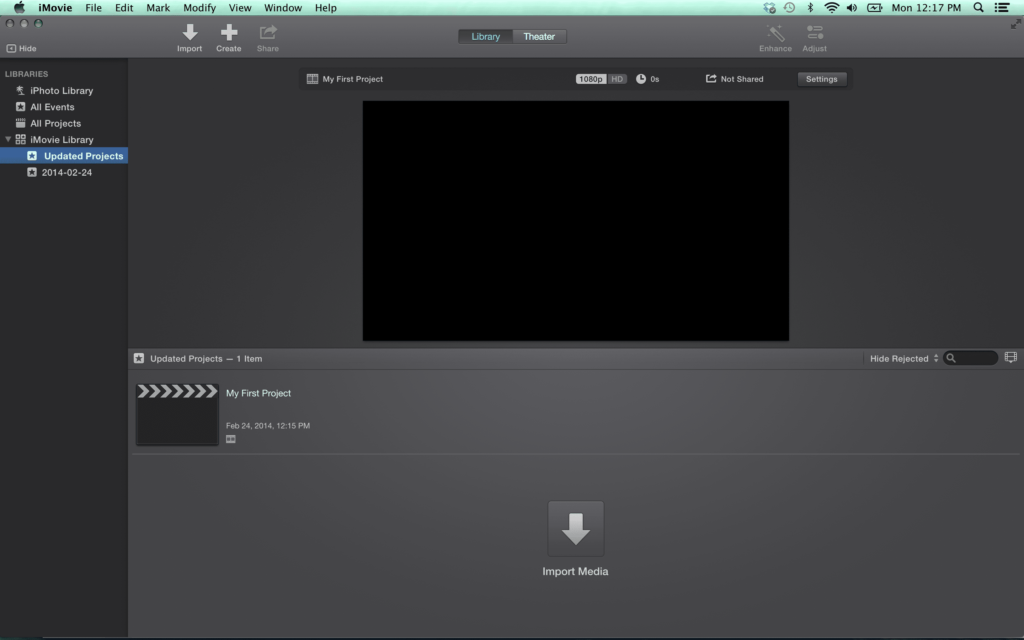
Co je třeba vědět
- Přetáhněte dlouhý klip na časovou osu a přesuňte přehrávací hlavu na místo, kde chcete klip rozdělit. Vybrat Modifikovat > Split Clip.
- Nepoužitelné záběry? Oddělte tuto část a odstraňte ji.
- Oříznutí klipu: Vyberte jej, podržte Ra vyberte požadovaný záznam. stiskněte a podržte Řízení, klikněte na záběry a vyberte Výběr oříznutí.
Tento článek vysvětluje, jak vyčistit a uspořádat videoklipy po importu videa do aplikace iMovie, včetně toho, jak sestavit videoklipy v aplikaci iMovie, rozdělit delší klipy do samostatných scén a odstranit nepoužitelné záběry rozdělením nebo oříznutím.
Sestavte videoklipy v iMovie
Než začnete pracovat na projektu iMovie, musíte vytvořit projekt a importovat videoklipy.
-
V aplikaci iMovie klikněte na ikonu Projekt v horní části obrazovky.
-
Klikněte na prázdný miniaturní obrázek se štítkem Vytvořit nový, poté klikněte na Film z vyskakovacího okna.
-
Obrazovka nového projektu má výchozí název. Klepněte na Projekty v horní části obrazovky a do rozevíracího pole zadejte název projektu.
-
Klepněte na Soubor > Importovat média.
-
Chcete-li importovat videoklip z knihovny Photos, klikněte na Knihovna fotografií na levém panelu aplikace iMovie a poté klikněte na ikonu album obsahující videa z rozevírací nabídky v horní části obrazovky, aby se zobrazily miniatury videoklipů.
-
Klikněte na miniaturu videoklipu a přetáhněte ji na časovou osu, což je pracovní prostor ve spodní části obrazovky.
-
Pokud video, které chcete použít, není ve vaší aplikaci Fotografie, klikněte na název počítače nebo jiné umístění v levém panelu aplikace iMovies a vyhledejte videoklip na ploše, v domovské složce nebo jinde v počítači. Zvýrazněte to a klikněte Importovat vybrané.
-
Opakujte postup s dalšími videoklipy, které plánujete použít ve svém projektu iMovie.
Jak rozdělit videoklipy v iMovie do samostatných scén
Pokud máte dlouhé klipy, které obsahují několik různých scén, rozdělte tyto velké klipy na několik menších, z nichž každý obsahuje pouze jednu scénu. Udělat toto:
-
Přetáhněte klip, který chcete rozdělit, na časovou osu iMovie a vyberte jej kliknutím na ni.
-
Pomocí myši přesuňte hrací hlavu na první snímek nové scény a Klepněte na umístit to.
-
Klepněte na Modifikovat na liště hlavní nabídky a poté klikněte na Split Clip. Případně stiskněte Příkaz+B rozdělit původní klip do dvou samostatných scén.
-
Pokud jeden z klipů nebudete používat, klikněte na něj a stiskněte Vymazat.
Jak rozdělit nebo oříznout nepoužitelné záběry
Pokud jsou některé z vašich videozáznamů roztřesené, rozostřené nebo z jiného důvodu nepoužitelné, je nejlepší tyto videozáznamy vyhodit do koše, aby váš projekt nezahltil a nezabral úložný prostor. Z použitelných záběrů můžete odstranit nepoužitelné záběry dvěma způsoby: rozdělit je nebo oříznout. Jakékoli video, které je odstraněno některou z těchto metod, zmizí z iMovie nadobro, ale ne z původního souboru. Nezobrazuje se v koši, ale pokud se později rozhodnete, že jej chcete použít, musíte jej znovu importovat do projektu.
Rozdělení nepoužitelných záběrů
Pokud jsou nepoužitelné záběry na začátku nebo na konci klipu, rozdělte tuto část a odstraňte ji. Toto je nejlepší způsob, jak jít, když se část, kterou nechcete použít, nachází na začátku nebo na konci klipu.
Ořezávání nepoužitelných záběrů
Pokud chcete použít video, které je uprostřed delšího klipu, můžete použít zástupce iMovie.
-
Vyberte klip na časové ose.
-
Podržte R při přetahování přes rámečky, které chcete zachovat. Výběr je označen žlutým rámečkem.
-
Stiskněte a podržte Řízení klepněte na vybraný rámeček.
-
Klepněte na Výběr oříznutí z místní nabídky.
Jak vyhodit nechtěné klipy do koše
Pokud do projektu přidáte klipy a později se rozhodnete, že je nechcete používat, stačí vybrat klipy, kterých se chcete zbavit, a kliknout na Vymazat klíč. Tím odstraníte klipy z iMovie, ale neovlivní to původní mediální soubory; jsou později k dispozici, pokud se rozhodnete, že je potřebujete. Protože jsou vaše klipy vyčištěny a uspořádány, je mnohem snazší je dát do pořádku, přidávat statické fotografie, přidávat přechody a vytvářet videoprojekty.