
Poplatky za tethering a poplatky za přístup k hotspotům Wi-Fi, když jste mimo domov, se mohou sčítat, takže není vždy ekonomické mít současně připojený smartphone, tablet i notebook. Díky bezplatnému programu s názvem Connectify je možné sdílet připojení vašeho notebooku s Windows přes Wi-Fi s bezdrátovými zařízeními v okolí. Pokyny v tomto článku platí pro notebooky a stolní počítače se systémem Windows 7 nebo novějším. Alternativně můžete své připojení k internetu sdílet pomocí vestavěné funkce systému Windows nebo macOS.
Jak vytvořit bezplatný hotspot pomocí služby Connectify
Chcete-li z počítače udělat hotspot Wi-Fi pomocí Connectify:
-
Stáhněte si Connectify, nainstalujte jej do počítače a restartujte počítač, abyste instalaci dokončili.
Connectify je zdarma ke stažení, ale k dispozici je prémiová verze, která obsahuje další funkce.
-
Otevřete Connectify, vyberte Vyzkoušej to, poté vyberte Začněte s Lite.
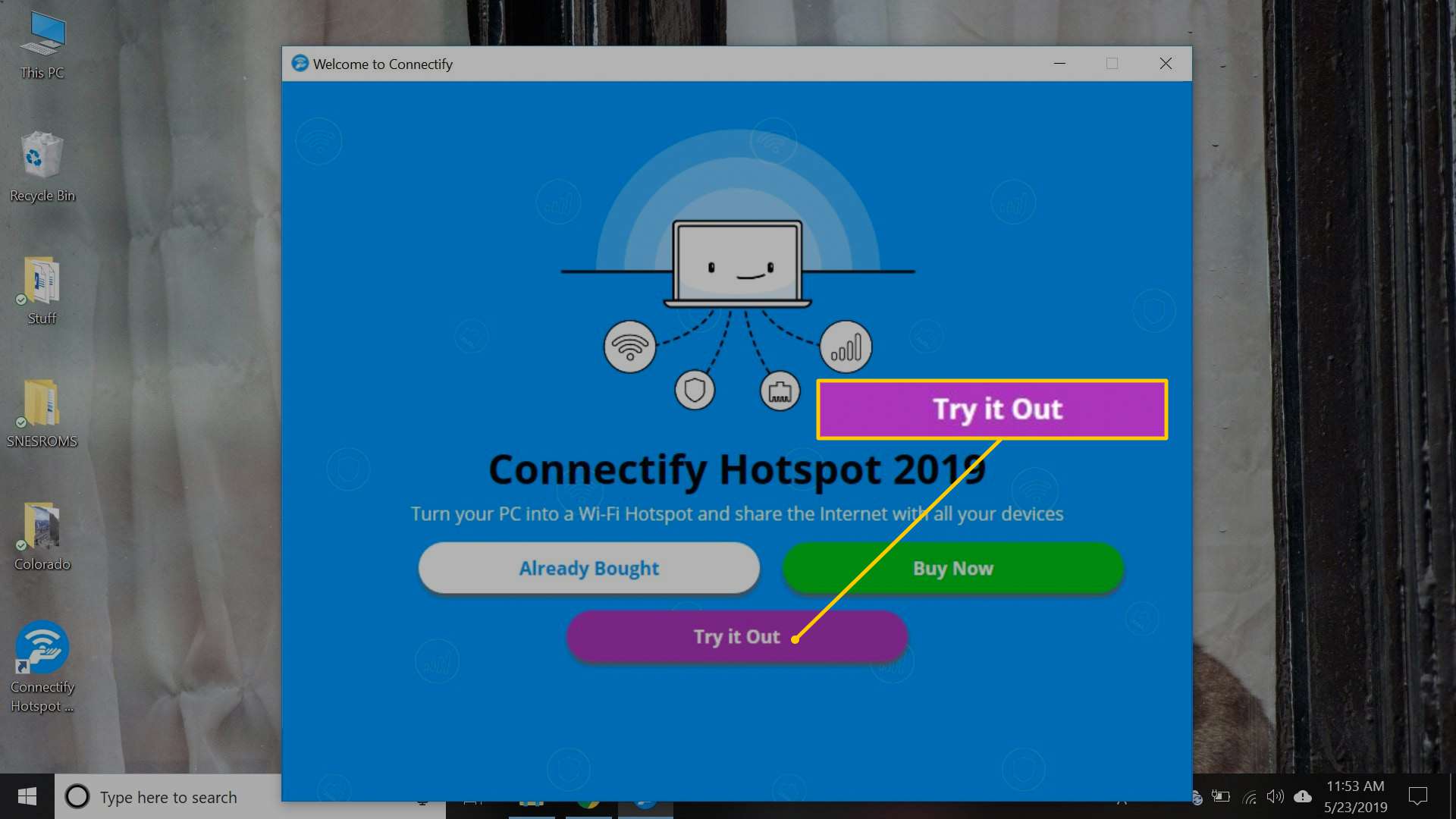
-
Vybrat Wi-Fi hotspot záložka.
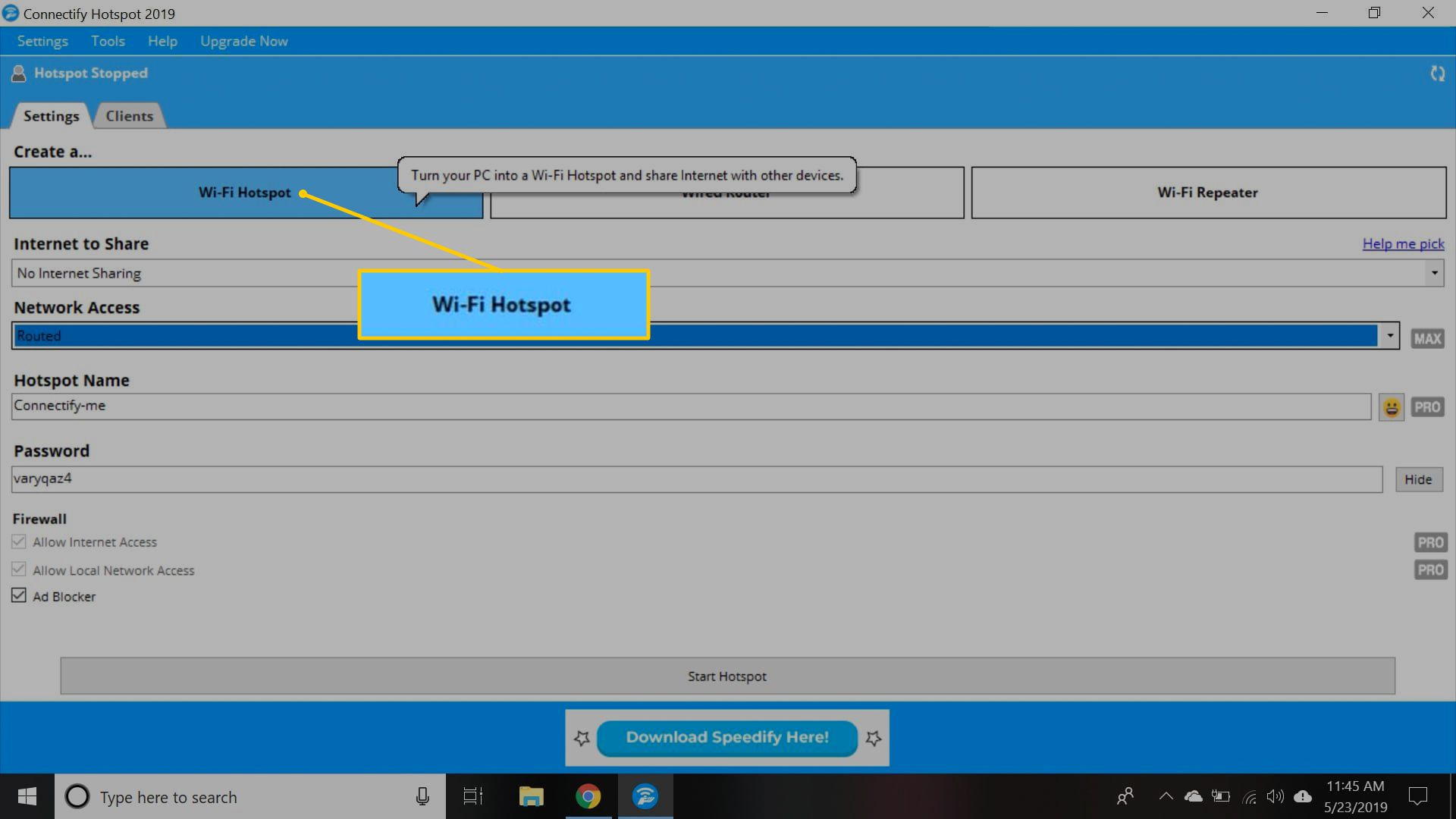
-
Vybrat Internet ke sdílení rozevírací šipka a vyberte síť Wi-Fi.
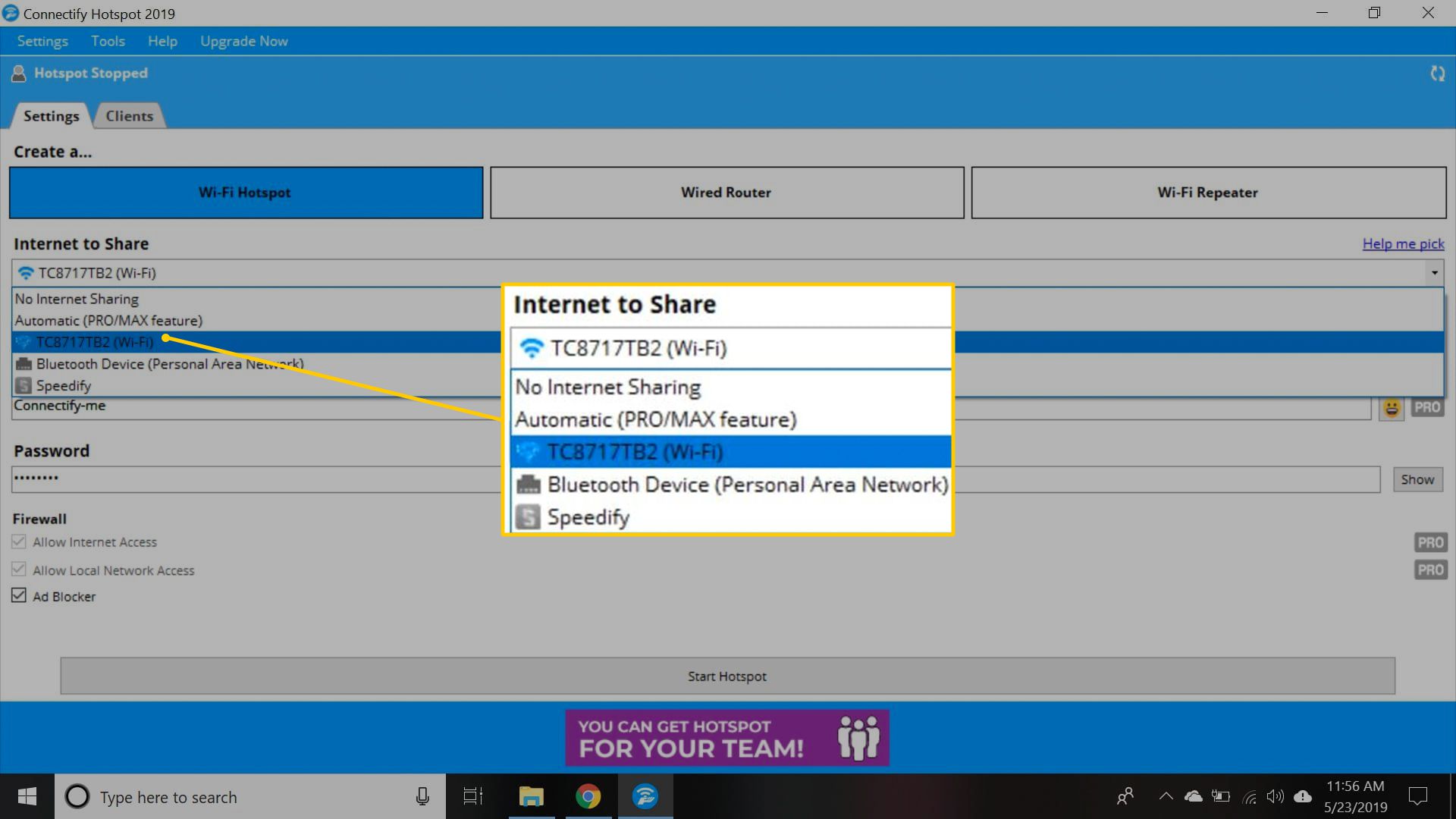
-
Vybrat Síťový přístup rozevírací šipka a vyberte Směrováno.
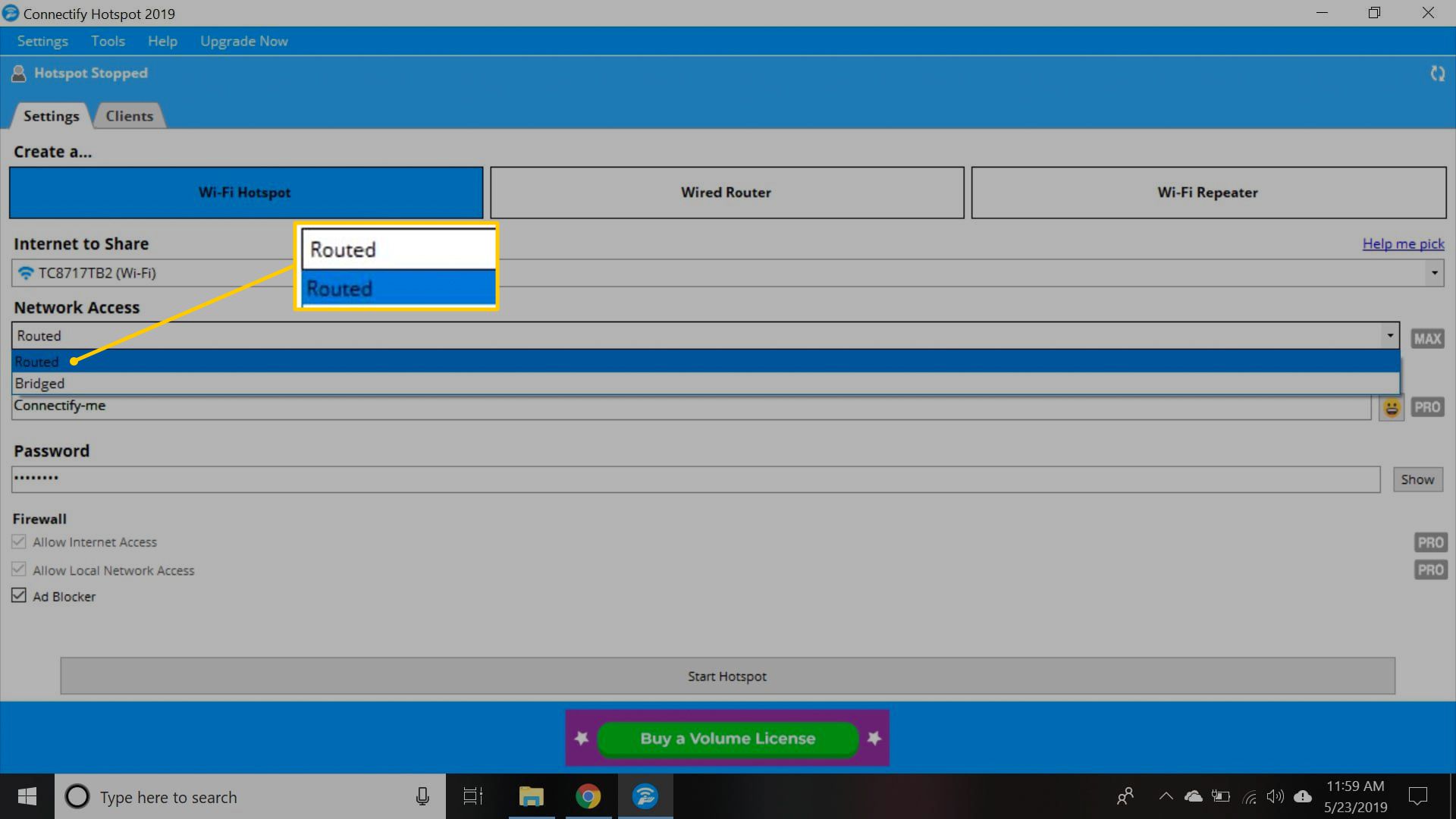
-
V Název hotspotu do textového pole zadejte popisný název.
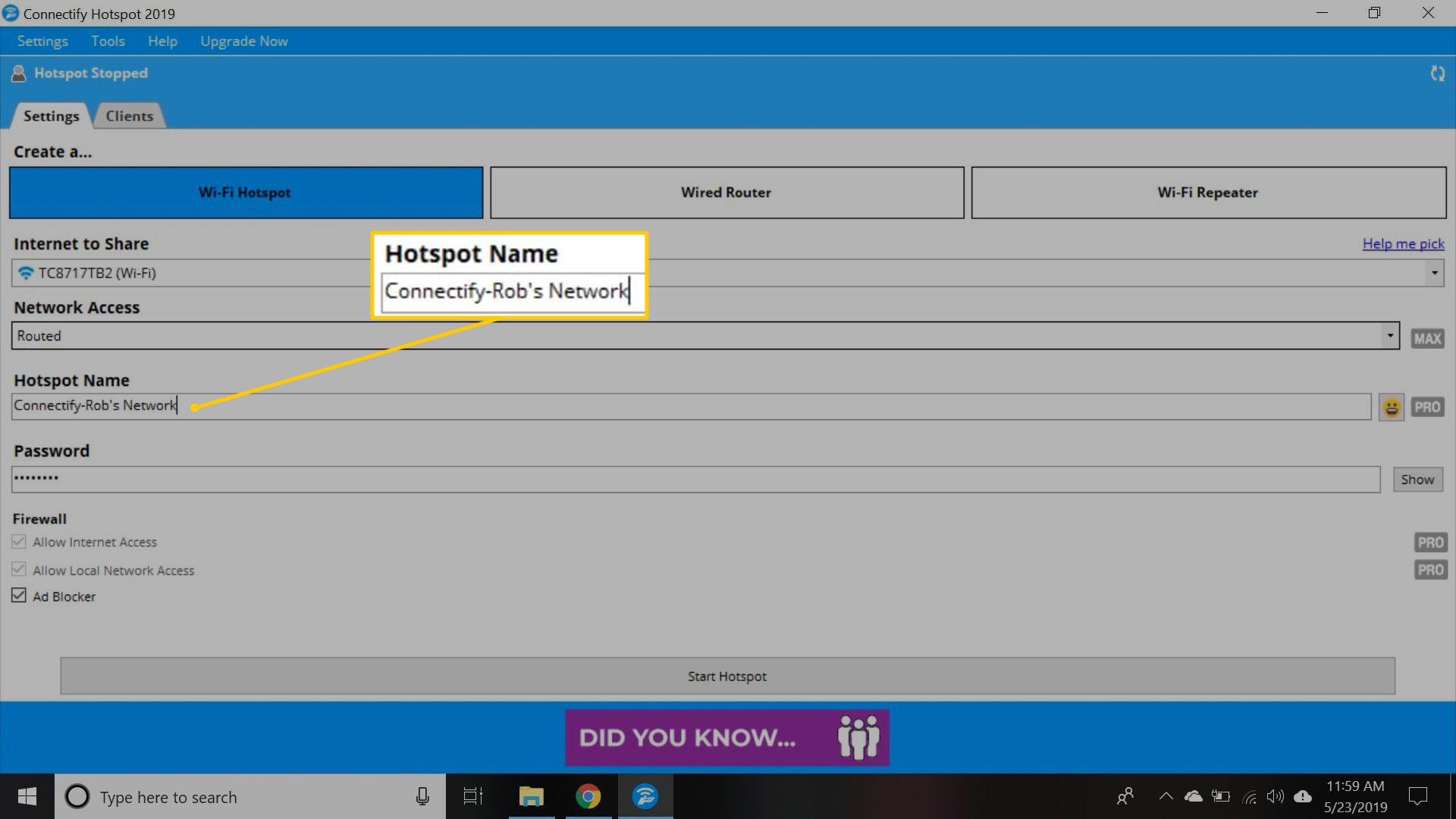
U bezplatné verze Connectify lze změnit pouze text za „Connectify-“.
-
Vytvořte bezpečné heslo pro hotspot. Síť je šifrována šifrováním WPA2-AES, takže heslo může být cokoli.
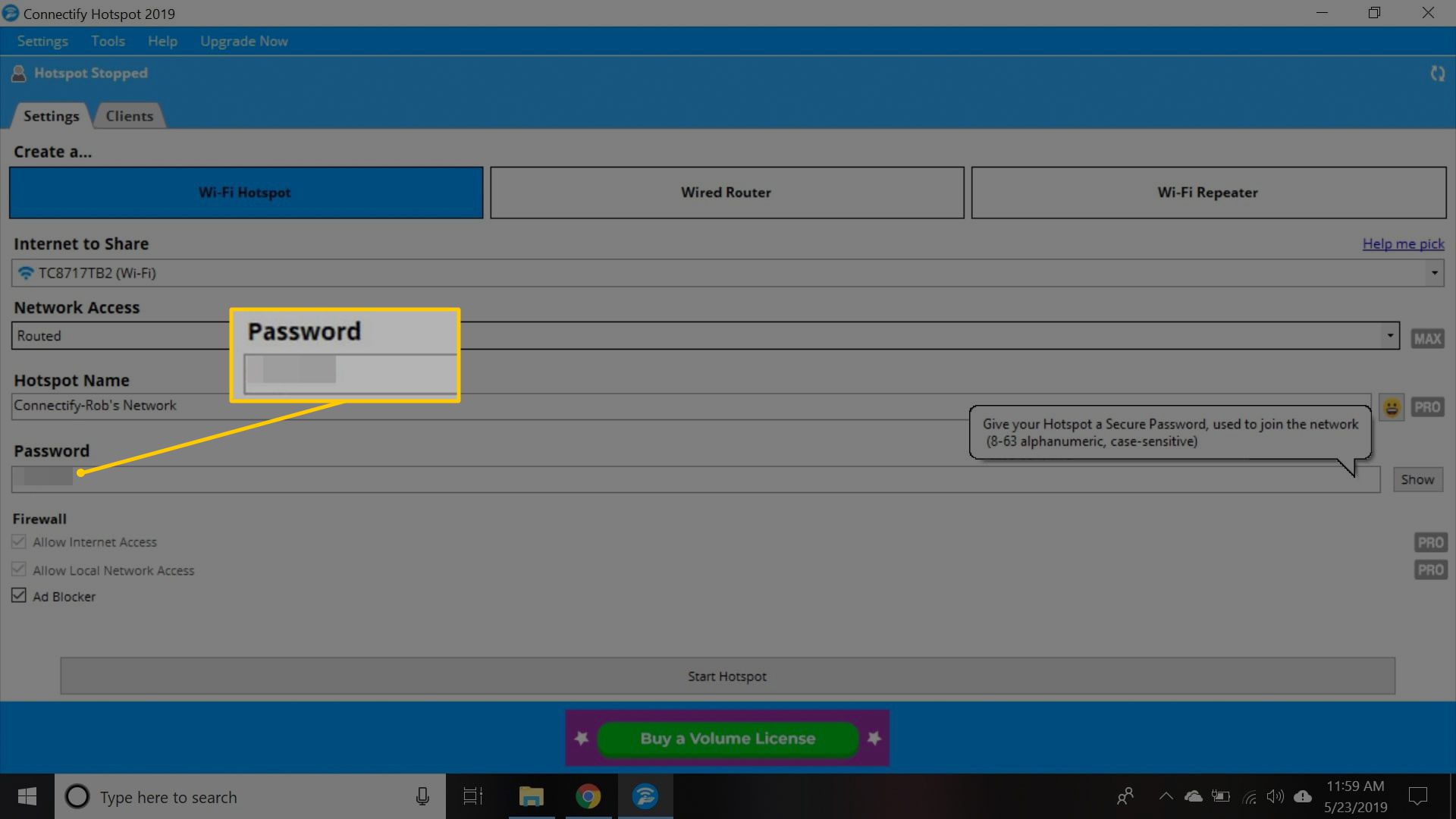
-
Vyberte nebo zrušte zaškrtnutí políčka Blokovač reklam zaškrtněte políčko na základě vašich osobních preferencí.
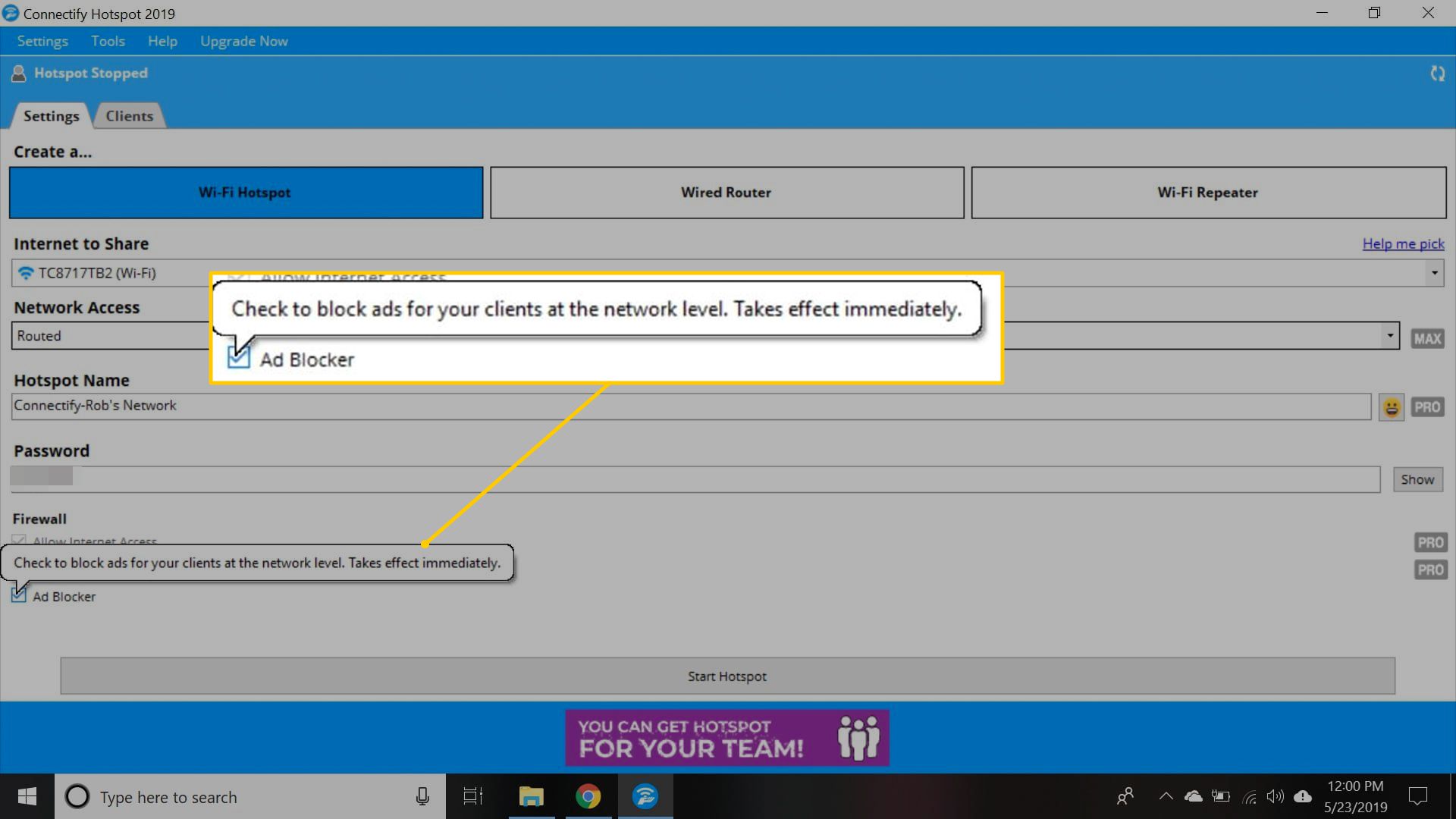
-
Vybrat Spusťte hotspot sdílet připojení k internetu přes Wi-Fi. Ikona Connectify na hlavním panelu se změní ze šedé na modrou.
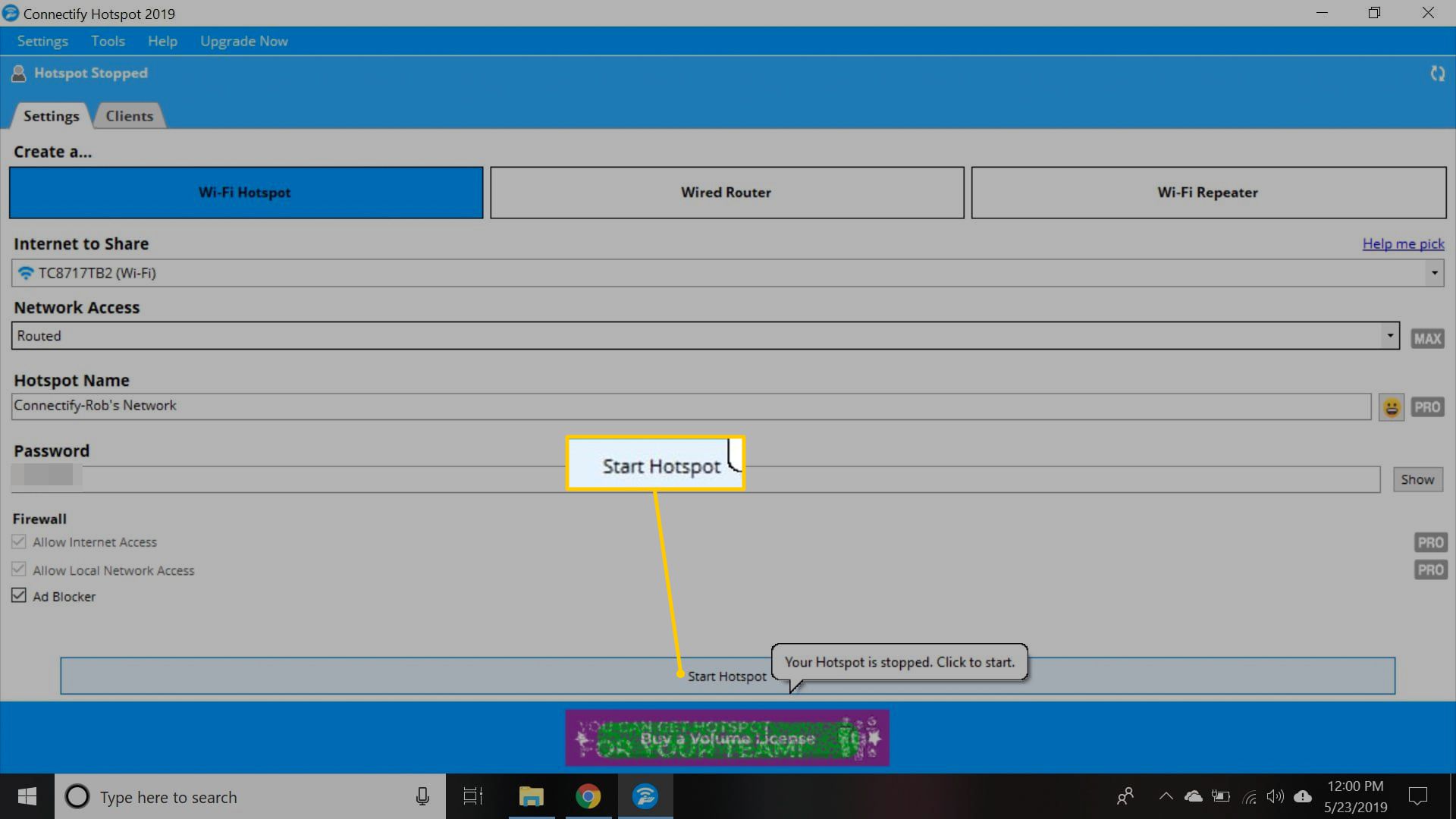
-
Ostatní bezdrátová zařízení nyní mohou přistupovat k vašemu osobnímu hotspotu pomocí názvu sítě a hesla zadaného ve výše uvedených krocích.
Pokud má Connectify problémy s bezdrátovým adaptérem, aktualizujte ovladače zařízení.
Jak používat Connectify
Chcete-li zjistit, kdo se připojil k vašemu hotspotu, přejděte na Klienti > Připojeno k mému hotspotu. Odtud můžete sledovat přenos načtení a stažení zařízení připojených k hotspotu.
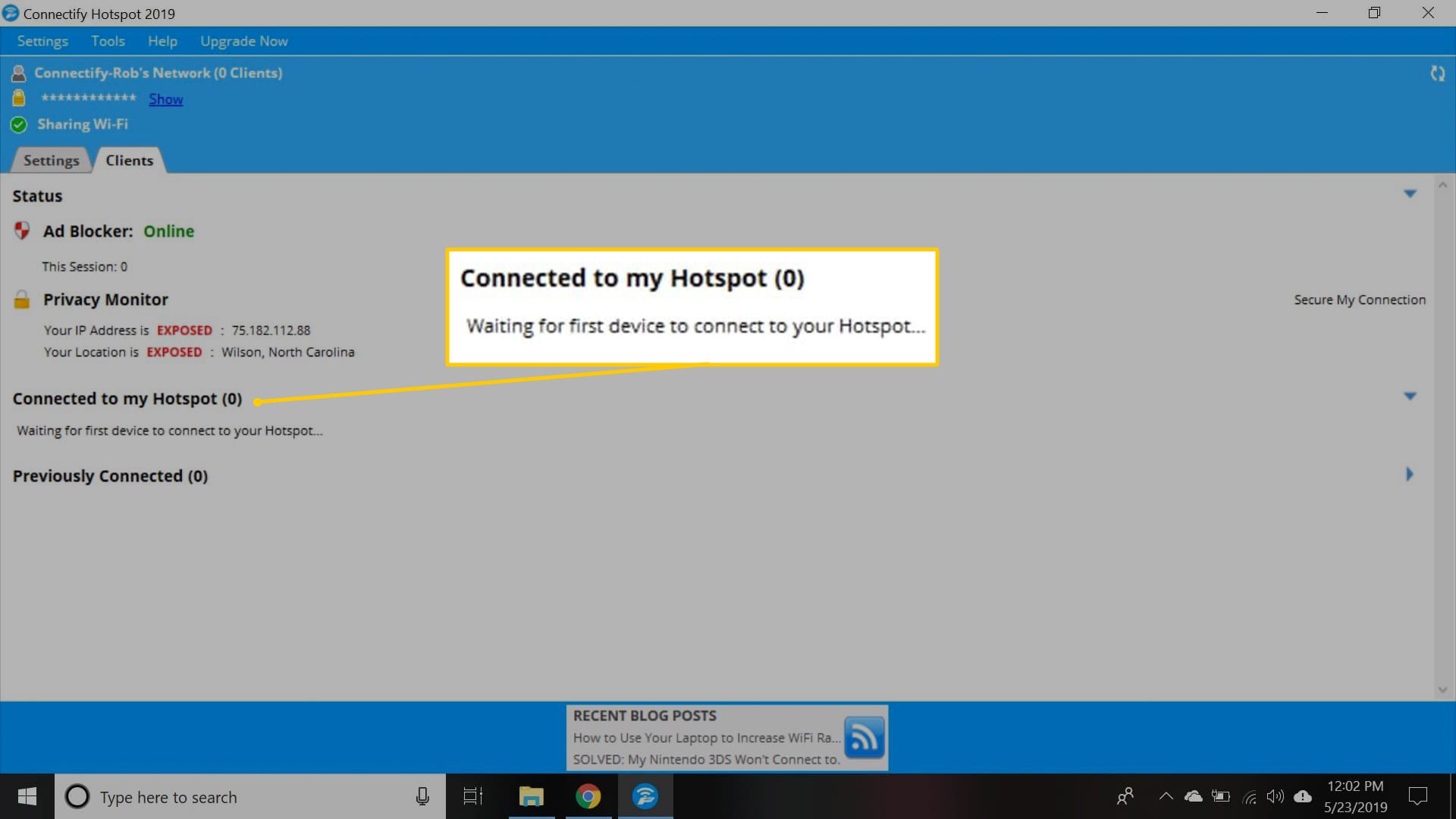
Klikněte pravým tlačítkem na libovolné zařízení, chcete-li přejmenovat, jak je uvedeno, deaktivovat jeho přístup k internetu, deaktivovat jeho přístup k počítači hostujícímu hotspot, zkopírovat IP adresu nebo změnit jeho herní režim (například do sítě Xbox nebo Nintendo Network) . Chcete-li přestat sdílet připojení, přejděte na Wi-Fi hotspot kartu a vyberte Zastavit hotspot. Vaše nastavení hotspotu jsou uložena, abyste mohli hotspot v budoucnu znovu rychle spustit.
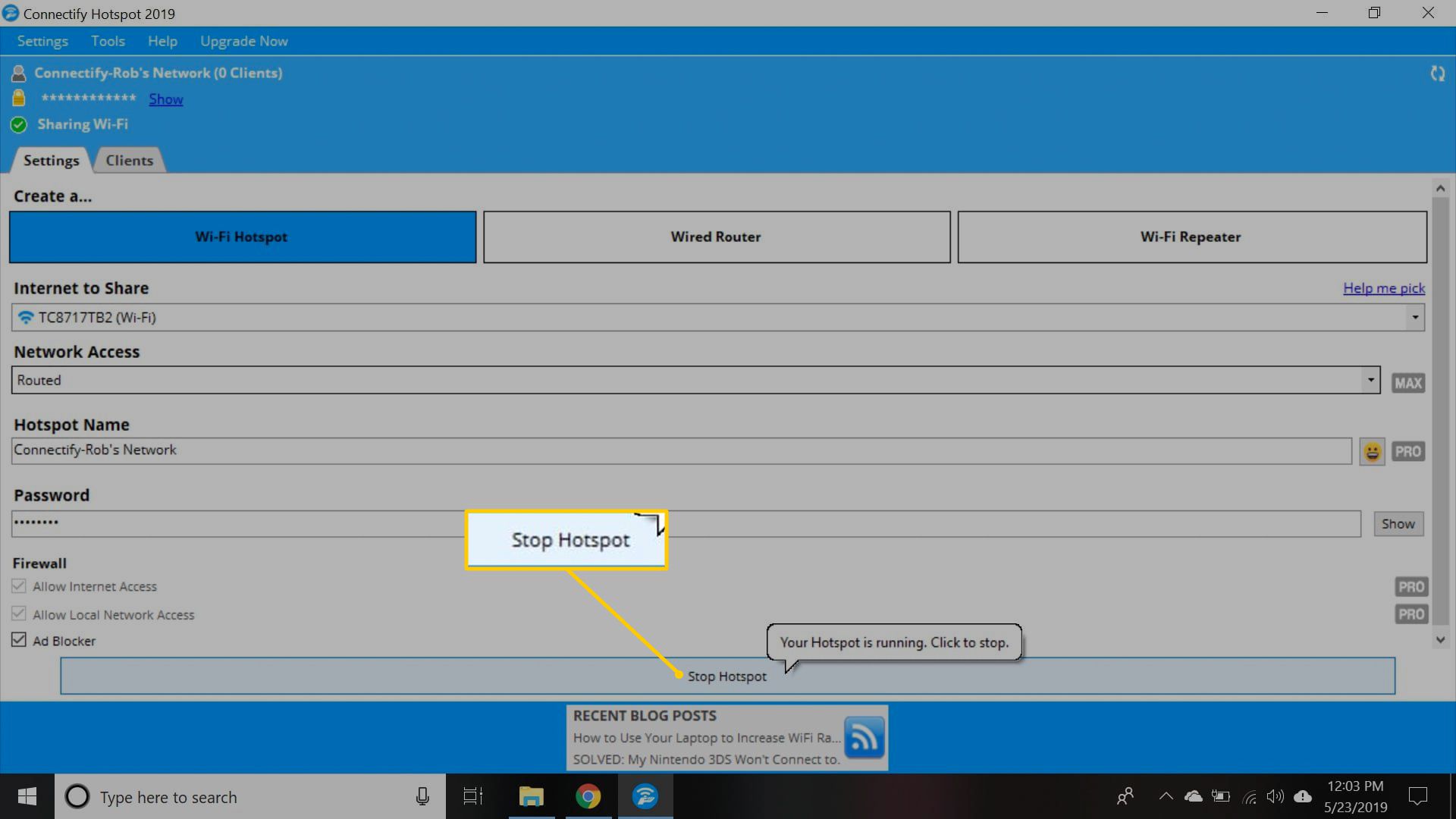
Pokud platíte za službu Connectify Hotspot MAX, můžete k rozšíření bezdrátového internetu ve vaší domácnosti použít také nástroj Wi-Fi hotspot. Namísto instalace druhého routeru nebo prodlužovače Wi-Fi umístěte notebook do dosahu bezdrátového připojení a spusťte hotspot, abyste rozšířili dosah bezdrátového signálu.