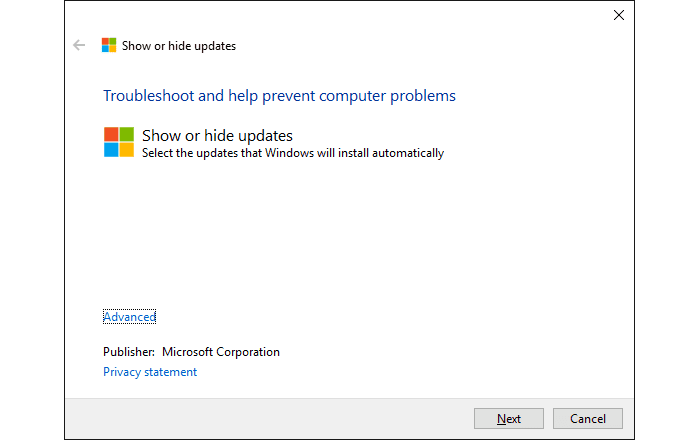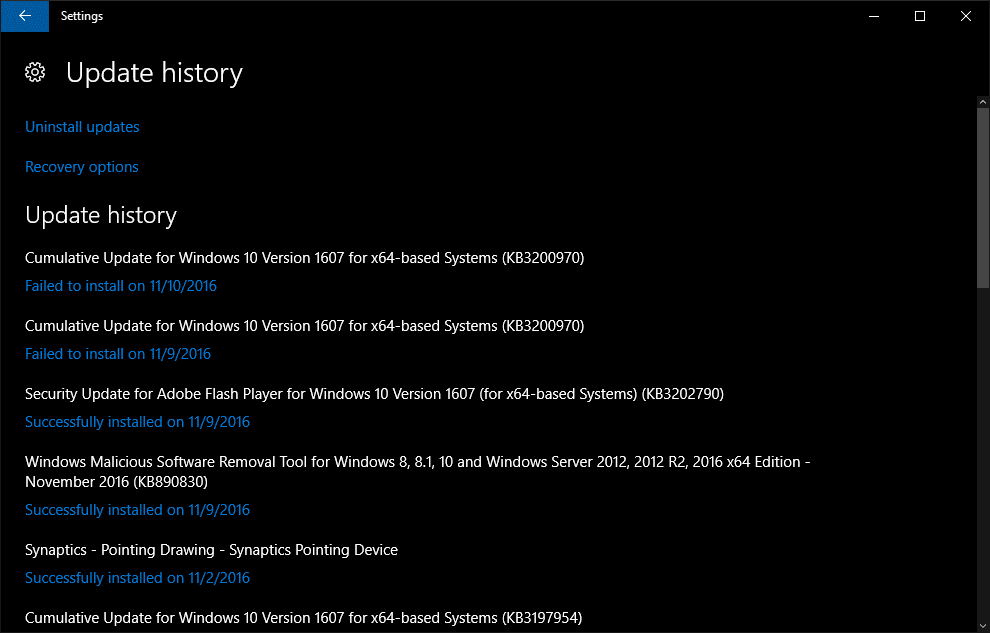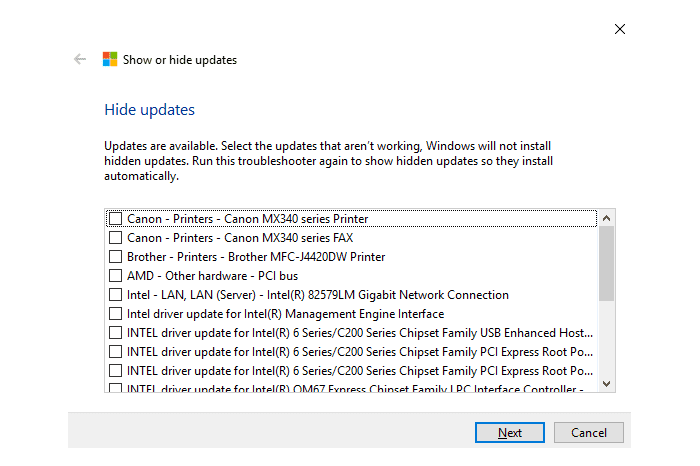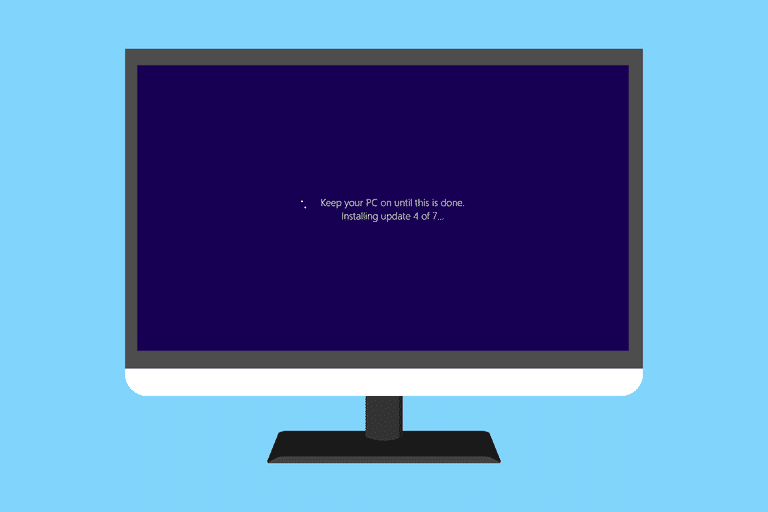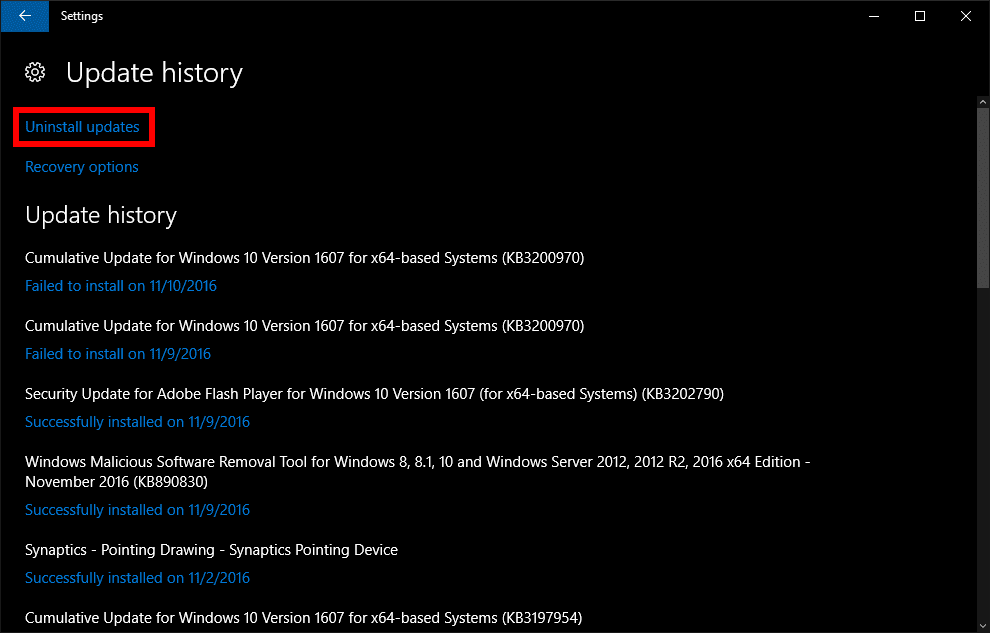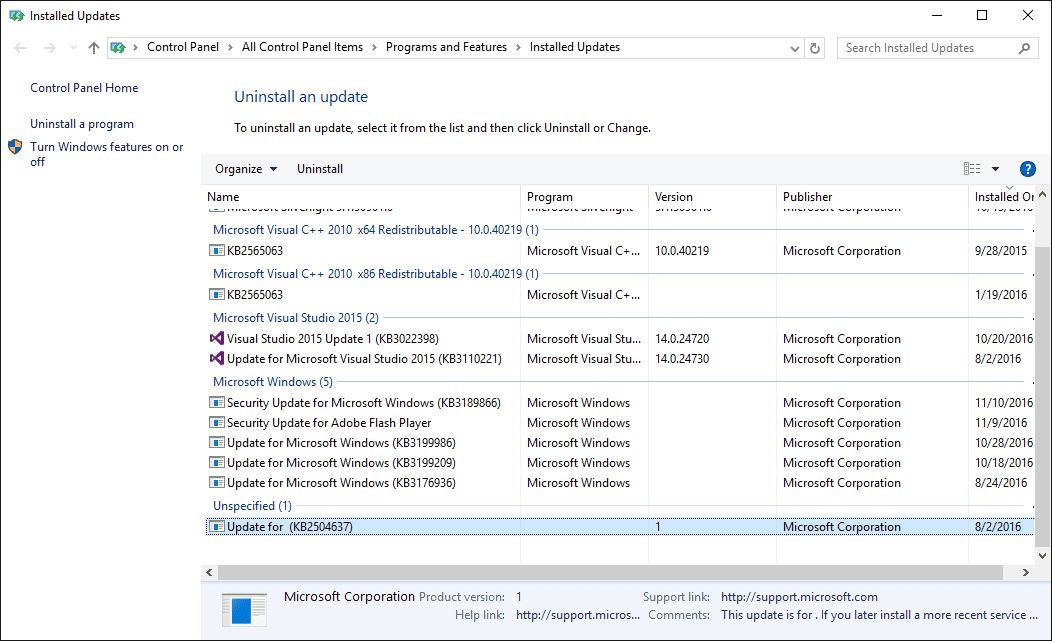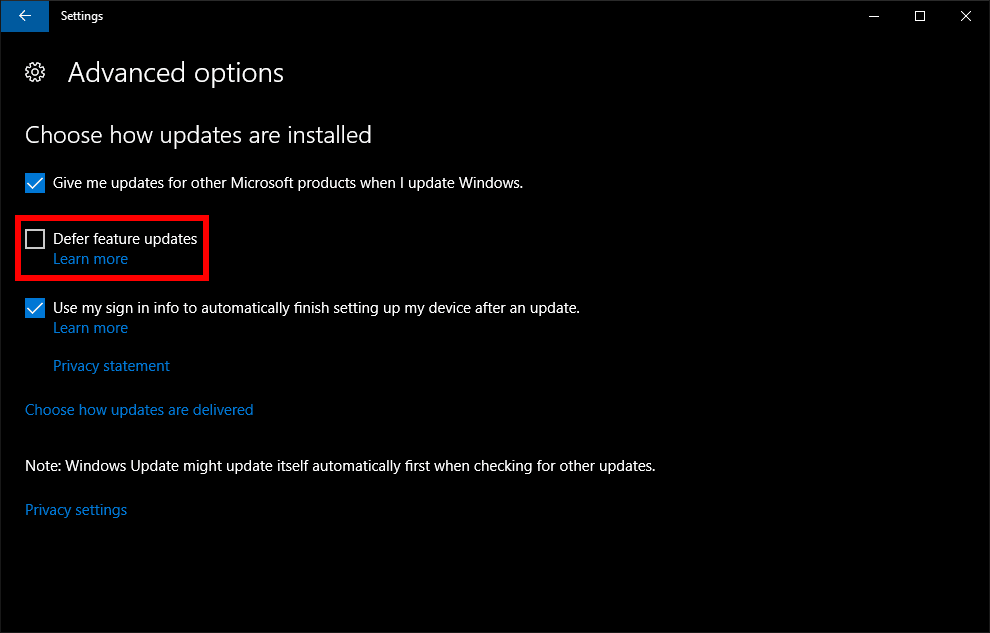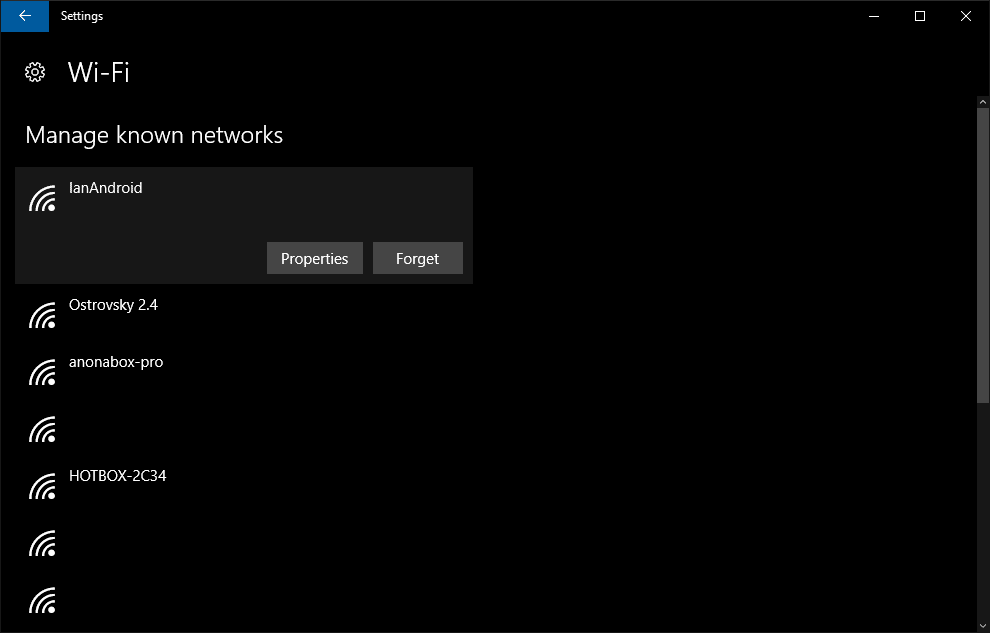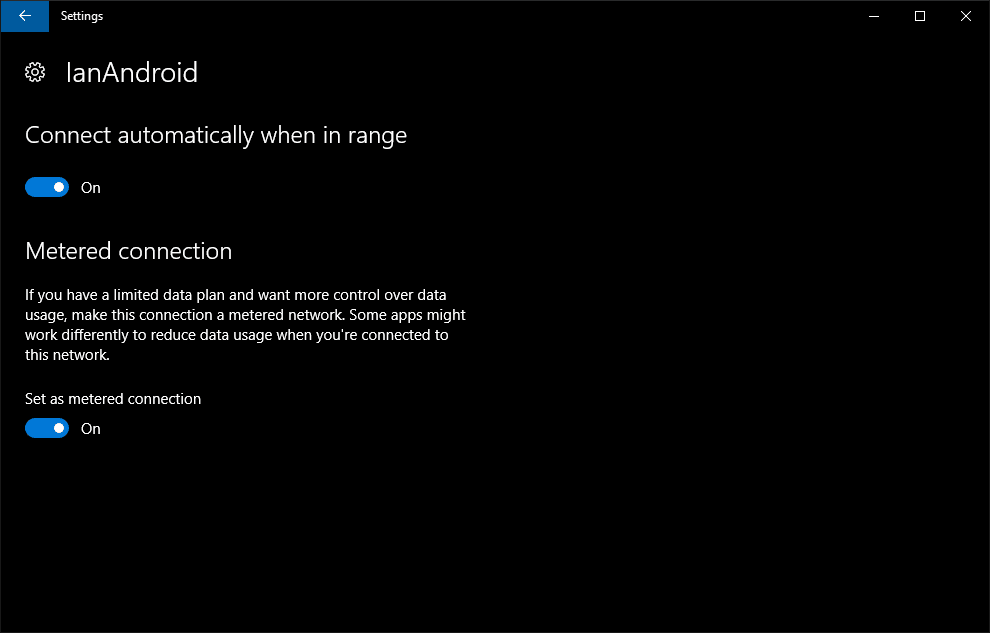U Windows 10 posunul Microsoft automatické aktualizace na další úroveň. Před tímto nejnovějším operačním systémem společnost vyzvala uživatele k povolení automatických aktualizací ve Windows XP, Vista, 7 a 8. Nebylo to však povinné. To se změnilo v systému Windows 10. Nyní, pokud používáte Windows 10 Home, musíte přijímat a instalovat aktualizace podle plánu společnosti Microsoft – ať se vám to líbí nebo ne. Nakonec je to dobrá věc.
Windows 10 a vynucené aktualizace
Jak jsme již zmínili, největším problémem zabezpečení systému Windows není jen malware, ale velké množství systémů, které neinstalují včasné aktualizace. Bez těchto aktualizací zabezpečení (tzv. Neopravený systém) se malware snadněji šíří po tisících nebo dokonce milionech strojů. Tento problém řeší vynucené aktualizace; není to však vždy skvělá situace. Aktualizace mohou někdy způsobit problémy. Možná se nebudou správně instalovat, nebo chyba způsobí poruchu počítače. Problematické aktualizace nejsou normou, ale skutečně k nim dochází. Stalo se mi to a mohlo by se to stát i vám. Když udeří katastrofa (nebo prostá mrzutost), můžete udělat toto.
Problém 1: Aktualizace opakovaně selhává
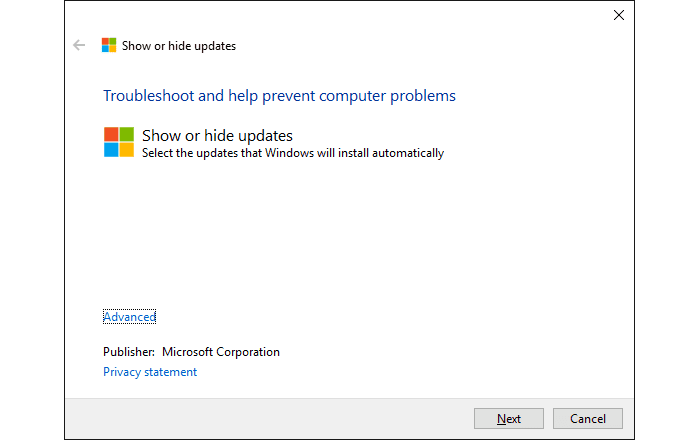 Bez vaší vlastní chyby aktualizace odmítne instalaci na vašem počítači. Aby toho nebylo málo, aktualizace se po selhání opakovaně stáhne a zkusí to znovu. To znamená, že při každém vypnutí počítače se Windows 10 pokusí nainstalovat aktualizaci. Každý. Čas. To je hrozné, když se vám to stane. Poslední věcí, kterou chcete uvíznout, je stroj, který se opakovaně aktualizuje pokaždé, když stisknete tlačítko napájení. Zvláště když víte, že aktualizace stejně selže. V tomto okamžiku je jediným řešením stáhnout nástroj pro odstraňování problémů společnosti Microsoft, který aktualizaci skryje. Tímto způsobem se váš počítač nepokusí stáhnout a nainstalovat. Doufejme, že společnost Microsoft problém vyřeší v další pravidelné aktualizaci, která v první řadě zabránila instalaci.
Bez vaší vlastní chyby aktualizace odmítne instalaci na vašem počítači. Aby toho nebylo málo, aktualizace se po selhání opakovaně stáhne a zkusí to znovu. To znamená, že při každém vypnutí počítače se Windows 10 pokusí nainstalovat aktualizaci. Každý. Čas. To je hrozné, když se vám to stane. Poslední věcí, kterou chcete uvíznout, je stroj, který se opakovaně aktualizuje pokaždé, když stisknete tlačítko napájení. Zvláště když víte, že aktualizace stejně selže. V tomto okamžiku je jediným řešením stáhnout nástroj pro odstraňování problémů společnosti Microsoft, který aktualizaci skryje. Tímto způsobem se váš počítač nepokusí stáhnout a nainstalovat. Doufejme, že společnost Microsoft problém vyřeší v další pravidelné aktualizaci, která v první řadě zabránila instalaci.
Zkontrolujte historii aktualizací
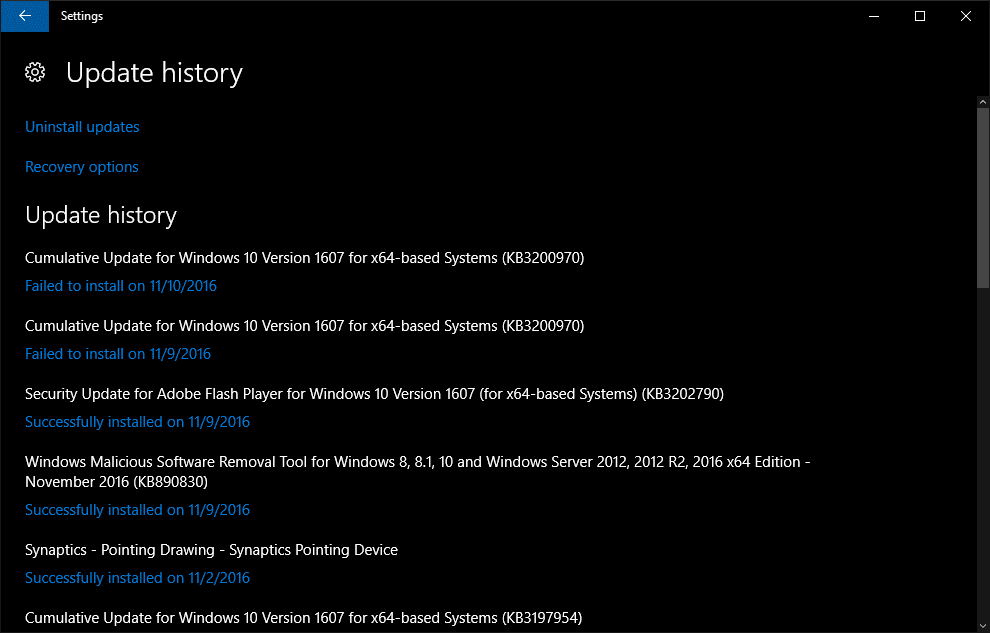 Nástroj pro odstraňování problémů je velmi přímočarý. Nejprve však chcete kliknout na ikonu Start tlačítko a poté vyberte Nastavení aplikace ikona (ozubené kolo) z levého okraje nabídky Start. Když se otevře aplikace Nastavení, přejděte na Aktualizace a zabezpečení > Windows Update. Pak pod Aktualizovat status sekce kliknout Historie aktualizací. Zde Windows 10 uvádí seznam všech aktualizací, které nainstaloval nebo se pokusil nainstalovat. Hledáte něco podobného:
Nástroj pro odstraňování problémů je velmi přímočarý. Nejprve však chcete kliknout na ikonu Start tlačítko a poté vyberte Nastavení aplikace ikona (ozubené kolo) z levého okraje nabídky Start. Když se otevře aplikace Nastavení, přejděte na Aktualizace a zabezpečení > Windows Update. Pak pod Aktualizovat status sekce kliknout Historie aktualizací. Zde Windows 10 uvádí seznam všech aktualizací, které nainstaloval nebo se pokusil nainstalovat. Hledáte něco podobného:
Kumulativní aktualizace pro Windows 10 verze 1607 pro systémy založené na x64 (KB3200970) Instalace se nepodařila 10. 10. 2016
Poznamenejte si číslo „KB“ pro náš další krok. Pokud se jedná o aktualizaci ovladače, která selhala, poznamenejte si ji, například:
Synaptics – Kreslení bodů – Polohovací zařízení Synaptics
Pomocí nástroje pro odstraňování problémů
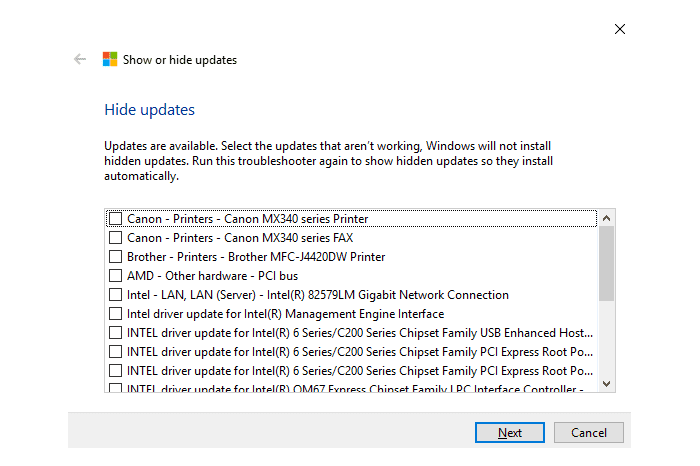 Dále otevřete nástroj pro odstraňování problémů poklepáním na něj .diagab soubor. Jakmile je vše připraveno, klikněte další a nástroj pro odstraňování problémů bude hledat problémy. Na další obrazovce klikněte Skrýt aktualizace a poté nástroj pro odstraňování problémů zobrazí seznam všech dostupných aktualizací pro vaše zařízení. Najděte ten, který vám dělá problémy, a klikněte na zaškrtávací políčko vedle toho. Nyní klikněte další a pokud nástroj pro odstraňování problémů funguje správně, zobrazí se zelená značka, která potvrzuje, že je aktualizace skrytá. A je to. Zavřete Poradce při potížích a aktualizace bude pryč. Toto je však pouze dočasné. Pokud bez řešení uplyne dostatek času, pokusí se problematická aktualizace znovu nainstalovat sama.
Dále otevřete nástroj pro odstraňování problémů poklepáním na něj .diagab soubor. Jakmile je vše připraveno, klikněte další a nástroj pro odstraňování problémů bude hledat problémy. Na další obrazovce klikněte Skrýt aktualizace a poté nástroj pro odstraňování problémů zobrazí seznam všech dostupných aktualizací pro vaše zařízení. Najděte ten, který vám dělá problémy, a klikněte na zaškrtávací políčko vedle toho. Nyní klikněte další a pokud nástroj pro odstraňování problémů funguje správně, zobrazí se zelená značka, která potvrzuje, že je aktualizace skrytá. A je to. Zavřete Poradce při potížích a aktualizace bude pryč. Toto je však pouze dočasné. Pokud bez řešení uplyne dostatek času, pokusí se problematická aktualizace znovu nainstalovat sama.
Problém 2: Aktualizace váš počítač zastaví (zablokuje se)
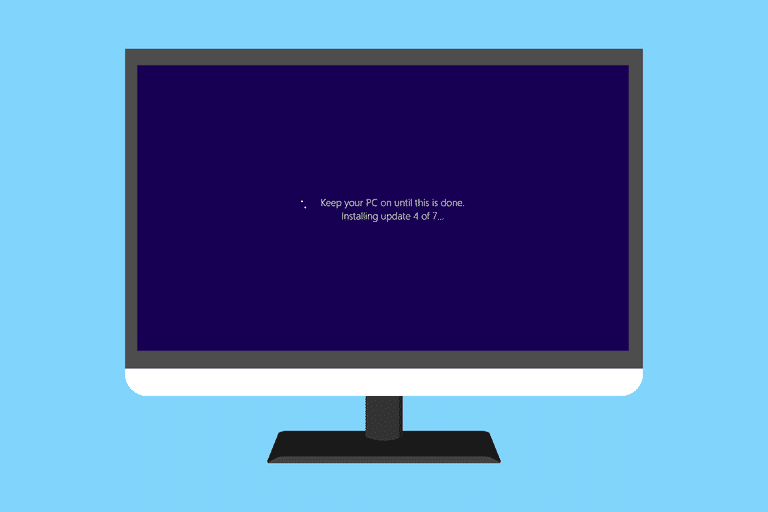 Někdy budete aktualizovat svůj počítač a proces Windows Update se zastaví. Váš počítač tam bude celé hodiny sedět a říkat něco jako: „Příprava systému Windows, nevypínejte počítač.“ Máme podrobného průvodce, jak se vypořádat se zmrazenými aktualizacemi. Pokud potřebujete podrobné informace o tom, co dělat, podívejte se na tento příspěvek pro více informací. Krátce však chcete postupovat podle tohoto základního vzorce řešení potíží:
Někdy budete aktualizovat svůj počítač a proces Windows Update se zastaví. Váš počítač tam bude celé hodiny sedět a říkat něco jako: „Příprava systému Windows, nevypínejte počítač.“ Máme podrobného průvodce, jak se vypořádat se zmrazenými aktualizacemi. Pokud potřebujete podrobné informace o tom, co dělat, podívejte se na tento příspěvek pro více informací. Krátce však chcete postupovat podle tohoto základního vzorce řešení potíží:
- Vyzkoušejte Ctrl+Alt+Del pomocí klávesové zkratky restartujte počítač.
- Pokud klávesová zkratka nefunguje, stiskněte tvrdý reset vypínače, dokud se počítač nevypne, a poté restartujte.
- Pokud to nefunguje, proveďte tvrdý reset znovu, ale tentokrát se spusťte Nouzový režim. Pokud je v nouzovém režimu vše v pořádku, restartujte počítač a spusťte režim „normální Windows“.
To jsou hlavní věci, které chcete vyzkoušet. Pokud nic z toho nefunguje (většinu času byste neměli potřebovat projít druhým krokem), podívejte se na výše uvedený tutoriál o zamrzlých počítačích, abyste se dostali k některým pokročilejším předmětům.
Problém 3: Jak odinstalovat drobné aktualizace nebo ovladače
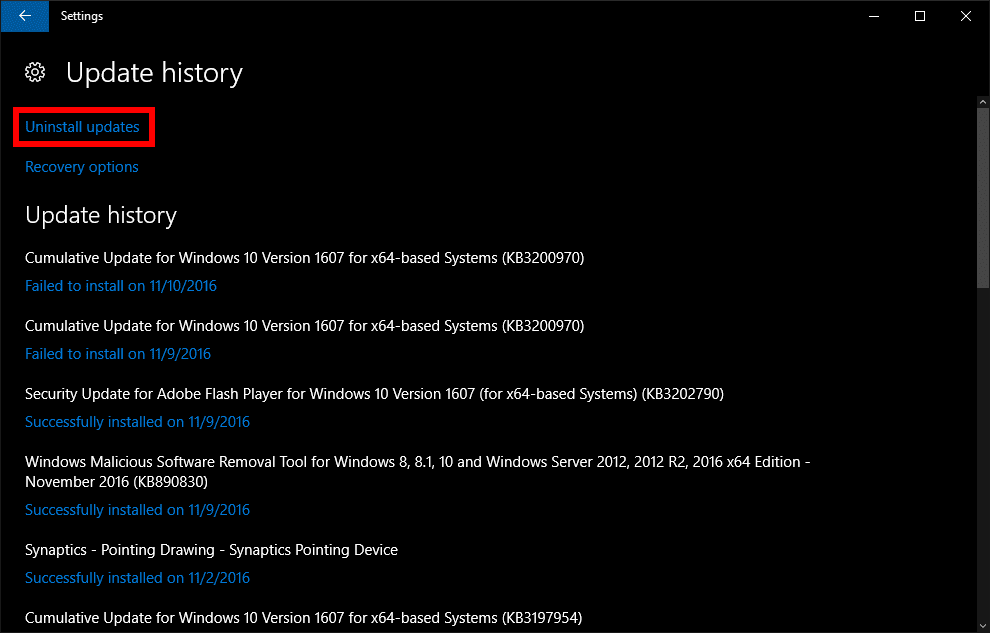 Někdy se po nedávné aktualizaci může váš systém začít chovat podivně. Pokud k tomu dojde, možná budete muset odinstalovat poslední aktualizaci. Ještě jednou budeme muset otevřít Nastavení aplikace na Start > Nastavení > Windows Update > Historie aktualizací stejně jako u procesu neúspěšných aktualizací. Poznamenejte si své nedávné aktualizace, abyste zjistili, co by mohlo způsobit problém. Obecně byste neměli odinstalovat aktualizace zabezpečení. Jakmile najdete potenciálně problematickou aktualizaci, vyberte Odinstalujte aktualizace v horní části obrazovky historie aktualizací. Otevře se okno Ovládací panely se seznamem vašich aktualizací.
Někdy se po nedávné aktualizaci může váš systém začít chovat podivně. Pokud k tomu dojde, možná budete muset odinstalovat poslední aktualizaci. Ještě jednou budeme muset otevřít Nastavení aplikace na Start > Nastavení > Windows Update > Historie aktualizací stejně jako u procesu neúspěšných aktualizací. Poznamenejte si své nedávné aktualizace, abyste zjistili, co by mohlo způsobit problém. Obecně byste neměli odinstalovat aktualizace zabezpečení. Jakmile najdete potenciálně problematickou aktualizaci, vyberte Odinstalujte aktualizace v horní části obrazovky historie aktualizací. Otevře se okno Ovládací panely se seznamem vašich aktualizací.
Odinstalujte z ovládacího panelu
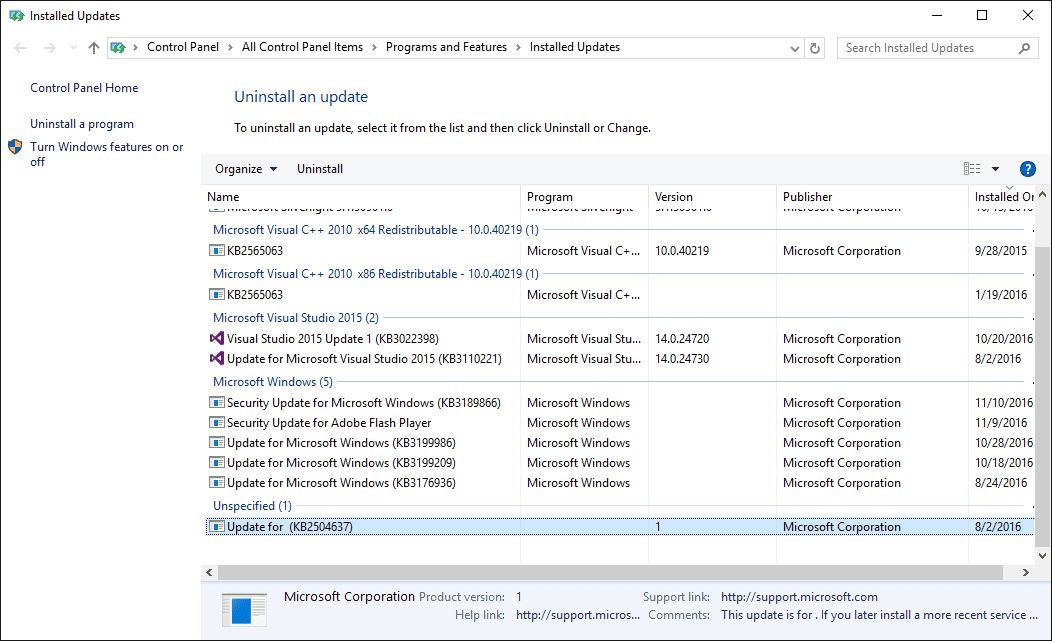 Jakmile se dostanete do ovládacího panelu, najděte aktualizaci, kterou chcete odinstalovat, a zvýrazněte ji jedním kliknutím myší. Jakmile to provedete v horní části okna, mělo by se vedle rozbalovací nabídky Uspořádat zobrazit tlačítko Odinstalovat. (Pokud toto tlačítko nevidíte, aktualizaci nelze odinstalovat.) Klepněte na Odinstalovat a postupujte podle pokynů, dokud se aktualizace neodinstaluje. Mějte na paměti, že Windows 10 se pokusí problematickou aktualizaci znovu stáhnout a znovu nainstalovat. Podívejte se na dřívější část, co dělat, když se aktualizace opakovaně nenaučí, jak aktualizaci skrýt, aby se znovu nestáhla. Nyní používejte svůj stroj obvyklým způsobem. Pokud problémy s nestabilitou přetrvávají, buď jste odinstalovali nesprávnou aktualizaci, nebo problémy jdou hlouběji než tato rychlá oprava. Pokud se konkrétní součást vašeho počítače chová špatně, například webová kamera, myš nebo Wi-Fi, můžete mít špatnou aktualizaci ovladače. Podívejte se na náš dřívější návod, jak vrátit ovladač ve Windows 10, jak to udělat.
Jakmile se dostanete do ovládacího panelu, najděte aktualizaci, kterou chcete odinstalovat, a zvýrazněte ji jedním kliknutím myší. Jakmile to provedete v horní části okna, mělo by se vedle rozbalovací nabídky Uspořádat zobrazit tlačítko Odinstalovat. (Pokud toto tlačítko nevidíte, aktualizaci nelze odinstalovat.) Klepněte na Odinstalovat a postupujte podle pokynů, dokud se aktualizace neodinstaluje. Mějte na paměti, že Windows 10 se pokusí problematickou aktualizaci znovu stáhnout a znovu nainstalovat. Podívejte se na dřívější část, co dělat, když se aktualizace opakovaně nenaučí, jak aktualizaci skrýt, aby se znovu nestáhla. Nyní používejte svůj stroj obvyklým způsobem. Pokud problémy s nestabilitou přetrvávají, buď jste odinstalovali nesprávnou aktualizaci, nebo problémy jdou hlouběji než tato rychlá oprava. Pokud se konkrétní součást vašeho počítače chová špatně, například webová kamera, myš nebo Wi-Fi, můžete mít špatnou aktualizaci ovladače. Podívejte se na náš dřívější návod, jak vrátit ovladač ve Windows 10, jak to udělat.
Problém 4: Když byste se raději odložili
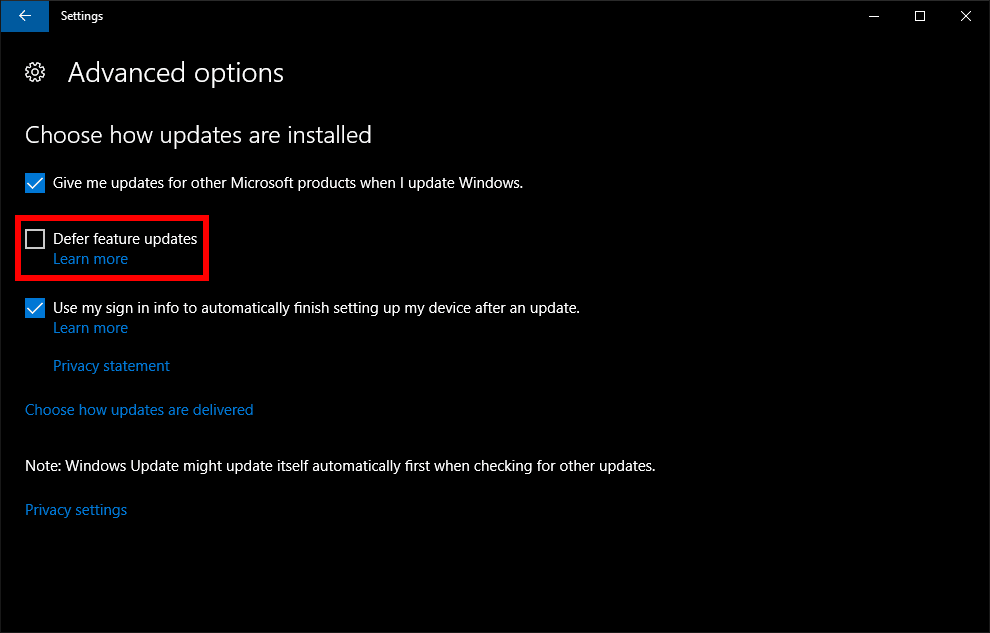 Pokud používáte Windows 10 Pro, máte možnost zpomalit tempo aktualizací funkcí od společnosti Microsoft. Obvykle se jedná o hlavní aktualizace, které společnost Microsoft dodává přibližně dvakrát ročně, například Anniversary Update, která vyšla v srpnu 2016. Odložení aktualizace nezabrání instalaci aktualizací zabezpečení na váš počítač, což je obecně dobrá věc. Pokud byste raději počkali několik měsíců, než získáte nejnovější a nejlepší od společnosti Microsoft, tady je to, co děláte. Otevřete znovu aplikaci Nastavení kliknutím na ikonu Start a poté vyberte ikonu ozubeného kola aplikace z levého okraje. Dále přejděte na Aktualizace a zabezpečení > Windows Update a pak pod Aktualizovat nastavení vybrat Pokročilé možnosti. Na další obrazovce klikněte na ikonu zaškrtávací políčko vedle Odložit aktualizace funkcí a zavřete aplikaci. Žádné nové aktualizace funkcí se nebudou stahovat a instalovat do vašeho počítače alespoň několik měsíců po jejich vydání. Nakonec však tato aktualizace přijde.
Pokud používáte Windows 10 Pro, máte možnost zpomalit tempo aktualizací funkcí od společnosti Microsoft. Obvykle se jedná o hlavní aktualizace, které společnost Microsoft dodává přibližně dvakrát ročně, například Anniversary Update, která vyšla v srpnu 2016. Odložení aktualizace nezabrání instalaci aktualizací zabezpečení na váš počítač, což je obecně dobrá věc. Pokud byste raději počkali několik měsíců, než získáte nejnovější a nejlepší od společnosti Microsoft, tady je to, co děláte. Otevřete znovu aplikaci Nastavení kliknutím na ikonu Start a poté vyberte ikonu ozubeného kola aplikace z levého okraje. Dále přejděte na Aktualizace a zabezpečení > Windows Update a pak pod Aktualizovat nastavení vybrat Pokročilé možnosti. Na další obrazovce klikněte na ikonu zaškrtávací políčko vedle Odložit aktualizace funkcí a zavřete aplikaci. Žádné nové aktualizace funkcí se nebudou stahovat a instalovat do vašeho počítače alespoň několik měsíců po jejich vydání. Nakonec však tato aktualizace přijde.
Problém 5: Když se nemůžete odložit
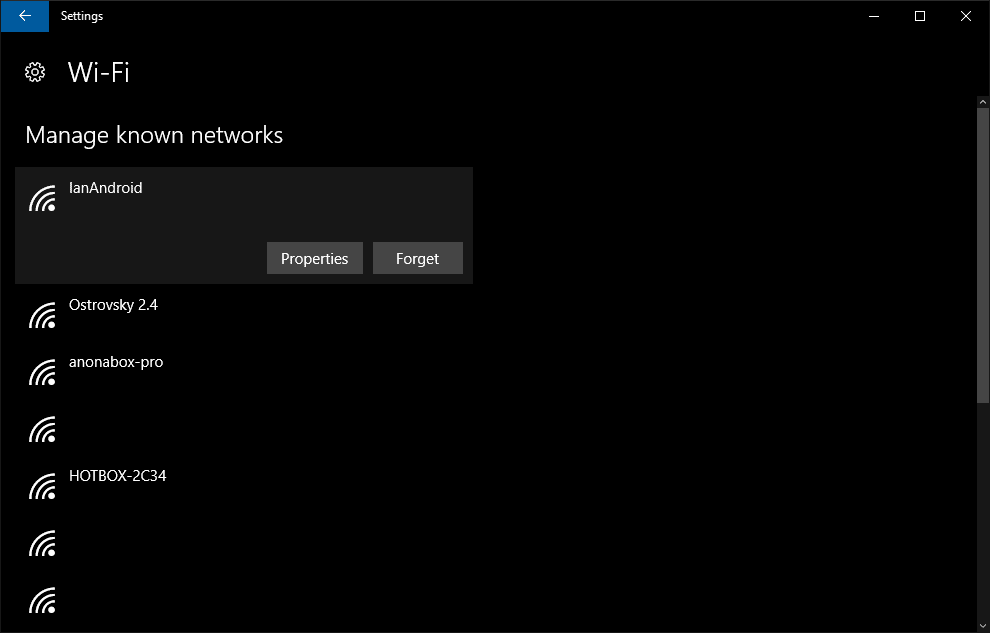 Bohužel, pokud používáte Windows 10 Home, funkce odložení není k dispozici. Existuje však trik, který můžete použít ke zpomalení aktualizací. Znovu otevřete aplikaci Nastavení a přejděte na Síť a internet > Wi-Fi, pak pod Wi-Fi klikněte na Spravujte známé sítě. Zobrazí se seznam všech připojení Wi-Fi, které si váš počítač pamatuje. Vyhledejte domácí síť Wi-Fi a vyberte ji. Jakmile se váš výběr rozšíří, klikněte na Vlastnosti knoflík.
Bohužel, pokud používáte Windows 10 Home, funkce odložení není k dispozici. Existuje však trik, který můžete použít ke zpomalení aktualizací. Znovu otevřete aplikaci Nastavení a přejděte na Síť a internet > Wi-Fi, pak pod Wi-Fi klikněte na Spravujte známé sítě. Zobrazí se seznam všech připojení Wi-Fi, které si váš počítač pamatuje. Vyhledejte domácí síť Wi-Fi a vyberte ji. Jakmile se váš výběr rozšíří, klikněte na Vlastnosti knoflík.
Nastavit jako měřeno
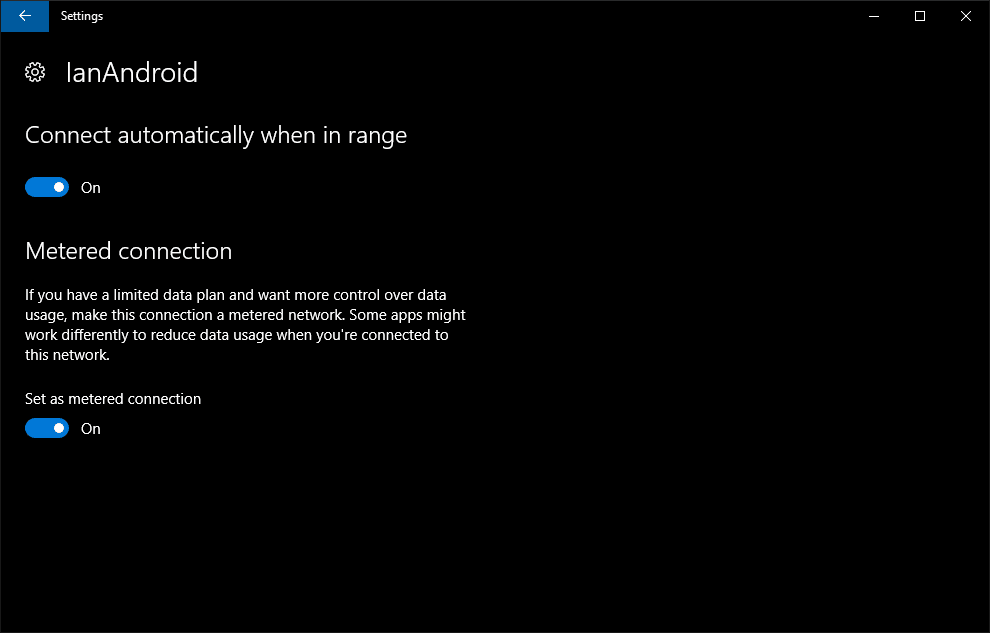 Nyní nastavte jezdec označený Nastavit jako měřené připojení na Naa zavřete aplikaci Nastavení. Ve výchozím nastavení Windows nestahuje aktualizace přes měřené připojení Wi-Fi. Dokud nepřepnete sítě Wi-Fi nebo nepřipojíte počítač k internetu přes Ethernet, Windows nestáhne žádné aktualizace. I když je vědění o měřených připojeních užitečné, použití tohoto triku je obecně špatný nápad. Na rozdíl od odložení aktualizací nastavení měřeného připojení brání stahování i aktualizací zabezpečení. Nastavení odměřeného připojení také zastaví mnoho dalších procesů, které byste si mohli na svém PC užít. Například živé dlaždice nebudou aktualizovány a poštovní aplikace mohou nové zprávy hledat méně často. Trik měřeného připojení byste měli používat pouze jako krátkodobé řešení, když víte, že přicházejí aktualizace funkcí. Není to něco, co byste chtěli dělat maximálně déle než měsíc nebo dva, a dokonce i to, že to děláte tak dlouho, je bezpečnostní riziko.
Nyní nastavte jezdec označený Nastavit jako měřené připojení na Naa zavřete aplikaci Nastavení. Ve výchozím nastavení Windows nestahuje aktualizace přes měřené připojení Wi-Fi. Dokud nepřepnete sítě Wi-Fi nebo nepřipojíte počítač k internetu přes Ethernet, Windows nestáhne žádné aktualizace. I když je vědění o měřených připojeních užitečné, použití tohoto triku je obecně špatný nápad. Na rozdíl od odložení aktualizací nastavení měřeného připojení brání stahování i aktualizací zabezpečení. Nastavení odměřeného připojení také zastaví mnoho dalších procesů, které byste si mohli na svém PC užít. Například živé dlaždice nebudou aktualizovány a poštovní aplikace mohou nové zprávy hledat méně často. Trik měřeného připojení byste měli používat pouze jako krátkodobé řešení, když víte, že přicházejí aktualizace funkcí. Není to něco, co byste chtěli dělat maximálně déle než měsíc nebo dva, a dokonce i to, že to děláte tak dlouho, je bezpečnostní riziko.
Problémy, vyřešené (doufejme)
 To pokrývá hlavní problémy, které uživatelé obvykle mají s aktualizacemi v systému Windows 10. Vaše aktualizace by však většinou měly být bezproblémové. Pokud nejsou, můžete tuto příručku dobře využít.
To pokrývá hlavní problémy, které uživatelé obvykle mají s aktualizacemi v systému Windows 10. Vaše aktualizace by však většinou měly být bezproblémové. Pokud nejsou, můžete tuto příručku dobře využít.