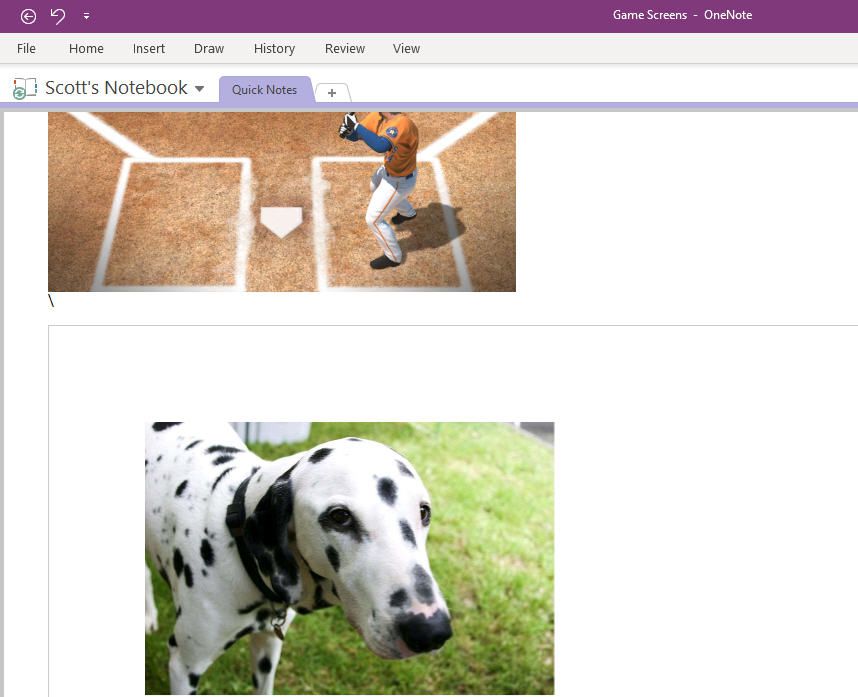Přestože lze váš obsah OneNotu prohlížet nebo prohledávat prakticky z jakéhokoli zařízení, možná budete muset vytisknout tištěnou kopii svých poznámek. Můžete také zkopírovat obsah z libovolné aplikace do poznámek OneNote. Tento článek se týká aplikace OneNote pro Windows 10.
Jak tisknout z OneNotu pro Windows 10
Postupujte podle následujících pokynů a zjistěte, jak tisknout z OneNotu v systému Windows 10, ať už jde o tisk stránky, oddílu nebo úplného poznámkového bloku.
-
Vybrat tři vodorovné tečky umístěný v pravém horním rohu okna.
-
Vybrat Tisk.
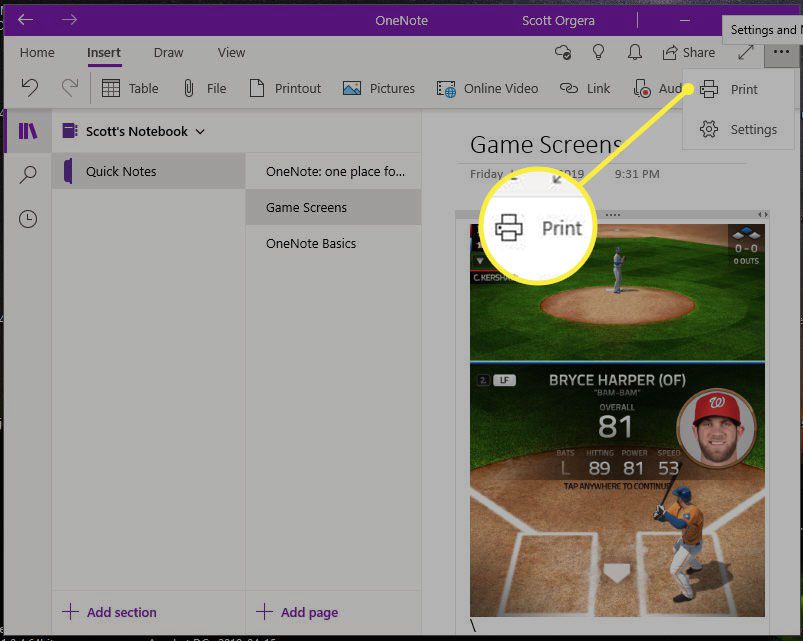
-
V dialogovém okně Tisk OneNote vyberte Tiskárna V rozevírací nabídce vyberte správnou tiskárnu.
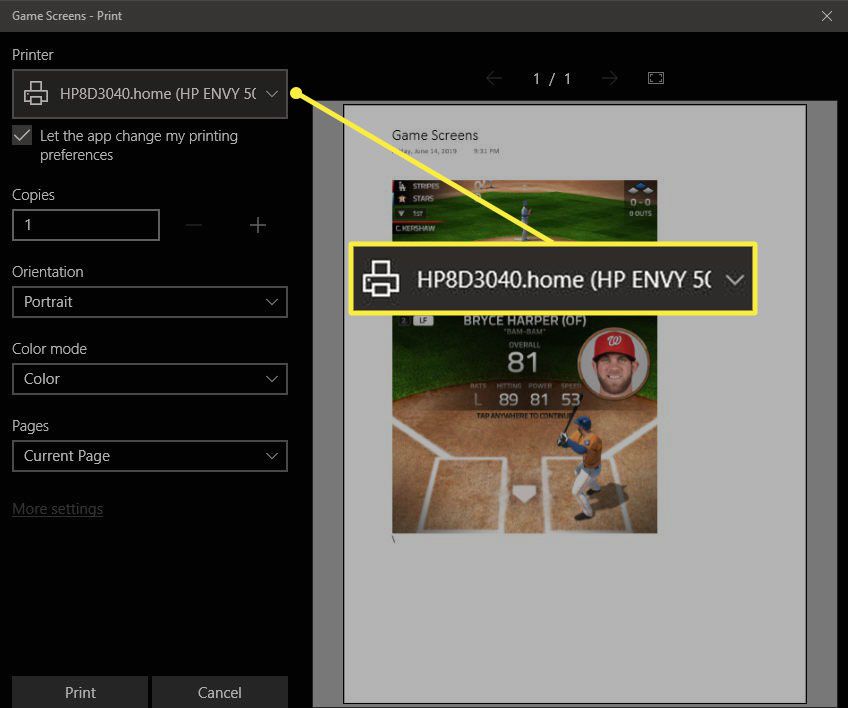
Chcete-li exportovat aktuální stránku do souboru PDF, na rozdíl od tisku papírové kopie, zvolte Microsoft Print to PDF z Tiskárna rozevírací nabídka.
-
V Kopie do textového pole zadejte počet kopií, které chcete vytisknout.
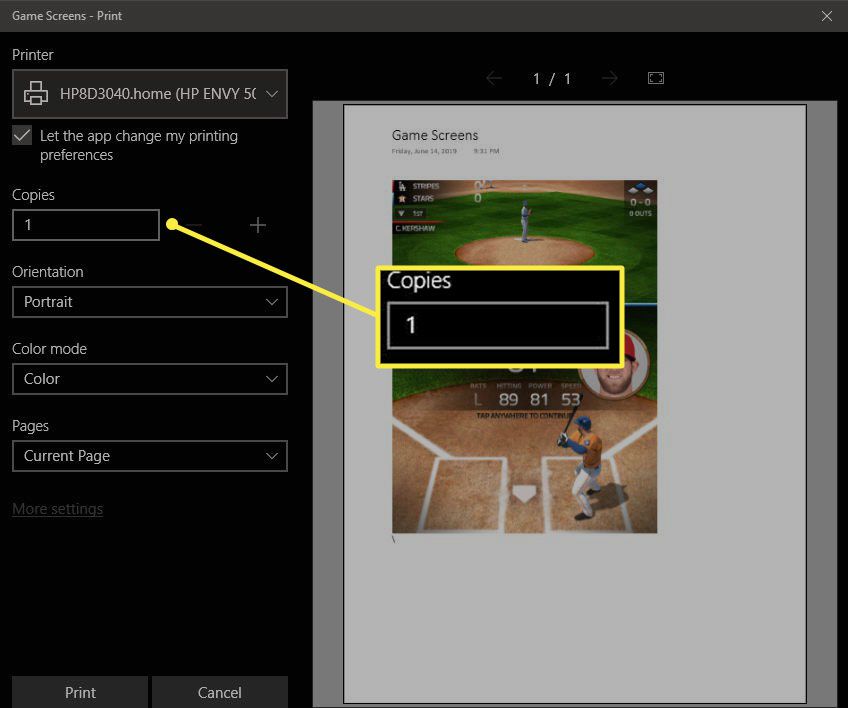
-
V Orientace z rozevírací nabídky vyberte jednu Portrét (vysoký) nebo Krajina (široký).
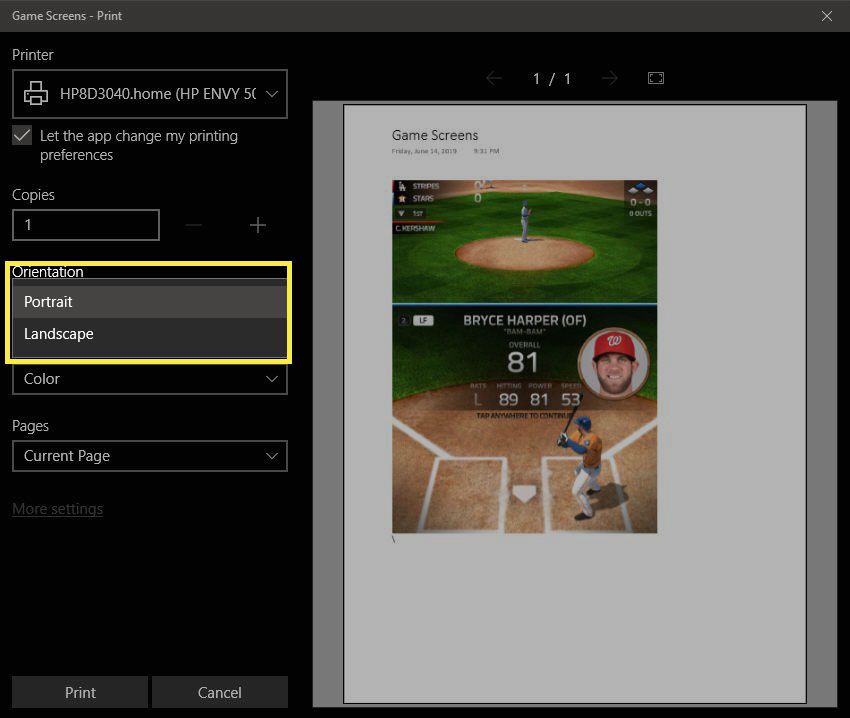
-
Vybrat Stránky rozevírací nabídka a vyberte Aktuální stránka.
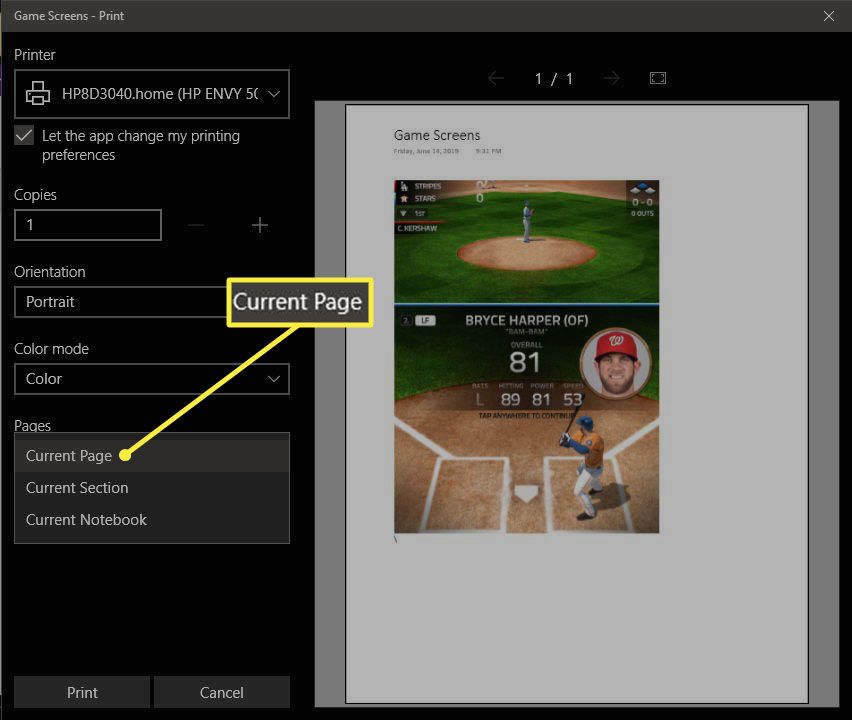
Pokud byste raději vytiskli část nebo celý obsah notebooku, na rozdíl od pouze aktuální stránky, zvolte Aktuální sekce nebo Aktuální notebook.
-
Vybrat Tisk.
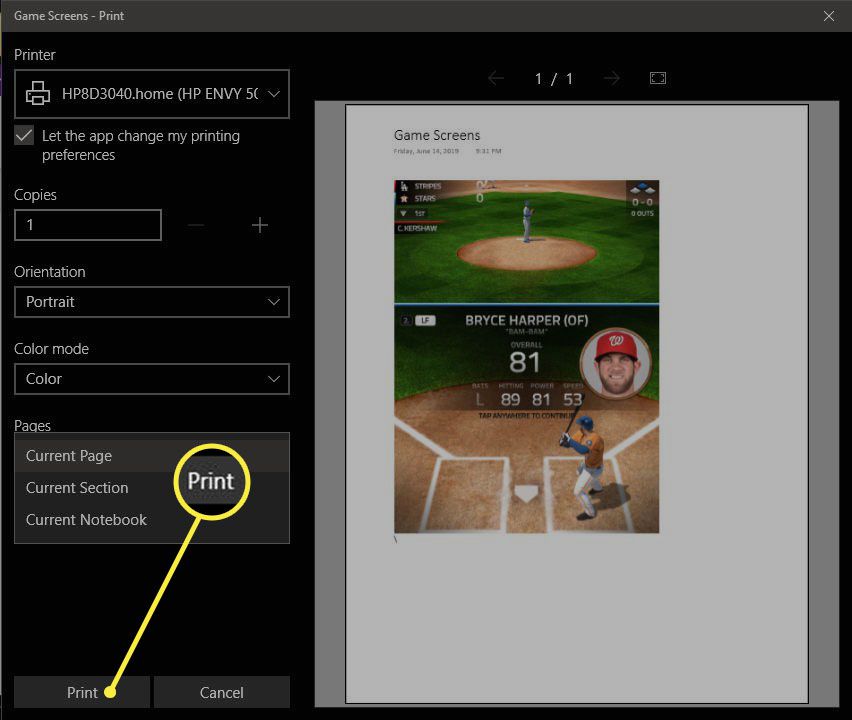
Jak tisknout do OneNotu pro Windows 10
Zde je postup, jak odesílat informace z jiných aplikací do váš poznámkový blok OneNote. To může zahrnovat tabulky, e-maily, kresby a celé webové stránky.
-
Přejděte do aplikace Odeslat do OneNotu v Microsoft Storu a vyberte Dostat stáhnout a nainstalovat bezplatnou aplikaci.
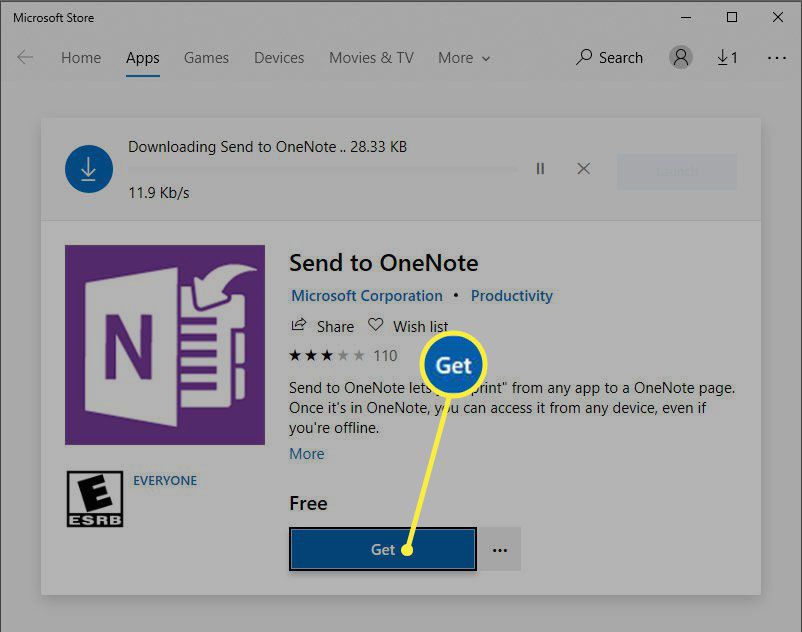
-
Po dokončení instalace zavřete okno Microsoft Store. Tuto aplikaci není nutné spouštět ručně.
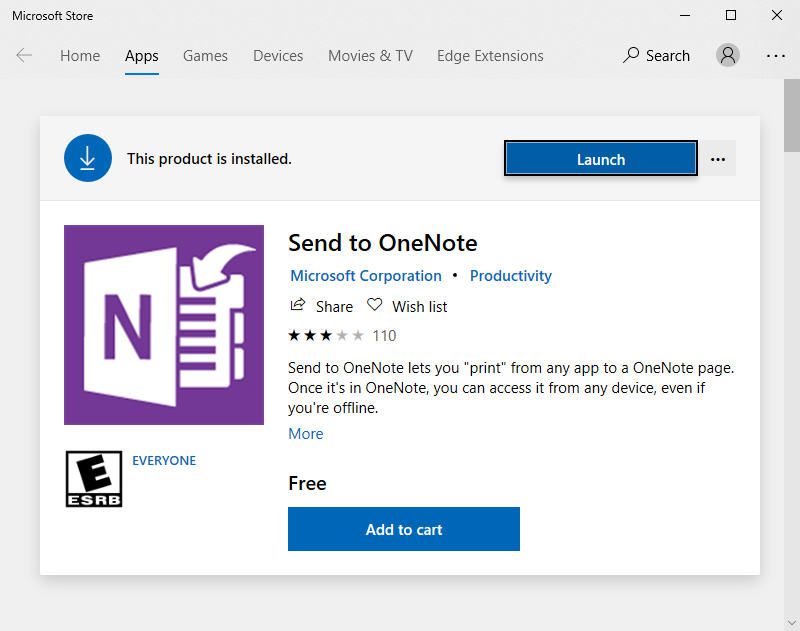
-
Otevřete soubor nebo dokument obsahující obsah, který chcete odeslat do OneNotu, a vyberte Tisk v příslušné aplikaci.
-
Zobrazí se tiskové rozhraní příslušné aplikace, které obsahuje rozevírací nabídku se seznamem dostupných tiskáren. Vybrat Tiskárna rozevírací nabídka pro zobrazení jejích možností.
-
Vybrat Odeslat do OneNotu ze seznamu a poté vyberte Tisk.
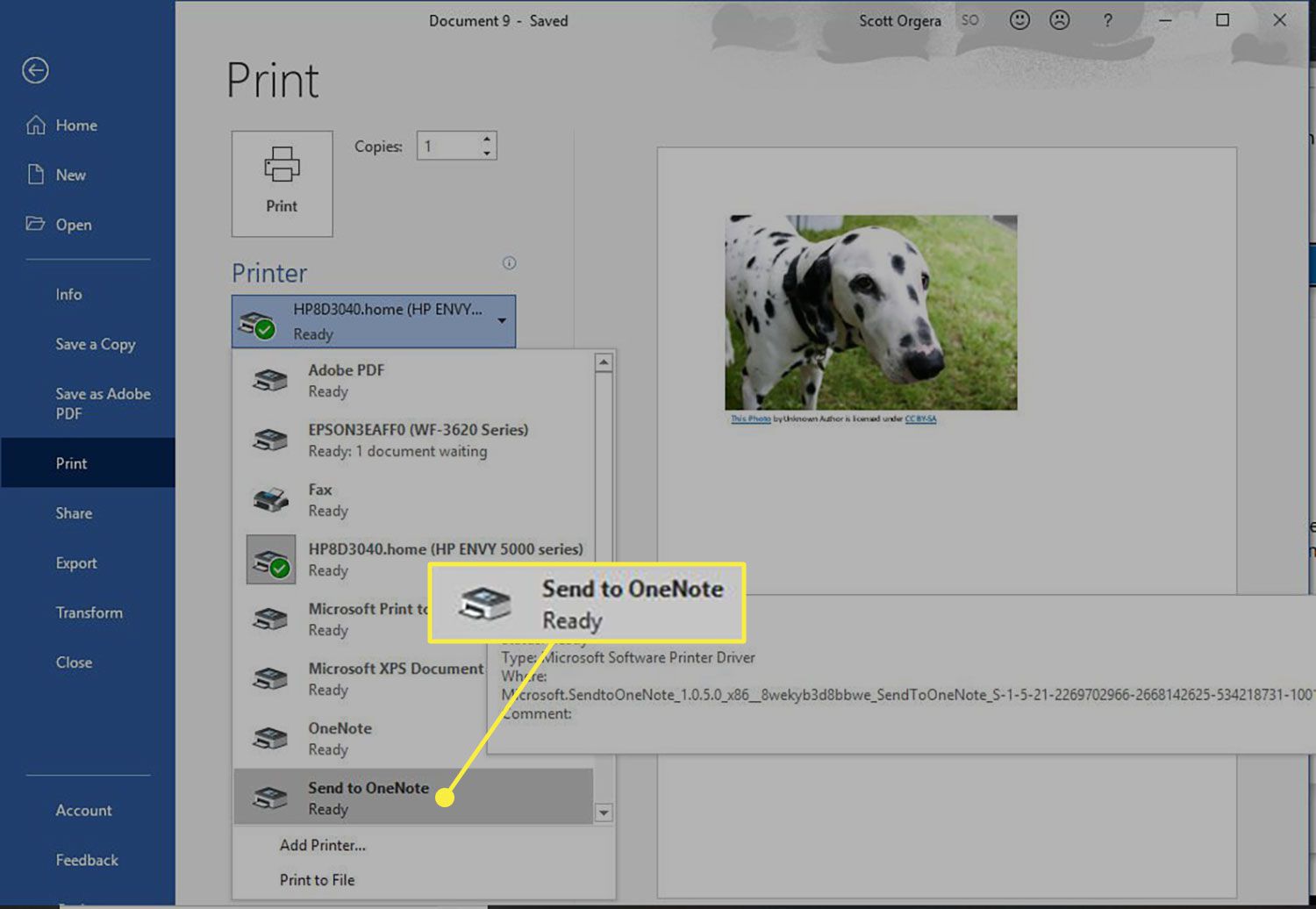
-
OneNote se zobrazí v popředí a vyzve vás k výběru umístění pro uložení tohoto obsahu. Po provedení výběru vyberte OK pokračovat.
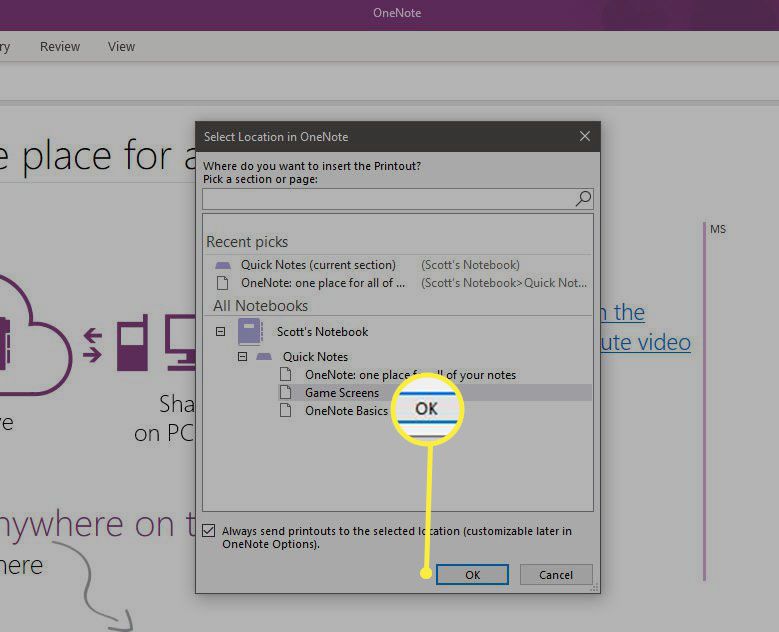
Vybrat Vždy odesílejte výtisky na vybrané místo přeskočit tento krok vpřed.
-
Obsah se odešle do umístění OneNote zvoleného v předchozím kroku. Obsah se přidá na stránku poznámkového bloku ve formě obrázku.