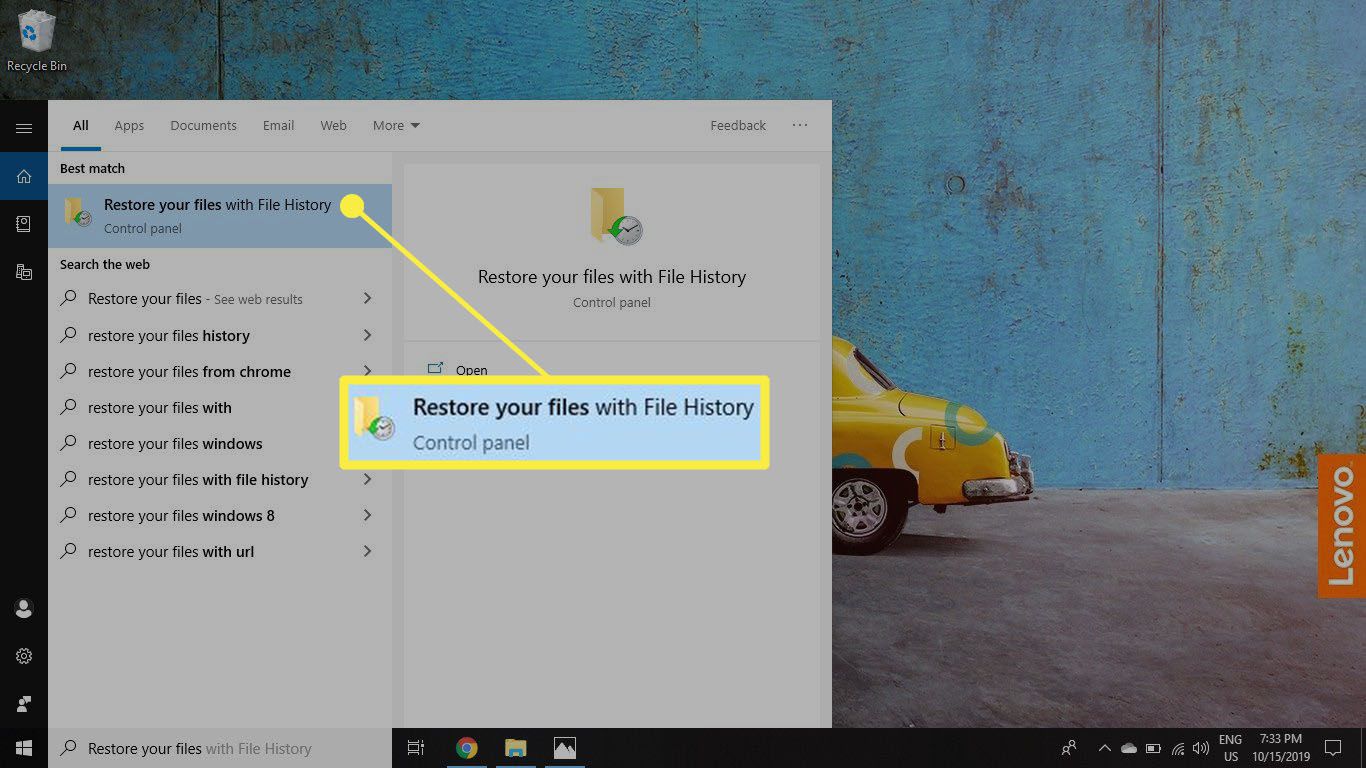Od Windows 7 nabízí společnost Microsoft pohodlný způsob zálohování dat na externí jednotku připojenou k počítači. Pokud víte, jak používat historii souborů, můžete rychle obnovit smazané dokumenty, fotografie, hudbu a další. Je dokonce možné obnovit soubor tak, jak vypadal v určitém časovém okamžiku. Pokyny v tomto článku platí pro počítače se systémem Windows 10, Windows 8 a Windows 7.
Co dělá historie souborů systému Windows?
Historie souborů neprovádí úplnou zálohu vašeho počítače včetně systémových souborů. Místo toho sleduje data ve vašich uživatelských účtech, jako jsou vaše dokumenty, fotografie a video složky. Když například uložíte změny do dokumentu, Historie souborů aktualizuje soubor na vaší externí jednotce. Můžete si vybrat, jak často Historie souborů kontroluje úpravy a jak dlouho se drží na datech.
Jak používat historii souborů systému Windows
Postup zahájení zálohování souborů systému Windows pomocí nástroje Historie souborů:
-
Zkontrolujte, zda máte k počítači připojen externí pevný disk. Doporučujeme jednotku s minimálně 500 GB, abyste si mohli ponechat několik záloh svých souborů a získat přístup k několika minulým verzím položek, které se často mění.

-
Otevřete Nastavení systému Windows a vyberte Aktualizace a zabezpečení.
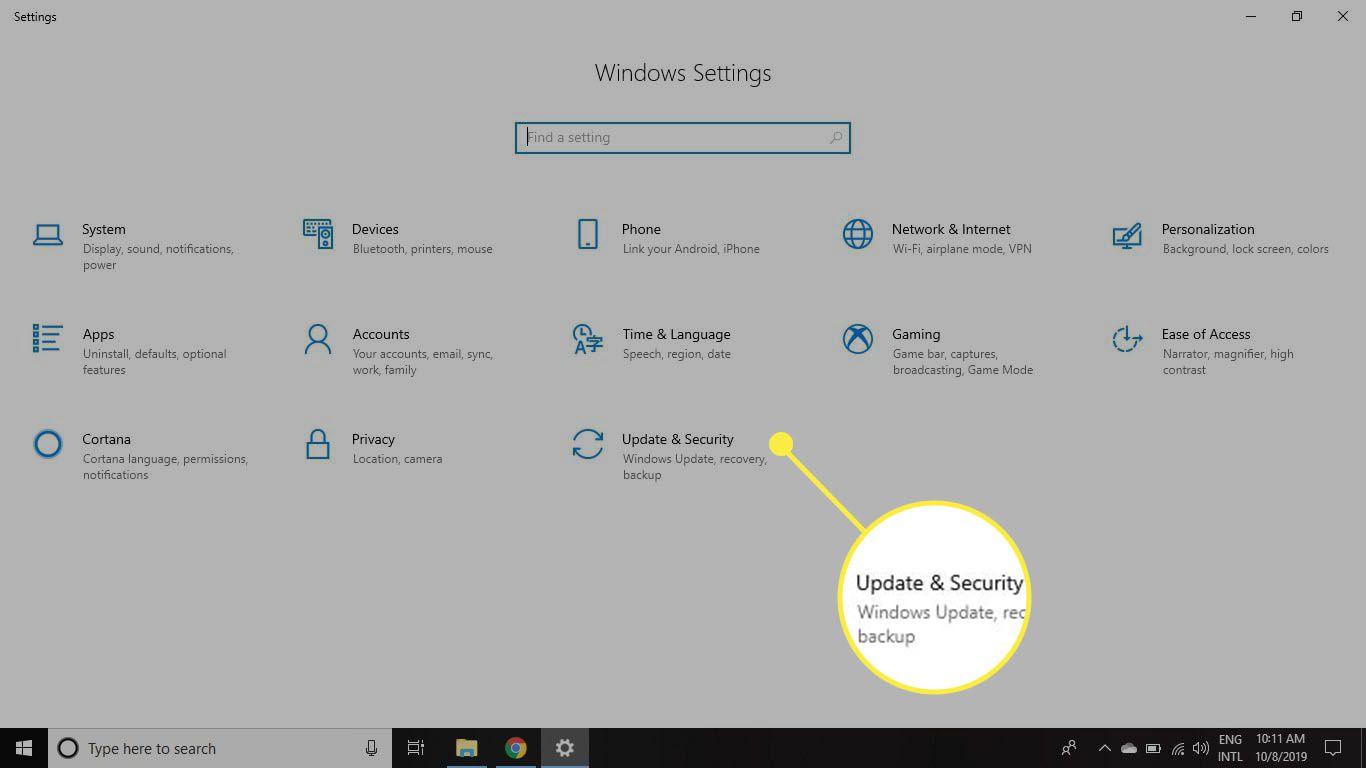
-
Vybrat Záloha na levém navigačním panelu a poté vyberte Přidejte jednotku pod Zálohujte pomocí Historie souborů.
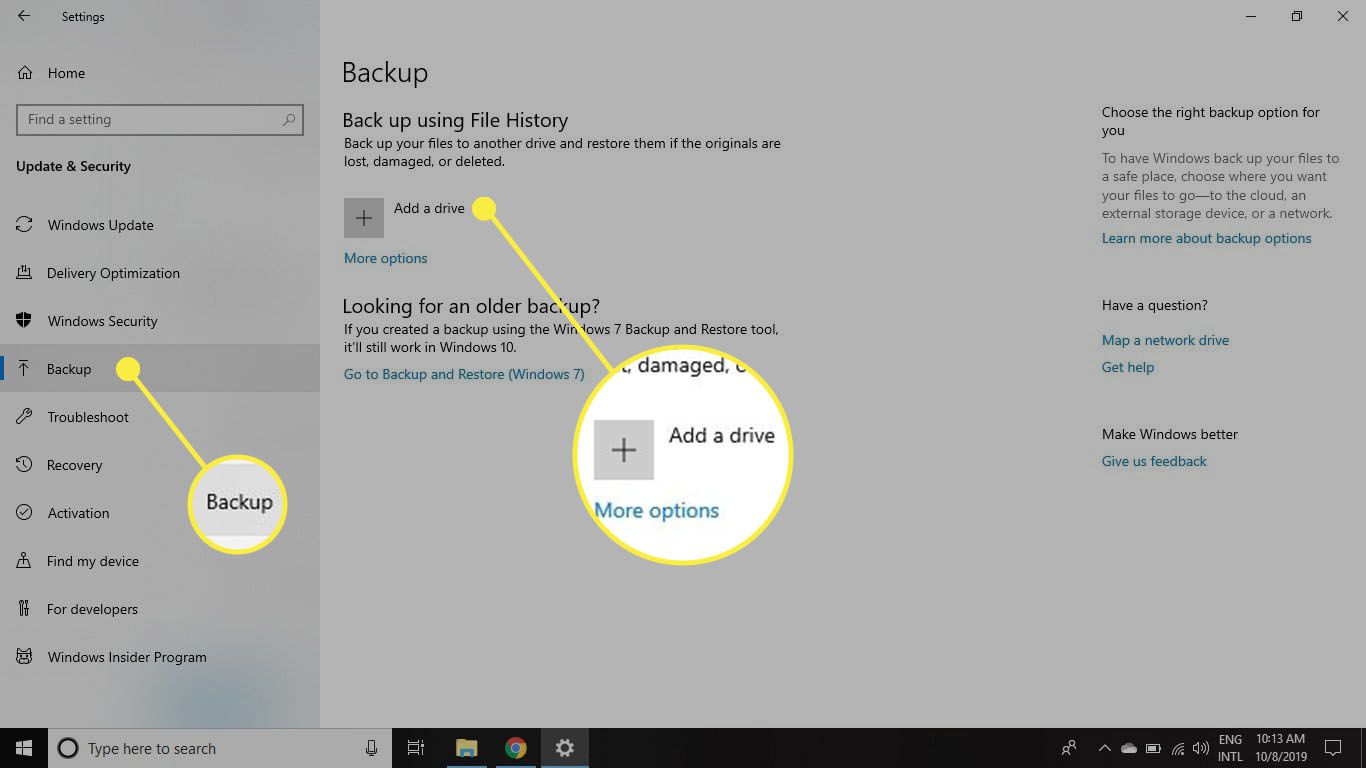
-
Vyberte jednotku, kterou chcete použít pro zálohování.
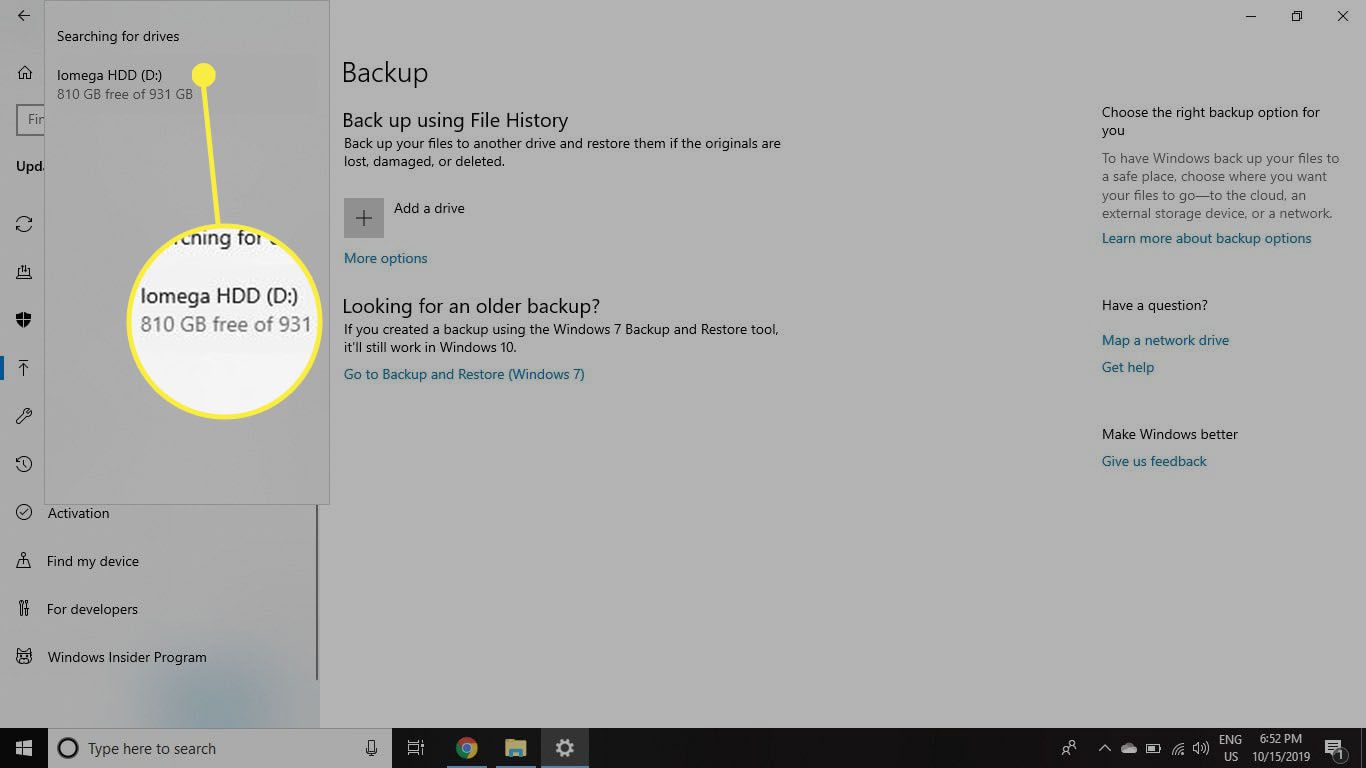
Pokud vše, co chcete udělat, je vytvořit záložní řešení a už o něm nikdy nepřemýšlet, pak jste hotovi. Stačí ponechat externí jednotku připojenou k počítači nebo ji tak často připojovat a získáte zálohu všech svých osobních souborů. Nyní uvidíte aktivní posuvné tlačítko označené Automaticky zálohovat moje soubory pod Zálohujte pomocí Historie souborů.
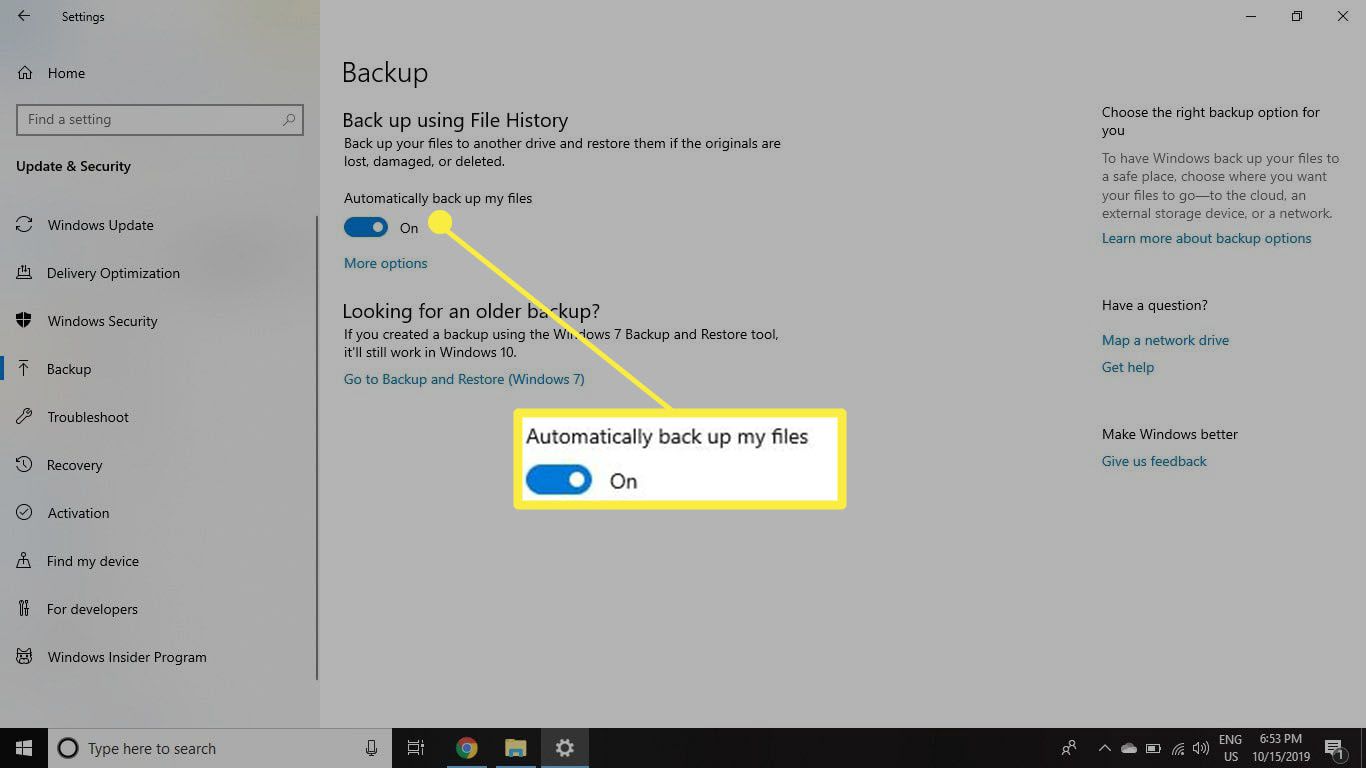
Jak přizpůsobit historii souborů pro Windows 10
Další přizpůsobení funkce Historie souborů:
-
Vybrat Více možností pod Zálohujte pomocí Historie souborů.
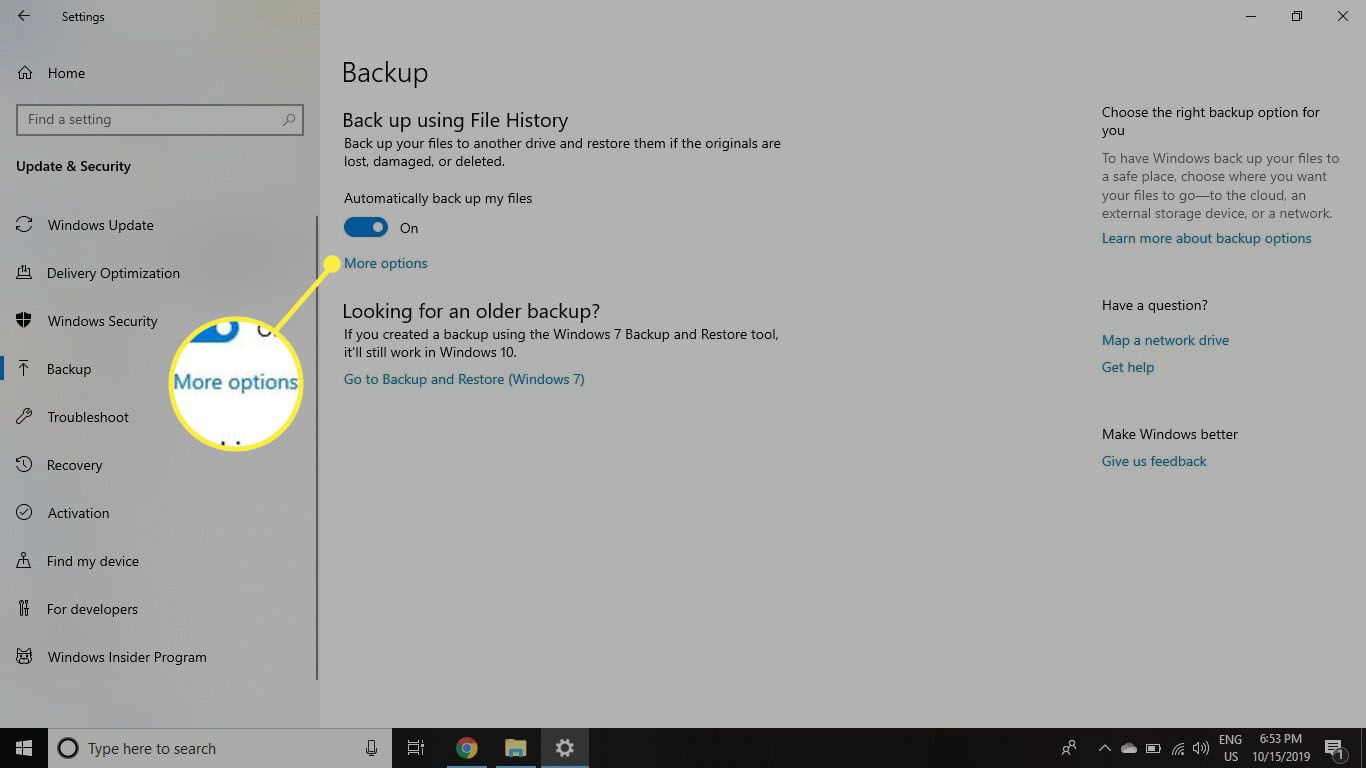
-
Zvolte, jak často má Historie souborů ukládat novou kopii vašich souborů. Výchozí hodnota je každou hodinu, ale můžete nastavit, aby se to dělo každých 10 minut nebo jednou denně.
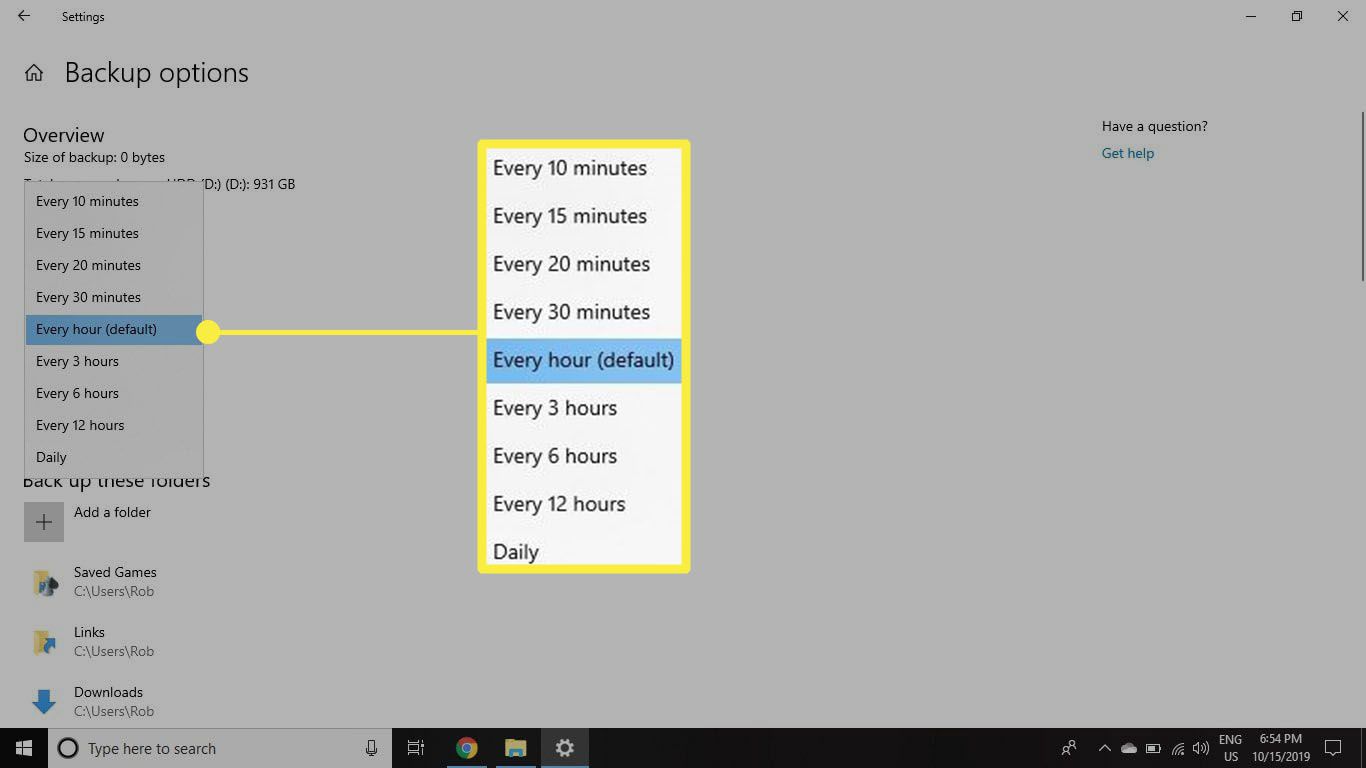
-
Vyberte, jak dlouho chcete zálohovat historii souborů. Výchozí nastavení je ponechat je navždy, ale pokud chcete ušetřit místo na externím pevném disku, můžete své zálohy mazat každý měsíc, každé dva roky nebo v případě, že je potřeba místo, aby se vytvořil prostor pro nové zálohy.
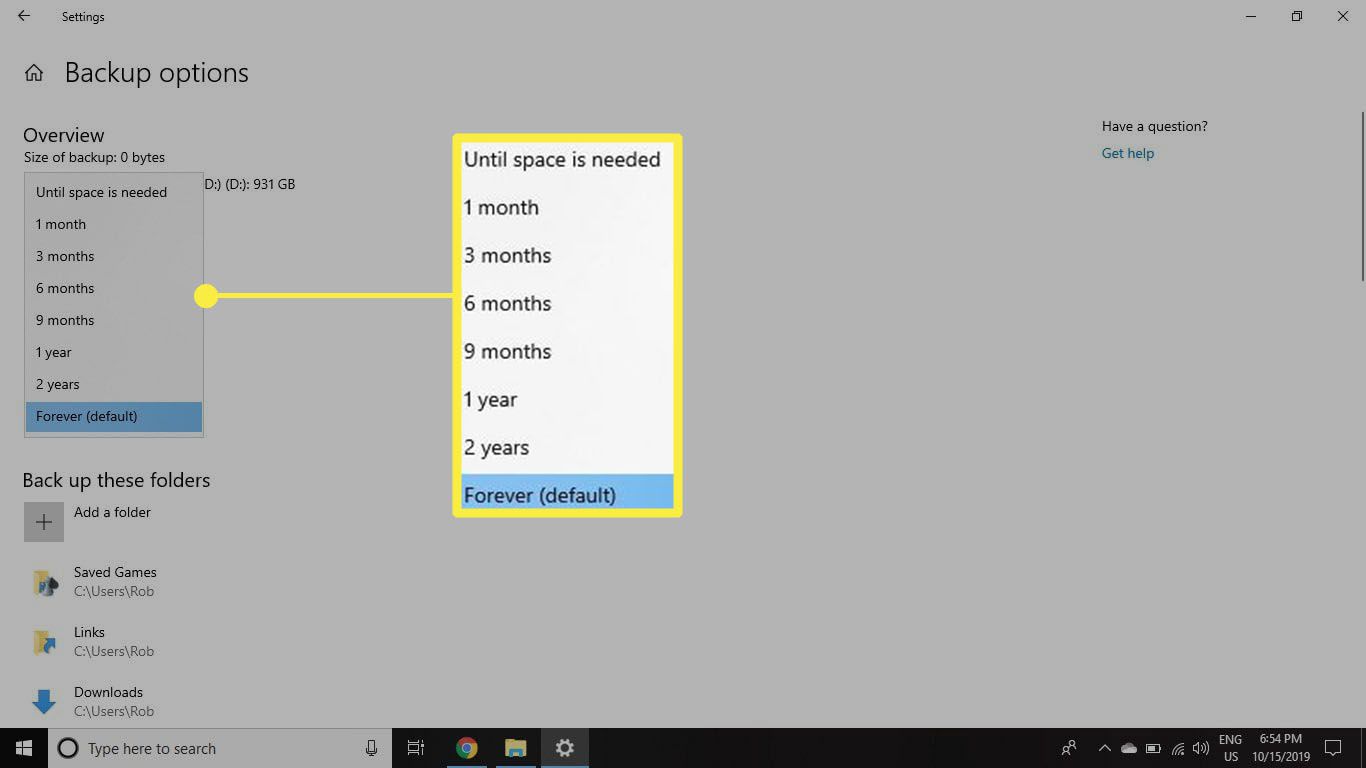
-
Posunutím dolů zobrazíte seznam všech zálohovaných složek Historie souborů. Pokud chcete některou z těchto složek odebrat, klikněte na ně jednou. Chcete-li přidat složku, vyberte Přidejte složku níže Zálohujte tyto složky.
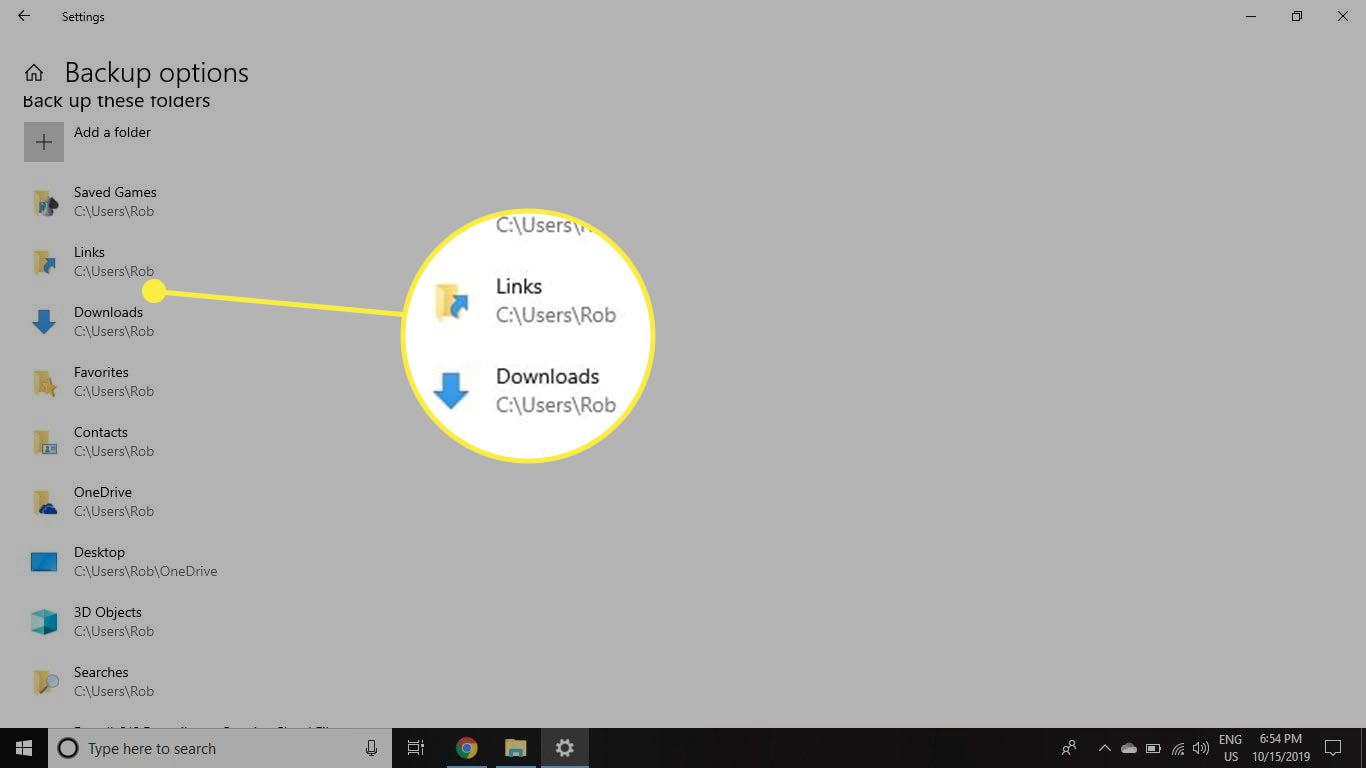
-
Pokud chcete někdy přestat používat historii souborů, přejděte dolů do spodní části obrazovky možností zálohování a vyberte Přestaňte používat pohon pod Zálohujte na jinou jednotku.
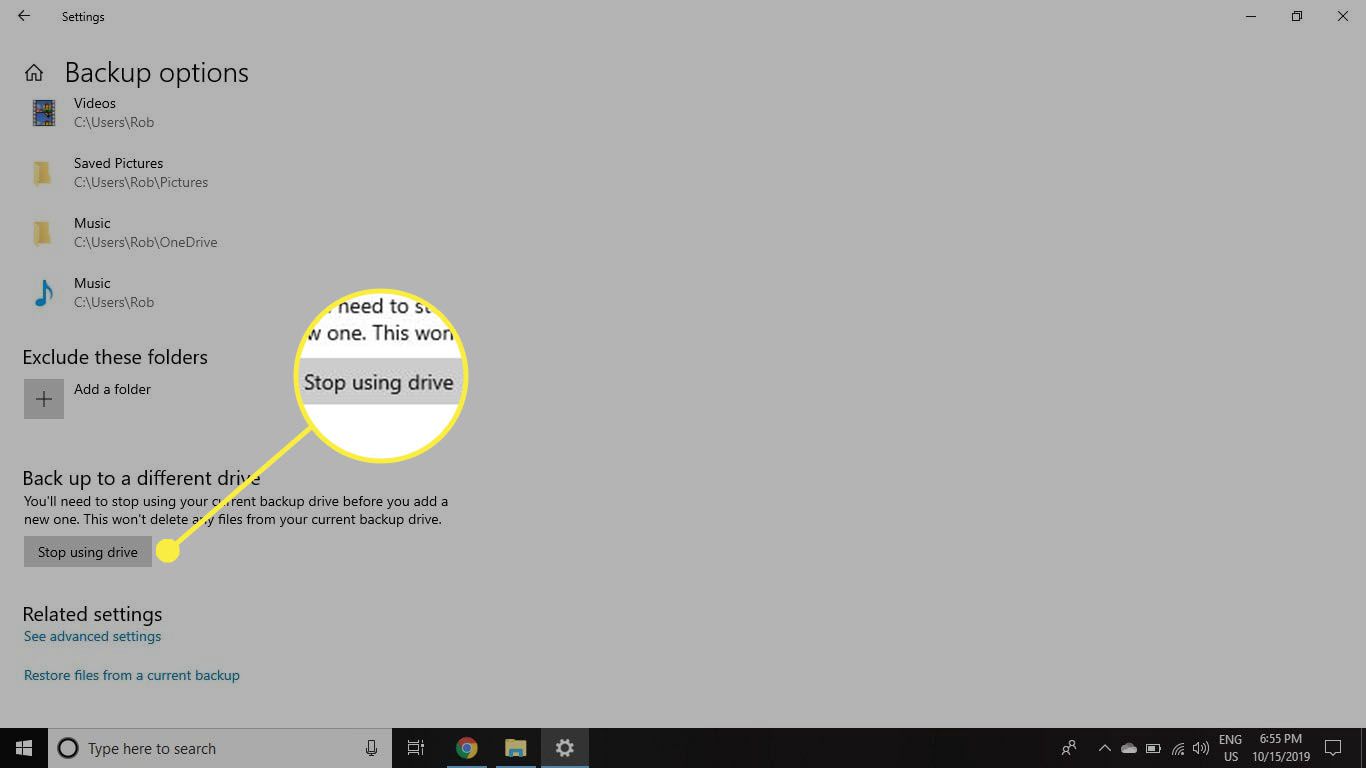
Jak obnovit soubory pomocí historie souborů
Chcete-li obnovit soubory, zadejte Obnovte své soubory do vyhledávacího pole Windows a vyberte Obnovte své soubory pomocí Historie souborů. Když vyberete požadovaný soubor, můžete procházet časovou osou a vybrat, kterou verzi souboru chcete obnovit.