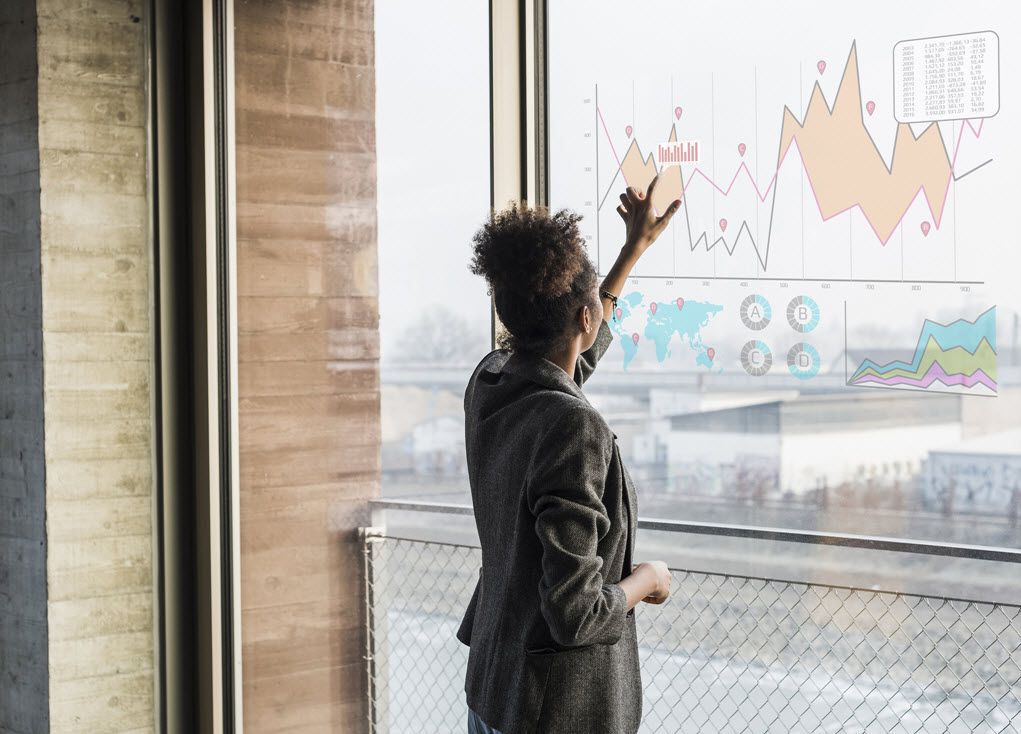
Co je třeba vědět
- Zvýrazněte data, která chcete mapovat. Jít do Vložit > Grafy a vyberte spojnicový graf, například Linka se značkami. Klepněte na Název grafu přidat název.
- Chcete-li změnit barvy grafu, kliknutím na nadpis vyberte graf a poté klikněte na Formát > Tvarová výplň. Vyberte barvu, přechod nebo texturu.
- Chcete-li mřížky zmizet, přejděte na Formát > Výběr formátu. Klikněte na vodorovnou mřížku a změňte průhlednost na 75%.
Tento článek vysvětluje, jak přidat spojnicový graf do listu nebo sešitu Microsoft Excel k vytvoření vizuální reprezentace dat, která může odhalit trendy a změny, které by jinak mohly zůstat nepovšimnuté. Pokyny pokrývají Excel 2019, 2016, 2013, 2010 a Excel pro Microsoft 365.
Vytvořte základní spojnicový graf
Následující kroky přidají jednoduchý, neformátovaný graf, který zobrazuje pouze řádky představující vybranou řadu dat, výchozí název grafu, legendu a hodnoty os do aktuálního listu.
-
Zadejte data do buněk A1 na C6.
-
Zvýrazněte data, včetně záhlaví řádků a sloupců.
-
Klikněte na ikonu Vložit záložka pásu karet.
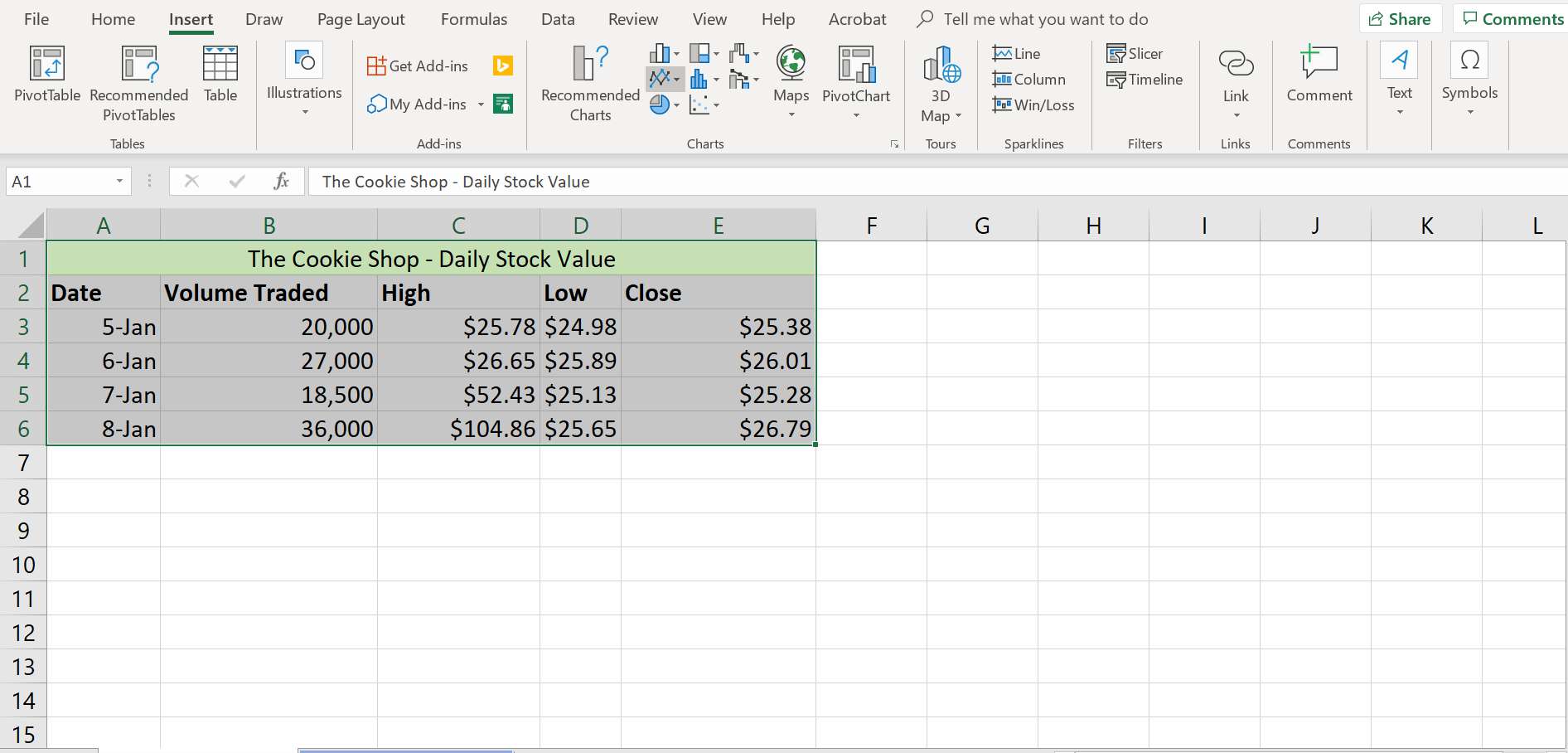
-
V části Grafy na pásu karet klikněte na ikonu Vložit spojnicový graf ikona pro otevření rozevíracího seznamu dostupných grafů a typů grafů.
-
Umístěte ukazatel myši na typ grafu a přečtěte si popis.
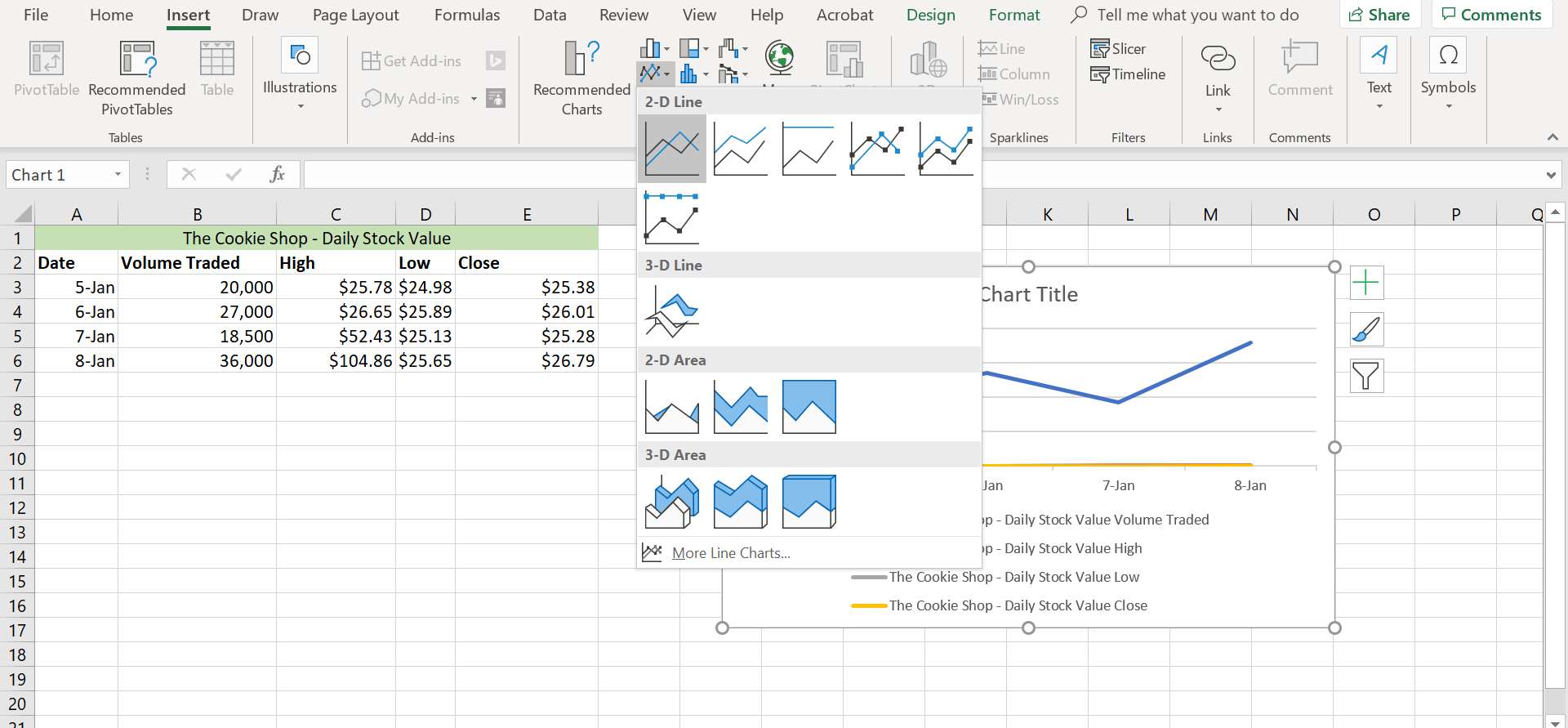
-
Klepněte na 2D čára.
-
Graf se zobrazí ve vaší tabulce. Kliknutím a podržením přesunete graf vpravo od datové tabulky.
Přidejte název grafu
Když vložíte graf, jeho výchozí název je „Název grafu“. Nepřevádí název z vaší tabulky, ale můžete snadno upravit název grafu.
-
Jedním kliknutím na výchozí název grafu jej vyberte. Kolem slov by se mělo objevit pole Název grafu.
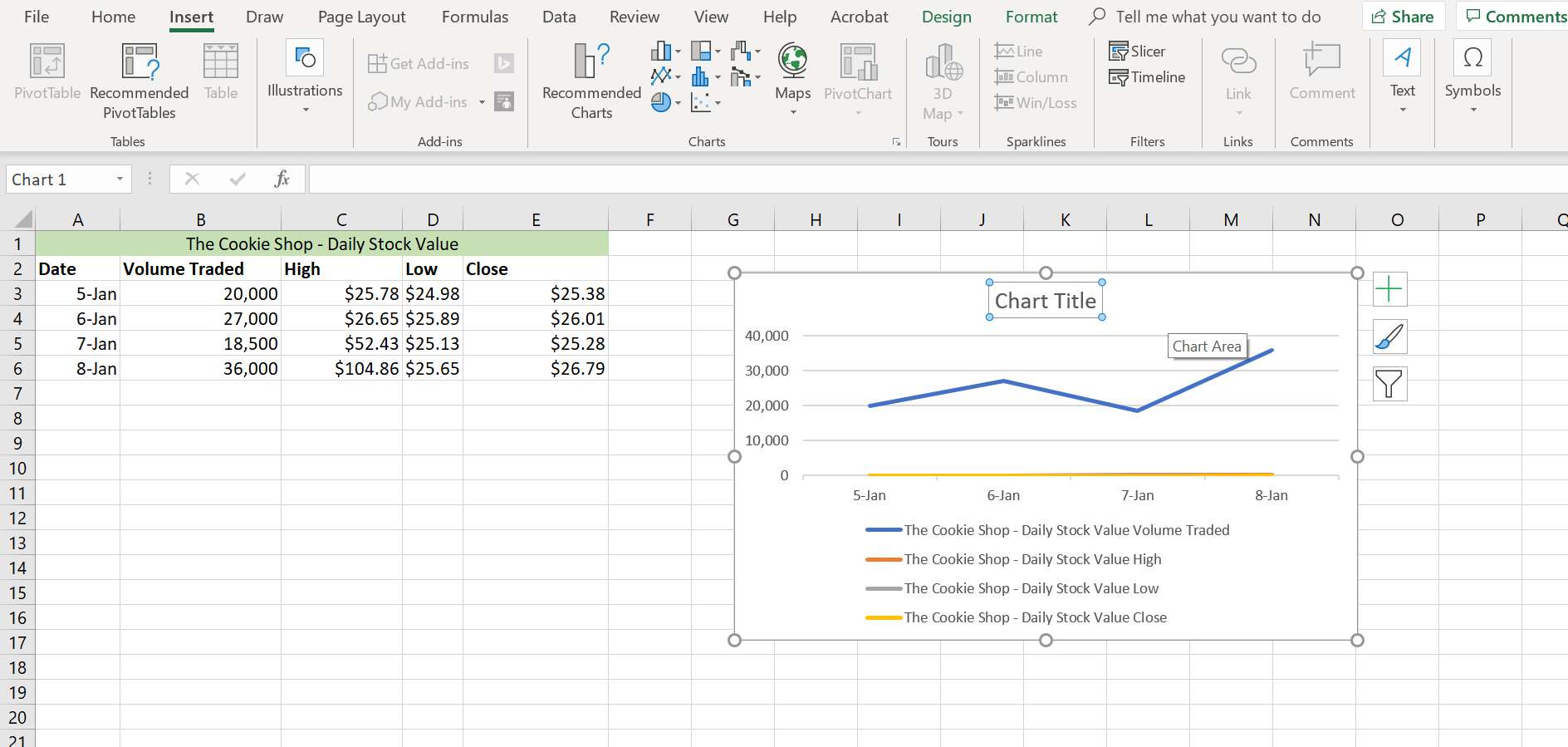
-
Druhým kliknutím přepnete Excel do režimu úprav, který umístí kurzor do záhlaví.
-
Smažte výchozí text pomocí Vymazat nebo Backspace klávesy na klávesnici.
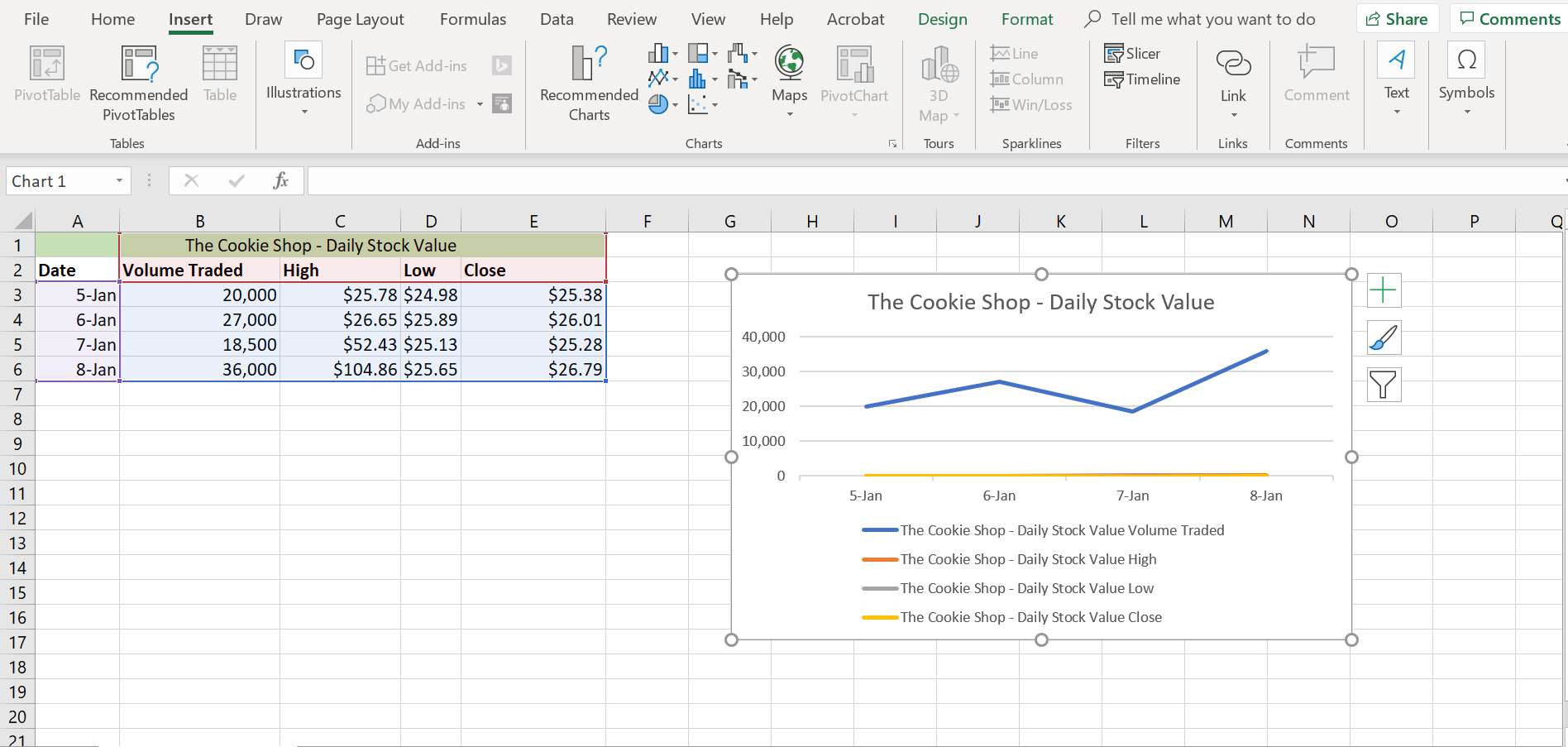
-
Do záhlaví zadejte název grafu.
Změňte barvy grafu
Můžete změnit barvy grafu včetně barvy pozadí, barvy textu a čar grafu.
-
Kliknutím na vedle názvu grafu vyberte celý graf.
-
Klikněte na ikonu Formát záložka pásu karet.
-
Klikněte na ikonu Tvarová výplň možnost otevřít rozevírací panel Barvy výplně. Vyberte barvu, texturu, přechod nebo texturu, která vyplní pozadí.
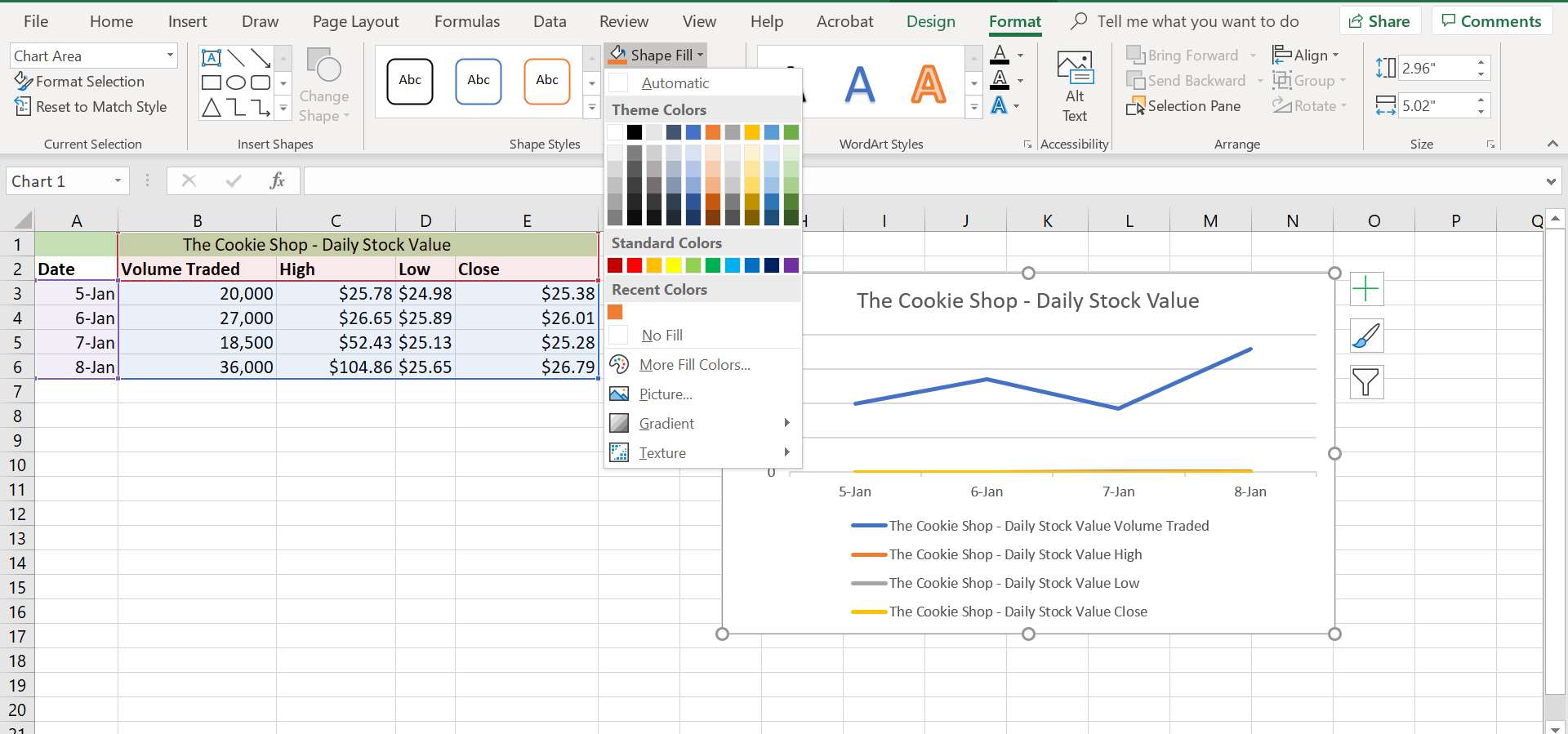
-
Zůstaňte na Formát kartu a klikněte na Textová výplň možnost otevřít rozevírací seznam Barvy textu. Vyberte barvu, kterou chcete použít. Veškerý text v nadpisu, osách xa y a legendě by se měl změnit.
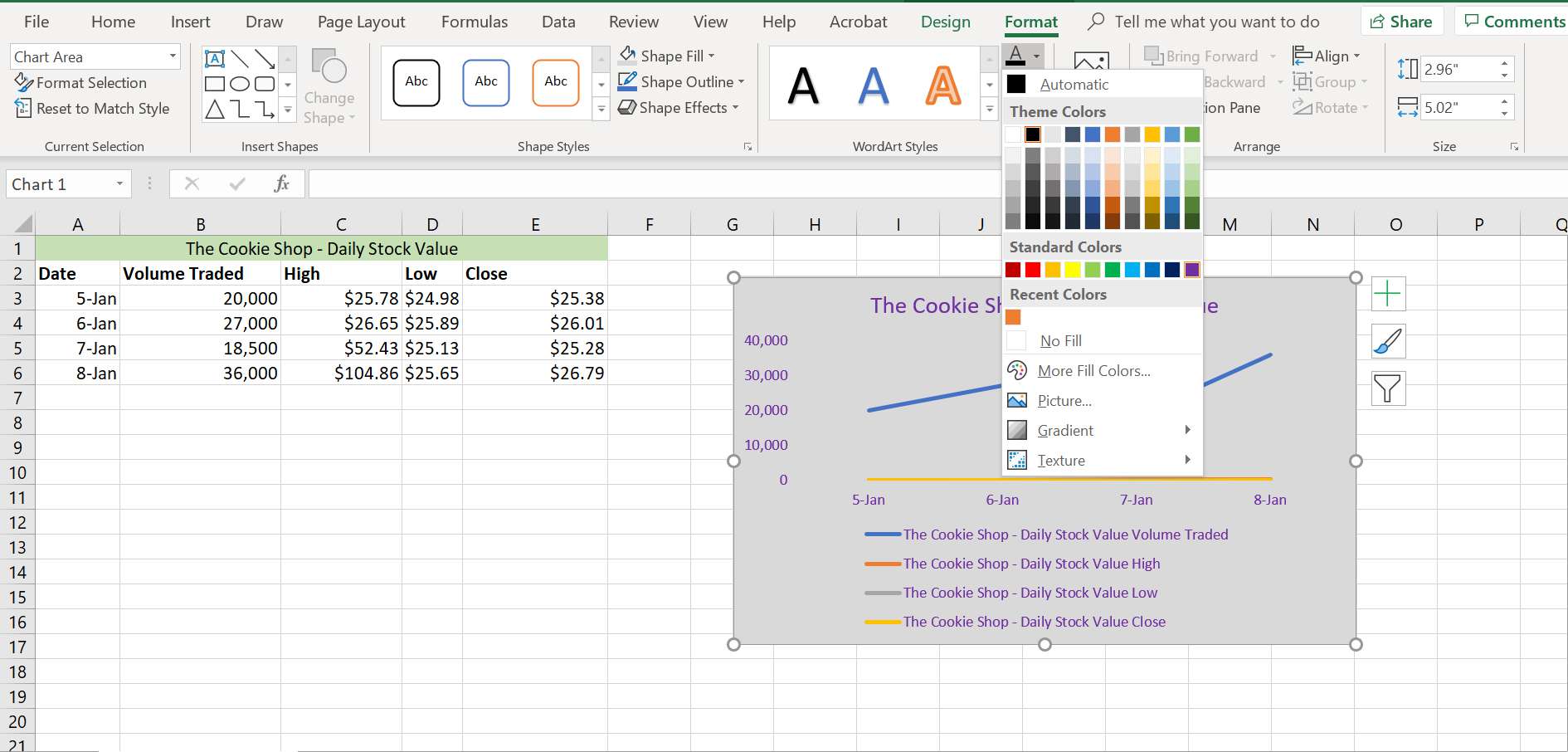
-
Barvu každého řádku v grafu můžete změnit samostatně.
-
Jedním kliknutím na řádek jej vyberte.
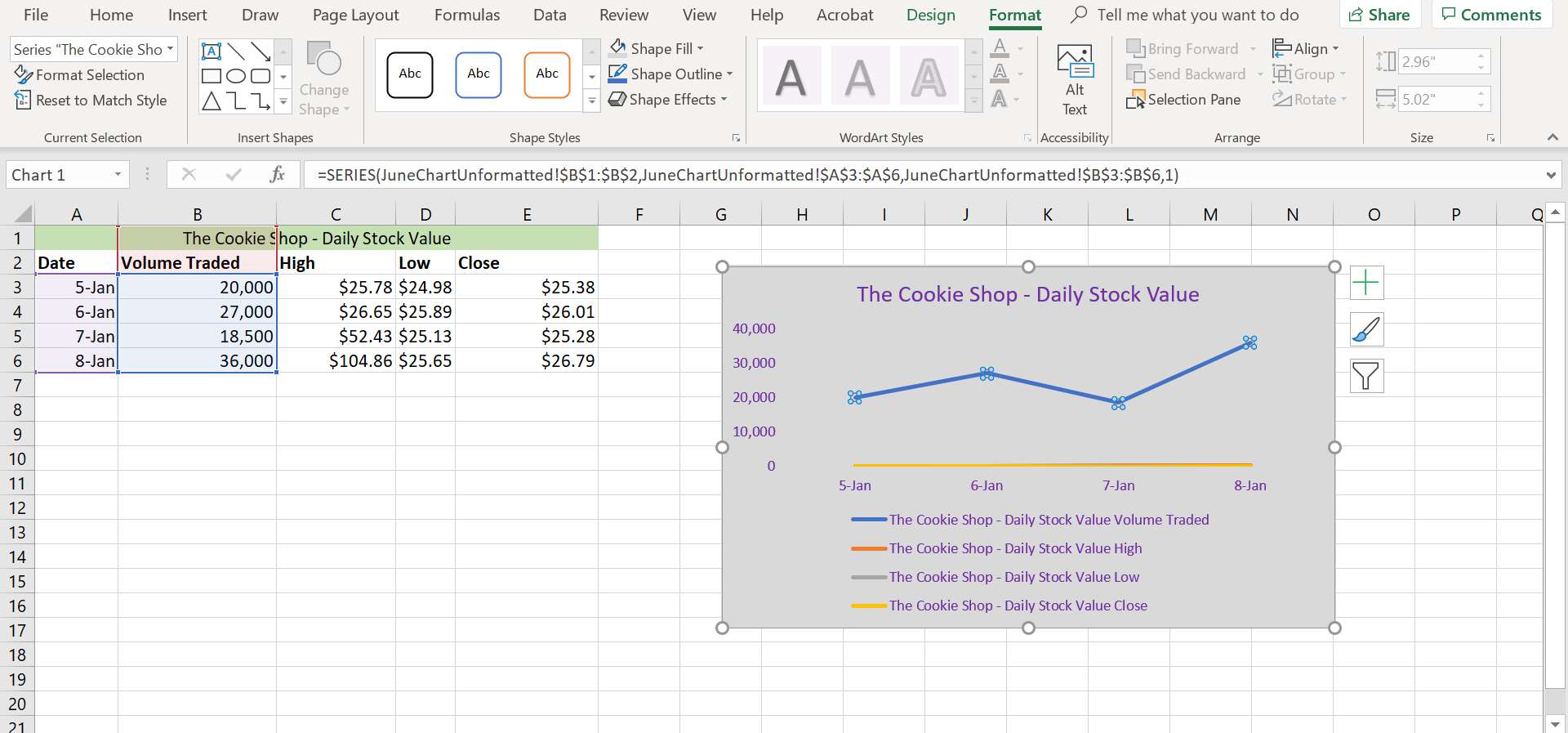
-
Po celé délce čáry by se měla objevit malá zvýraznění. Na Formát na kartě klikněte na Výběr formátu možnost otevřít podokno úloh Formátování.
-
Poté klikněte na ikonu Vyplňte ikonu (plechovka barvy) v podokně úloh a otevřete seznam možností čáry.
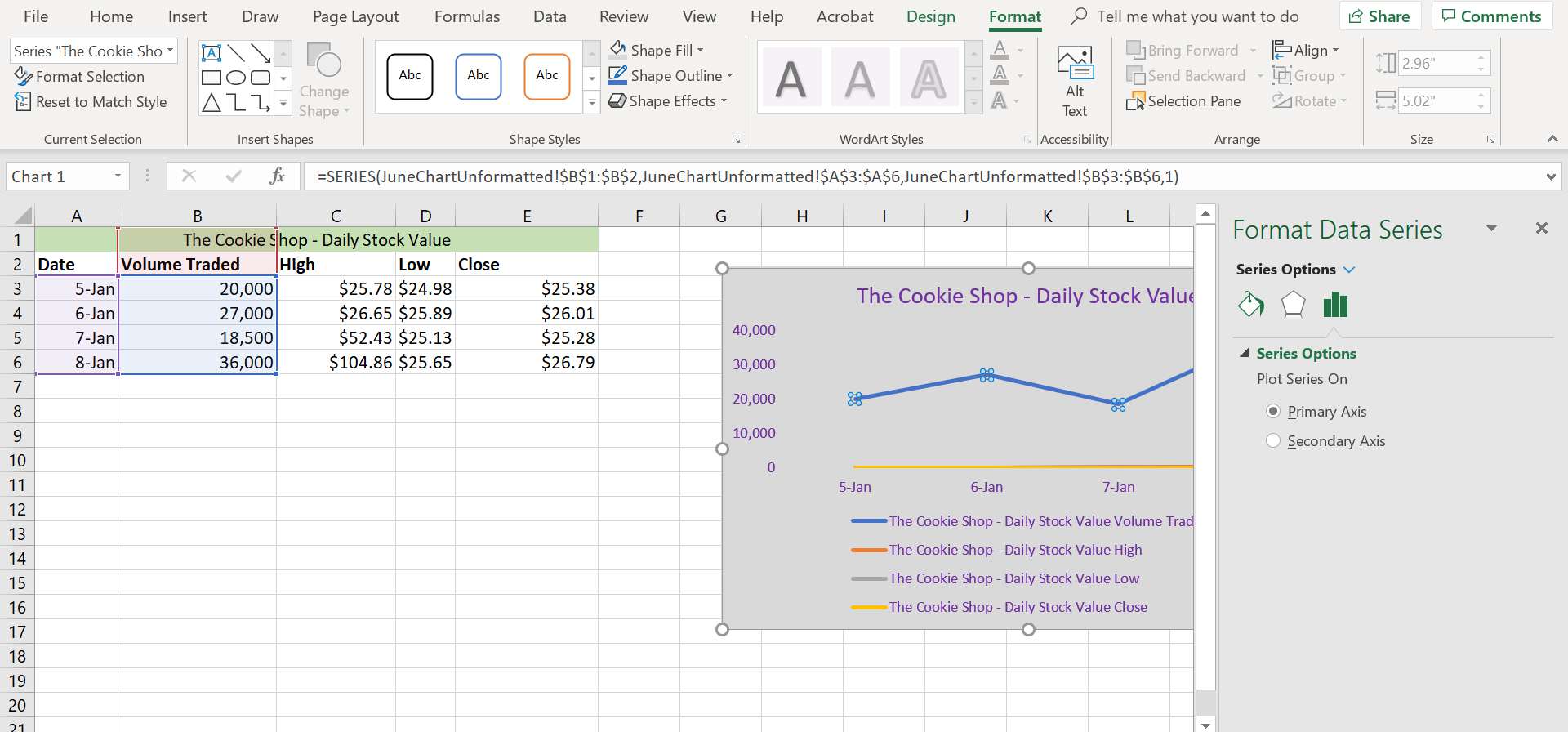
-
Přejděte dolů na barvu a kliknutím na šipku dolů vedle ní otevřete rozevírací seznam Barvy čar.
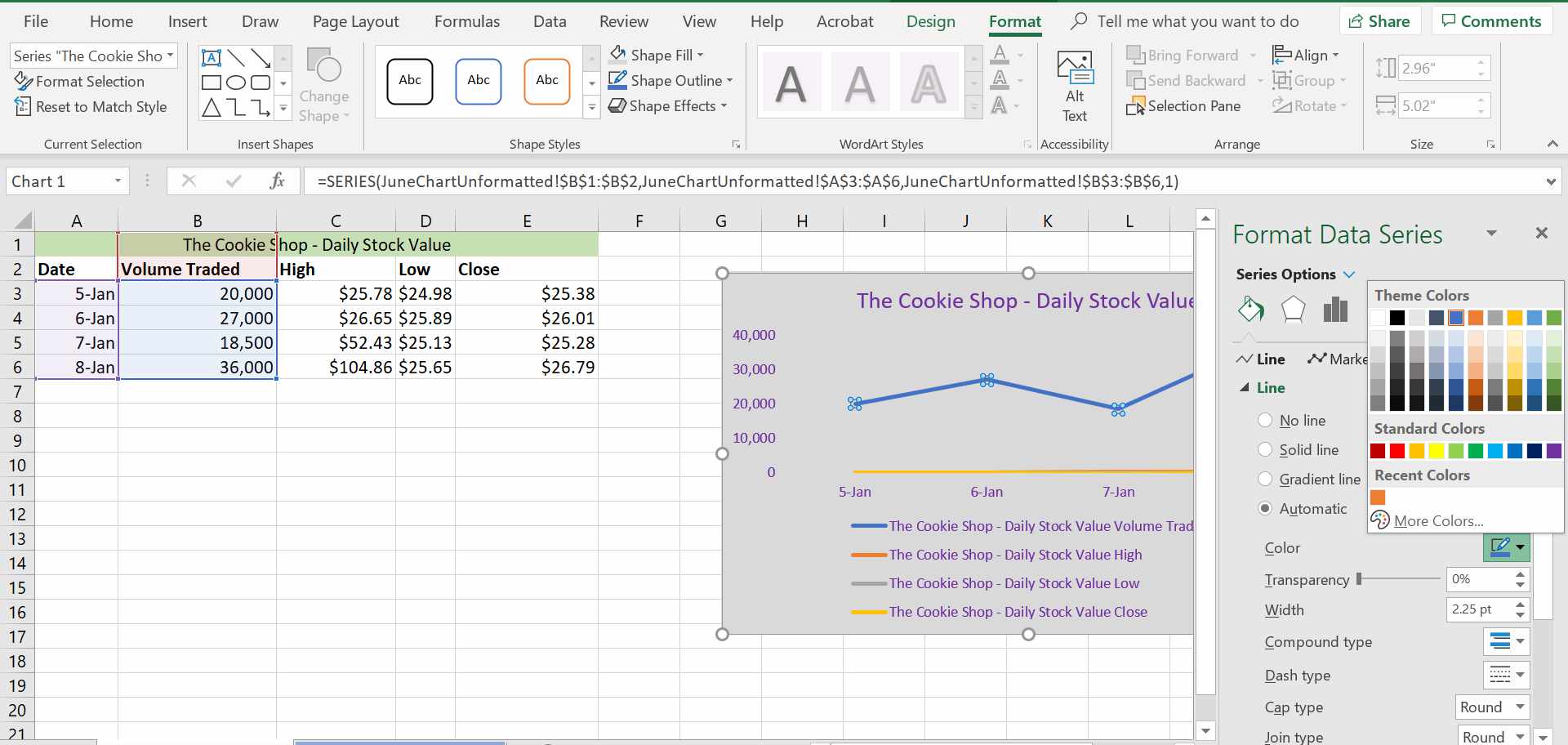
-
Klikněte na barvu, kterou chcete pro čáru použít. Podle potřeby opakujte pro ostatní řádky.
Fade out the Gridlines
Nakonec můžete také změnit formátování mřížek, které běží vodorovně přes graf. Čárový graf ve výchozím nastavení obsahuje tyto mřížky, aby bylo snazší číst hodnoty pro konkrétní body na datových řádcích. Nemusí však být tak prominentně zobrazeny. Jedním ze snadných způsobů, jak je ztlumit, je upravit jejich průhlednost pomocí podokna Úloha formátování. Ve výchozím nastavení je jejich úroveň průhlednosti 0%, ale jejím zvýšením mřížky vyblednou na pozadí, kam patří.
-
Klikněte na ikonu Výběr formátu Možnost na kartě Formát na pásu karet otevřete podokno Úloha formátování.
-
V grafu jednou klikněte na jednu z vodorovných čar mřížky, které procházejí středem grafu. Na konci každé mřížky by pak měly být modré tečky.
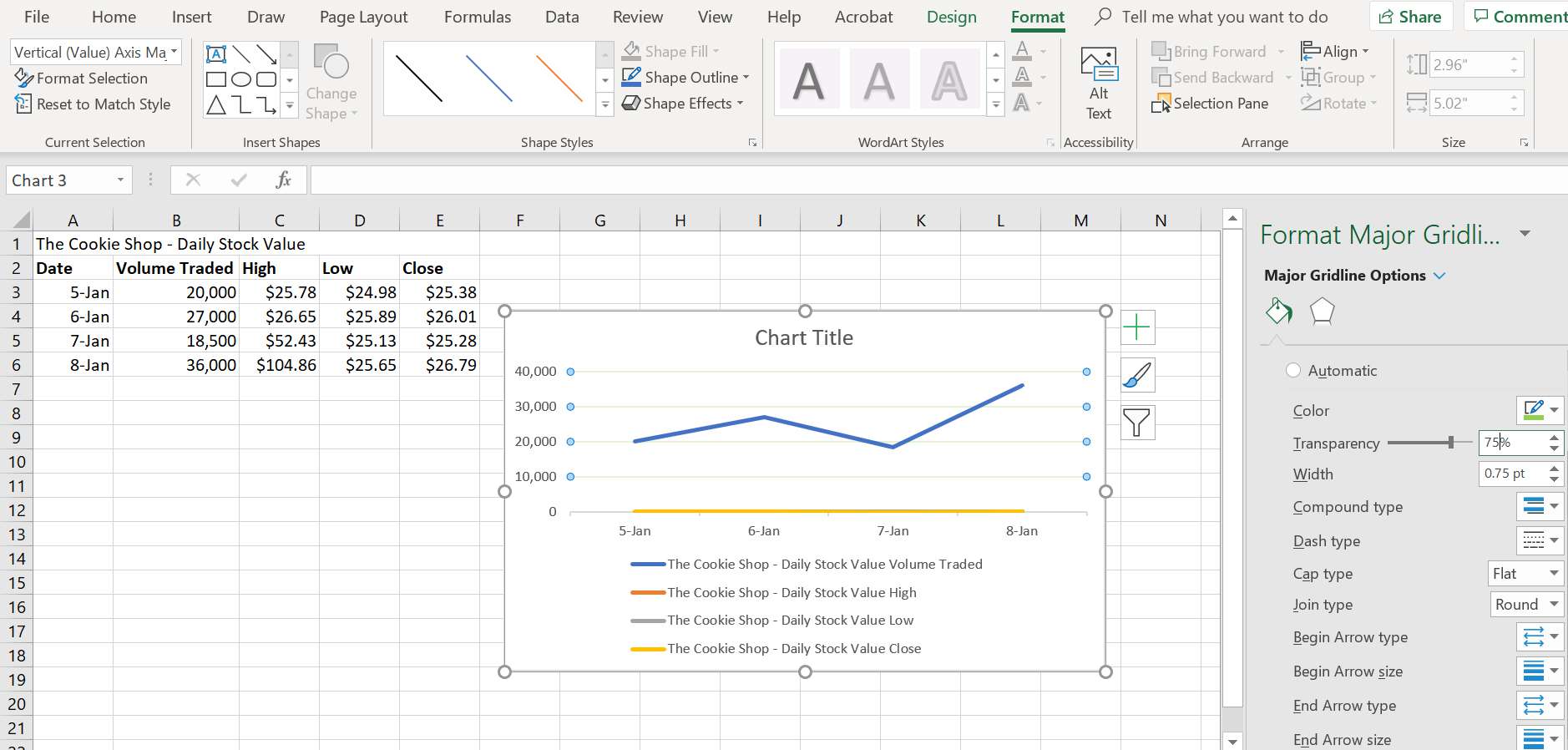
-
V podokně změňte úroveň průhlednosti na 75% – mřížky v grafu by měly výrazně vyblednout.
Neklikejte na nesprávnou část grafu
V aplikaci Excel existuje mnoho různých částí grafu – například název a popisky grafu, oblast vykreslení, která obsahuje čáry představující vybraná data, vodorovnou a svislou osu a vodorovné mřížky. Všechny tyto části program považuje za samostatné objekty, takže je můžete formátovat samostatně. Kliknutím na ukazatel myši vyberte Excel, kterou část grafu chcete formátovat. Pokud váš graf nevypadá jako grafy uvedené v tomto článku, je pravděpodobné, že jste při použití možnosti formátování neměli vybranou pravou část grafu. Nejčastější chybou je kliknutí na plochu grafu ve středu grafu, když je záměrem vybrat celý graf. Nejjednodušší způsob, jak vybrat celý graf, je kliknout v levém horním nebo pravém rohu od názvu grafu. Pokud uděláte chybu, lze ji rychle opravit pomocí funkce Zpět v aplikaci Excel. Poté klikněte na správnou část grafu a zkuste to znovu.