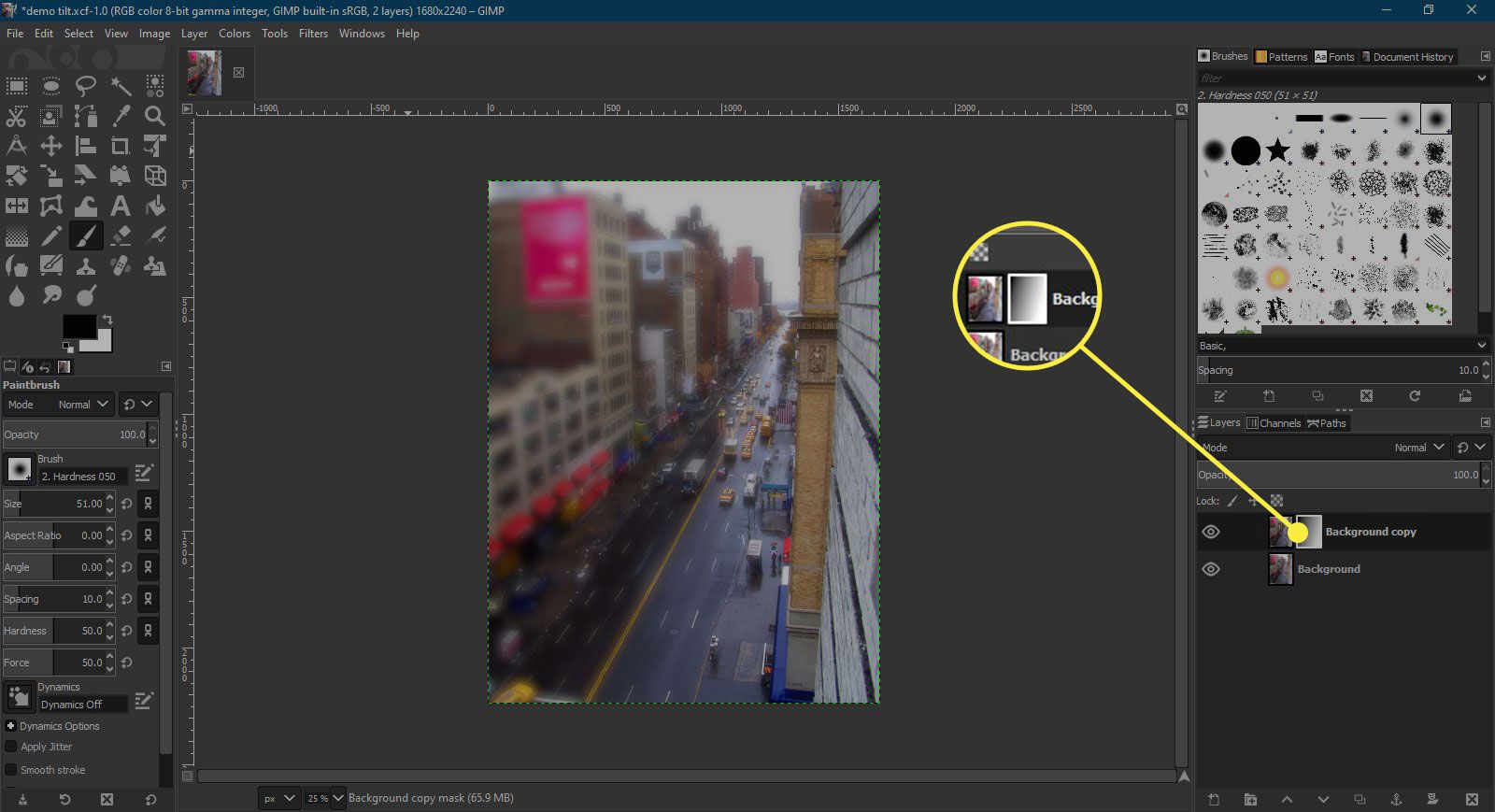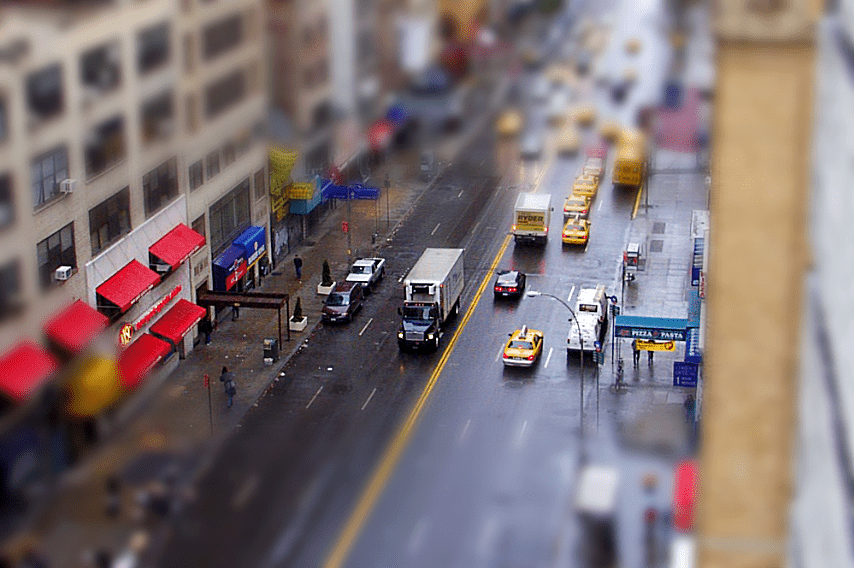
Tento článek vysvětluje, jak vytvořit efekt tilt-shift v GIMP. Efekt náklonu a posunu se v posledních letech stal velmi populárním, možná hlavně proto, že mnoho aplikací typu fotografických filtrů takový efekt obsahuje.
Co je to efekt náklonu a posunu?
I když jste neslyšeli název tilt-shift, téměř určitě uvidíte příklady takových fotografií. Typicky zobrazují scény, často natočené trochu shora, které mají zaostřený mělký pás a zbytek obrazu je rozmazaný. Naše mozky interpretují tyto obrázky jako fotografie scén hraček, protože jsme se stali podmínkou, že fotografie s tak zaostřenými a rozmazanými oblastmi jsou ve skutečnosti fotografie hraček. Efekt tilt-shift je pojmenován podle speciálních objektivů tilt-shift navržených tak, aby jejich uživatelé mohli pohybovat předním prvkem objektivu nezávisle na zbytku objektivu. Architektoničtí fotografové mohou pomocí těchto čoček snížit vizuální efekt vertikálních linií budov, které se sbíhají, jak se dostávají výš. Protože však tyto objektivy zaostřují ostře pouze na úzké pásmo scény, byly použity také k vytváření obrázků, které vypadají jako fotografie scén hraček.
Jak vytvořit efekt Tilt-Shift v GIMPu
Zde je návod, jak v GIMPu vytvořit efekt naklonění:
-
Otevřete soubor na GIMPu pomocí Soubor > Otevřeno.
-
Protože se snažíme vytvořit efekt, který vypadá spíše jako hrací scéna, než jako fotografie skutečného světa, můžeme vytvořit barvy jasnější a méně přirozené, aby se přidal k celkovému efektu. Prvním krokem je přejít na Barvy > Kontrast jasu a vyladit oba jezdce. Množství, které upravíte, bude záviset na fotografii, kterou používáte, ale zvýšili jsme jas i kontrast o 30. Vybrat OK když je nastaven.
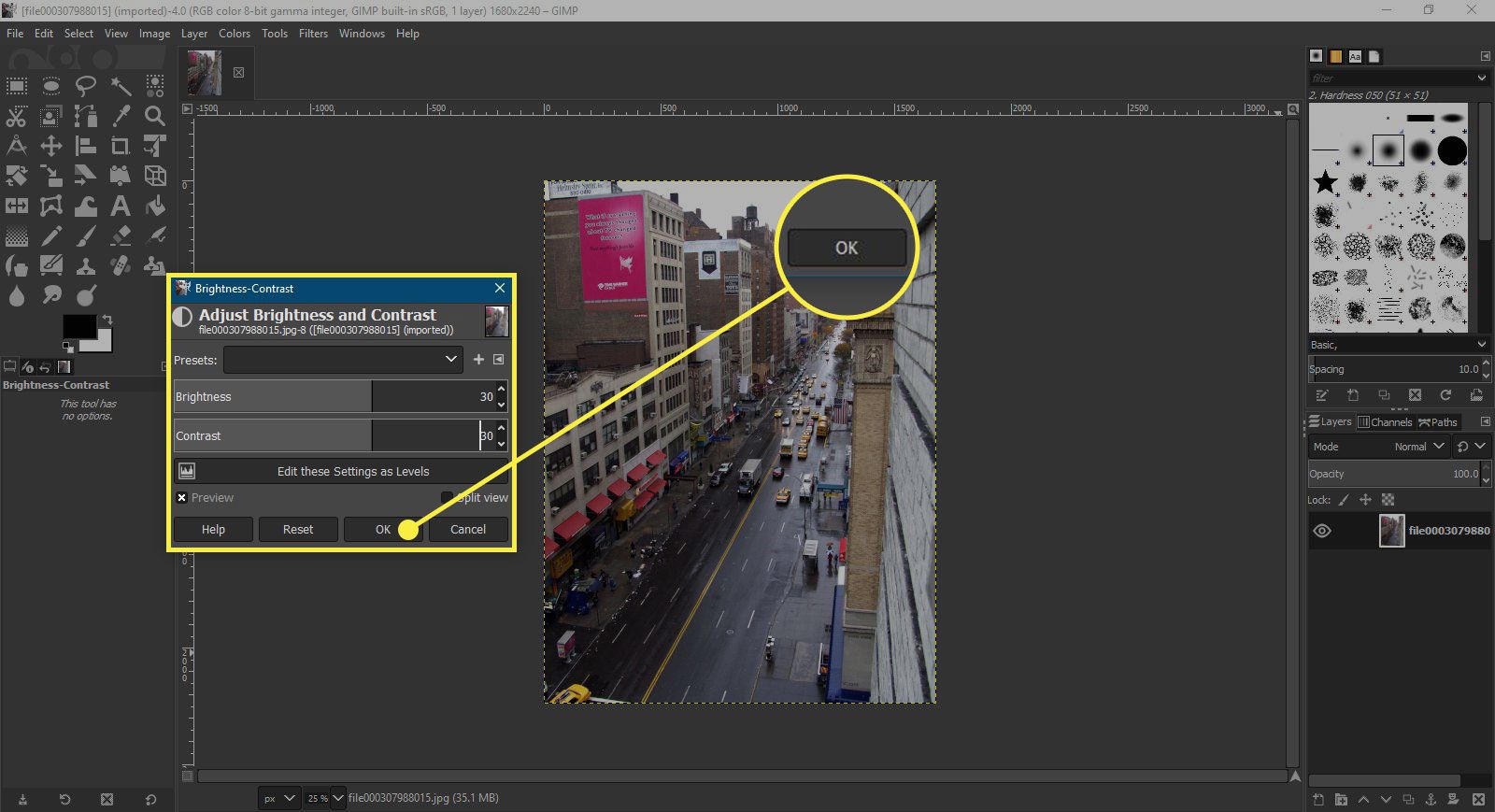
-
Dále přejděte na Barvy > Odstín-sytost a přesuňte Nasycení jezdec doprava. Tento posuvník jsme zvýšili o 70 který by za normálních okolností byl příliš vysoký, ale v tomto případě vyhovuje našim potřebám. Vybrat OK když je nastaven.
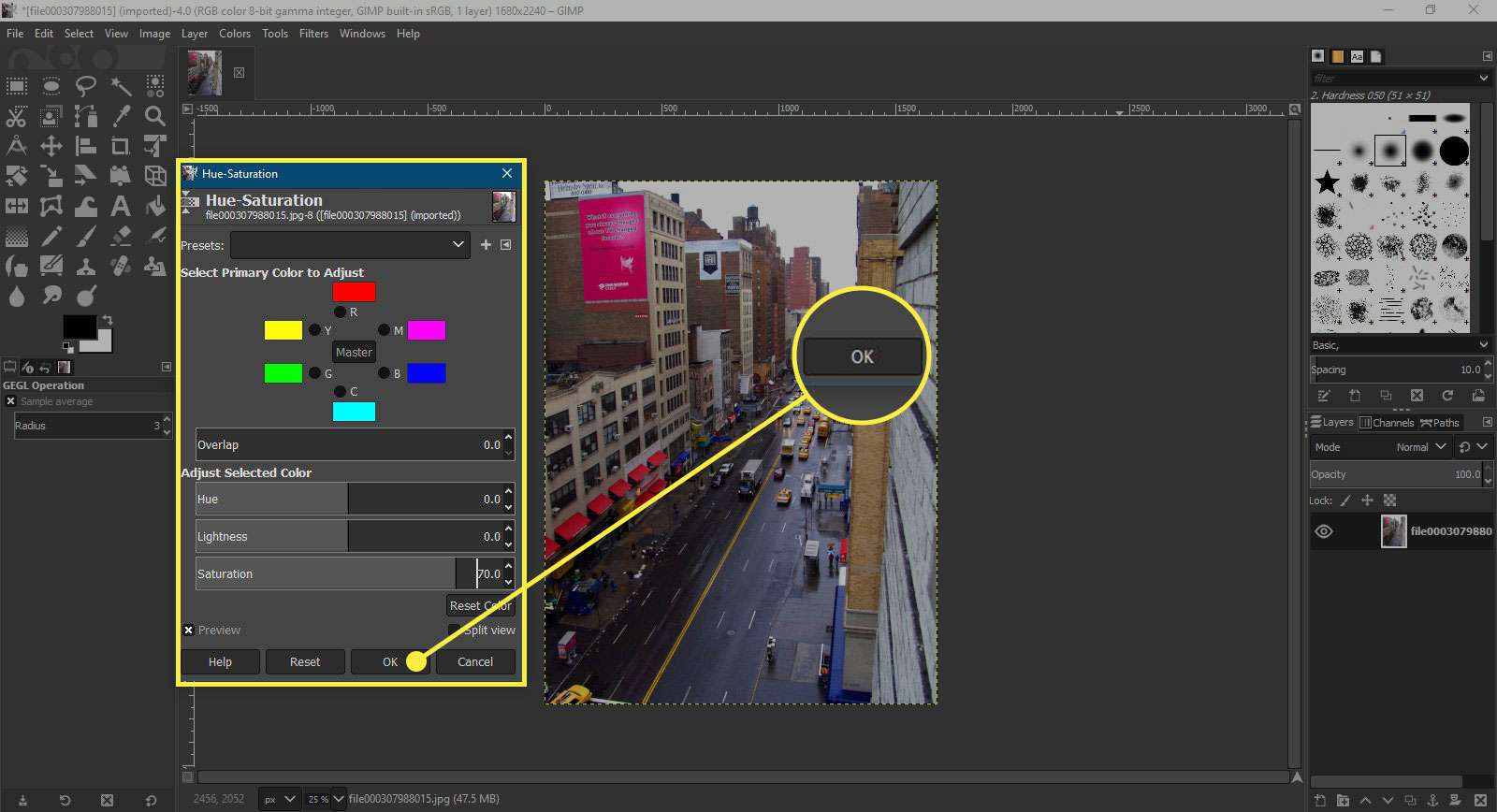
-
Nyní je čas duplikovat vrstvu pozadí a poté přidat rozostření pozadí. Můžete buď vybrat Duplikát tlačítko vrstvy ve spodní liště palety vrstev nebo přejděte na Vrstva > Duplikovat vrstvu.
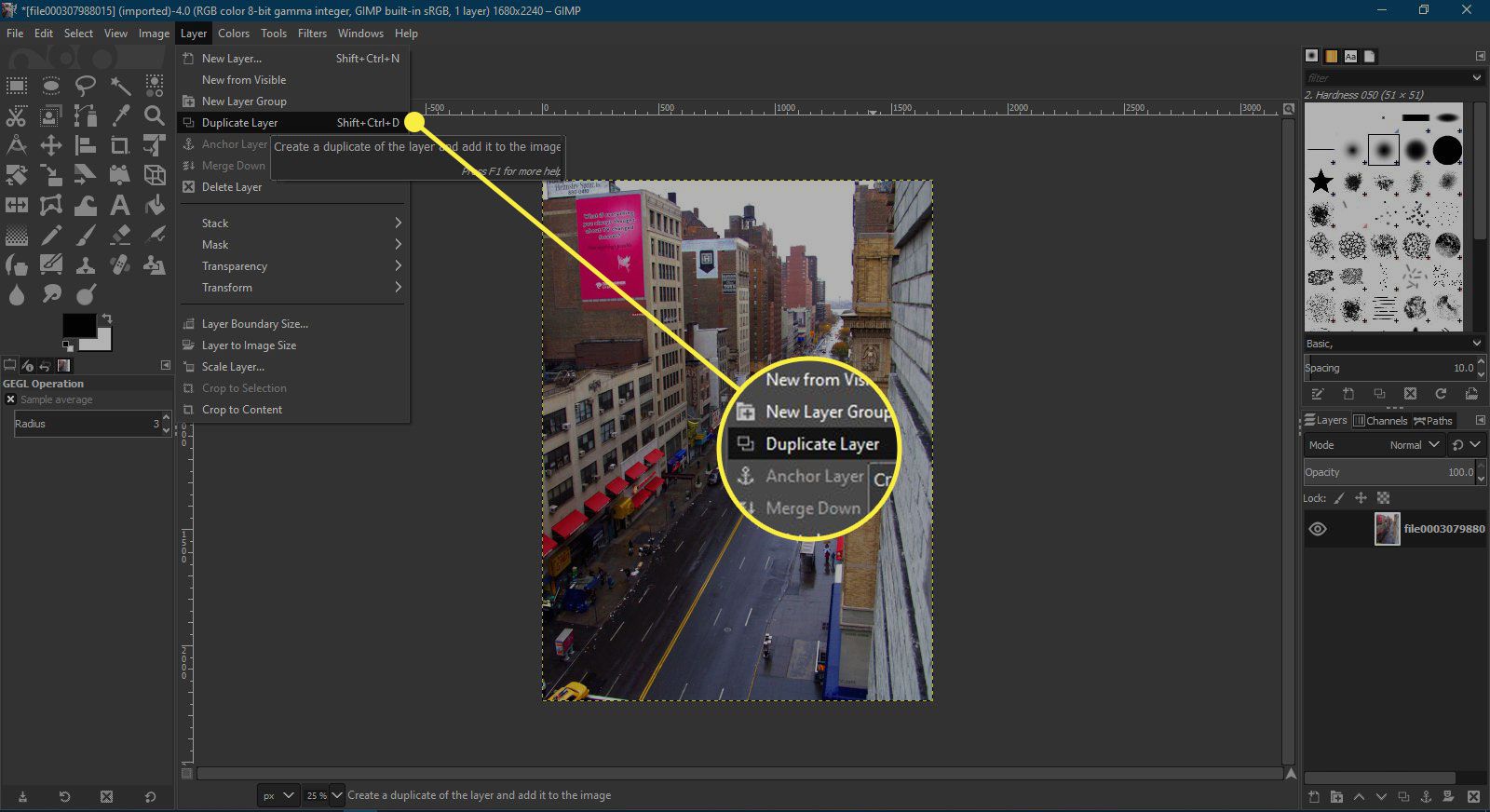
-
Nyní, v Vrstvy paleta (přejděte na Okna > Dokovatelné dialogy > Vrstvy pokud není otevřená), vyberte spodní vrstvu pozadí a vyberte ji. Dále přejděte na Filtry > Rozmazat > Gaussovské rozostření otevřete dialog Gaussian Blur. Zkontrolujte, zda je ikona řetězu neporušená, aby provedené změny ovlivnily obě vstupní pole – v případě potřeby řetěz uzavřete. Nyní zvyšte horizontální a vertikální nastavení na přibližně 20 a vyberte OK. Efekt rozostření neuvidíte, dokud nekliknete na oko ikona vedle ikony Pozadí kopírovat vrstvu v Vrstvy skrýt paletu. Musíte kliknout na prázdné místo, kde oko ikona měla znovu zviditelnit vrstvu.
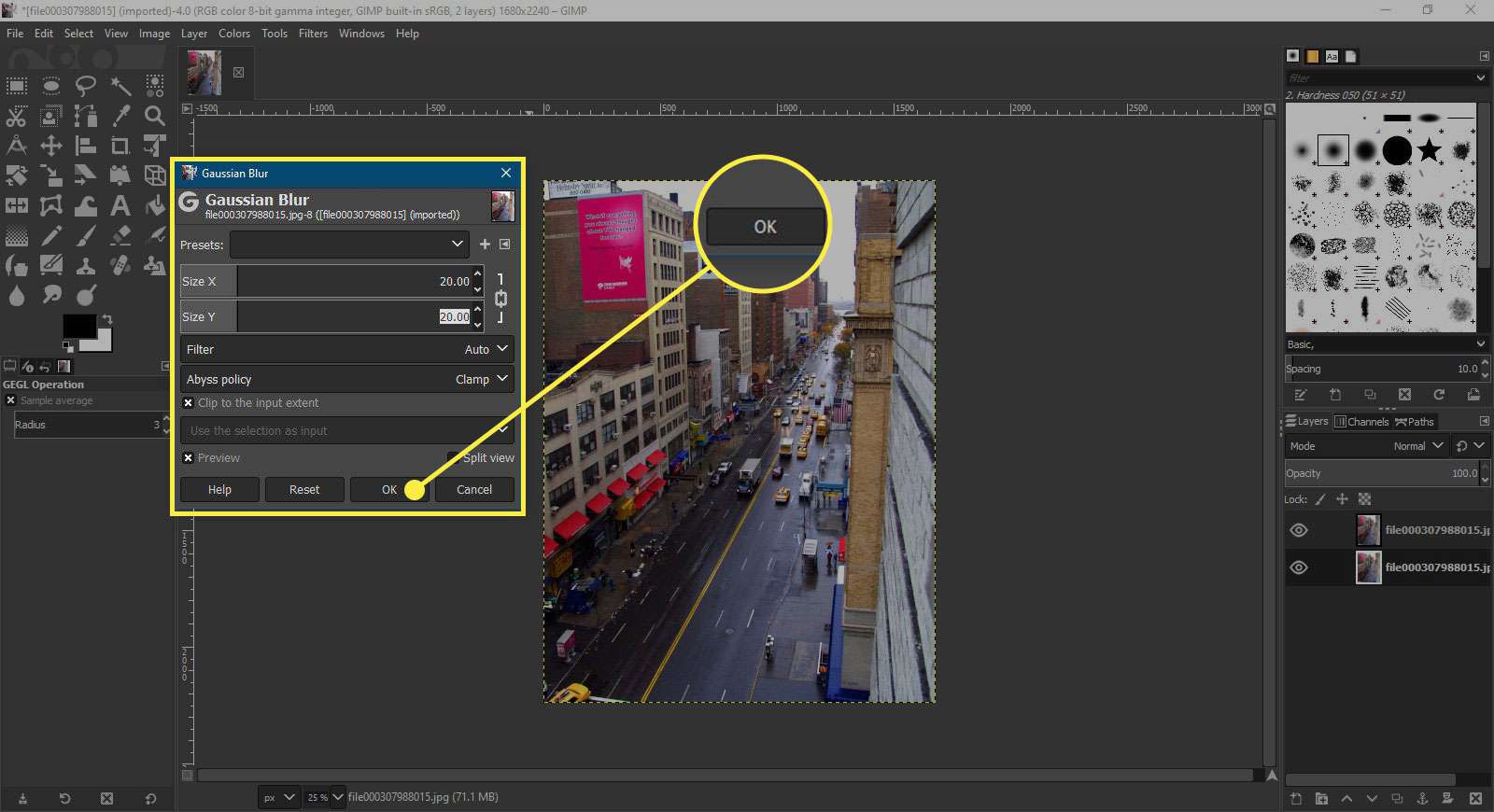
-
V tomto kroku můžeme do horní vrstvy přidat masku, která umožní zobrazení některého pozadí, které nám poskytne efekt naklonění. Klikněte pravým tlačítkem na vrstvu kopírování na pozadí v Vrstvy paleta a vyberte Přidat masku vrstvy z kontextové nabídky, která se otevře. V Přidat masku vrstvy dialog, vyberte Bílý (plná neprůhlednost) a vyberte Přidat. Nyní uvidíte ikonu bílé masky v Vrstvy paleta.
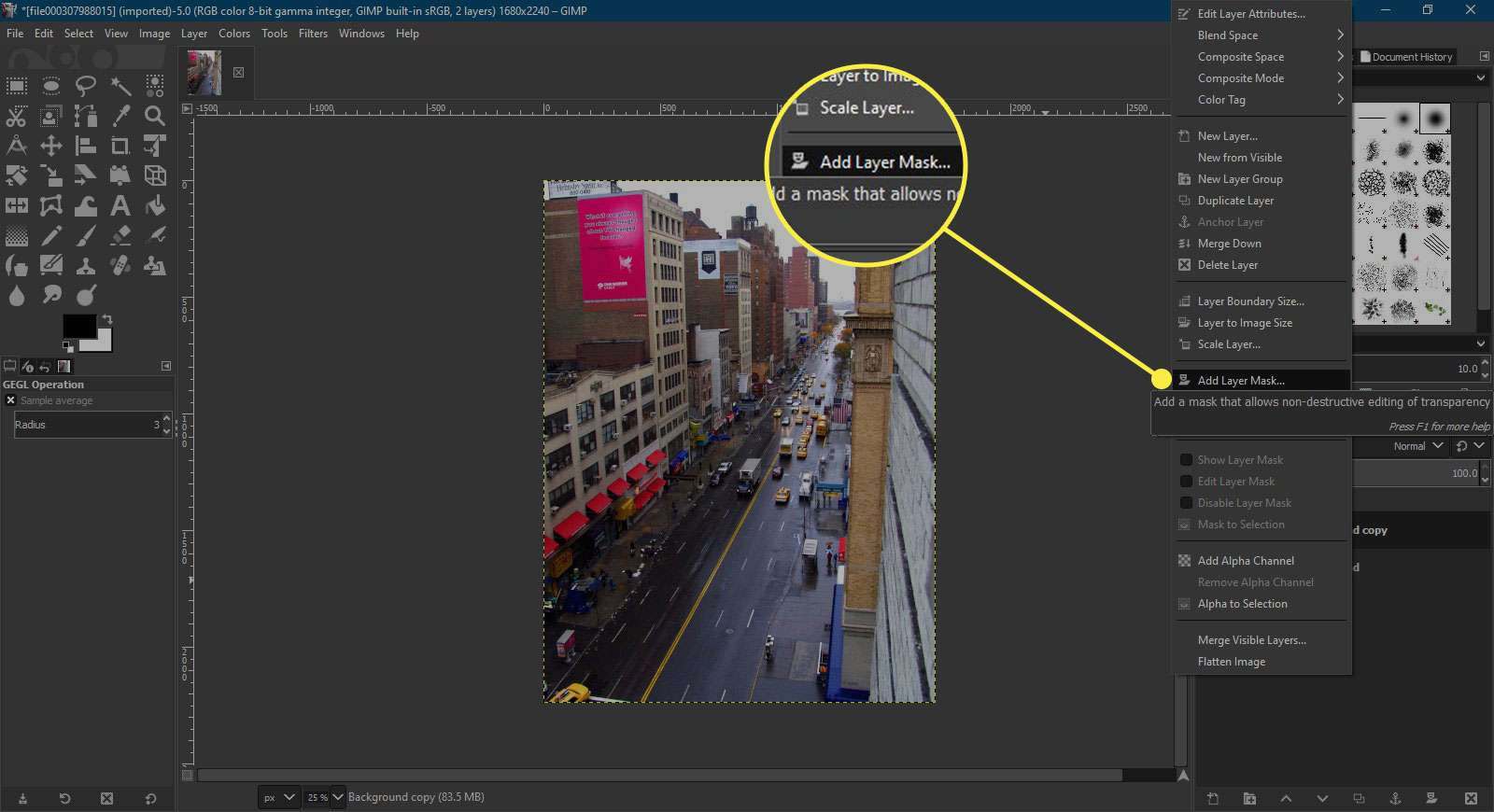
-
Vyberte ikonu, abyste se ujistili, že je vybrána, a poté přejděte na ikonu Nástroje paletu na levém panelu a vyberte ikonu Spád nástroj pro aktivaci Směs nářadí. The Směs možnosti nástroje budou nyní viditelné pod Nástroje palety a tam, ujistěte se, že Neprůhlednost je posuvník nastaven na 100„ Spád je FG na průhledné a Tvar je Lineární. Pokud je barva popředí ve spodní části Nástroje paleta není nastavena na černou, stiskněte d klávesu na klávesnici pro nastavení barev na výchozí hodnoty černé a bílé.
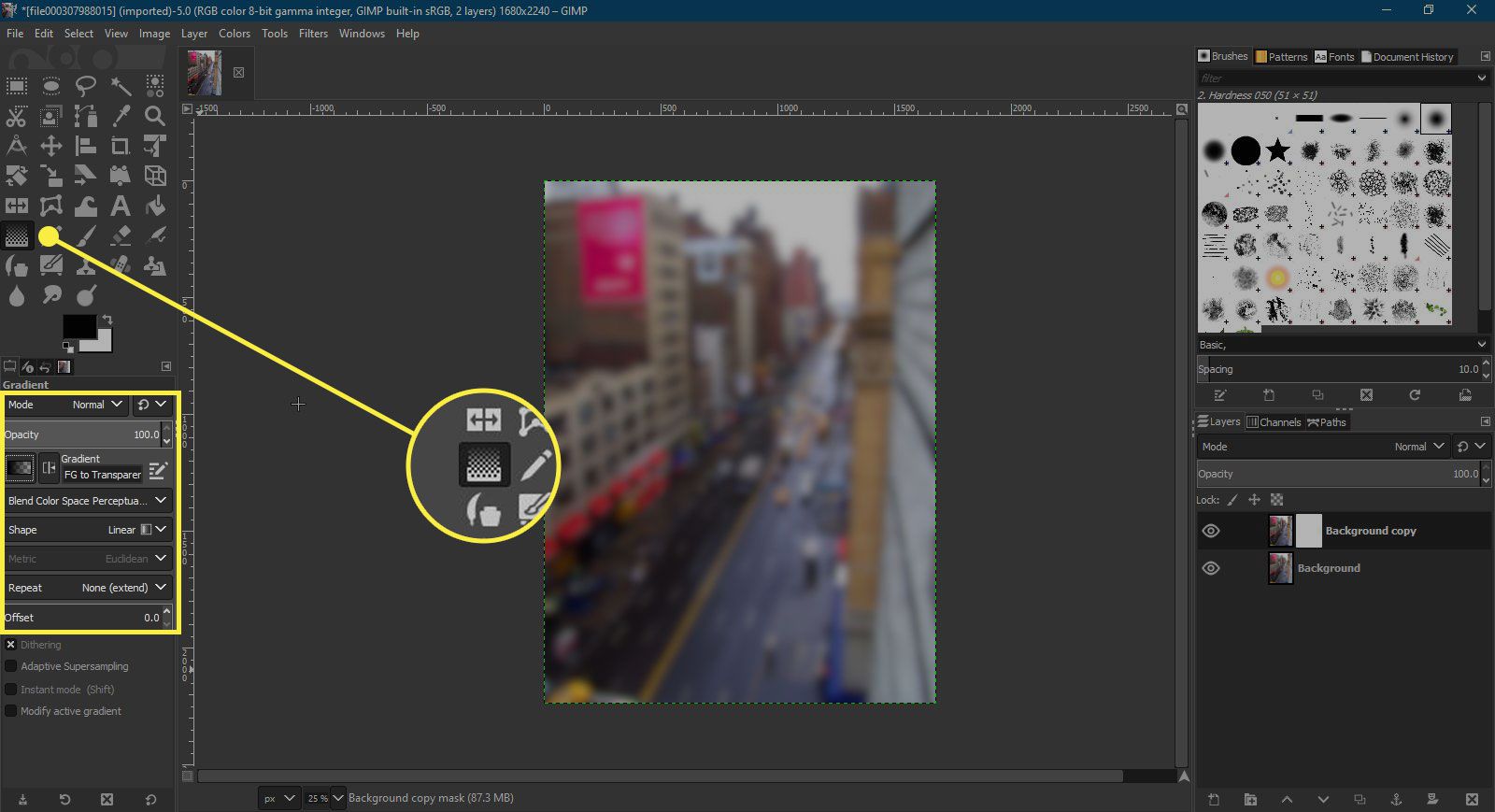
-
S Směs nástroj je nyní nastaven správně, musíte nakreslit přechod na horní a dolní část masky, který umožní, aby pozadí prosvítalo, zatímco zůstane viditelný pás horního obrázku. Držení Ctrl klávesu na klávesnici omezit úhel Směs nástrojem v 15stupňových krocích, vyberte fotografii přibližně o čtvrtinu shora shora a podržte vlevo Ctrl stiskněte klávesu dolů, zatímco táhněte fotografii mírně nad polovinu bodu a uvolněte levé tlačítko. Budete také muset přidat další podobný přechod do spodní části obrázku, tentokrát směrem nahoru. Nyní byste měli mít rozumný efekt tilt-shift, ale možná budete muset trochu vyčistit obraz, pokud máte položky v popředí nebo pozadí, které jsou také ostré.
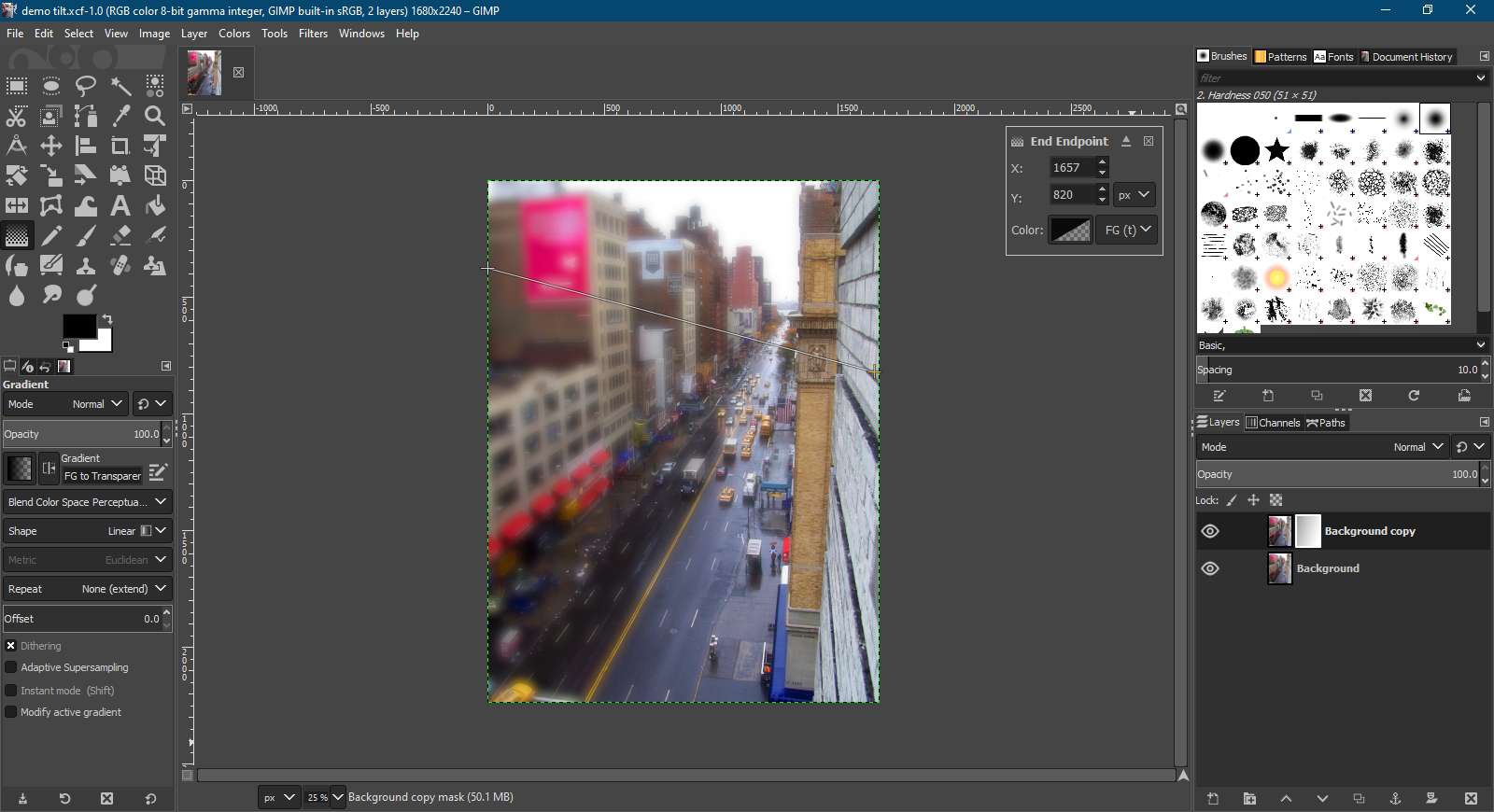
-
Posledním krokem je ruční rozmazání oblastí, které jsou stále zaostřené, ale neměly by být. Na této fotografii je stěna na pravé straně obrázku v popředí, takže by to mělo být opravdu rozmazané. Vybrat Nástroj štětec v Nástroje paleta a v Možnosti nástroje paleta, zajistěte to Režim je nastaven na Normální, vyberte měkký štětec (vybrali jsme 2. Tvrdost 050) a nastavte velikost odpovídající oblasti, na které budete pracovat. Zkontrolujte také, zda je barva popředí nastavena na černou.
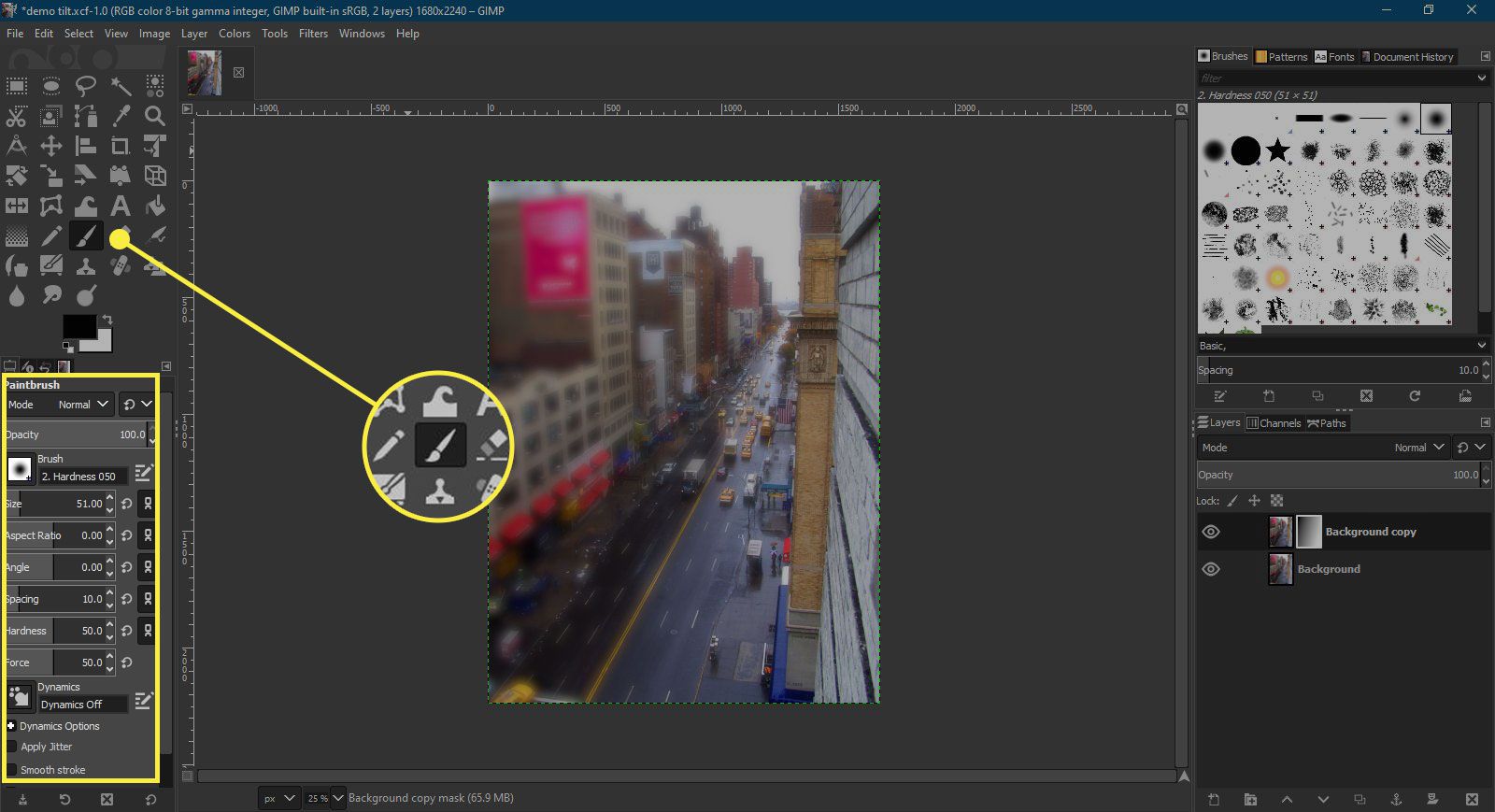
-
Nyní vyberte Vrstva masky ikona, aby bylo zajištěno, že je stále aktivní, a pouze malovat přes oblast, kterou chcete rozmazat. Při malování na masku bude horní vrstva skrytá a odhalí rozmazanou vrstvu níže.