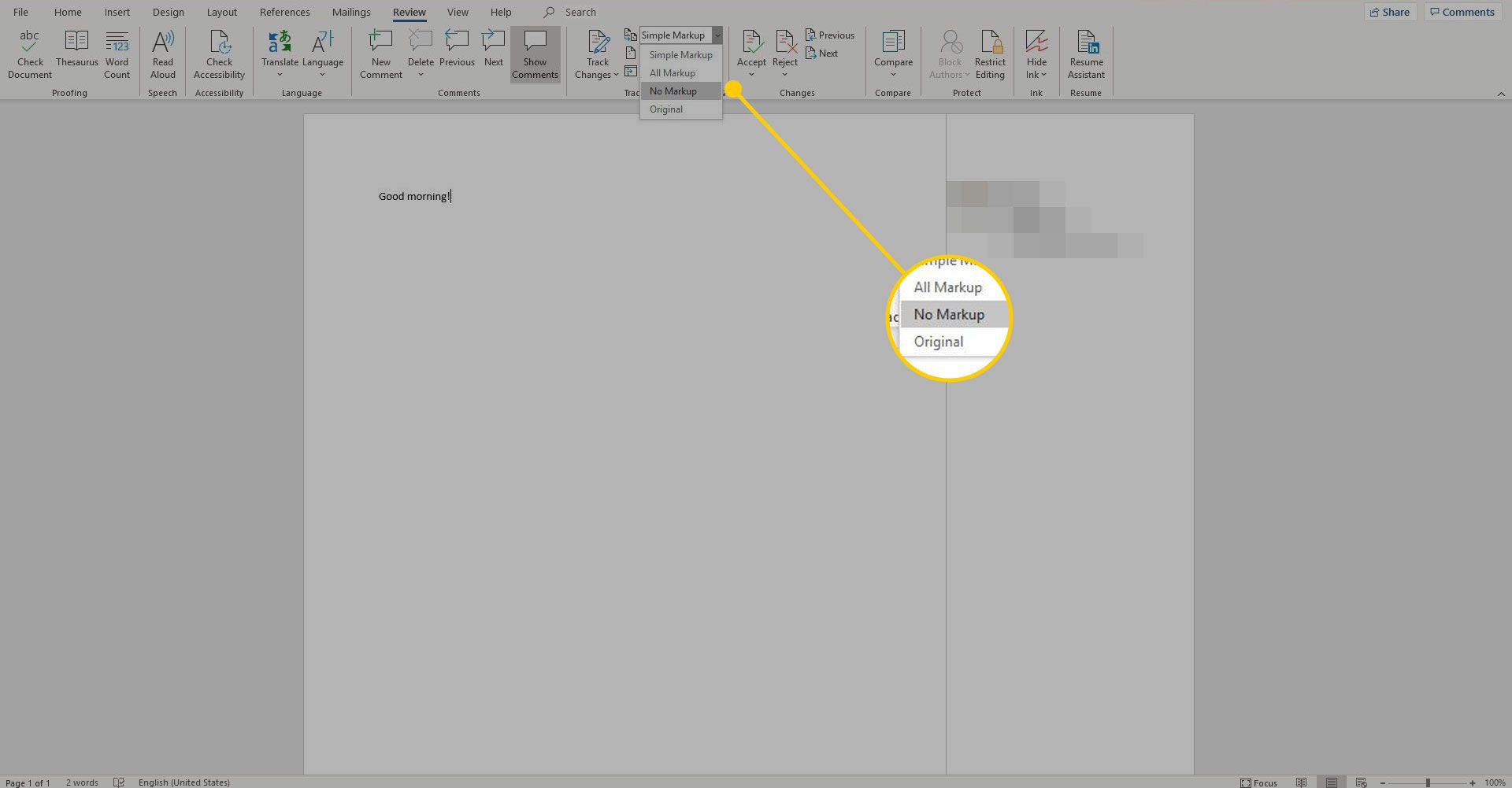Schopnost přidávat komentáře k dokumentům Microsoft Word je jednou z nejužitečnějších funkcí programu. V prostředích pro více uživatelů poskytuje snadný a efektivní způsob spolupráce a komentování konceptů dokumentů. Ale i jednotlivým uživatelům se tato funkce hodí pro přidávání poznámek a připomenutí. Zde je to, co potřebujete vědět o komentářích, včetně toho, jak je mazat, skrýt a tisknout. Pokyny v tomto článku platí pro Word pro Microsoft 365, Word 2019, Word 2016, Word 2013, Word 2010, Word 2007 a Word Online.
Jak zadat nový komentář aplikace Microsoft Word
Přidání komentáře k dokumentu Word:
-
Zvýrazněte text, který chcete okomentovat.
-
Na pásu karet přejděte na ikonu Posouzení kartu a vyberte Nový komentář.
-
Napište svůj komentář do pole, které se objeví na pravém okraji. Obsahuje vaše jméno a časové razítko, které je viditelné pro ostatní.
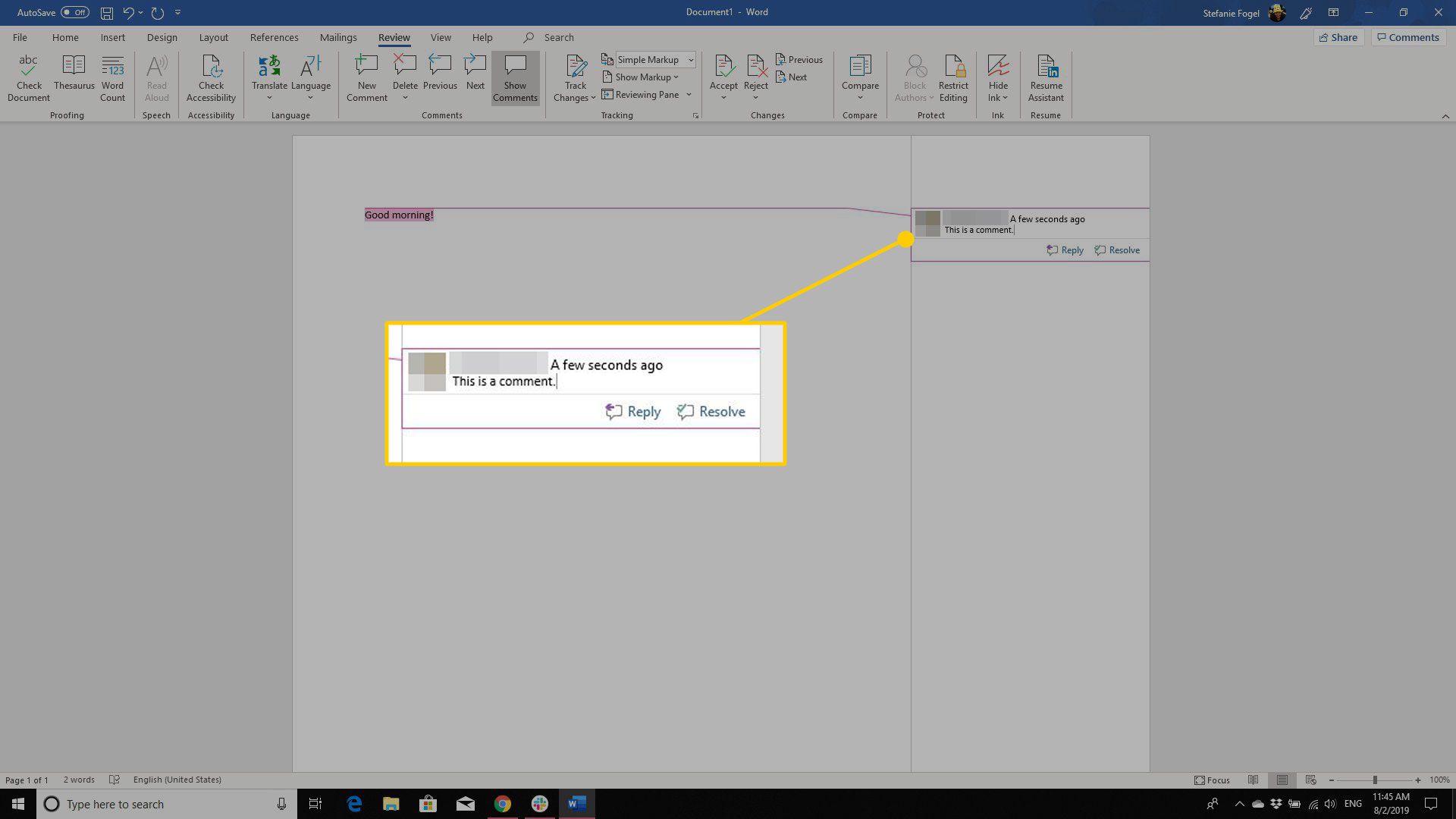
-
Chcete-li upravit svůj komentář, klikněte do pole pro komentář a proveďte změnu.
-
Pokračujte kliknutím kdekoli v dokumentu.
Ostatní lidé mohou změnit komentáře, které zanecháte v dokumentu, pokud mají přístup k úpravám.
Jak mazat, skrývat, odpovídat a tisknout komentáře
Jakmile spustíte vlákno komentáře uvnitř dokumentu Word, můžete se rozhodnout jej smazat, skrýt, vytisknout nebo na něj odpovědět.
Smazat komentář
Chcete-li komentář smazat, klikněte na něj pravým tlačítkem a vyberte Smazat komentář. Nebo vyberte komentář a v Posouzení v podokně vyberte Smazat komentář.
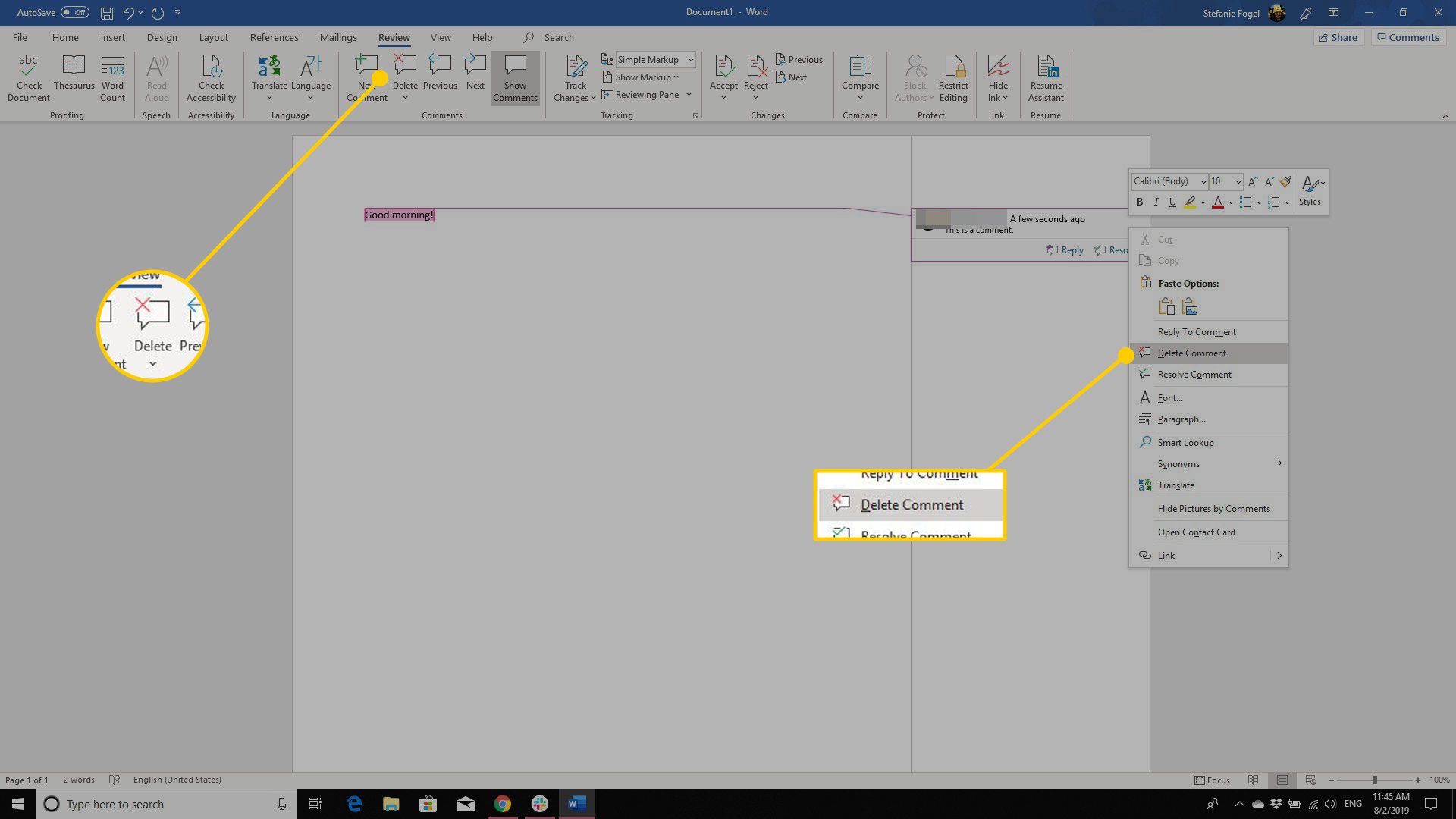
Skrýt všechny komentáře
Chcete-li skrýt komentáře k dokumentu, přejděte na Posouzení na kartě vyberte Zobrazit označení šipku rozevíracího seznamu a zrušte zaškrtnutí Komentáře. Chcete-li dočasně skrýt existující komentáře v Word 2016 a Word 2013, zvolte Žádné označení v Zobrazit ke kontrole krabice.
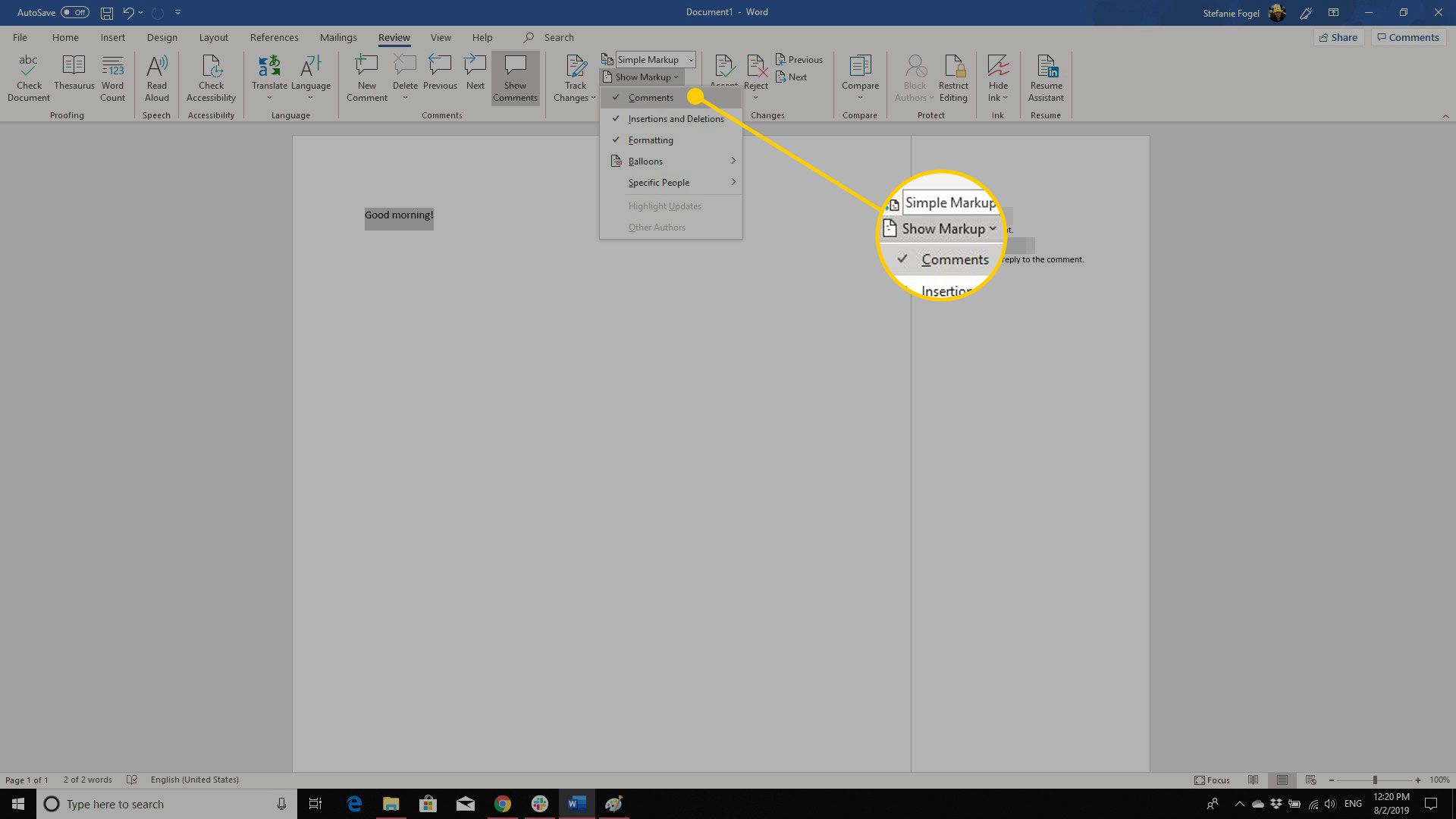
Odpovědět na komentáře
Chcete-li odpovědět na komentář, vyberte ikonu Odpověď ikona pod komentářem nebo klepněte pravým tlačítkem myši na komentář a vyberte Odpovědět na komentář.
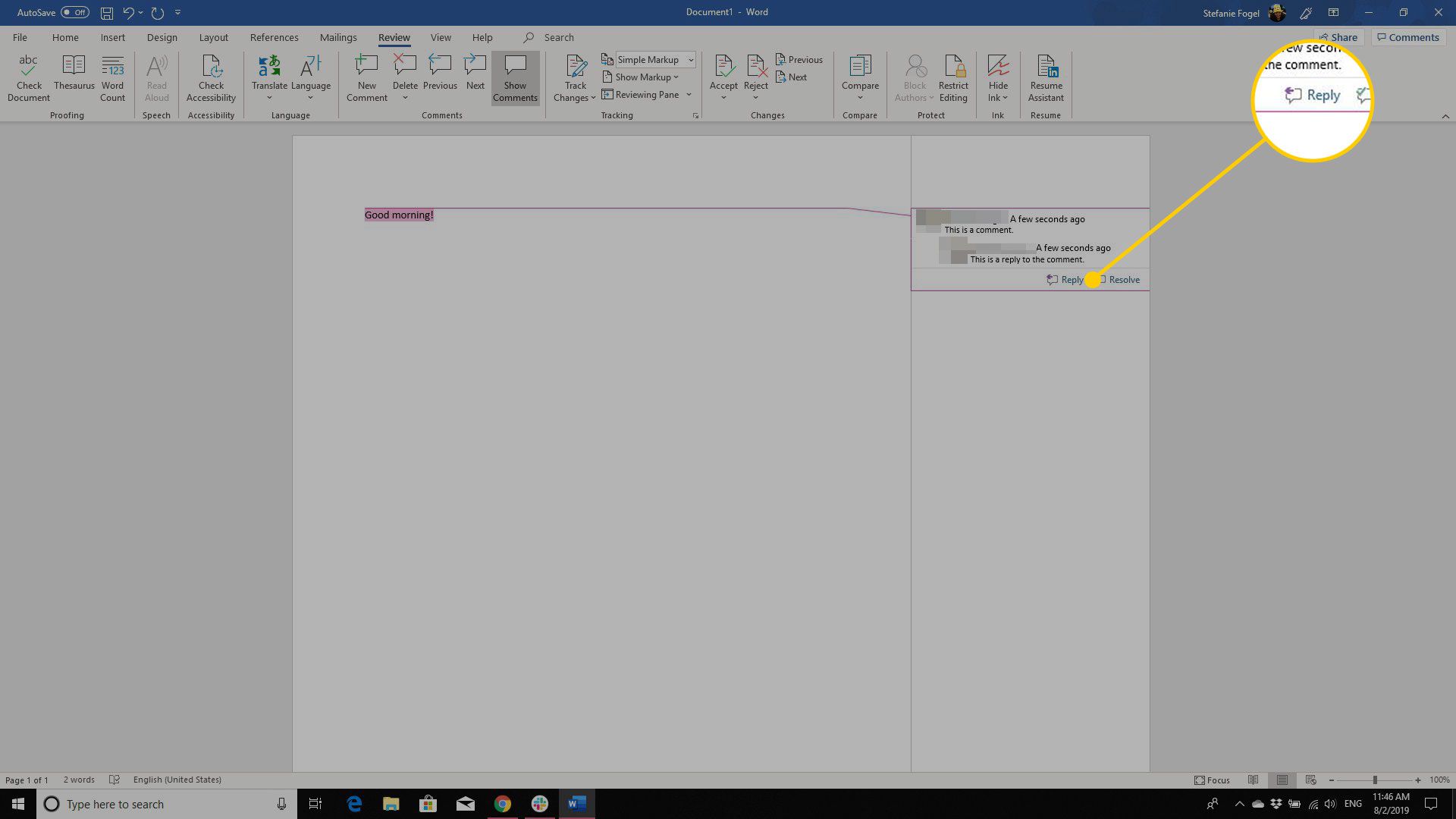
Vytiskněte dokument bez komentářů
Chcete-li dokument vytisknout bez komentářů, přejděte na Posouzení kartu a vyberte Žádné označení. Poté dokument vytiskněte jako obvykle.