
Microsoft Word nabízí několik způsobů, jak vložit kontaktní informace do dokumentu z vašeho adresáře. Pomocí průvodce můžete projít krok za krokem hromadnou korespondencí nebo vytvořit dopis. Jedním z nejrychlejších a nejjednodušších způsobů je však použití Tlačítko Vložit adresu. Automatizovaní průvodci zahrnutí do aplikace Word někdy ukládají konkrétní možnosti formátování dokumentu, který možná nebudete chtít. Existují způsoby, jak tyto čaroděje obejít. Vynechejte například Průvodce dopisem a ušetřete čas, když vložíte kontaktní informace do dokumentu, který není písmenem. Pokyny v tomto článku platí pro Word pro Microsoft 365, Word 2019, Word 2016, Word 2013 a Word 2010 s Outlookem pro Microsoft 365, Outlook 2019, Outlook 2016, Outlook 2013 nebo Outlook 2010.
Přidejte tlačítko adresáře na panel nástrojů Rychlý přístup
Přidání Vložte adresu Tlačítko na panelu nástrojů Rychlý přístup (QAT) na pásu karet poskytuje rychlý přístup k vašim kontaktním informacím aplikace Outlook.
-
Přejít na Panel nástrojů Rychlý přístup a vyberte ikonu Přizpůsobte panel nástrojů Rychlý přístup rozevírací šipka.
-
Vybrat Další příkazy.
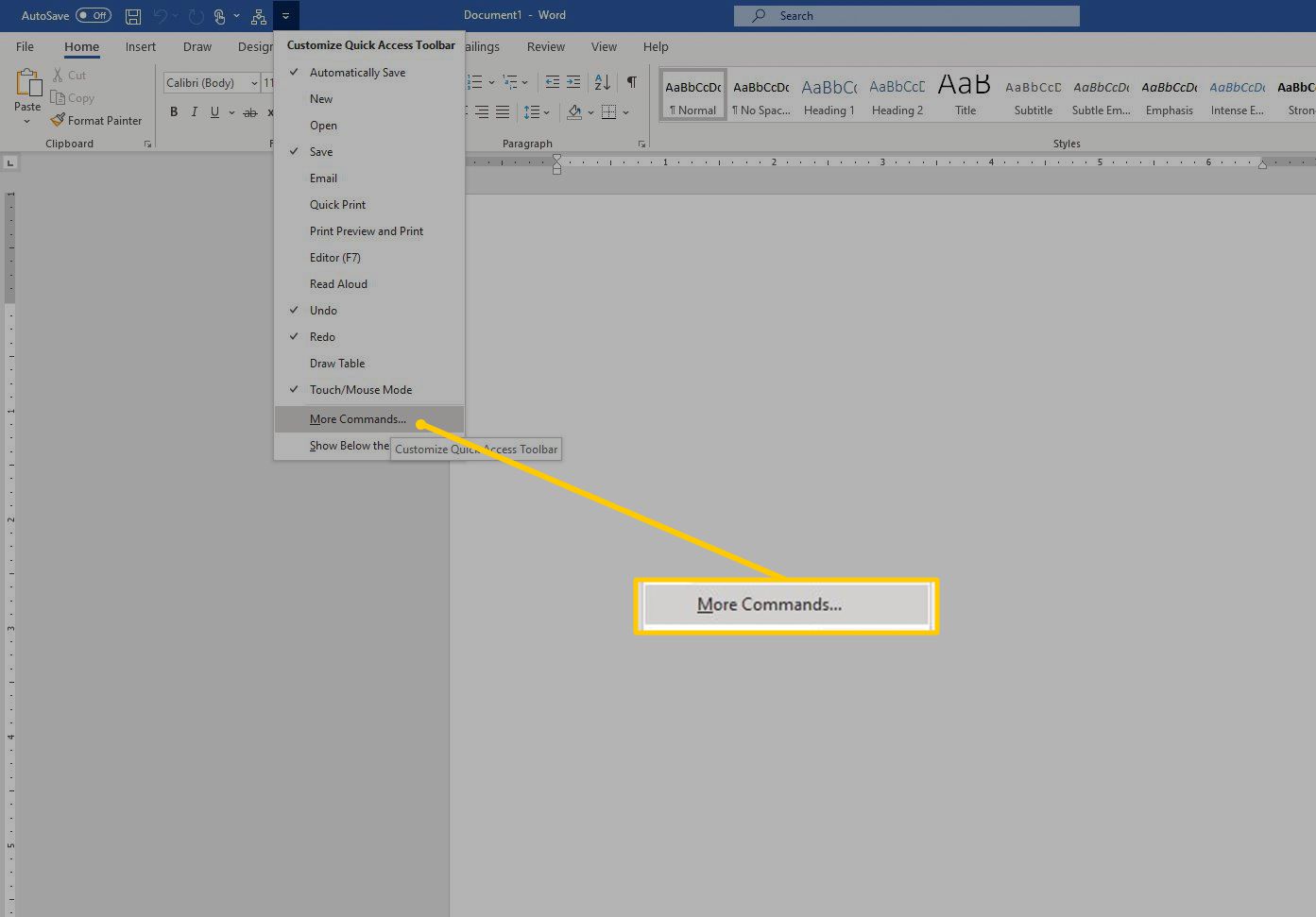
-
V Možnosti aplikace Word v dialogovém okně vyberte Vyberte příkazy z šipku rozevíracího seznamu a vyberte Příkazy nejsou na pásu karet.
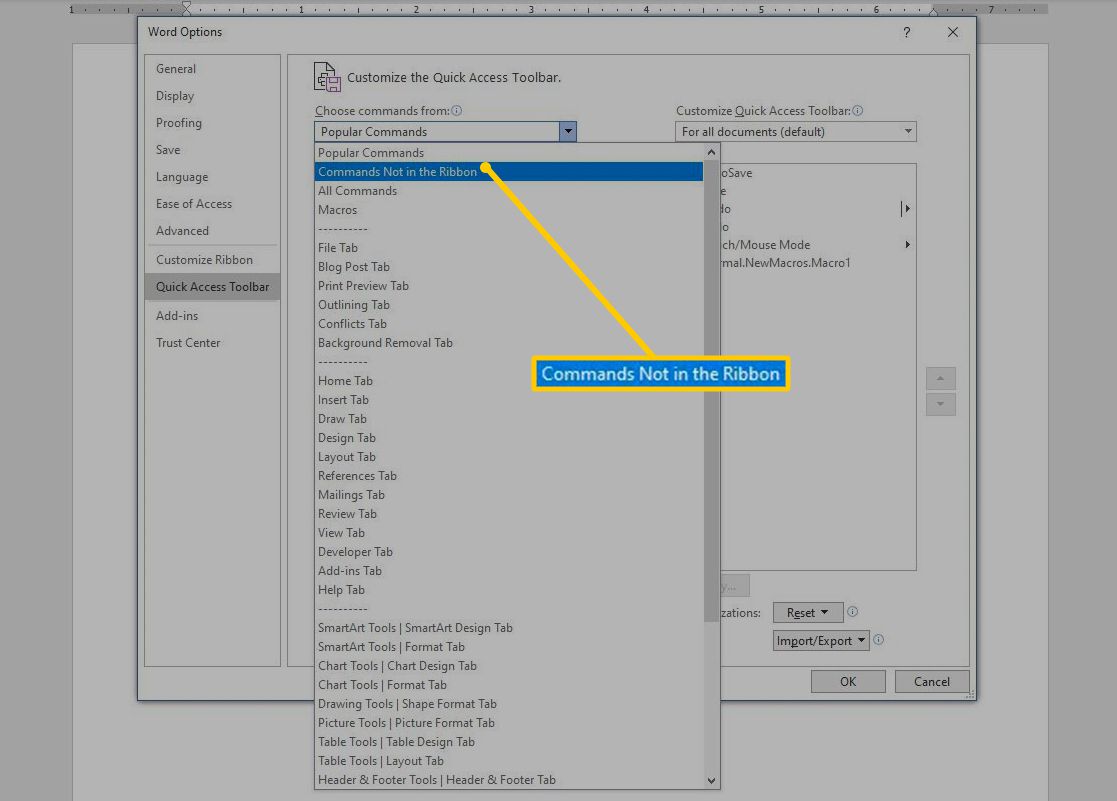
-
V seznamu příkazů vyberte Adresář.
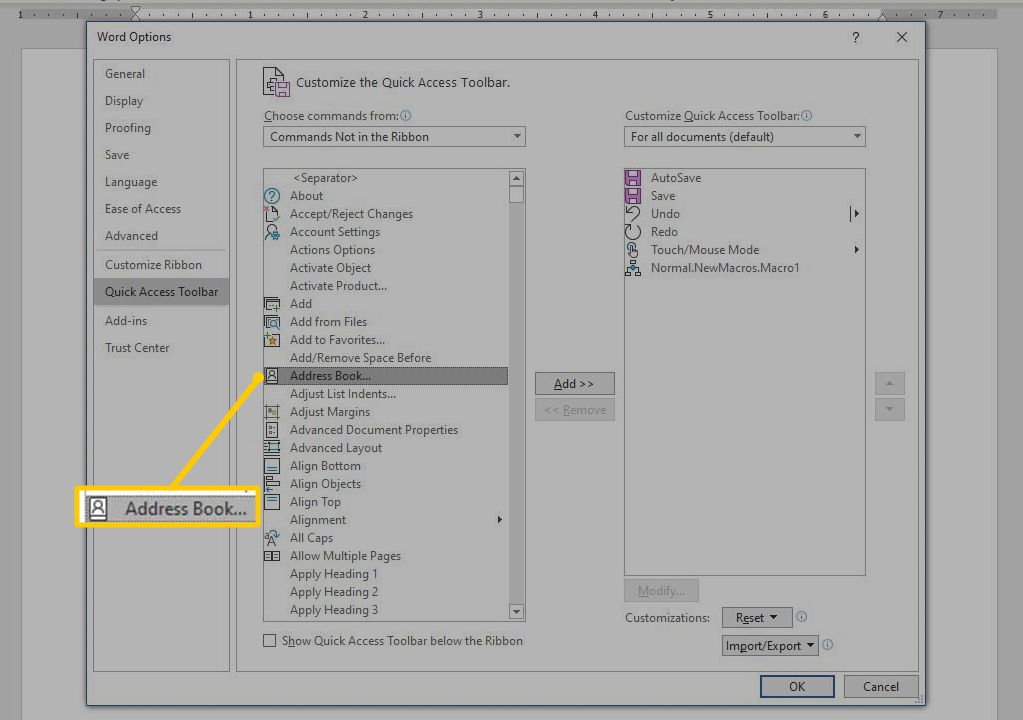
-
Vybrat Přidat přesunout příkaz adresáře na panel nástrojů Rychlý přístup seznam.
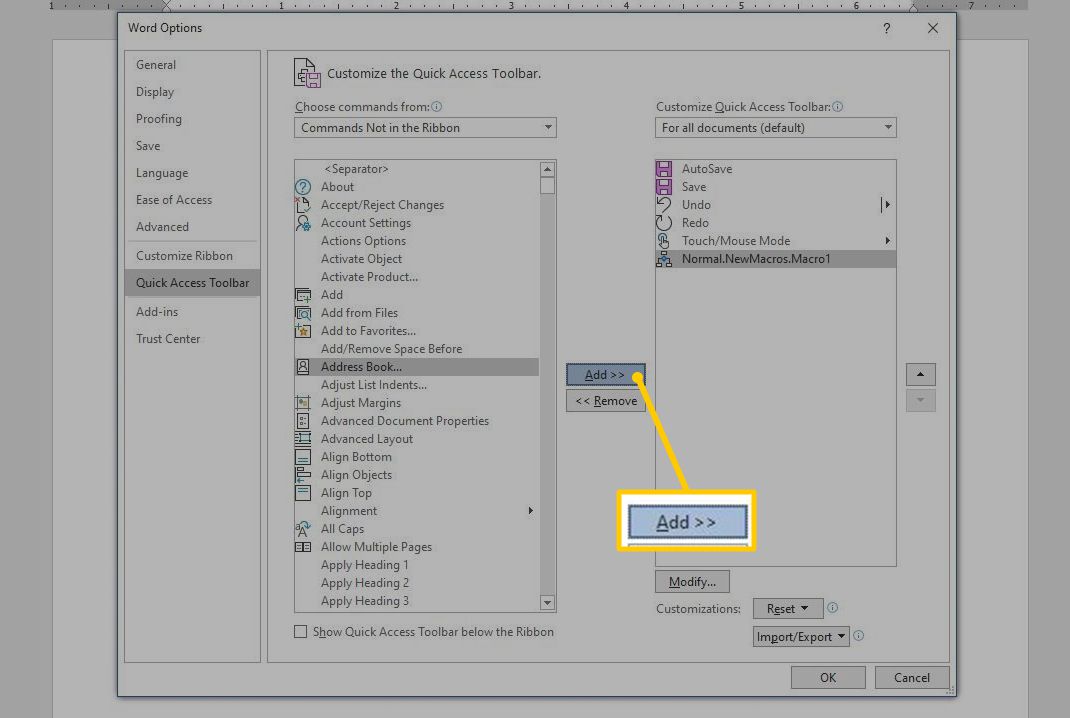
-
Vybrat OK přidat tlačítko adresáře na panel nástrojů Rychlý přístup.
Vložte kontakt z adresáře
Na panelu nástrojů Rychlý přístup se nyní zobrazí ikona adresáře. Použijte jej k přístupu do adresáře Microsoft Outlook. Tlačítko se volá Vložte adresu v jeho popisu.
-
Umístěte kurzor na místo, kam chcete vložit kontaktní informace.
-
Vybrat Vložte adresu.
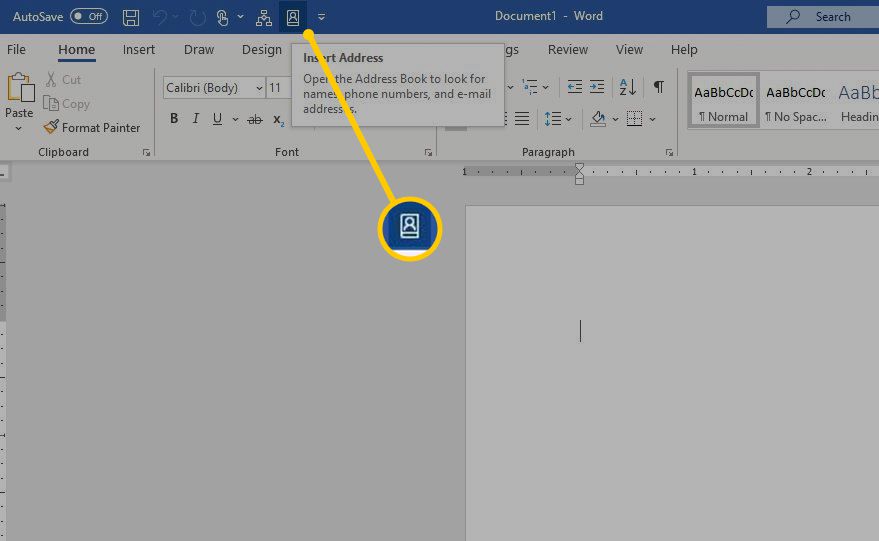
-
V Vyberte jméno v dialogovém okně vyberte Adresář šipka rozevíracího seznamu a vyberte adresář, který chcete použít. Jména kontaktů z této knihy se objeví v seznamu.
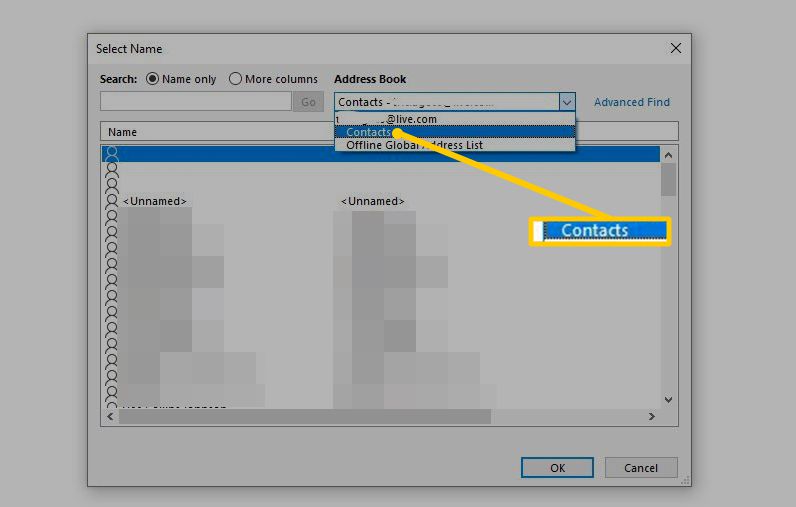
-
Vyberte jméno kontaktu.
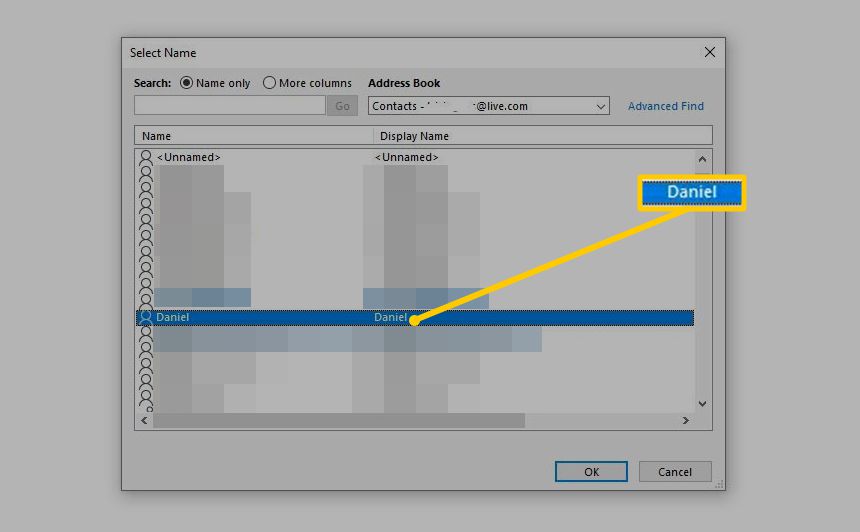
-
Vybrat OK pro vložení kontaktních údajů do dokumentu.