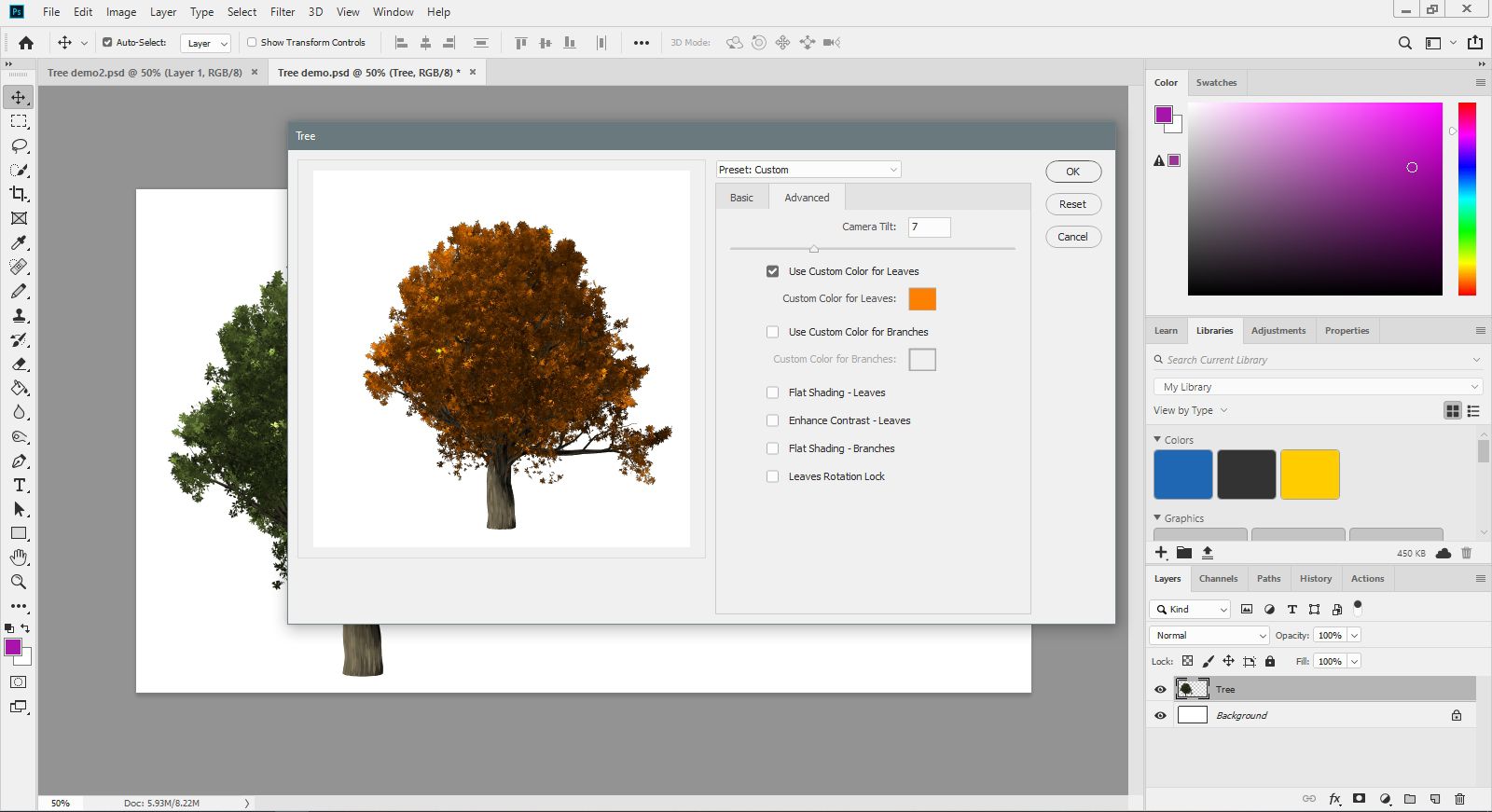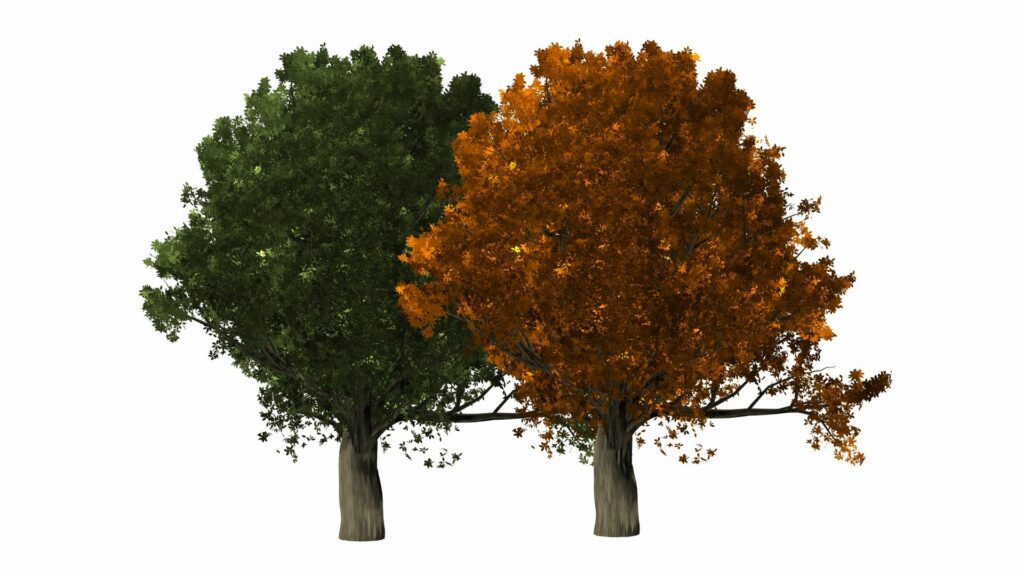
Photoshop je tak bohatý a nabitý funkcemi, že vám někdy mohou chybět skvělé funkce. Stromový filtr je jedním z nich. Photoshop CC představil filtr v nabídce Filtr, což je velmi užitečné při vytváření nebo práci s terénními úpravami.
Jak vytvořit strom ve Photoshopu
-
Vytvořte nový dokument Photoshopu a přidejte vrstvu s názvem Strom. Tím je zajištěno, že po vytvoření stromu můžete manipulovat.
-
S vybranou vrstvou Strom vyberte Filtry > Poskytnout >Strom otevřít Dialog Stromový filtr krabice.
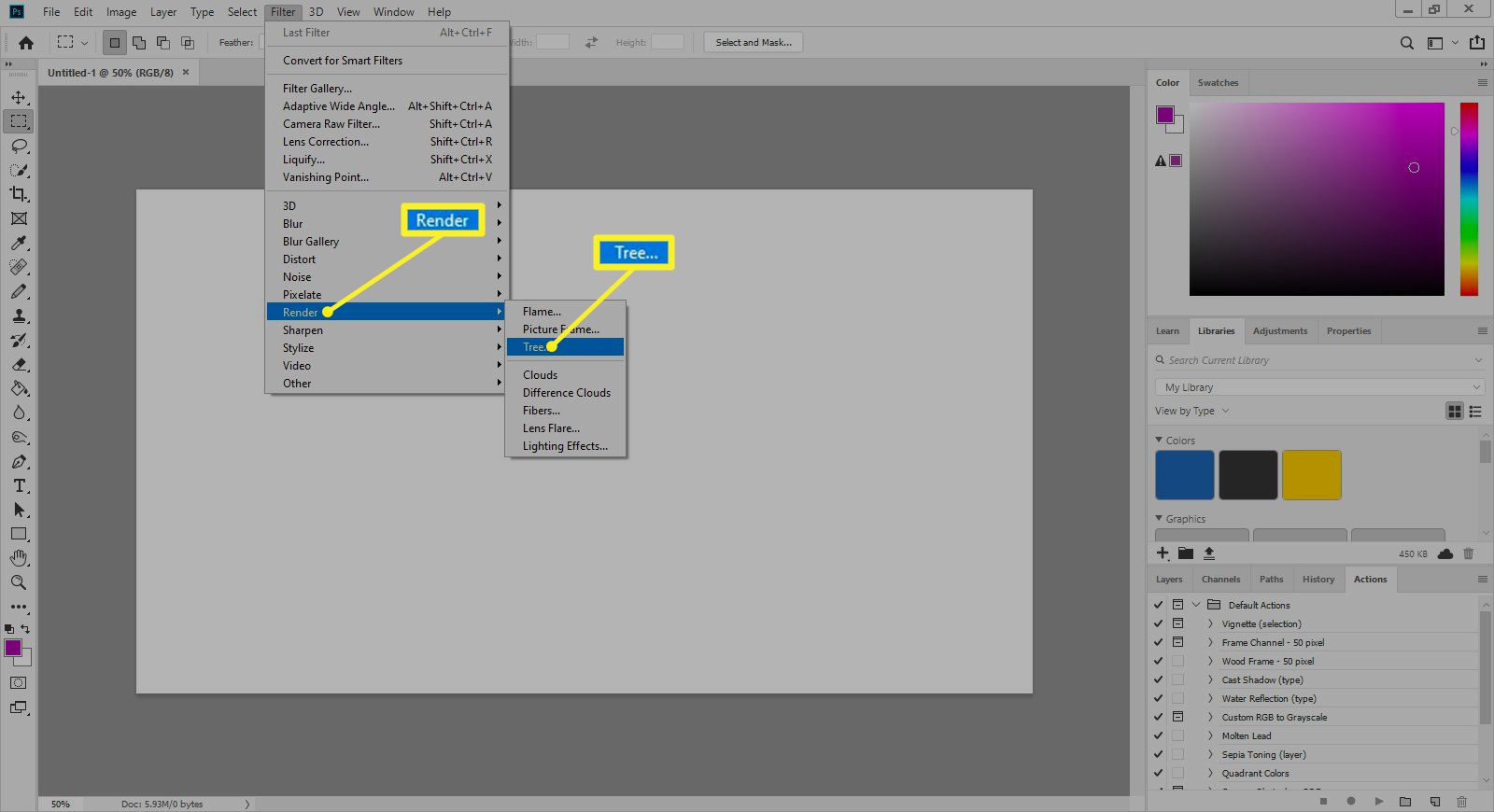
-
Když se otevře, může být dialogové okno Stromový filtr zastrašující, ale ve většině oblastí budete muset provést výběr. V dialogovém okně uvidíte toto:
- Typ základního stromu: Tento výběr obsahuje 34 typů stromů, ze kterých si můžete vybrat. Každá položka obsahuje malý obrázek stromu. Vybrat Dub.
- Směr světla: Tento posuvník nastavuje směr světla ve stupních dopadajícího na strom.
- Množství listů: Můžete se vydat na zimní vzhled 0 listí nebo do plné keřovosti nastavením hodnoty na 100. Výchozí hodnota je 70.
- Velikost listů: Tento posuvník umožňuje přejít od pupenů v 0 na plné letní listy v 200 posunutím jezdce nebo zadáním hodnoty. Tento příklad používá 100.
- Výška větví: Tento posuvník určuje, jak daleko začnou větve stromu. Hodnota 70 začíná větve blízko země a maximálně 300 klade je na korunu stromu. Tento příklad používá hodnotu 124.
- Tloušťky větví: Tento posuvník vám umožní pobavit se. Hodnota 0 má za následek strom bez kmene a maximální hodnotu 200 vede k poměrně velkému starému dubu. Tento příklad používá hodnotu 150.
- Výchozí listy: Odznačte toto a vytvořte vlastní strom pomocí jednoho ze 16 typů listů v rozbalovací nabídce.
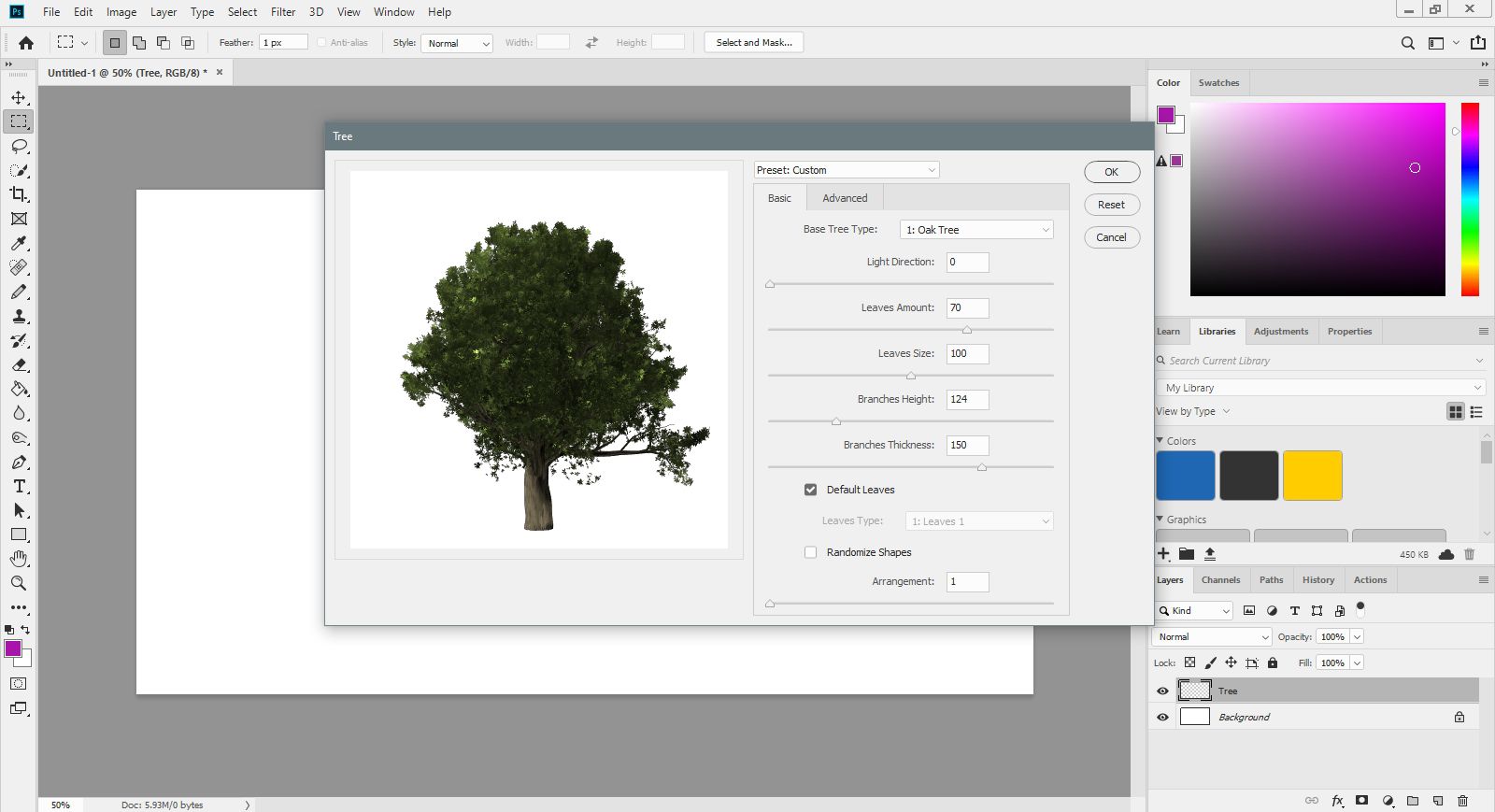
-
Pokud jste s výběrem spokojeni, vyberte OK.
Jak manipulovat se stromem aplikace Photoshop
Teď, když máte strom, co dál? Pokud máte v plánu vytvořit háj nebo dokonce les stromů, dalším krokem je přeměna stromu na a Inteligentní objekt.
Inteligentní objekty umožnit nedestruktivní úpravy ve Photoshopu. Pokud byste například chtěli zmenšit svůj strom, přijmout změnu a poté objekt zvětšit na o něco větší velikost, váš strom vypěstuje zubaté pixely a změní se na fuzzy, protože vše, co jste udělali, bylo zvětšit pixely. Zde je způsob, jak změnit strom na a Inteligentní objekt:
-
Otevři Vrstvy panel a klikněte pravým tlačítkem na váš Strom vrstvu a vyberte Převést na inteligentní objekt ve výsledné místní nabídce. Když to uděláte, vaše vrstva nyní obsahuje malou ikonu inteligentního objektu v miniatuře. Pokud na tuto ikonu dvakrát kliknete, strom se otevře v samostatném dokumentu s příponou .psb. Toto je inteligentní objekt.
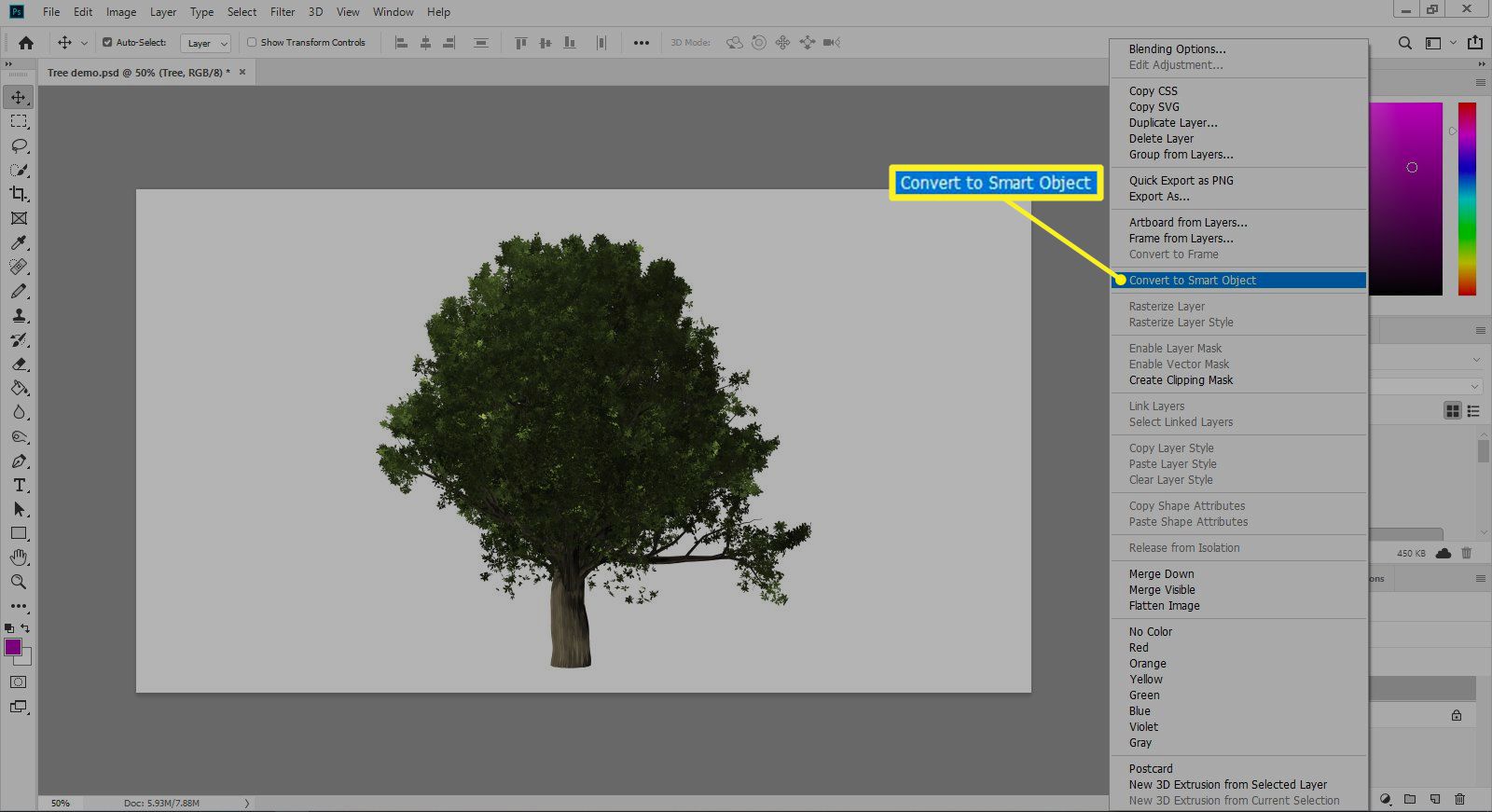
Pokud jste otevřeli Inteligentní objekt, zavřete soubor .psb a vraťte se do hlavního souboru .psd. Zrkadlovka na čiernom pozadí
-
Měřítko, duplikování a přesun stromů.
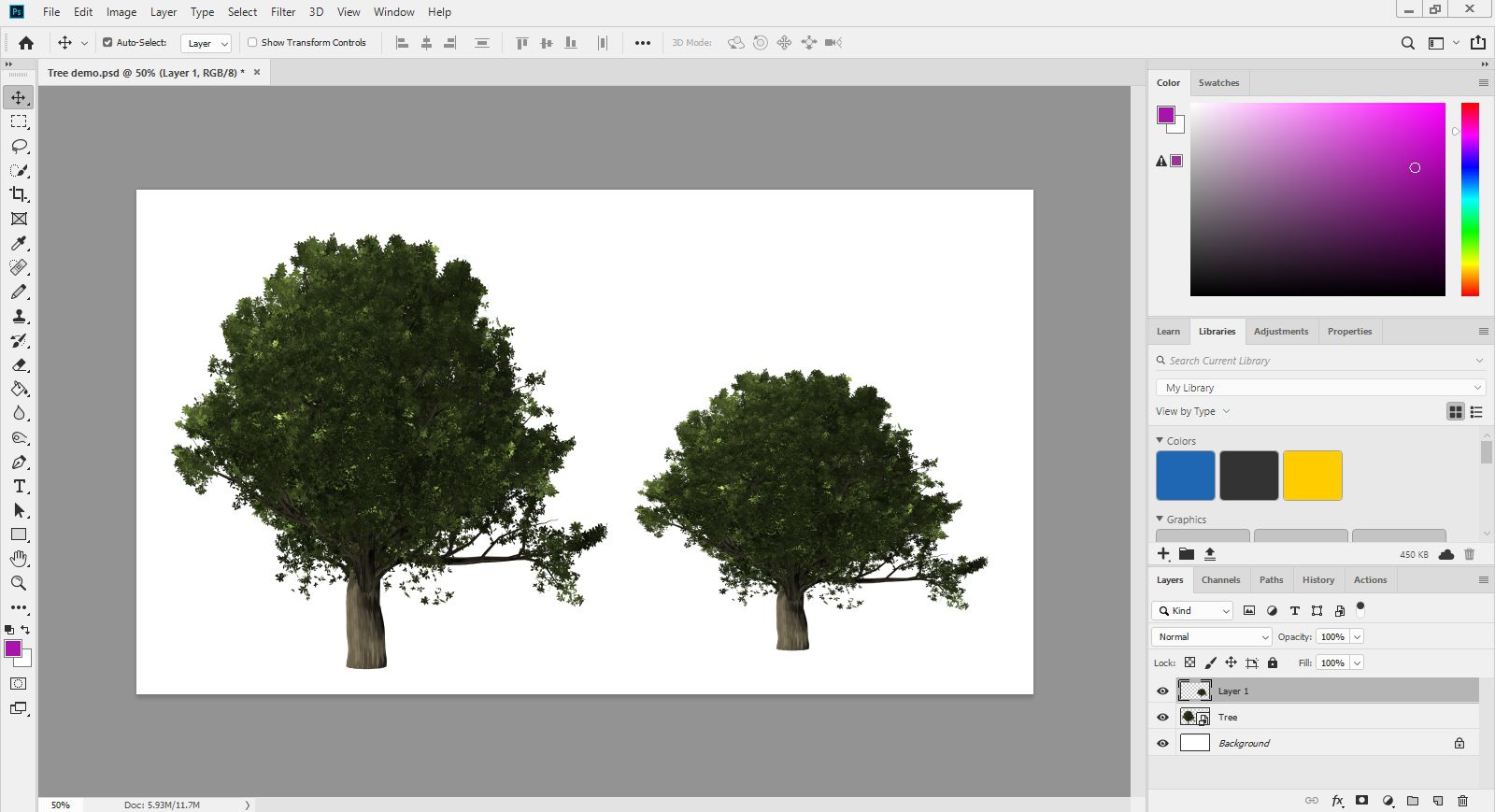
Jak vytvořit podzimní listí pomocí filtru stromů aplikace Photoshop
Když o tom přemýšlíte, vytváření podzimních listů je podobné podzimu samotnému, listy mění barvu. Tento příklad používá javor.
-
Vytvořte nový stromový filtr přechodem na Filtry > Poskytnout >Strom otevřít Dialog Stromový filtr krabice.
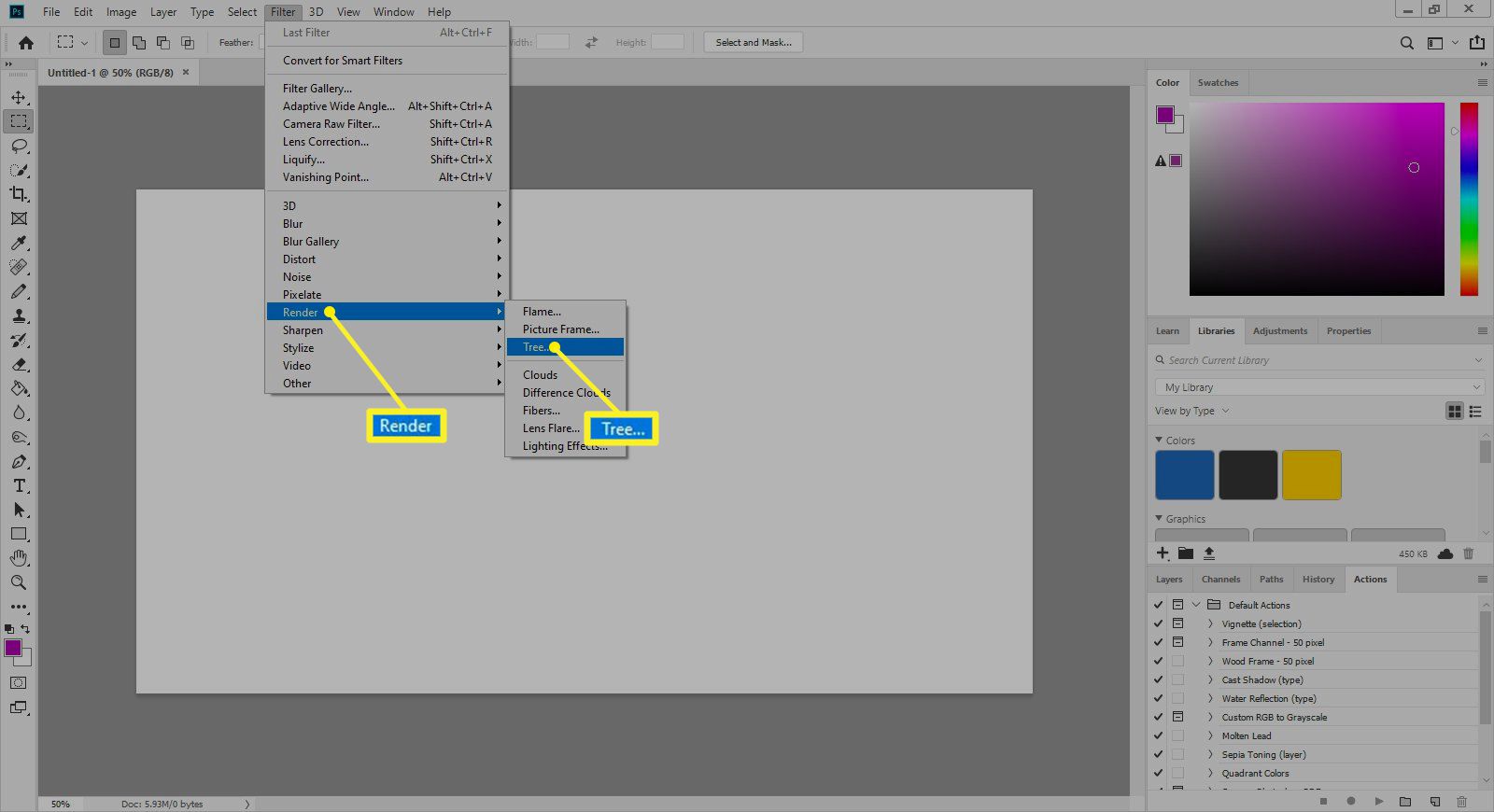
-
Pod Základní Na kartě dialogového okna Filtr stromu vyberte požadované nastavení základního stromu.
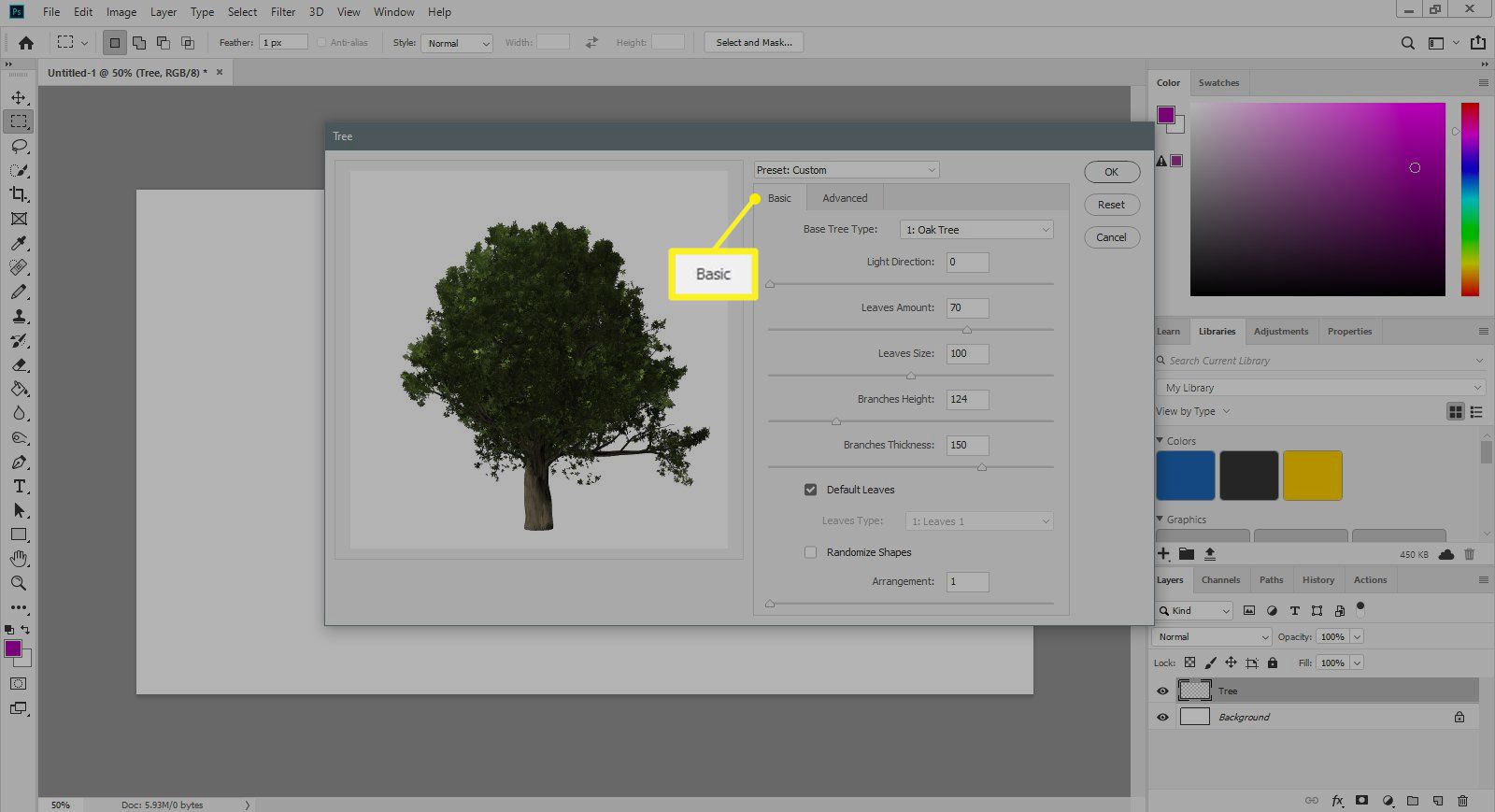
-
Vybrat Pokročilý záložka dialogového okna Stromový filtr.
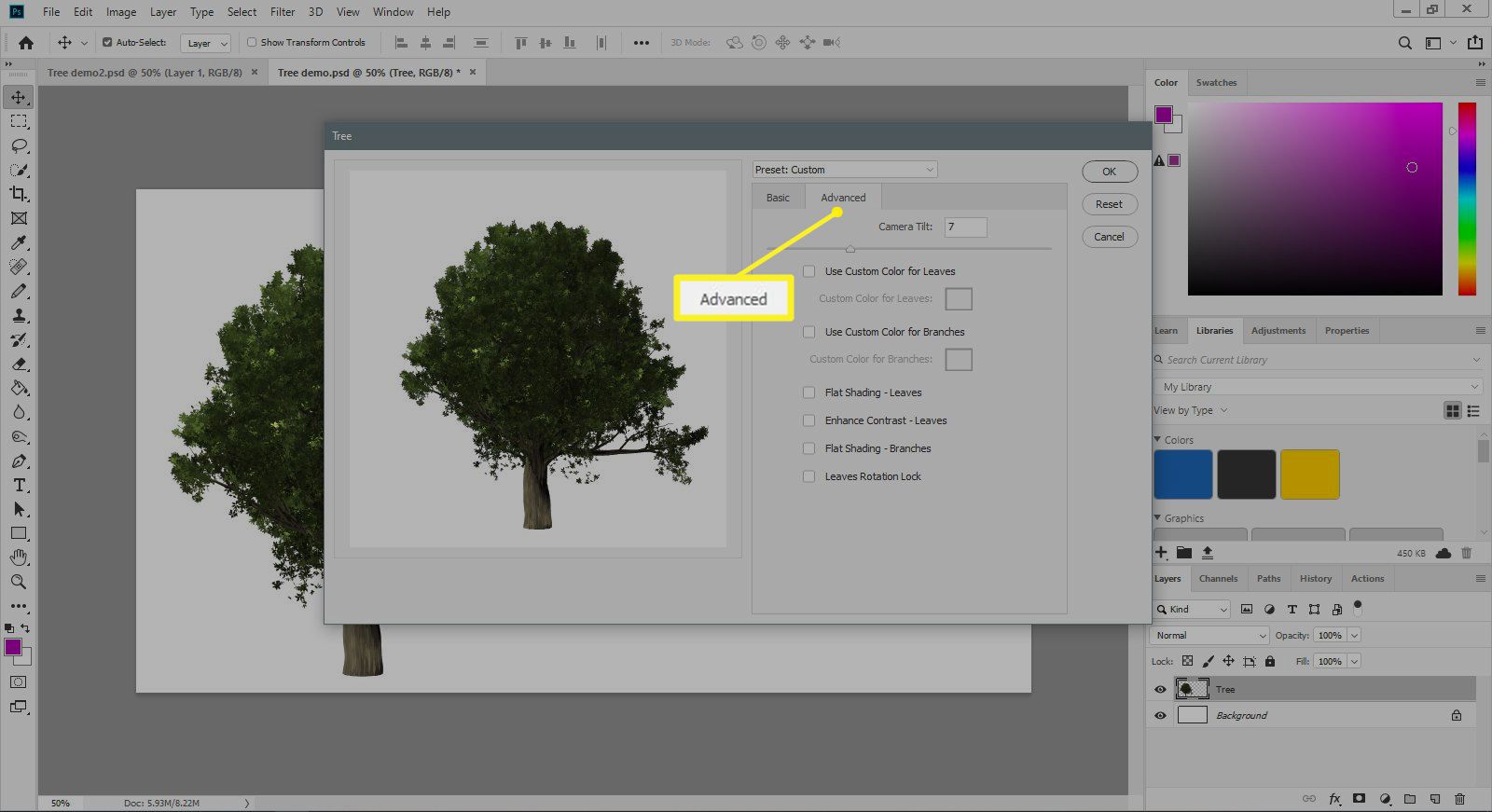
-
Vybrat Použijte vlastní barvu listů.
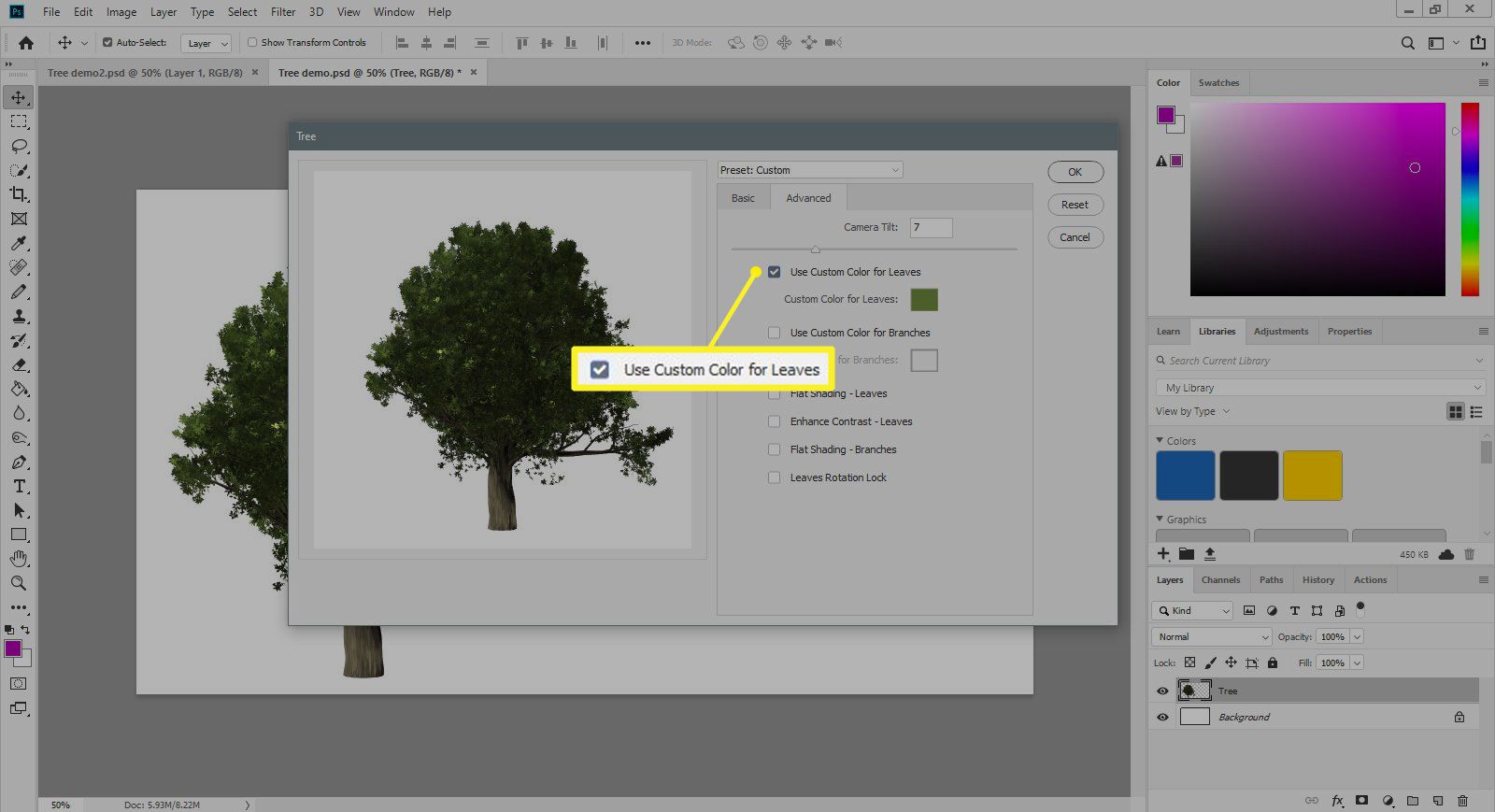
-
Pod Použijte vlastní barvu listů, vyberte barevné pole vedle Vlastní barva pro listy aktivovat paletu barev.
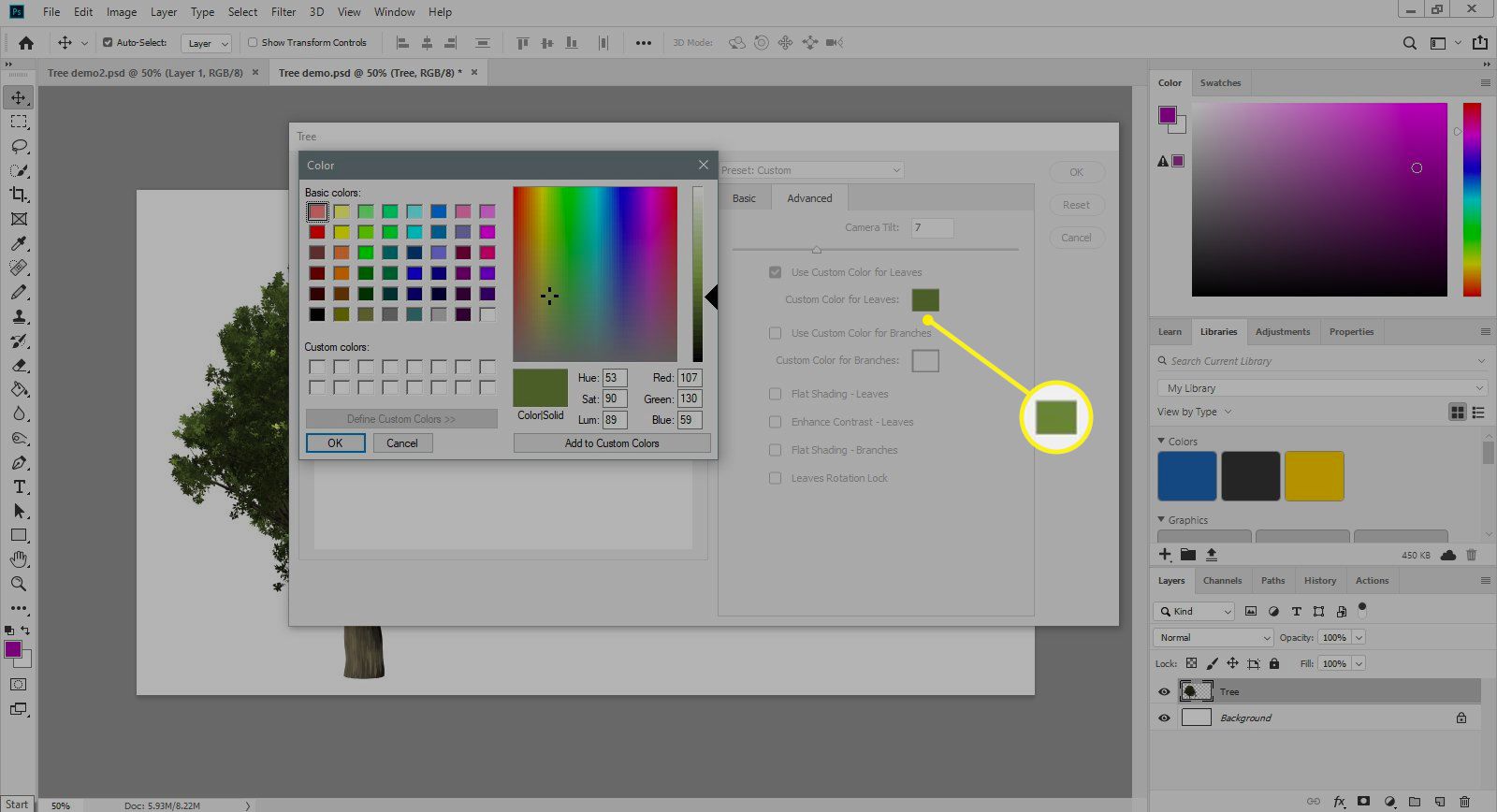
-
Vyberte barvu listoví pádu, například oranžovou, a vyberte OK. Pokud jste purista, otevřete obrázek obsahující stromy, které mají své podzimní listí, a namísto toho ochutnejte barvu, která upoutá vaši pozornost.
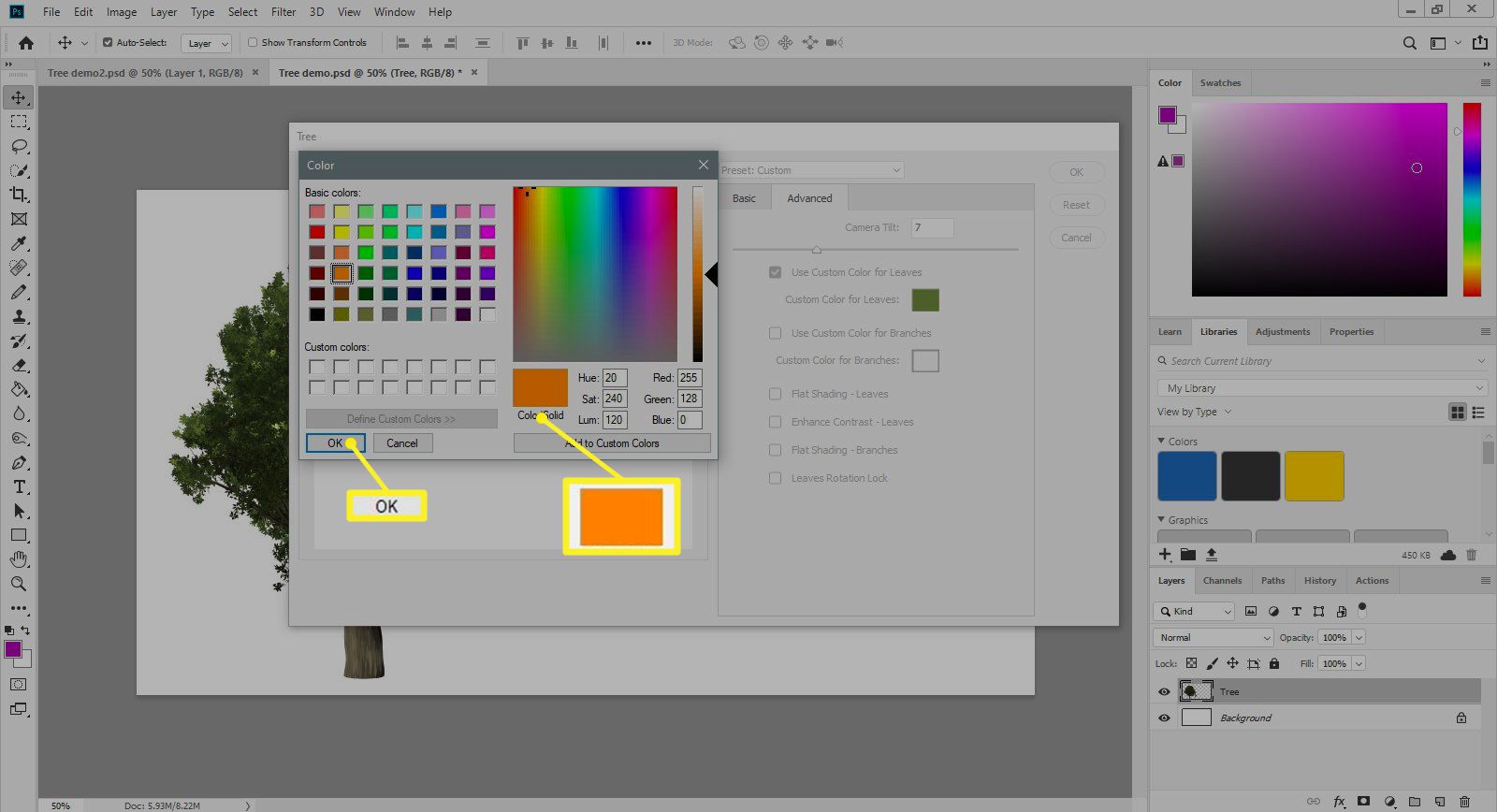
-
Užijte si svůj podzimní barevný strom.