
Když se zaregistrujete k internetové službě, váš poskytovatel internetových služeb (ISP) vám poskytne modem, který přistupuje k této internetové službě. Tato příručka vás provede nastavením modemu ISP a vytvořením domácí sítě, kterou můžete použít k připojení online. Pokyny v tomto článku platí pro Windows 10.
Jak nastavit modem
Různí poskytovatelé internetových služeb poskytují různé modely modemů. Všechny modemy však mají vstupní připojení k navázání internetového připojení a výstupní připojení, která vytvářejí domácí síť. Před připojením modemu se ujistěte, že ISP naprogramoval modem s informacemi o vašem účtu. Někdy budete možná muset po připojení modemu u vás doma zavolat ISP. Nezapomeňte si promluvit se svým ISP o tom, co musí udělat, aby umožnilo vaše připojení k internetu.
-
Pokud jste si zakoupili kabelovou internetovou službu, budete muset ve svém domě najít kabelový port, ke kterému se modem připojí. Pokud jste si zakoupili internetovou službu DSL phone, budete muset připojit modem k domácímu telefonnímu portu. Najděte přístav v oblasti domu, kam chcete modem umístit.

-
Jeden konec koaxiálního (nebo koaxiálního) kabelu dodaného s modemem zapojte do zásuvky na zdi televizoru. Druhý konec zapojte do koaxiálního portu na zadní straně kabelového modemu. Pokud používáte kabelový modem, uvidíte koaxiální port, kde můžete zašroubovat druhý konec koaxiálního kabelu. Pokud používáte modem DSL, bude mít port na modemu štítek s nápisem „Telefon v“ nebo „Telefon“.

-
Poté připojte konec napájecího konektoru k modemu. Zasuňte zástrčku do zásuvky ve zdi.

-
Jakmile modem připojíte a zapne se, bude procházet spouštěcím programem. Při procházení uvidíte, že porty na přední straně modemu blikají a poté postupně svítí. Typicky jsou tyto porty:
- Kontrolka napájení: K modemu je připojeno napájení
- Online / Připojeno: Modem navázal spojení s ISP
- Internet: Modem navázal připojení k internetu
- Síť: Byla vytvořena místní síť (LAN)

-
Jakmile všechna světla na přední straně modemu trvale svítí nebo rychle blikají, můžete začít připojovat zařízení k modemu. Máte několik možností připojení k internetu přes router.
- Integrované bezdrátové připojení: Někteří poskytovatelé internetových služeb nabízejí modemy s integrovaným bezdrátovým směrovačem, takže nepotřebujete sekundární směrovač. Zařízení můžete připojit k bezdrátové síti modemu.
- Přímá LAN: Pomocí síťového kabelu připojte kabelový směrovač k modemu a připojte svá zařízení k routeru pomocí síťových kabelů.
- Bezdrátový: Pomocí síťového kabelu připojte k modemu bezdrátový směrovač a připojte zařízení k routeru přes Wi-Fi.
Pokud zvolíte kabelovou síť nebo bezdrátový přístup, pořiďte si směrovač a připojte jej k portu WAN modemu pomocí síťového kabelu.

-
Jakmile připojíte port WAN na modemu ke kabelovému nebo bezdrátovému směrovači k portu WAN na routeru, jste připraveni začít připojovat všechny své počítače a další zařízení.
Připojte se ke svým zařízením
Ať už jste k modemu připojili kabelový nebo bezdrátový směrovač, způsob připojení zařízení k síti je obecně stejný. V kabelovém případě budete muset k připojení síťového portu počítače k jednomu ze síťových portů LAN použít síťové kabely LAN. Pokud je váš modem vybaven integrovaným bezdrátovým směrovačem, nebudete muset k modemu připojovat router. Níže uvedeným postupem můžete nastavit bezdrátovou síť stejným způsobem.
-
Připojte notebook nebo počítač k jednomu z portů LAN pomocí síťového kabelu ze síťového portu počítače do portu LAN na routeru.
-
Vybrat Start Jídelní lístek.
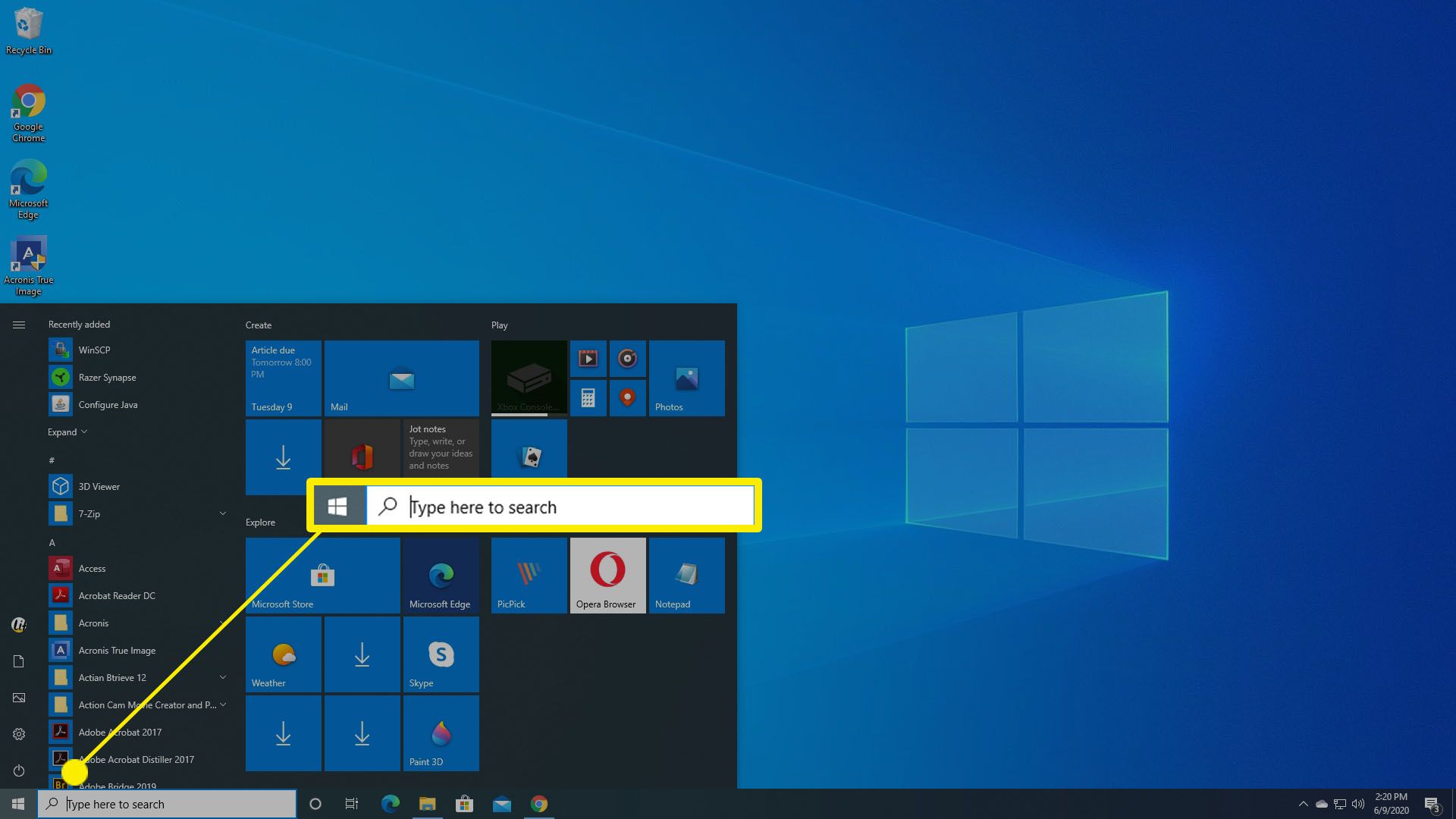
-
Enter cmda vyberte Otevřeno pod Příkazový řádek aplikace.
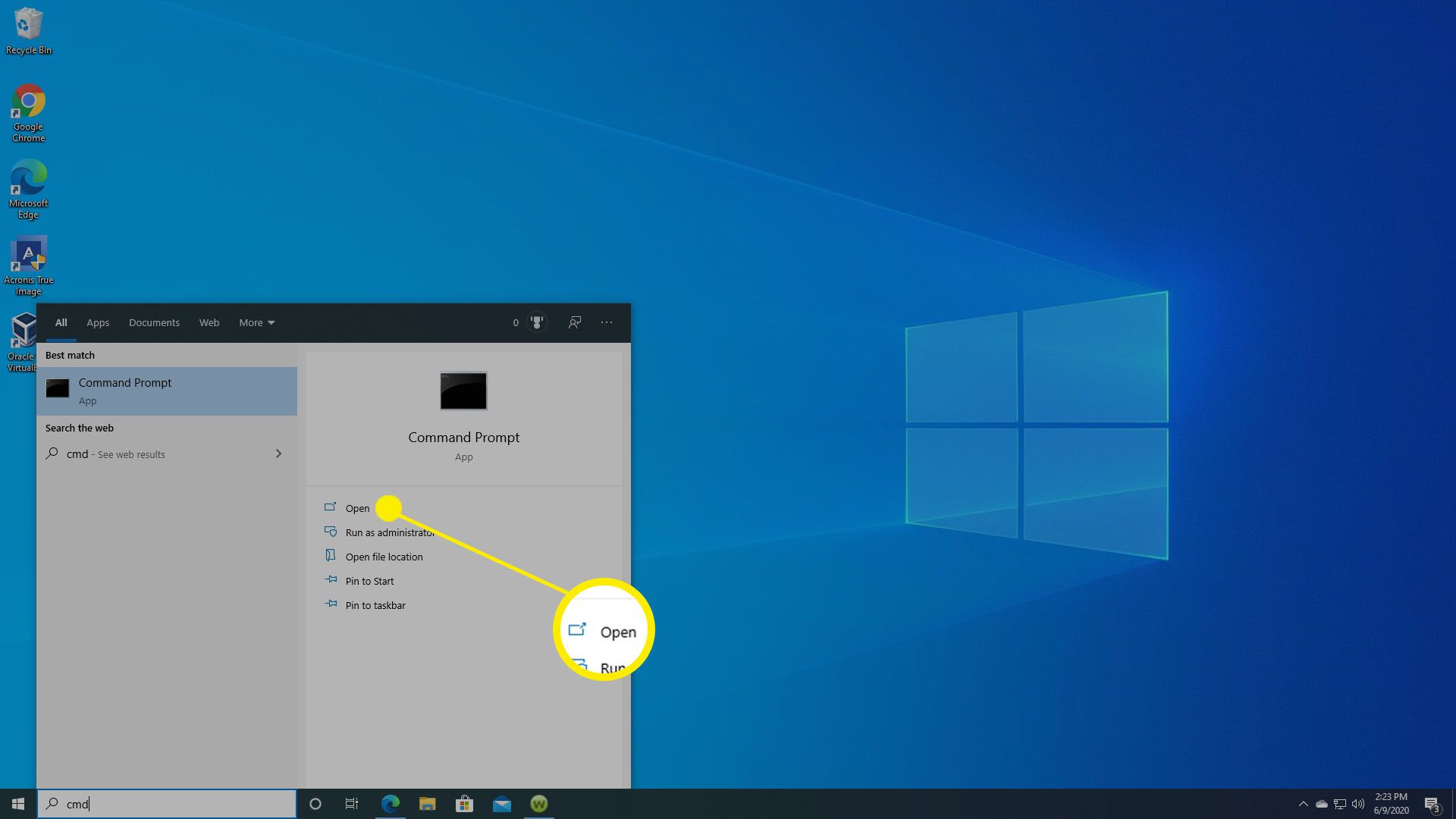
-
Na příkazovém řádku zadejte ipconfig a stiskněte Enter.
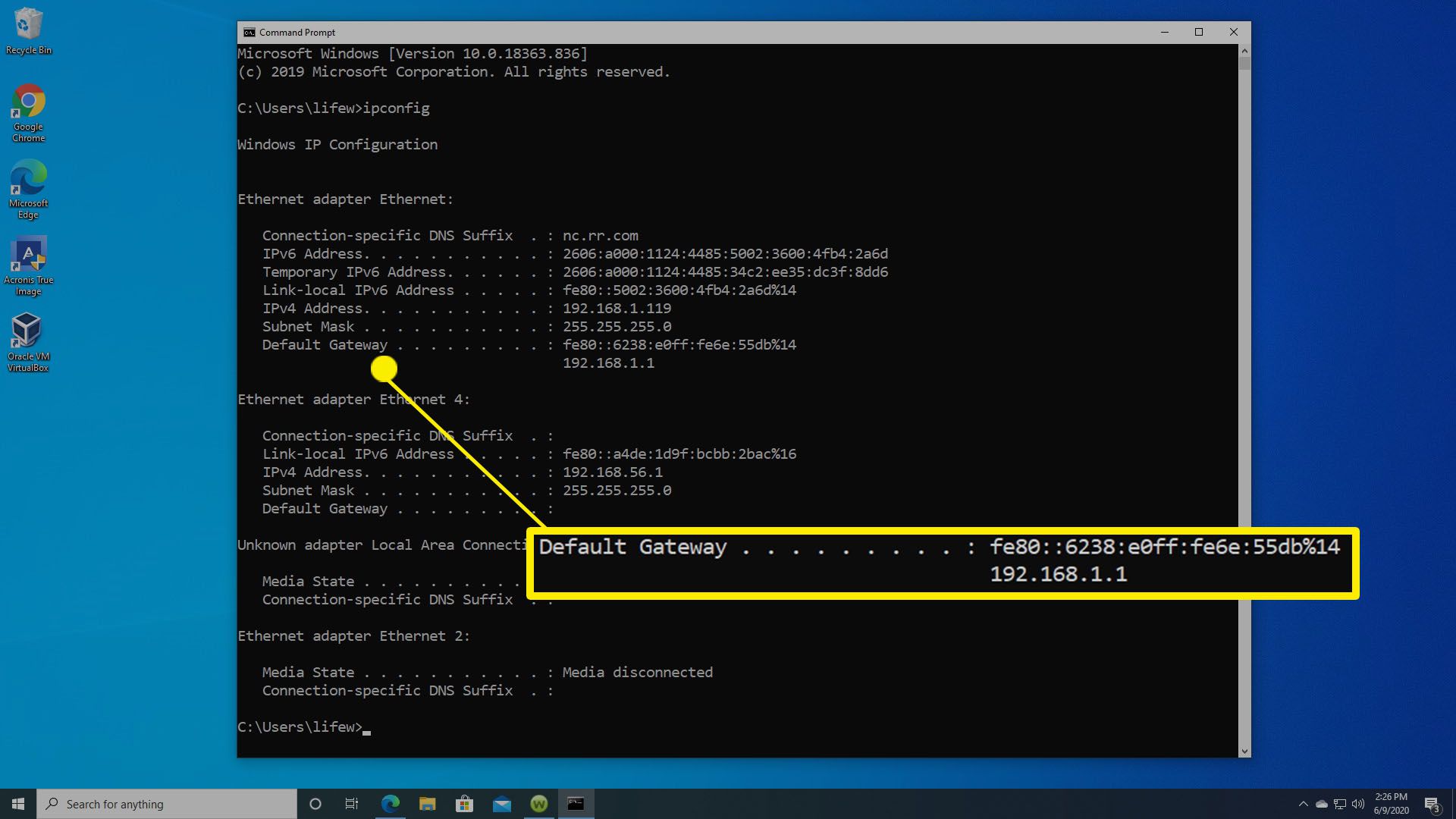
-
Otevřete webový prohlížeč a zadejte adresu IP uvedenou ve výsledcích ipconfig pro Výchozí brána. Zobrazí se přihlašovací okno pro router. Pokud se do routeru přihlašujete poprvé, obvykle je to ID správy admina heslo je prázdné. Měli byste vidět SSID Wi-Fi a Klíč Wi-Fi buď v hlavním okně routeru, nebo v nabídce Wi-Fi.
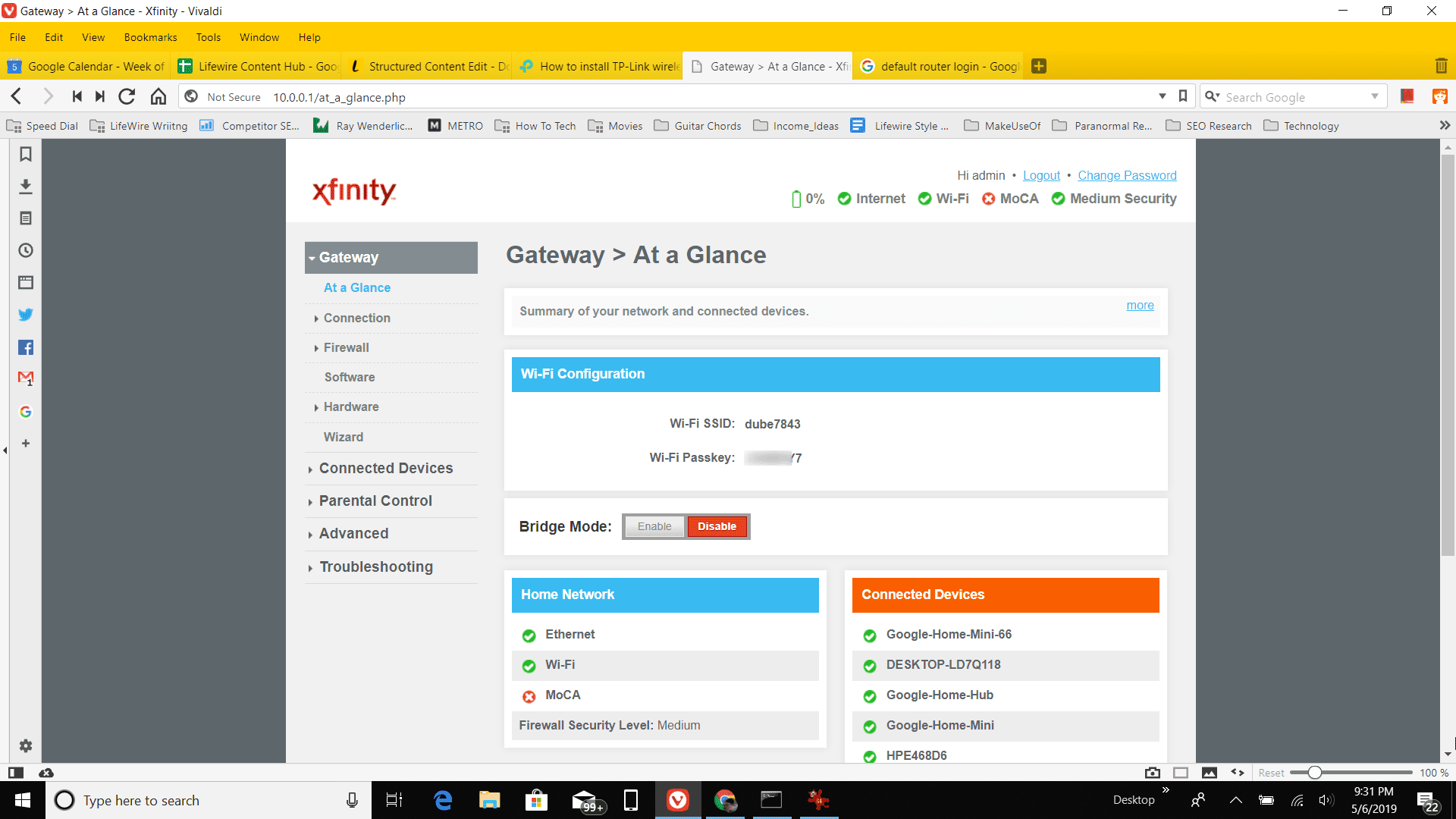
-
Na libovolném počítači v domácnosti můžete kliknout na ikonu sítě na hlavním panelu a vyhledat SSID ze seznamu dostupných bezdrátových sítí. Vybrat Připojit tlačítko pro tuto síť.
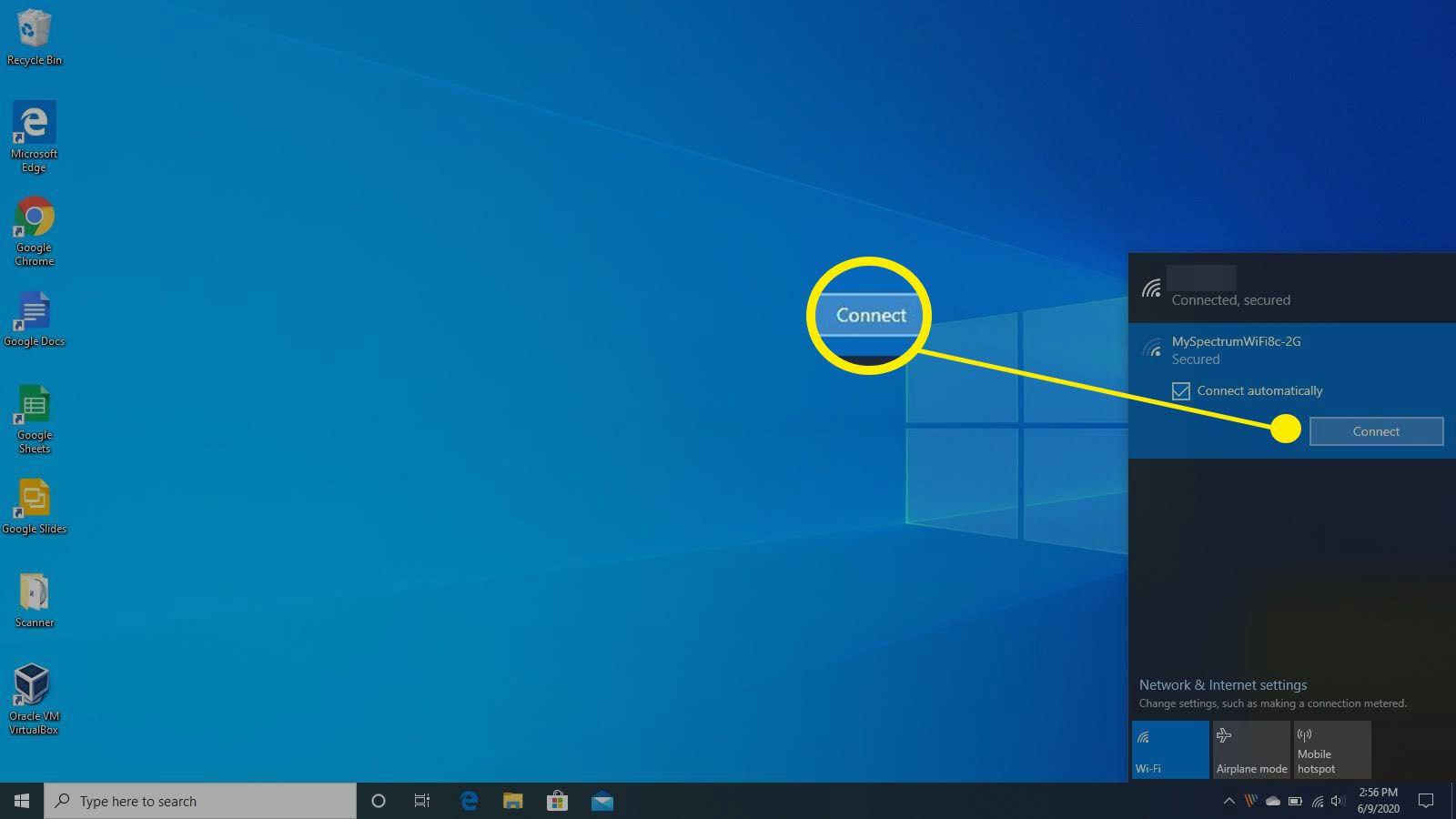
-
Pokud se poprvé připojujete k nové domácí bezdrátové síti, budete požádáni o zadání bezpečnostního klíče passkey network, který jste si zaznamenali výše z nastavení Wi-Fi routeru. Vybrat další pokračovat.
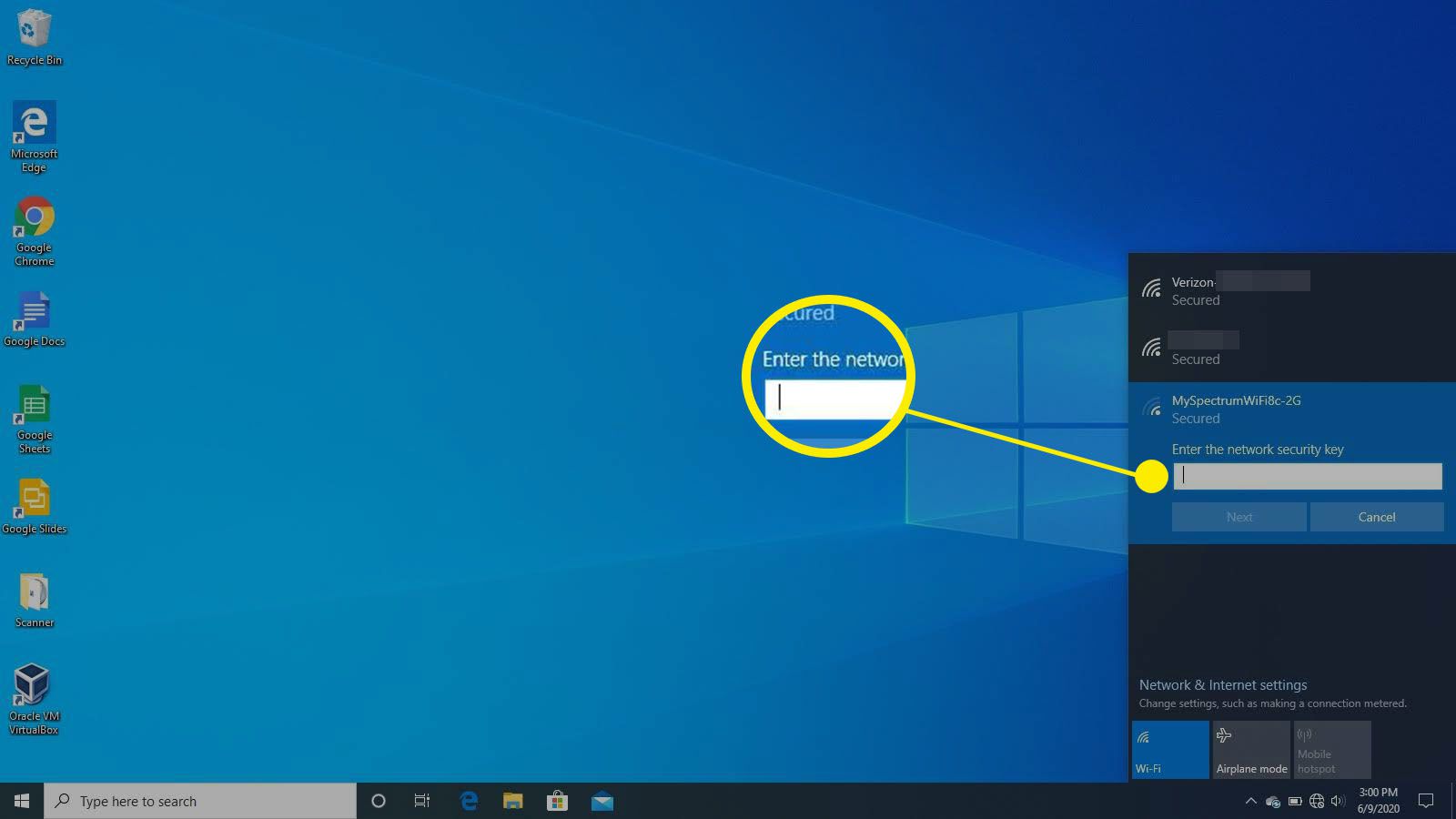
-
Po navázání připojení se změní stav bezdrátového připojení na Připojeno. Nezapomeňte zabezpečit směrovač změnou hesla správce z prázdného na zabezpečené heslo, které si budete pamatovat.
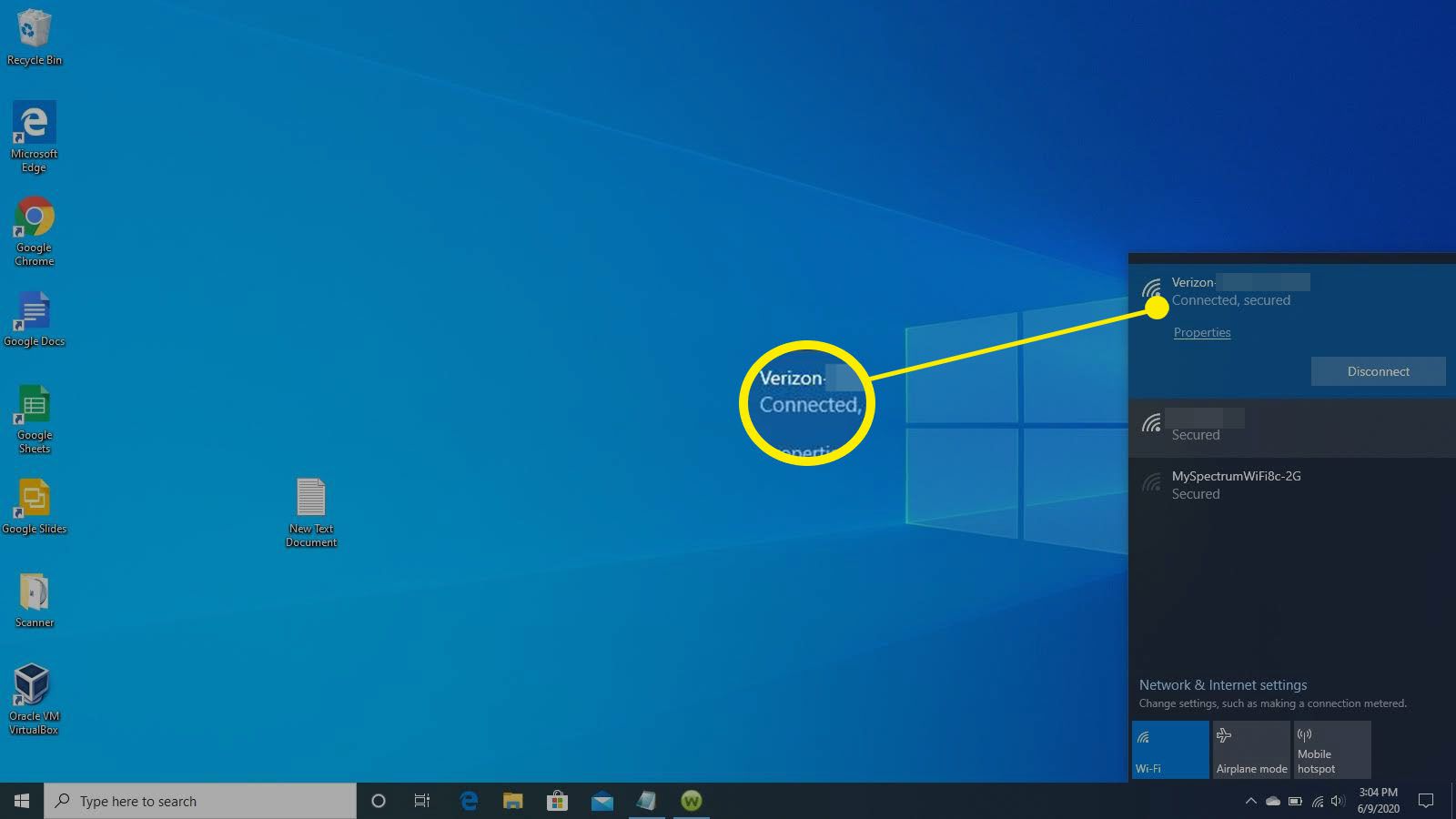
Výše uvedené kroky můžete opakovat pro připojení dalších zařízení k nové domácí síti.