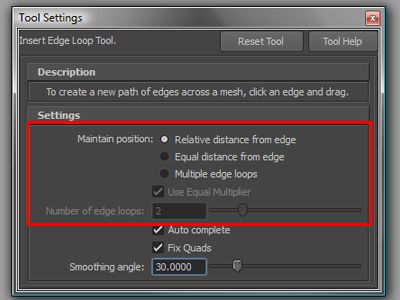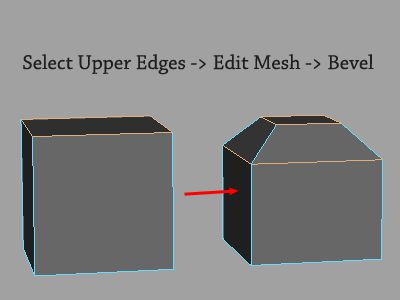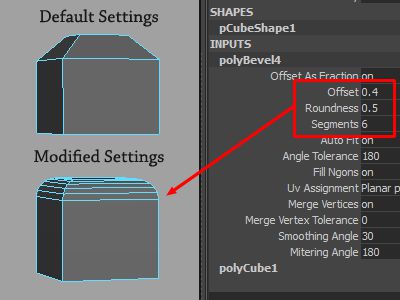Nyní byste měli vědět, jak vytvořit polygonový primitiv a začít upravovat jeho tvar zatlačením a tažením hran, ploch a vrcholů. To je krok správným směrem, ale je to opravdu jen část bitvy – je prakticky nemožné vytvořit ze základního primitivu velmi složitý model, aniž by došlo k velkoplošným změnám sítě. Abychom skutečně mohli začít vyrábět hotové 3D kousky, musíme se naučit, jak upravit topologii našeho modelu přidáním ploch a hran, kde potřebujeme více podrobností nebo kontroly. Na Mayině modelovací polici jsou doslova desítky různých nástrojů, ale mnohé z nich jsou užitečné pouze v konkrétních situacích. V praxi pravděpodobně strávíte devadesát procent času pomocí stejných pěti nebo šesti příkazů. Místo toho, abychom představili každý jednotlivý nástroj, který Maya nabízí, a abyste zapomněli, jak používat polovinu z nich, se v příštích několika lekcích podíváme na některé z nejčastěji používaných technik v Mayově polygonovém pracovním postupu.
Vložte nástroj Edge Loop
Nástroj Vložit hranovou smyčku je pravděpodobně nejdůležitější položkou v sadě nástrojů pro modelování. Umožňuje vám přidat do vaší sítě další rozlišení umístěním nepřerušeného dělení (okrajové smyčky) na libovolné místo, které určíte. Vyčistěte si scénu a vložte do pracovního prostoru novou krychli. S krychlí v režimu objektu přejděte na
Upravit síť a vyberte ikonu
Vložte nástroj Edge Loop. Vyberte libovolnou hranu na mřížce a nové dělení bude umístěno kolmo na hranu, na kterou jste klikli. Další dělení můžete přidat kdekoli na modelu kliknutím a přetažením na libovolnou hranu – Maya „nevypustí“ novou smyčku okraje, dokud neuvolníte levé tlačítko myši. Příkaz Vložit okrajovou smyčku zůstane aktivní, dokud uživatel nestiskne
q pro opuštění nástroje.
Vložte Edge Loop – Pokročilé možnosti
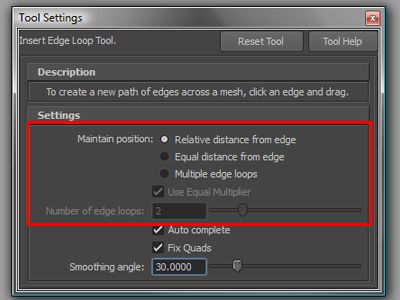 Insert Edge Loop má další sadu možností, které mění způsob, jakým nástroj pracuje. Jako vždy přejděte do pole možností, přejděte na Upravit síť> Vložit nástroj Edge Loop a vyberte pole možností na pravé straně nabídky. Ve výchozím stavu, Relativní vzdálenost od okraje je vybráno, což umožňuje uživateli kliknout + přetáhnout okrajovou smyčku na konkrétní místo na síti. Výběrem možnosti můžete vložit až deset rovnoměrně rozložených okrajů najednou Více okrajových smyček možnost a nastavení Počet okrajových smyček parametr na požadovanou hodnotu. Člověk by si myslel Stejná vzdálenost od okraje nastavení by umístilo hranu do středu obličeje, který se pokoušíte rozdělit, ale není. Toto nastavení má ve skutečnosti více společného s tvarem profilu hranové smyčky při použití nástroje na složitějších částech geometrie. Autodesk tento koncept dobře ilustruje. Pokud chcete obličej rovnoměrně rozdělit, jednoduše vyberte ikonu Více okrajových smyček nastavení a nastavte parametr Počet hranových smyček na 1.
Insert Edge Loop má další sadu možností, které mění způsob, jakým nástroj pracuje. Jako vždy přejděte do pole možností, přejděte na Upravit síť> Vložit nástroj Edge Loop a vyberte pole možností na pravé straně nabídky. Ve výchozím stavu, Relativní vzdálenost od okraje je vybráno, což umožňuje uživateli kliknout + přetáhnout okrajovou smyčku na konkrétní místo na síti. Výběrem možnosti můžete vložit až deset rovnoměrně rozložených okrajů najednou Více okrajových smyček možnost a nastavení Počet okrajových smyček parametr na požadovanou hodnotu. Člověk by si myslel Stejná vzdálenost od okraje nastavení by umístilo hranu do středu obličeje, který se pokoušíte rozdělit, ale není. Toto nastavení má ve skutečnosti více společného s tvarem profilu hranové smyčky při použití nástroje na složitějších částech geometrie. Autodesk tento koncept dobře ilustruje. Pokud chcete obličej rovnoměrně rozdělit, jednoduše vyberte ikonu Více okrajových smyček nastavení a nastavte parametr Počet hranových smyček na 1.
Zkosení hran
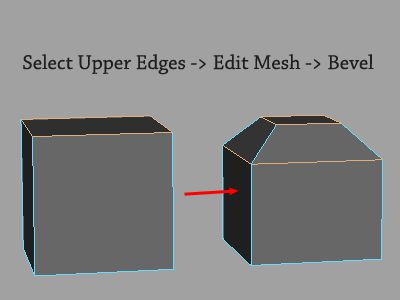 Nástroj Maya’s Bevel v podstatě umožňuje snížit ostrost hrany rozdělením a rozšířením do nové polygonální plochy. Pro lepší ilustraci tohoto konceptu se podívejte na obrázek výše. Chcete-li dosáhnout tohoto výsledku, začněte vytvořením jednoduchého primitiva krychle 1 x 1 x 1. Přejděte do režimu hran a Shift + vyberte čtyři horní hrany krychle. Voláním příkazu zkosení přejděte na Upravit síť> Zkosenía výsledek by měl připomínat krychli zobrazenou vpravo. Okraje na výchozích primitivních objektech jsou nekonečně ostré, což je v přírodě nemožné. Přidání mírného zkosení k tvrdým hranám je jedním ze způsobů, jak do modelu přidat realismus. V další části probereme některá další nastavení nástroje Úkos.
Nástroj Maya’s Bevel v podstatě umožňuje snížit ostrost hrany rozdělením a rozšířením do nové polygonální plochy. Pro lepší ilustraci tohoto konceptu se podívejte na obrázek výše. Chcete-li dosáhnout tohoto výsledku, začněte vytvořením jednoduchého primitiva krychle 1 x 1 x 1. Přejděte do režimu hran a Shift + vyberte čtyři horní hrany krychle. Voláním příkazu zkosení přejděte na Upravit síť> Zkosenía výsledek by měl připomínat krychli zobrazenou vpravo. Okraje na výchozích primitivních objektech jsou nekonečně ostré, což je v přírodě nemožné. Přidání mírného zkosení k tvrdým hranám je jedním ze způsobů, jak do modelu přidat realismus. V další části probereme některá další nastavení nástroje Úkos.
Nástroj zkosení Pokračování
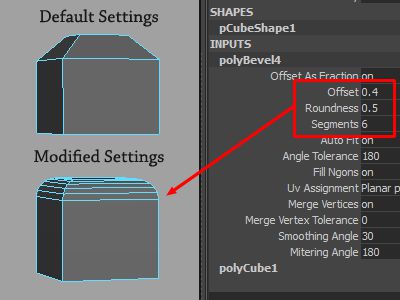 I po zkosení hrany vám Maya umožňuje upravit tvar pomocí karty Vstupy v okně kanálu. Vytvořte objekt a zkoste několik hran – Maya automaticky otevře parametry zkosení, jak je znázorněno na obrázku výše. Pokud je objekt zrušen výběr a potřebujete znovu navštívit nastavení úkosu, jednoduše vyberte objekt a klikněte na polyBevel1 uzel na kartě Vstupy. Pokaždé, když vytvoříte nový úkos, Maya automaticky vytvoří další uzel polyBevel (#). Tento průběžný seznam uzlů souvisejících s nástroji se nazývá stavební historie. Mnoho z Mayových modelovacích nástrojů vytváří podobné uzly historie na kartě Vstupy, což umožňuje upravit nebo vylepšit jakoukoli akci. Nyní je také vhodný čas zmínit funkci zpět, což je jednoduše Ctrl + z (jako je tomu u většiny softwarů). Nejrelevantnější nastavení v polyBevel uzel jsou Ofset a Segmenty:
I po zkosení hrany vám Maya umožňuje upravit tvar pomocí karty Vstupy v okně kanálu. Vytvořte objekt a zkoste několik hran – Maya automaticky otevře parametry zkosení, jak je znázorněno na obrázku výše. Pokud je objekt zrušen výběr a potřebujete znovu navštívit nastavení úkosu, jednoduše vyberte objekt a klikněte na polyBevel1 uzel na kartě Vstupy. Pokaždé, když vytvoříte nový úkos, Maya automaticky vytvoří další uzel polyBevel (#). Tento průběžný seznam uzlů souvisejících s nástroji se nazývá stavební historie. Mnoho z Mayových modelovacích nástrojů vytváří podobné uzly historie na kartě Vstupy, což umožňuje upravit nebo vylepšit jakoukoli akci. Nyní je také vhodný čas zmínit funkci zpět, což je jednoduše Ctrl + z (jako je tomu u většiny softwarů). Nejrelevantnější nastavení v polyBevel uzel jsou Ofset a Segmenty:
- The Ofset parametr řídí šířku úkosu a přijímá hodnotu od 0 do 1.
- The Segmenty Tato volba ovlivňuje hladkost zkosení. Zvýšení počtu segmentů vytváří více ploch, což zdůrazňuje zjevnou zaoblenost úkosu. Ve druhém příkladu výše jsme zvýšili počet segmentů úkosu na 6, abychom získali zaoblený vzhled.