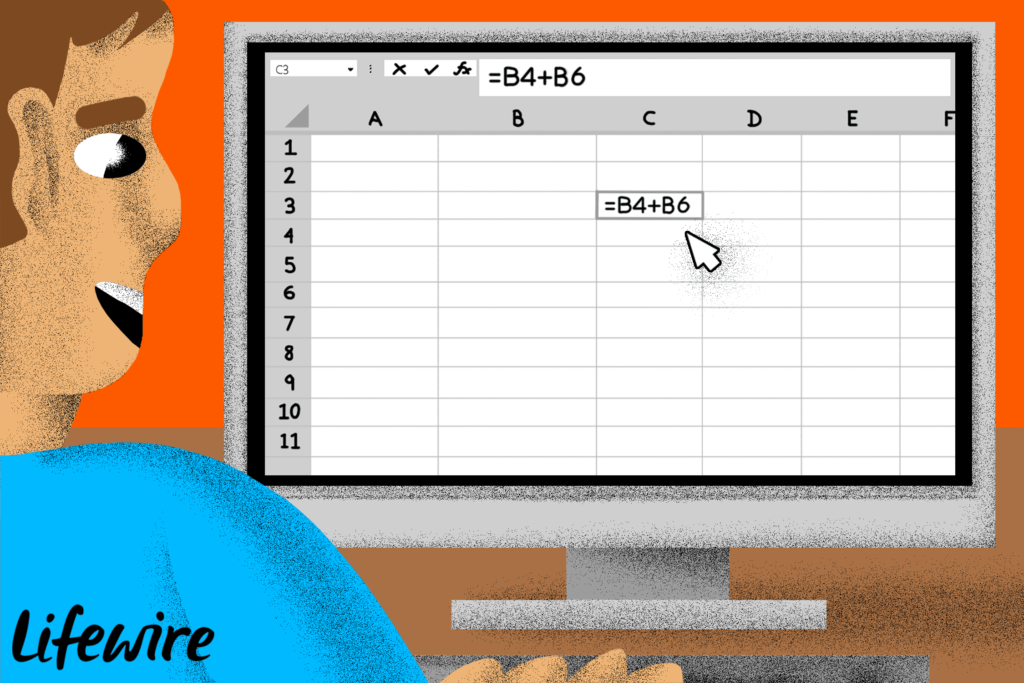
Dvě změny, které usnadňují organizaci a identifikaci listů a dat, která obsahují, jsou přejmenování listu a změna barvy karty listu v dolní části pracovní oblasti. Tyto pokyny platí pro Excel 2019, Excel 2016, Excel 2013, Excel 2010, Excel 2019 pro Mac, Excel 2016 pro Mac, Excel pro Mac 2011, Excel pro Microsoft 365 a Excel Online.
Používání klávesových zkratek
V aplikaci Excel 2019, Excel 2016, Excel 2013 nebo Excel 2010 můžete pomocí klávesové zkratky přejmenovat kartu listu. Tato sada klávesových zkratek aktivuje příkazy pásu karet. Jakmile je stisknuta a uvolněna poslední klávesa v pořadí, R, je zvýrazněn aktuální název na kartě listu aktuálního nebo aktivního listu.
- Stisknutím a uvolněním postupně následující kombinace kláves zvýrazněte název aktivního listu: Alt + H + O + R.
- Zadejte nový název listu.
- zmáčkni Enter klávesu na klávesnici dokončete přejmenování listu.
Stejně jako při přejmenování listu pomocí klávesové zkratky, nemusíte držet Alt zatímco stisknete ostatní klávesy, jako u některých klávesových zkratek. Každá klávesa je stisknuta a uvolněna postupně.
Poklepejte na kartu List
Tato metoda funguje ve všech verzích aplikace Excel pro Windows, Mac, Microsoft 365 a online.
- Poklepáním na aktuální název na kartě listu zvýrazněte aktuální název na kartě.
- Zadejte nový název listu.
- zmáčkni Enter klávesu na klávesnici dokončete přejmenování listu.
- Nový název by měl být viditelný na kartě listu.
Klepněte pravým tlačítkem na kartu List
Tato metoda funguje ve všech verzích aplikace Excel pro Windows, Mac, Microsoft 365 a online.
- Kliknutím pravým tlačítkem na kartu listu, který chcete přejmenovat, otevřete místní nabídku.
- Klikněte na Přejmenovat v seznamu nabídek zvýrazněte název aktuálního listu.
- Zadejte nový název listu.
- zmáčkni Enter klávesu na klávesnici dokončete přejmenování listu.
- Nový název by měl být viditelný na kartě listu.
Přístup k možnosti pásu karet pomocí myši
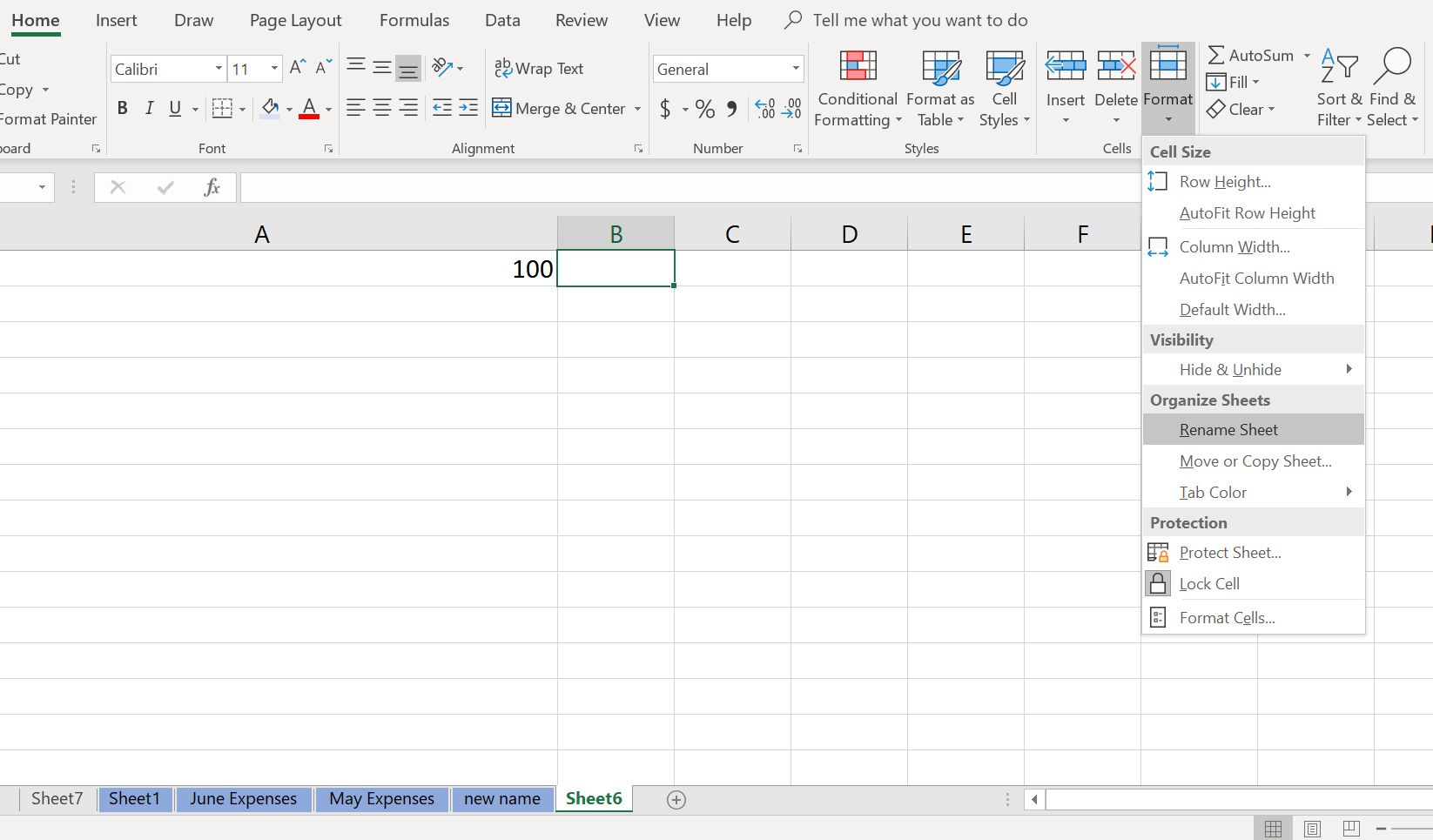
Tato metoda funguje ve všech verzích aplikace Excel pro Windows, Mac, Microsoft 365 a online.
- Kliknutím na kartu listu, který chcete přejmenovat, se stane aktivní list.
- Klikněte na Domov záložka pásu karet.
- Klepněte na Formát ve skupině Buňky otevřete rozevírací nabídku.
- Klikněte na Přejmenovat list zvýrazněte záložku list ve spodní části obrazovky.
- Zadejte nový název listu.
- zmáčkni Enter klávesu na klávesnici dokončete přejmenování listu.
Zobrazit všechny karty listu v sešitu
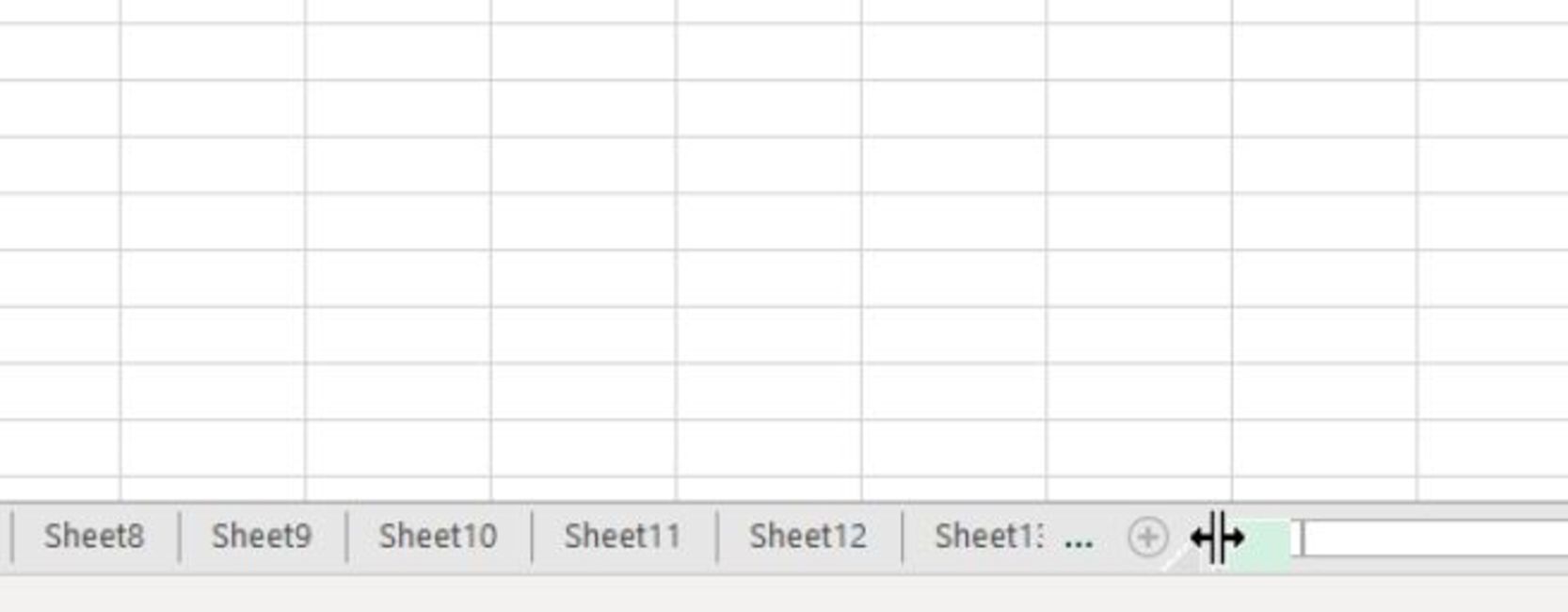
Pokud má sešit mnoho pracovních listů nebo je vodorovný posuvník rozšířen, nemusí být nutně viditelné všechny karty listů najednou. Čím delší jsou názvy listů, tím delší jsou karty. Chcete-li tuto situaci napravit:
- Umístěte ukazatel myši na svislou čáru elipsa (tři svislé tečky) vedle vodorovného posuvníku.
- Ukazatel myši se změní na dvojitou šipku, jak je znázorněno na obrázku výše.
- Stiskněte a podržte tlačítko levé tlačítko myši a přetažením ukazatele doprava zvětšíte oblast pro zobrazení záložek listu, nebo přetažením ukazatele doleva rozbalíte posuvník.
Omezení názvu listu aplikace Excel
Pokud jde o přejmenování listu aplikace Excel, existuje několik omezení:
- Název nesmí přesáhnout 31 znaků
- Název listu nesmí zůstat prázdný
- Název nesmí obsahovat následující znaky: /? : * [ ]
Používání názvů listů ve vzorcích aplikace Excel
Přejmenování listu nejen usnadňuje sledování jednotlivých listů ve velkém sešitu, ale má i další výhodu v tom, že usnadňuje pochopení vzorců zahrnujících více listů. Pokud vzorec obsahuje odkaz na buňku z jiného listu, název listu musí být ve vzorci. Pokud se používají výchozí názvy listů – například List2, List3 – vzorec bude vypadat asi takto: = List3! C7 + List4! C10
Dát listu popisný název – například Květnové výdaje a Červnové výdaje – může usnadnit dešifrování vzorce. Například: = „Květnové výdaje“! C7 + „Červnové výdaje“! C10