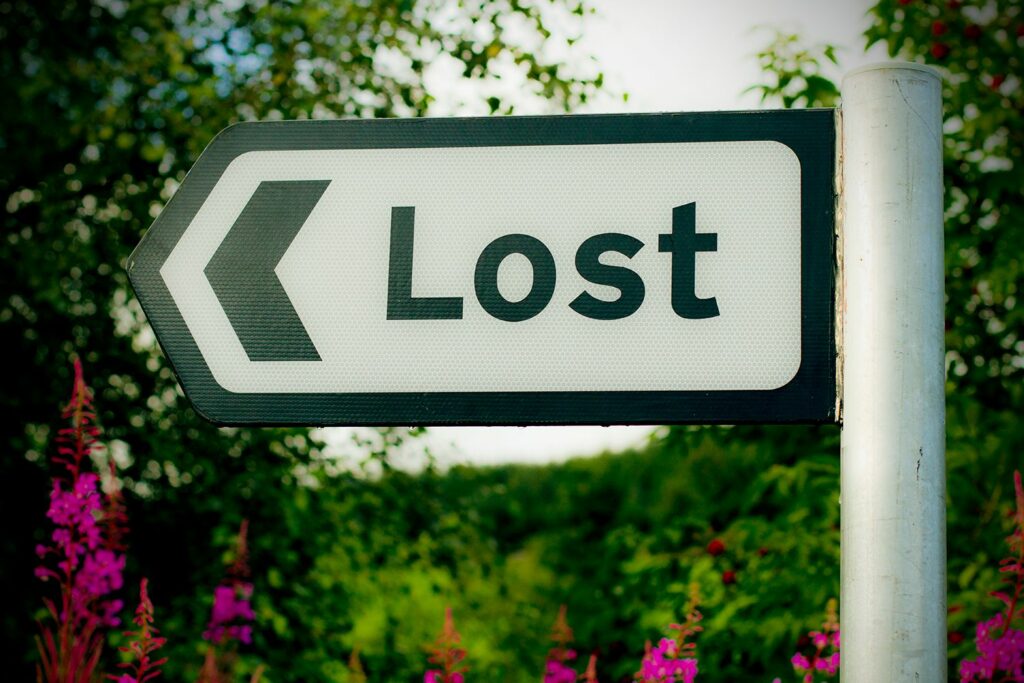
Pokud na hlavním panelu systému Windows 10 nevidíte ikonu baterie, může být skrytá nebo deaktivovaná. Ikona by se měla objevit v oblasti hlavního panelu systému Windows vedle času a data. Pokud ve Windows 10 ikona baterie chybí, zkuste ji obnovit pomocí těchto metod. Pokyny v tomto článku platí pro Windows 10.
Jak zkontrolovat, zda je ikona baterie skrytá
Pokud nevidíte ikonu baterie, nejprve zkontrolujte, zda je jednoduše skrytá.
-
Vybrat šipka nahoru nalevo od hlavního panelu zobrazíte skryté ikony hlavního panelu. Pokud zde vidíte ikonu baterie, pokračujte následujícími kroky. Jinak zkuste další metodu.
-
Kliknutím pravým tlačítkem na libovolnou nevyužitou oblast na hlavním panelu vyvolejte nabídku. Vybrat Nastavení na hlavním panelu.
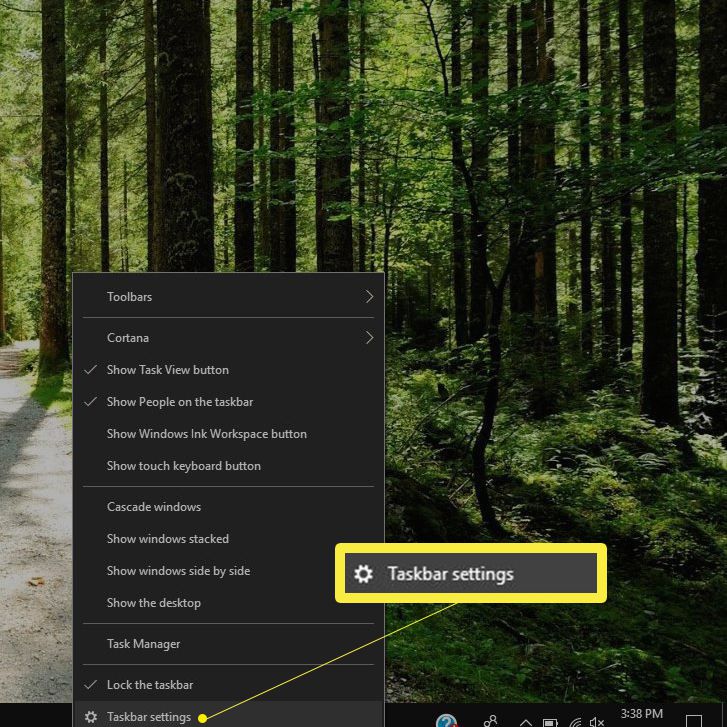
Případně vyberte ikonu Okna ikonu a poté vyberte Nastavení > Personalizace > Hlavní panel.
-
V nastavení hlavního panelu přejděte dolů na ikonu Oblast oznámení a vybrat Vyberte ikony, které se zobrazí na hlavním panelu.
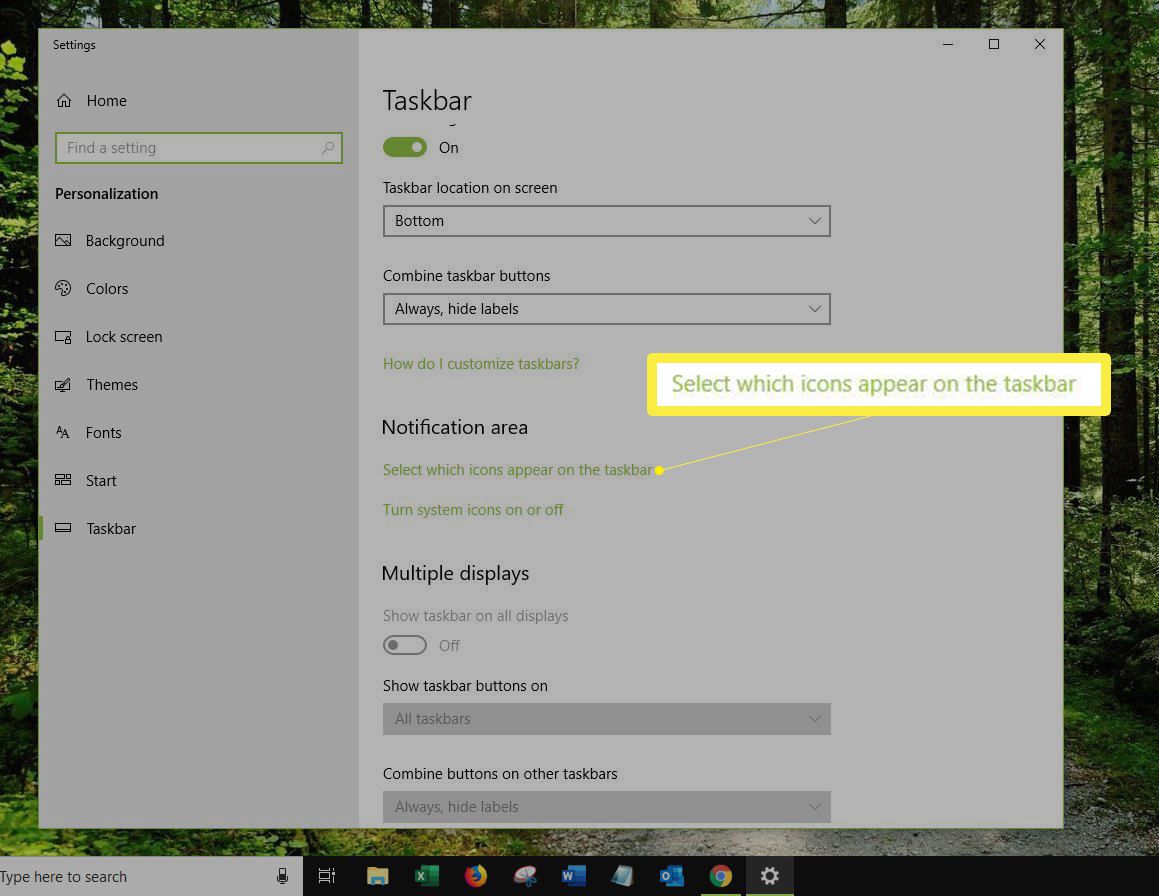
-
Posuňte seznam dolů, dokud nenajdete ikonu baterie, která se nazývá „Napájení„Vyberte jeho přepínací přepínač a nastavte jej na Na.
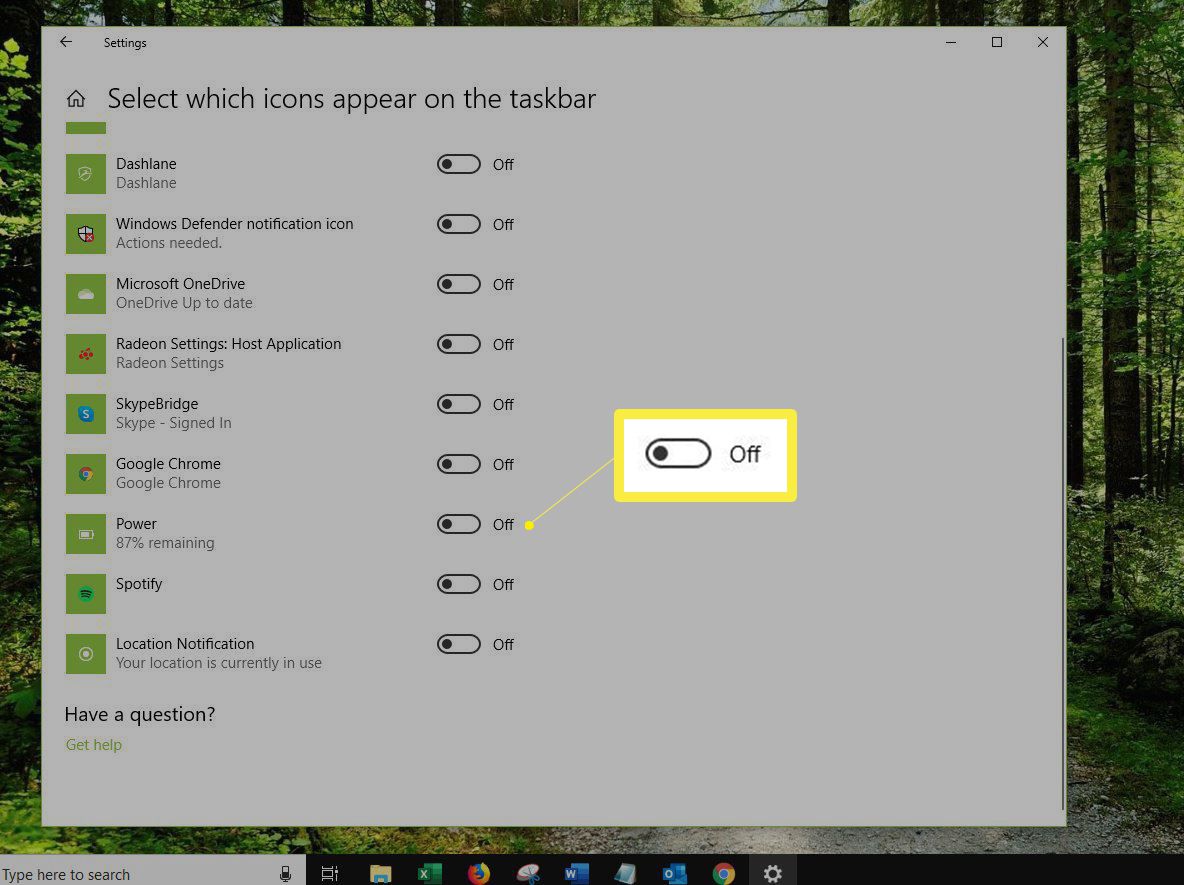
-
Na hlavním panelu by se nyní měla zobrazit ikona baterie.
Jak zapnout ikonu baterie systému Windows 10, pokud chybí
Pokud po výběru šipky nahoru ikona baterie není ve skupině skrytých ikon, znamená to, že budete muset ikonu baterie povolit.
-
Přejděte do nastavení hlavního panelu pomocí jedné z výše popsaných metod.
-
Přejděte dolů do oznamovací oblasti a vyberte Zapnutí nebo vypnutí ikon systému.
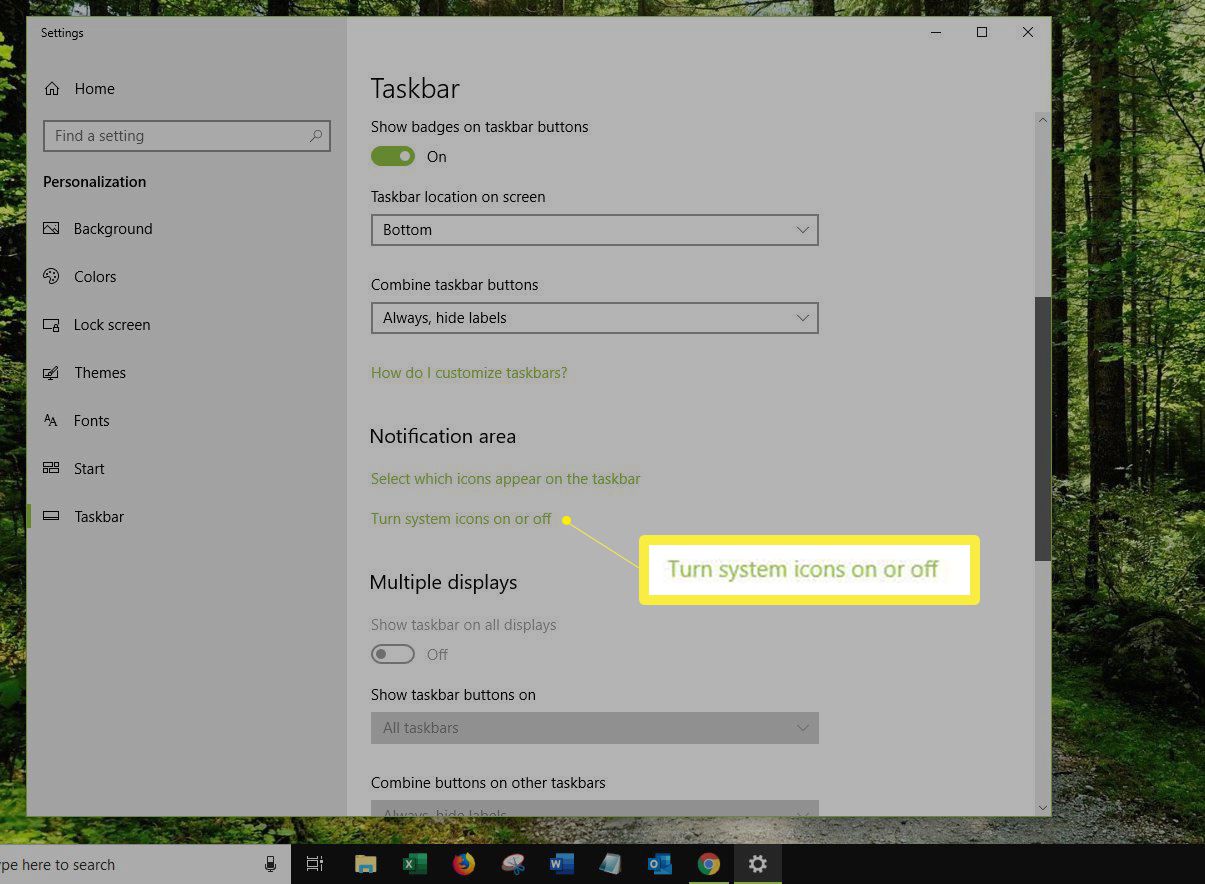
-
Přejděte dolů a vyberte ikonu Napájení přepínač zapněte.
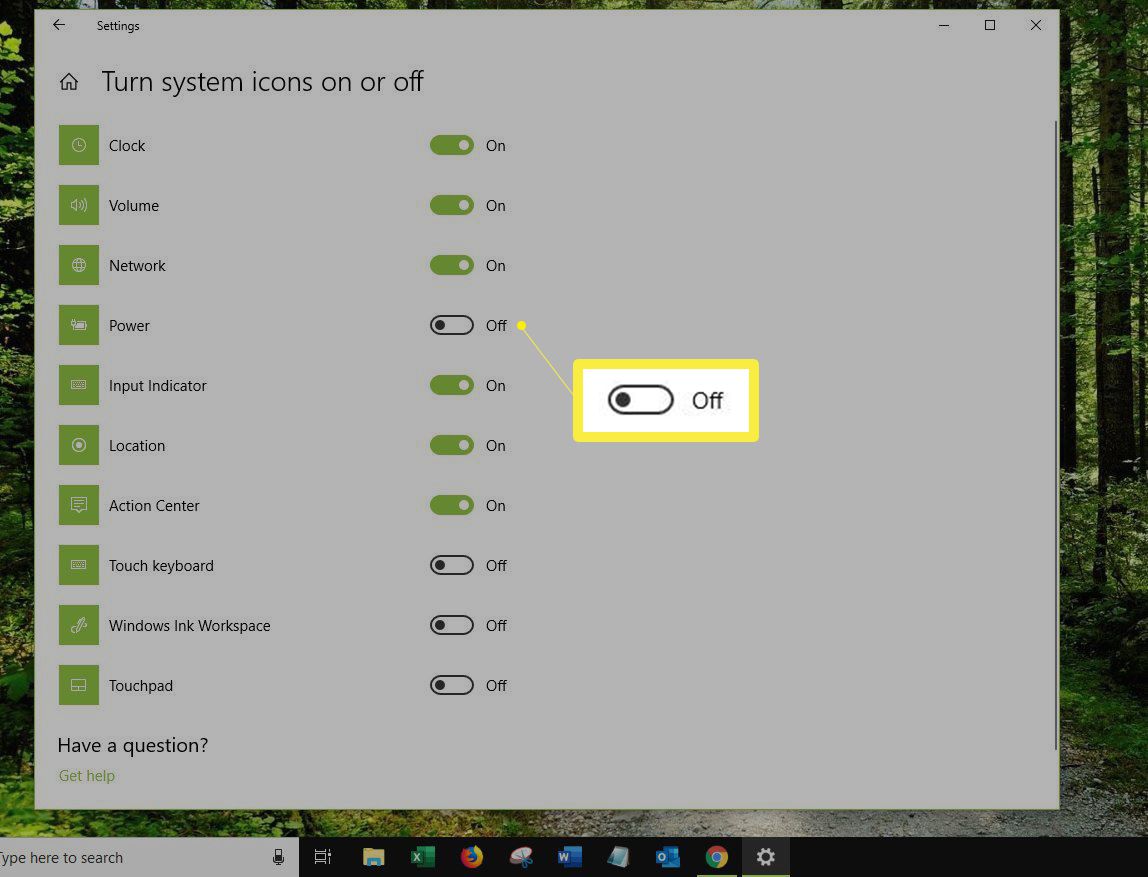
-
Nyní by se měla zobrazit ikona baterie. Pokud tomu tak není, může se nyní pouze skrýt a k odhalení budete muset použít předchozí metodu.
V naprosté většině případů budou výše uvedené kroky fungovat. Pokud ikona baterie stále chybí, zkontrolujte a nainstalujte všechny dostupné aktualizace systému Windows, restartujte počítač a zkuste výše uvedené kroky znovu.
Chcete-li zobrazit ikonu baterie, deaktivujte a znovu povolte hardware baterie
Pokud výše uvedené kroky nefungují, můžete zkusit deaktivovat a znovu povolit hardware baterie ve Správci zařízení Windows. Před zahájením tohoto procesu se ujistěte, že jste připojeni k externímu zdroji napájení.
-
lis Klíč Windows+X otevřete nabídku Rychlý přístup a poté vyberte Správce zařízení.
-
Ve Správci zařízení vyberte Baterie kategorii rozšířit. Měly by existovat dvě položky:
- Napájecí adaptér Microsoft
- Baterie kompatibilní s Microsoft ACPI.
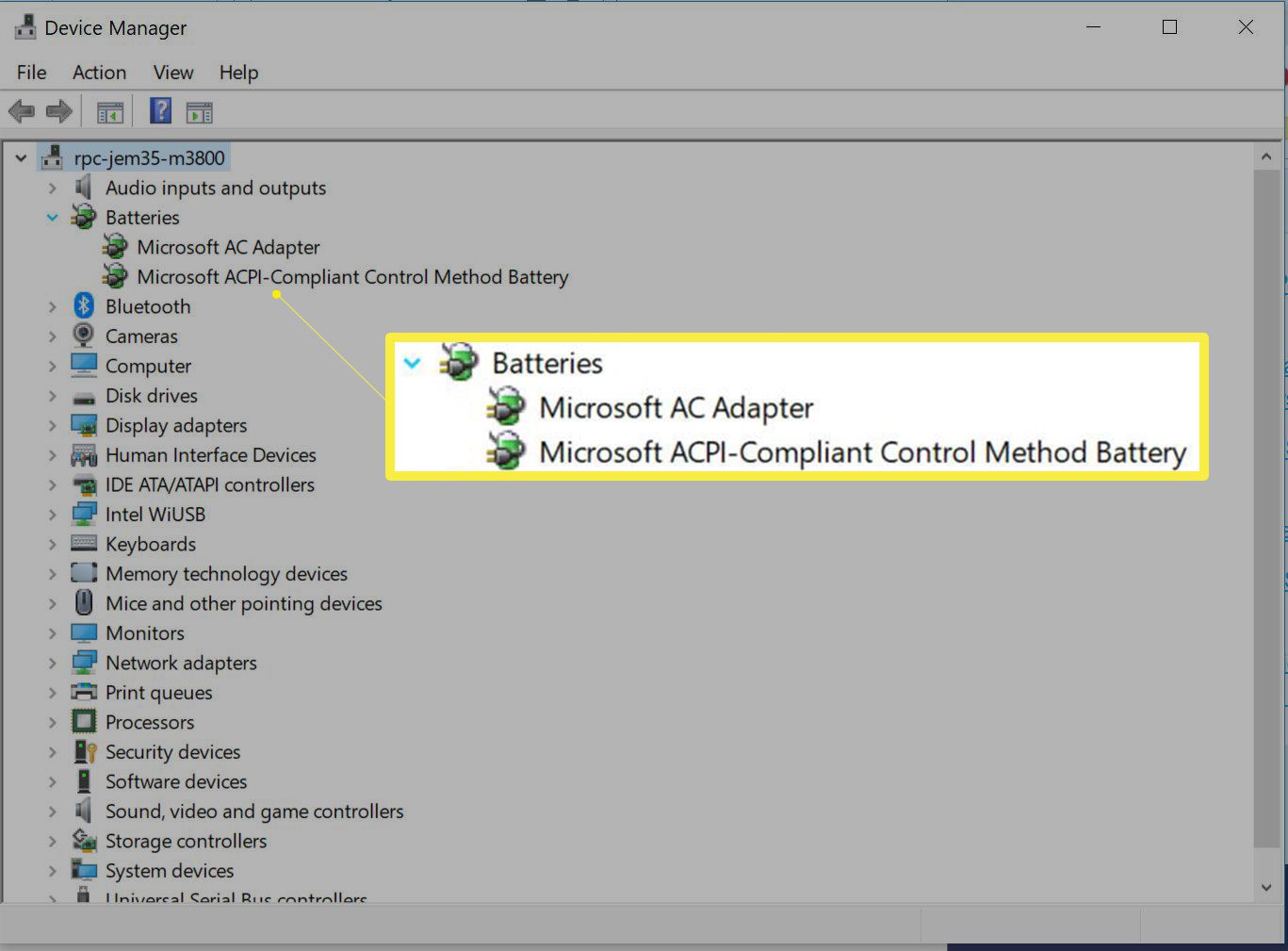
-
Klikněte pravým tlačítkem myši Napájecí adaptér Microsoft a vyberte Zakázat zařízení.
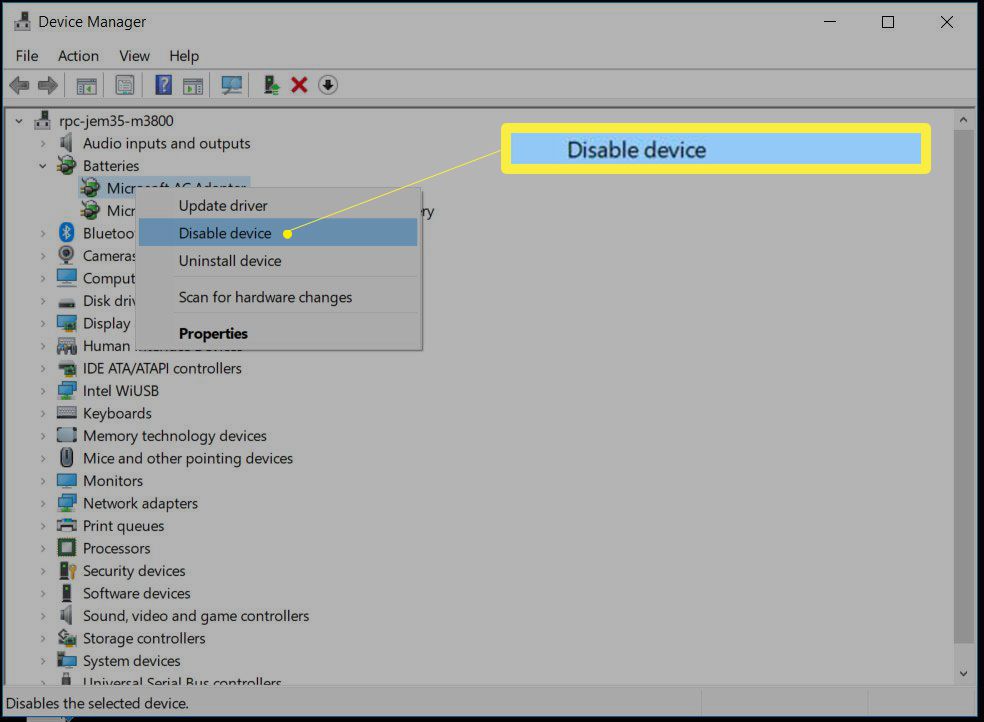
-
Zobrazí se varování s dotazem, zda jste si jisti, že chcete zařízení deaktivovat. Vybrat Ano.
-
Opakujte kroky 3 a 4 pro deaktivaci baterie vyhovující metodě kontroly ACPI od společnosti Microsoft.
-
Chcete-li zařízení znovu povolit, klepněte na každé z nich pravým tlačítkem a vyberte Povolit zařízení.
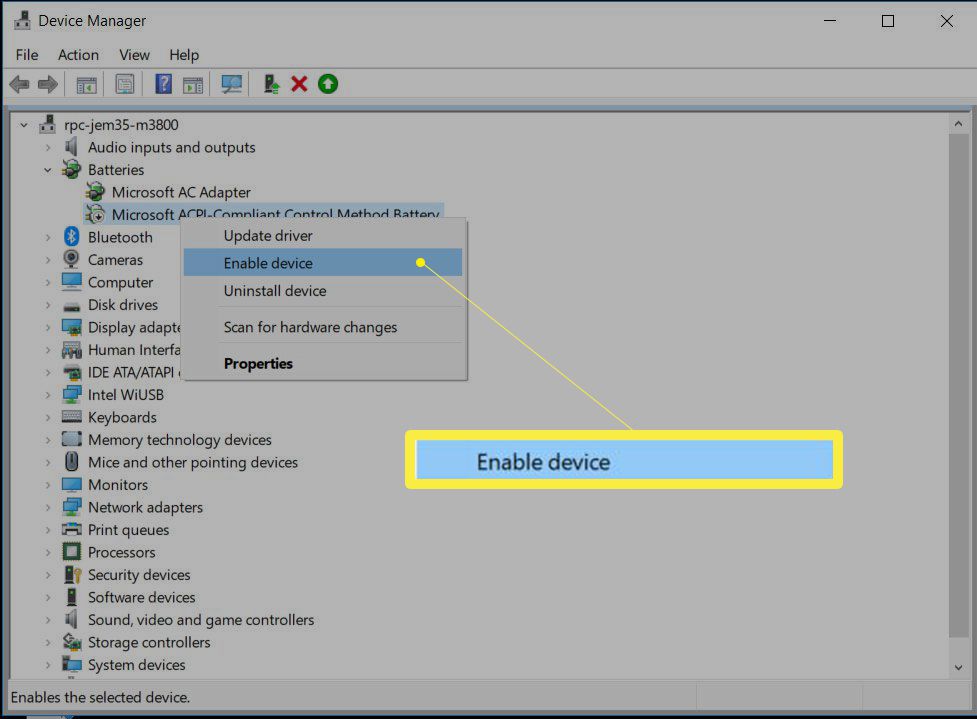
-
Restartujte počítač a měla by se zobrazit ikona baterie.
Pokud se ikona baterie nezobrazí, vyzkoušejte předchozí kroky uvedené výše a zkontrolujte, zda je ikona baterie skrytá. Poté v případě potřeby povolte ikonu baterie.