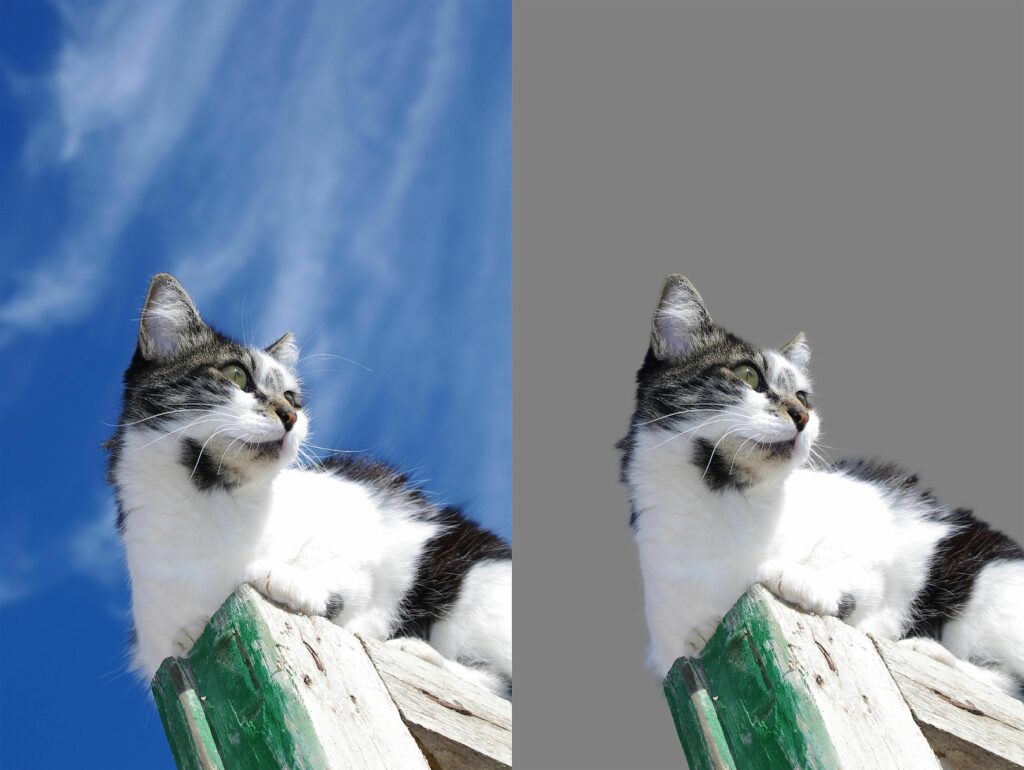
Nástroj Vylepšit hranu v Adobe Photoshopu je výkonná funkce, která vám umožní doladit výběr, což je úkol zvláště užitečný při řešení složitých hran. Díky různým ovládacím prvkům v nástroji Upřesnit hranu, jako je Detekce hran a Upravit hranu, je vytváření přirozených výběrů mnohem snazší než ruční provádění a poskytuje alternativu k nástroji Magnetické laso. Výsledky nemusí být vždy dokonalé, ale výslednou masku vrstvy můžete kdykoli upravit, pokud chcete výběr vylepšit později. Tyto pokyny platí pro aplikaci Adobe Photoshop CS5 a novější. Některé položky nabídky a příkazy se mohou mezi verzemi lišit.
Jak používat nástroj Upřesnit hranu
Nástroj Vylepšit hranu je k dispozici jak z lišty nabídky Photoshopu, tak z kontextové nabídky pravým tlačítkem myši.
-
Proveďte výběr ve svém souboru ve Photoshopu. Můžete použít rámeček, kouzelnou hůlku nebo nástroj Lasso.
-
Jakmile je výběr aktivní (kolem výběru uvidíte „pochodující mravence“), otevřete okno Upřesnit hranu kliknutím pravým tlačítkem na výběr a výběrem Upřesnit Edge. V některých případech se nemusí v závislosti na nástroji, který jste použili k výběru, zobrazit možnost Upřesnit hranu přes místní nabídku pravým tlačítkem myši. V těchto případech jej najdete v nabídce Vybrat.
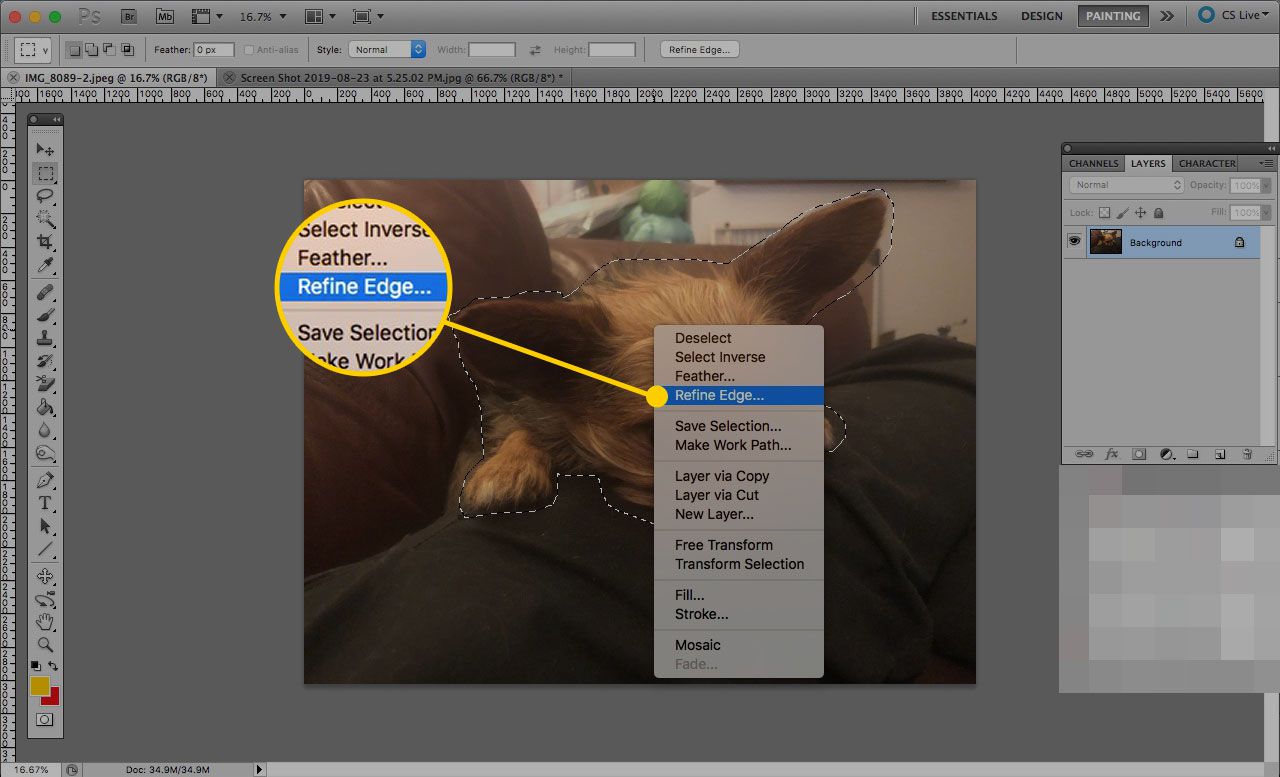
-
Ve výchozím nastavení Refine Edge umístí váš výběr na bílé pozadí, ale můžete si vybrat z několika dalších možností, se kterými se vám bude snáze pracovat, v závislosti na vašem předmětu. Klikněte na šipku dolů vedle Pohled zobrazit všechny vaše možnosti:
- Pochodující mravenci zobrazuje standardní animaci výběru se stále viditelným obrázkem.
- Překrytí zobrazí výběr jako rychlou masku s červeným pozadím kolem výběru.
- Na černé a Na bílé udělá pozadí kolem výběru černé nebo bílé.
- Černá bílá způsobí, že výběr bude bílý a pozadí černé.
- Na vrstvách umožňuje zobrazit vrstvu maskovanou výběrem.
- Odhalit vrstvu zobrazuje celou vrstvu bez maskování.
Pokud pracujete na předmětu, který je původně na obyčejném bílém pozadí, výběr režimu, jako je On Black, vám usnadní výběr.
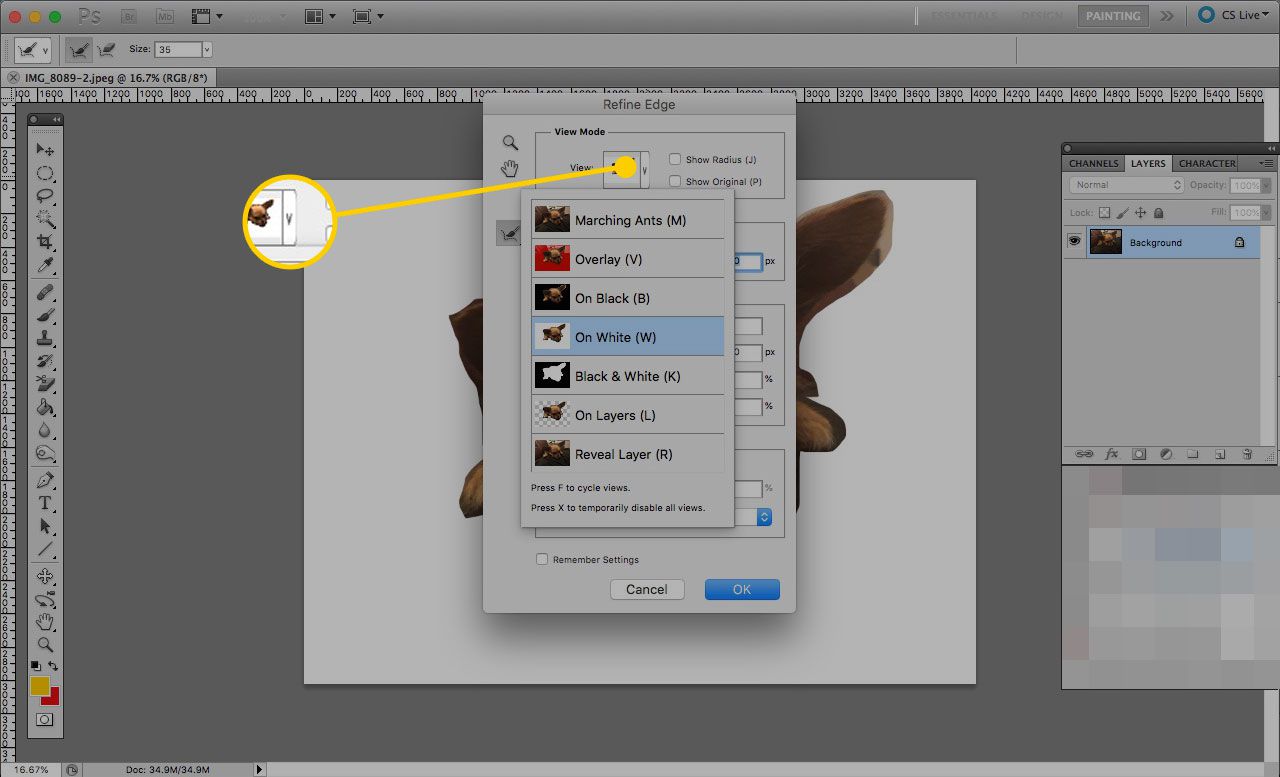
-
Zaškrtávací políčko Inteligentní poloměr může dramaticky ovlivnit vzhled hrany. Je-li vybrána tato možnost, nástroj přizpůsobuje své fungování na základě okrajů obrazu. Se zvyšováním hodnoty posuvníku Radius bude okraj výběru měkčí a přirozenější. Tento ovládací prvek má největší vliv na to, jak bude vypadat váš konečný výběr, můžete jej dále upravit pomocí další skupiny ovládacích prvků. Upravte posuvník s vypnutým a zapnutým inteligentním poloměrem, abyste zjistili, která možnost vám poskytne lepší výsledky.
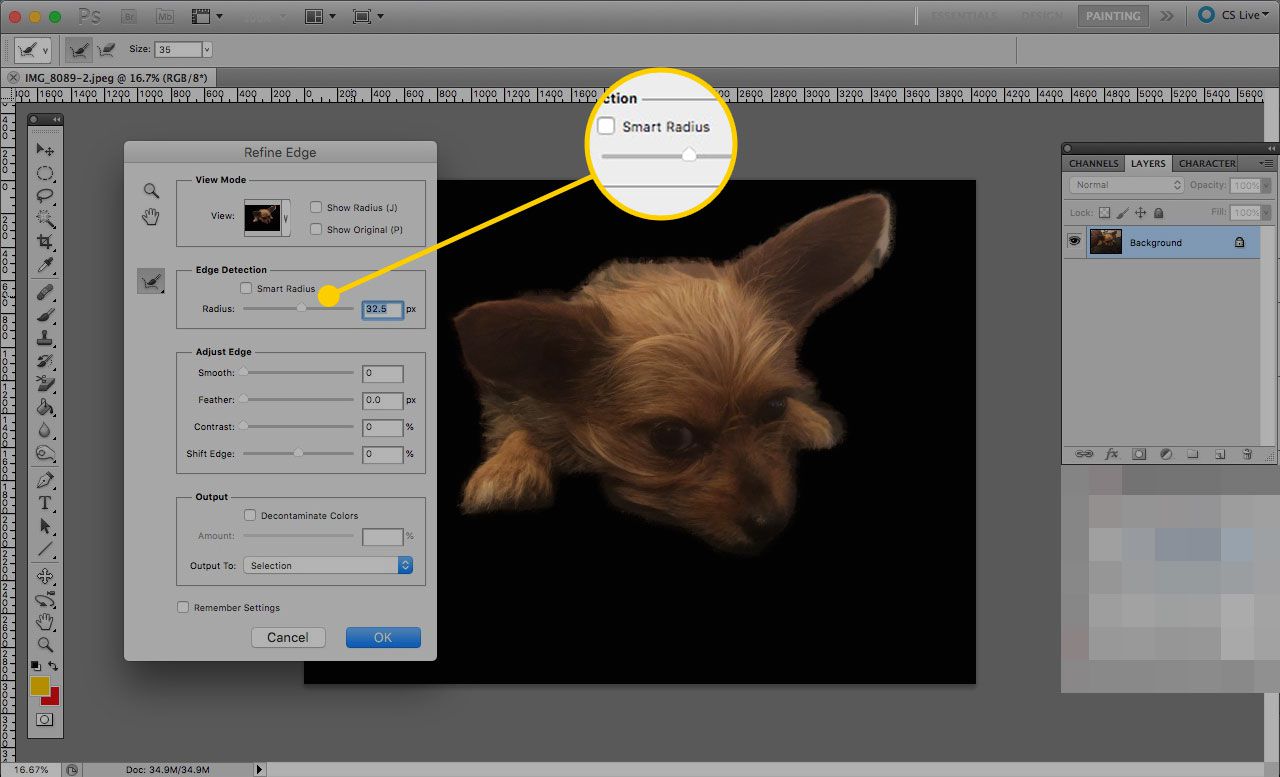
-
Experimentujte se čtyřmi posuvníky ve skupině Upravit hranu a dále upravte své výsledky.
- The Hladký jezdec vyhladí všechny zubaté hrany. Nejlepší je udržovat toto nastavení na nízké úrovni, zvláště pokud jeho zvětšení zabere příliš mnoho výběru.
- The Pírko nastavení by mělo být ve většině případů také nízké. Pomáhá přirozenější spojení výběru s jeho případným pozadím.
- The Kontrast jezdec přidá vašemu okraji více definice a vytvoří téměř opačný efekt než Feature. Zatlačte jej příliš vysoko a mohlo by to způsobit drsný okraj.
- Jezdec Posunutí okraje je ve výchozím nastavení nastaven na 0. Když jej posunete doleva na zápornou hodnotu, výběr se zmenší a zobrazí více pozadí. Když má kladnou hodnotu, výběr roste směrem ven a zapouzdřuje více původního obrázku.
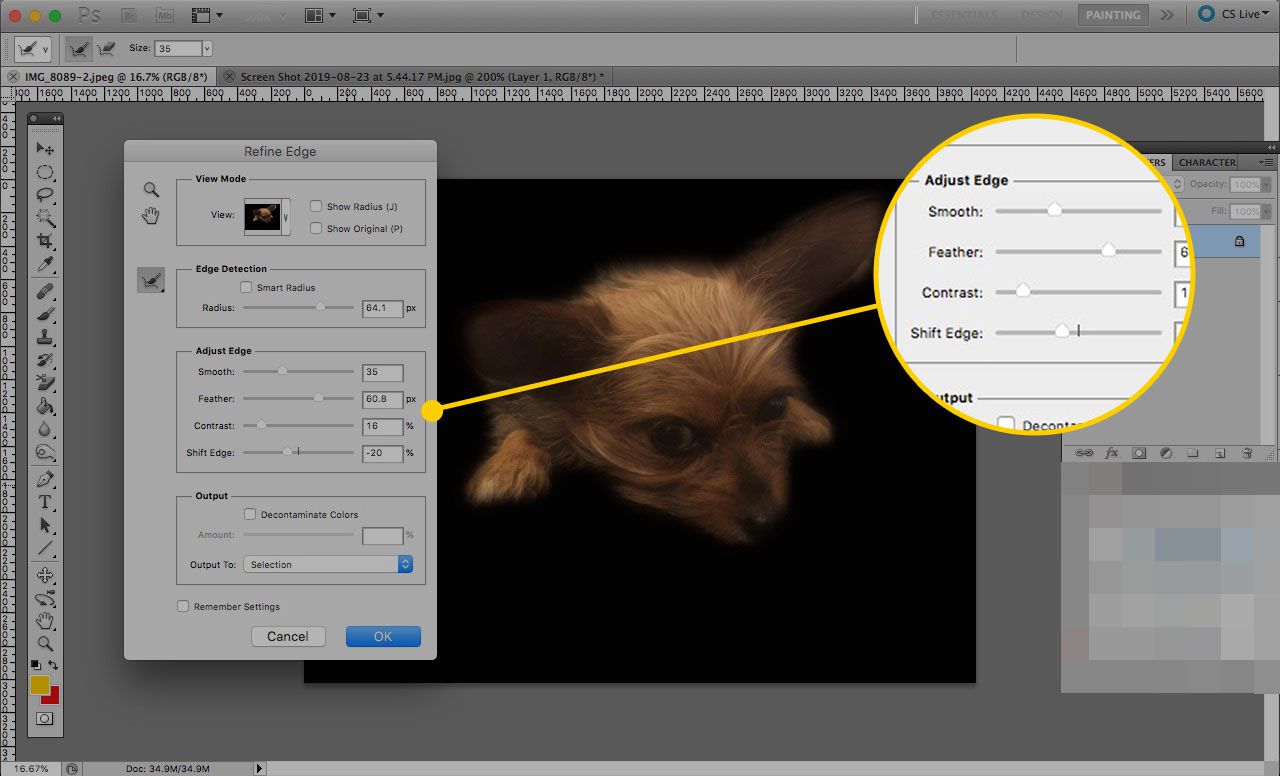
-
Pokud je váš objekt na pozadí kontrastní barvy, ikona Dekontaminujte barvy Zaškrtávací políčko odhalí nastavení posuvníku, které vám umožní odstranit některé z výsledných barevných pruhů.
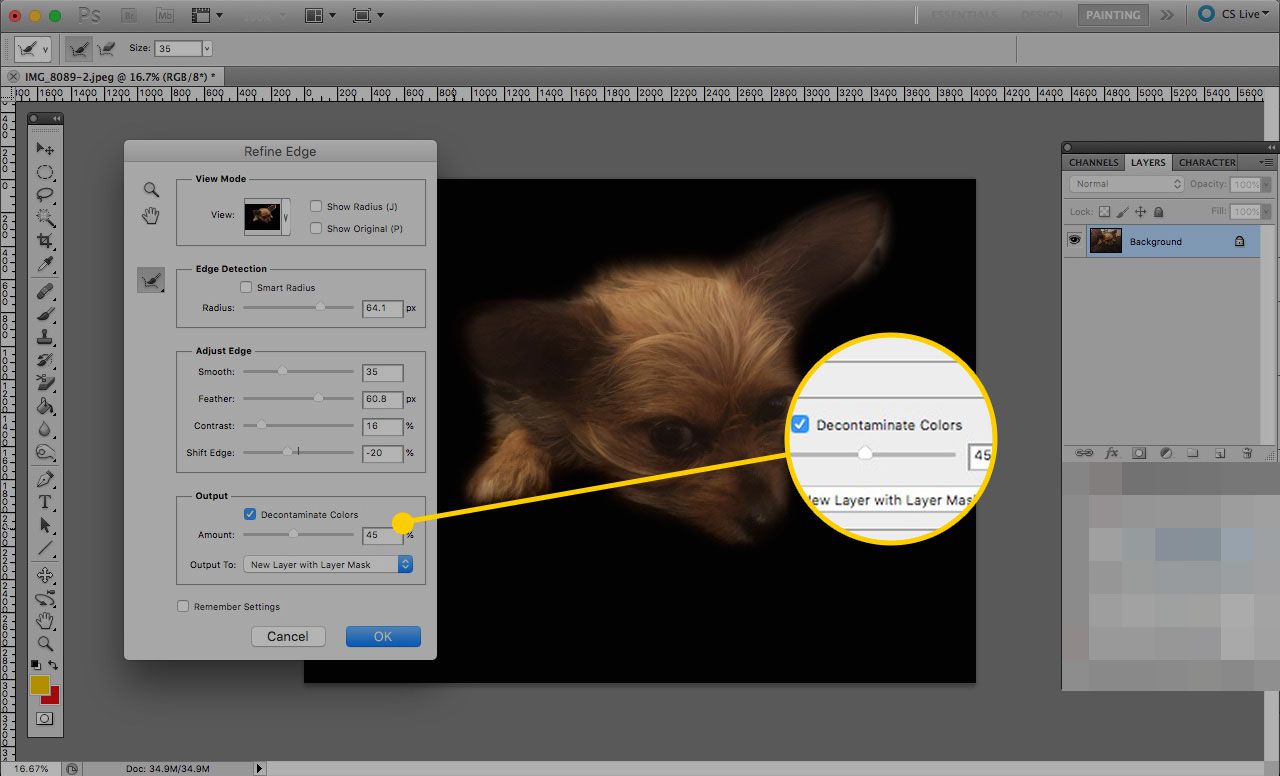
-
The Výstup do rozevírací nabídka poskytuje několik možností, jak používat vaši vylepšenou hranu. Pomocí Nové vrstvy s maskou vrstvy můžete později povolit úpravy, pokud okraj není přesně takový, jaký chcete. Můžete také vybrat nový dokument nebo novou vrstvu pro trvalejší možnosti.
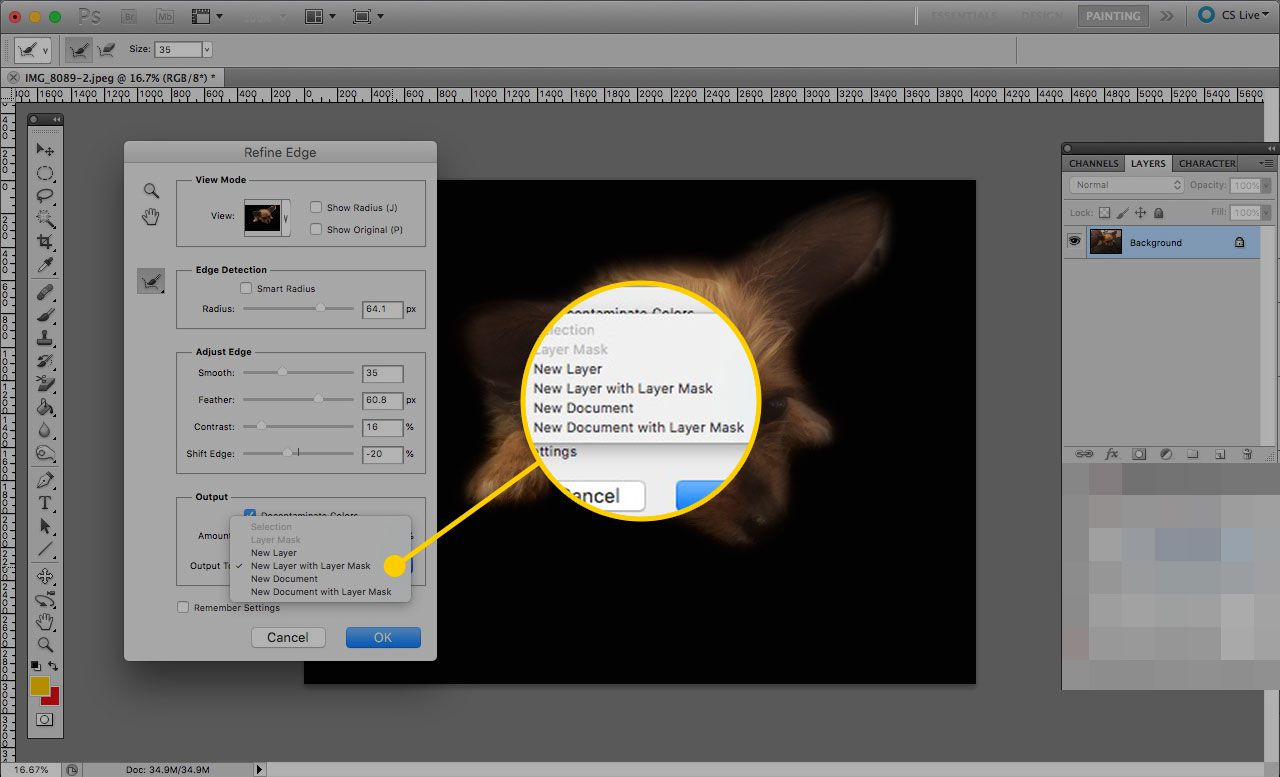
-
Klepněte na dobře v pravém dolním rohu uložte změny a odešlete svůj výběr.