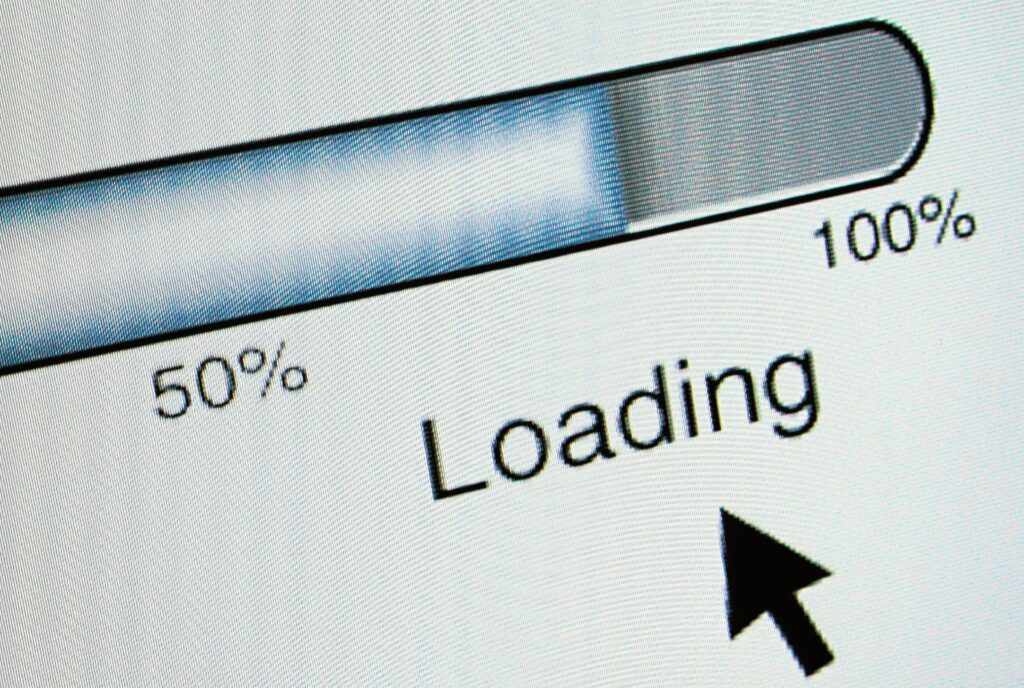
Obrázky, které se automaticky stáhnou při zobrazení náhledu nebo otevření e-mailové zprávy, mohou být hrozbou pro vaše soukromí. Některý obsah může dokonce ohrozit zabezpečení vašeho počítače. Z důvodu šíření virů, podvodů a dalších online hrozeb se doporučuje nastavit Outlook tak, aby stahoval obrázky pouze od důvěryhodných odesílatelů. Ještě lépe, načtěte vzdálené obrázky ručně. Pokyny v tomto článku platí pro Outlook 2019, 2016, 2013, 2010, 2007, 2003, Outlook pro Microsoft 365 a Outlook pro Mac.
Jak zastavit Outlook v automatickém stahování obrázků
E-maily s obrázky jsou v Outlooku příjemnou věcí – pokud jsou odesílány z legitimních zdrojů. Zpravodaje, které vypadají jako webové stránky, jsou nejen atraktivnější, ale také čitelnější než jejich protějšky v prostém textu. Tyto e-maily však mohou obsahovat nežádoucí obsah, který může poškodit váš počítač nebo může být příliš velký na to, aby jej váš počítač mohl zpracovat. Chraňte své soukromí a počítač pomocí několika jednoduchých kroků.
Pro Outlook 2019, 2016, 2013 a 2010
Jak zabránit stahování obrázků v Outlooku 2019, 2016, 2013 a 2010:
-
Vybrat Soubor > Možnosti.
-
v Možnosti aplikace Outlook, vyberte Centrum důvěryhodnosti.
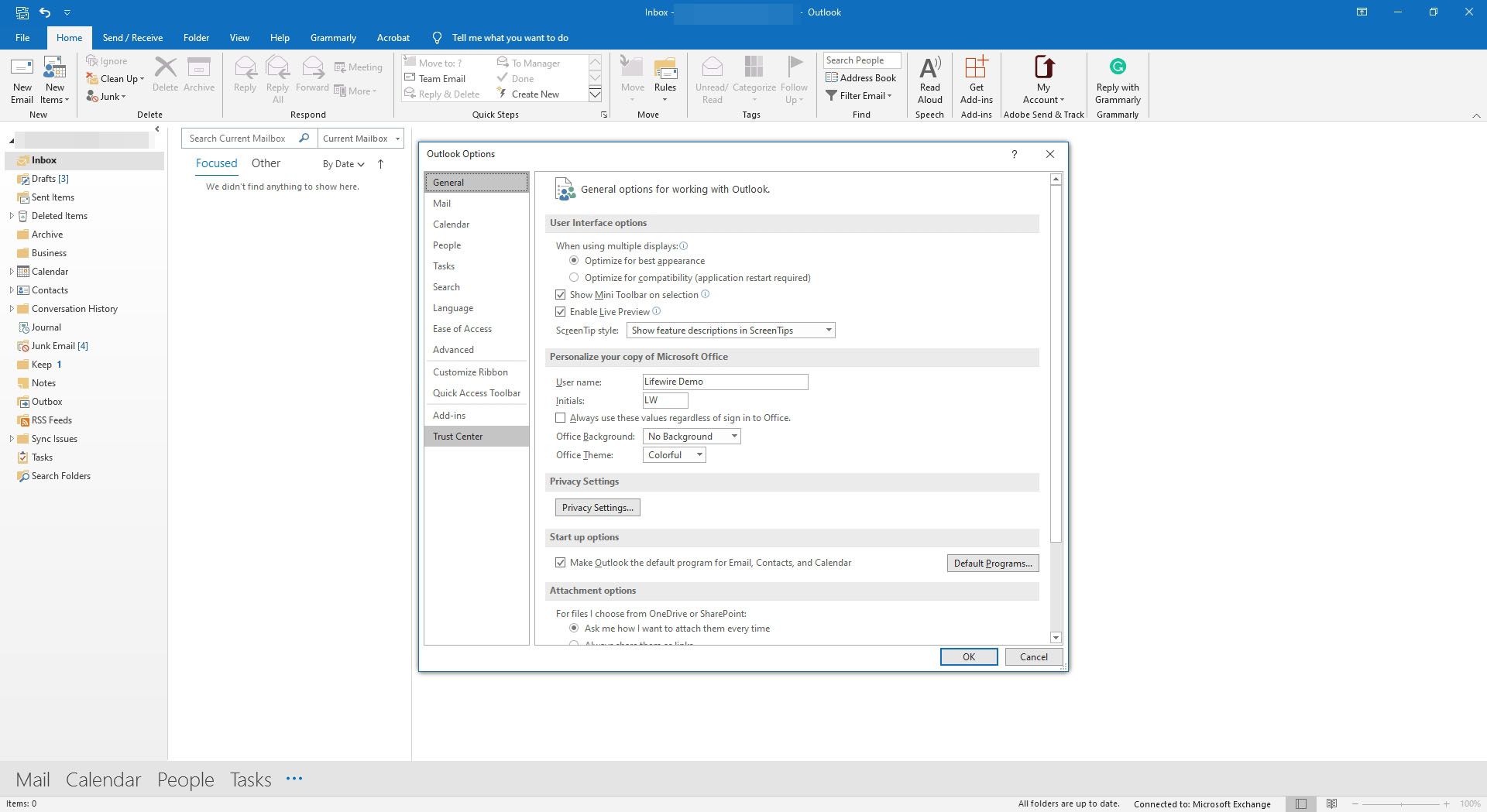
-
Pod Centrum zabezpečení Microsoft Outlook, vyberte Nastavení centra důvěryhodnosti.
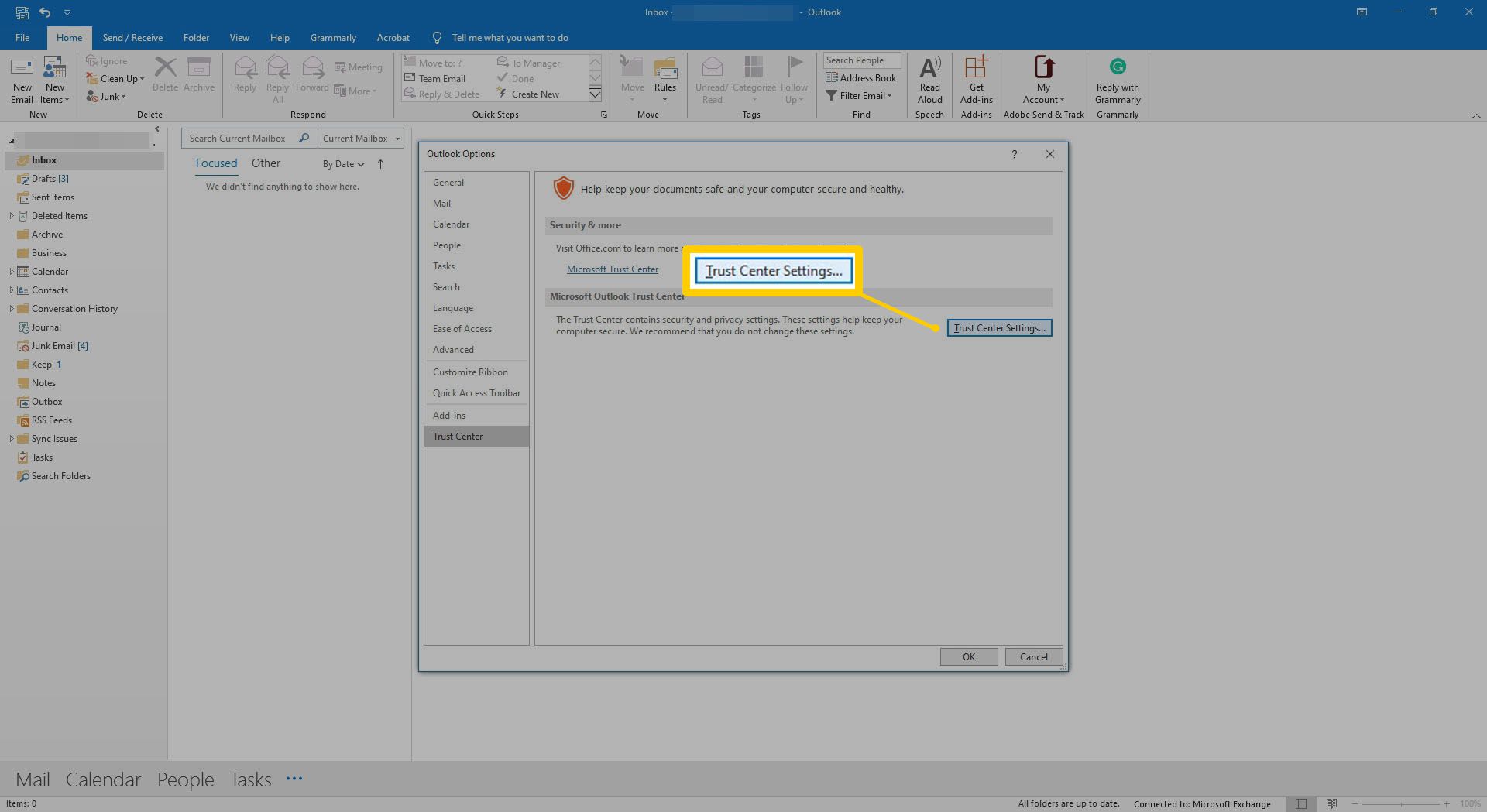
-
V Centrum důvěryhodnosti v dialogovém okně vyberte Automatické stahování.
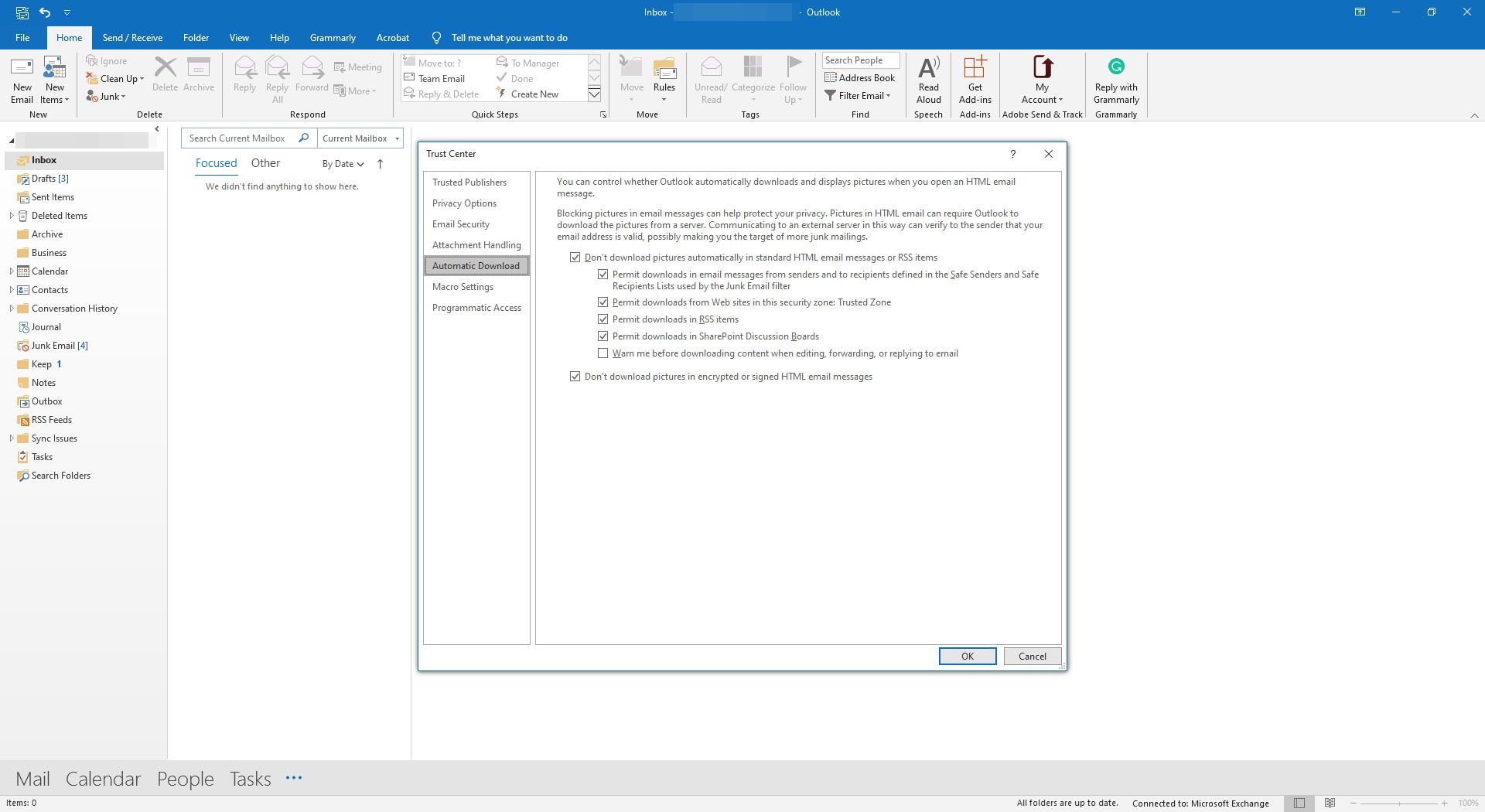
-
Vybrat Nestahujte obrázky automaticky v e-mailu HTML nebo položkách RSS.
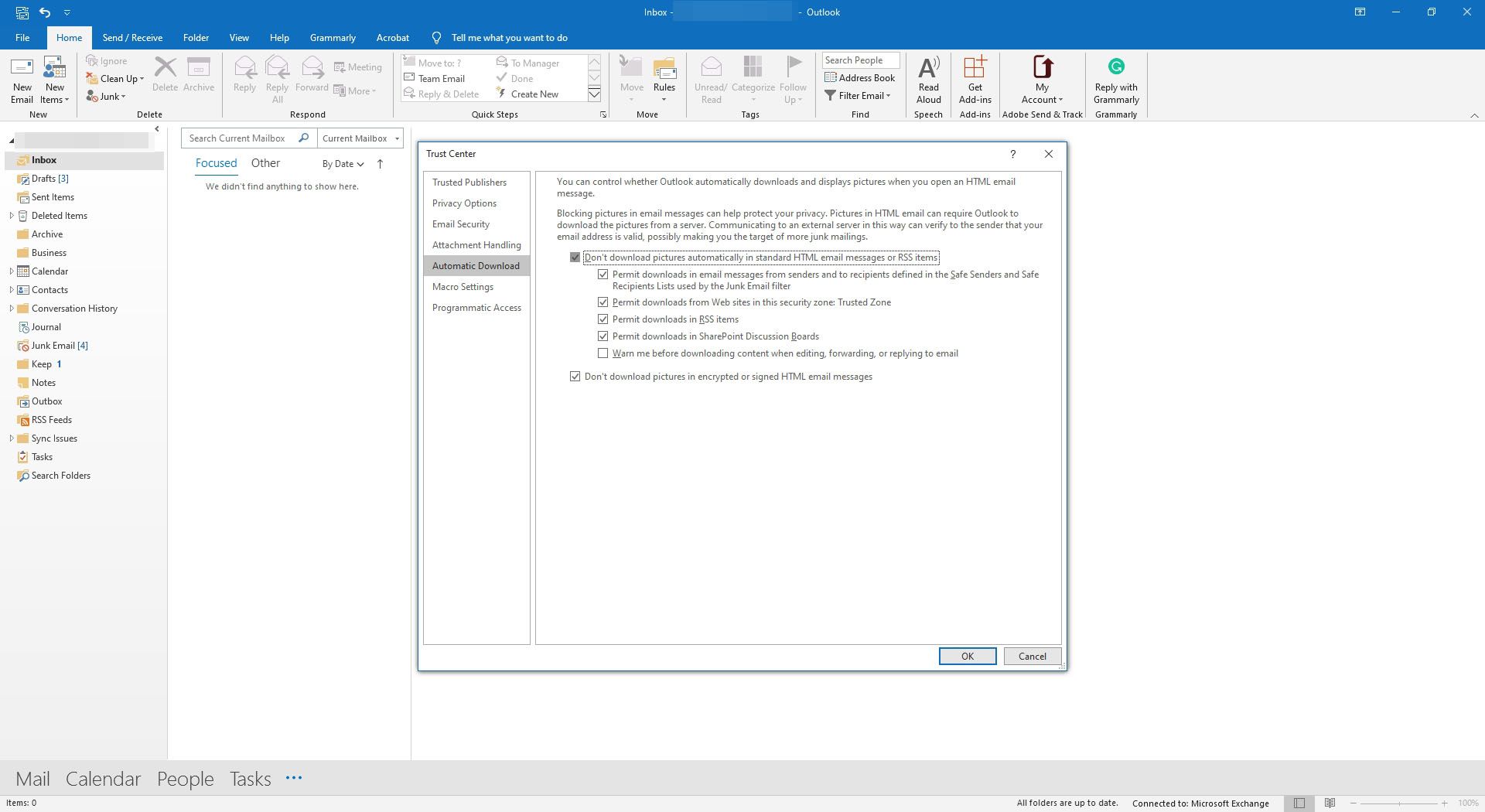
-
Volitelně vyberte Povolit stahování v e-mailových zprávách od odesílatelů a příjemců definovaných ve seznamech bezpečných odesílatelů a bezpečných příjemců používaných filtrem nevyžádané pošty. Odesílatel není ověřen. Pokud někdo používá e-mailovou adresu, která není jeho vlastní a je na vašem seznamu bezpečných odesílatelů, obrázky se stáhnou automaticky.
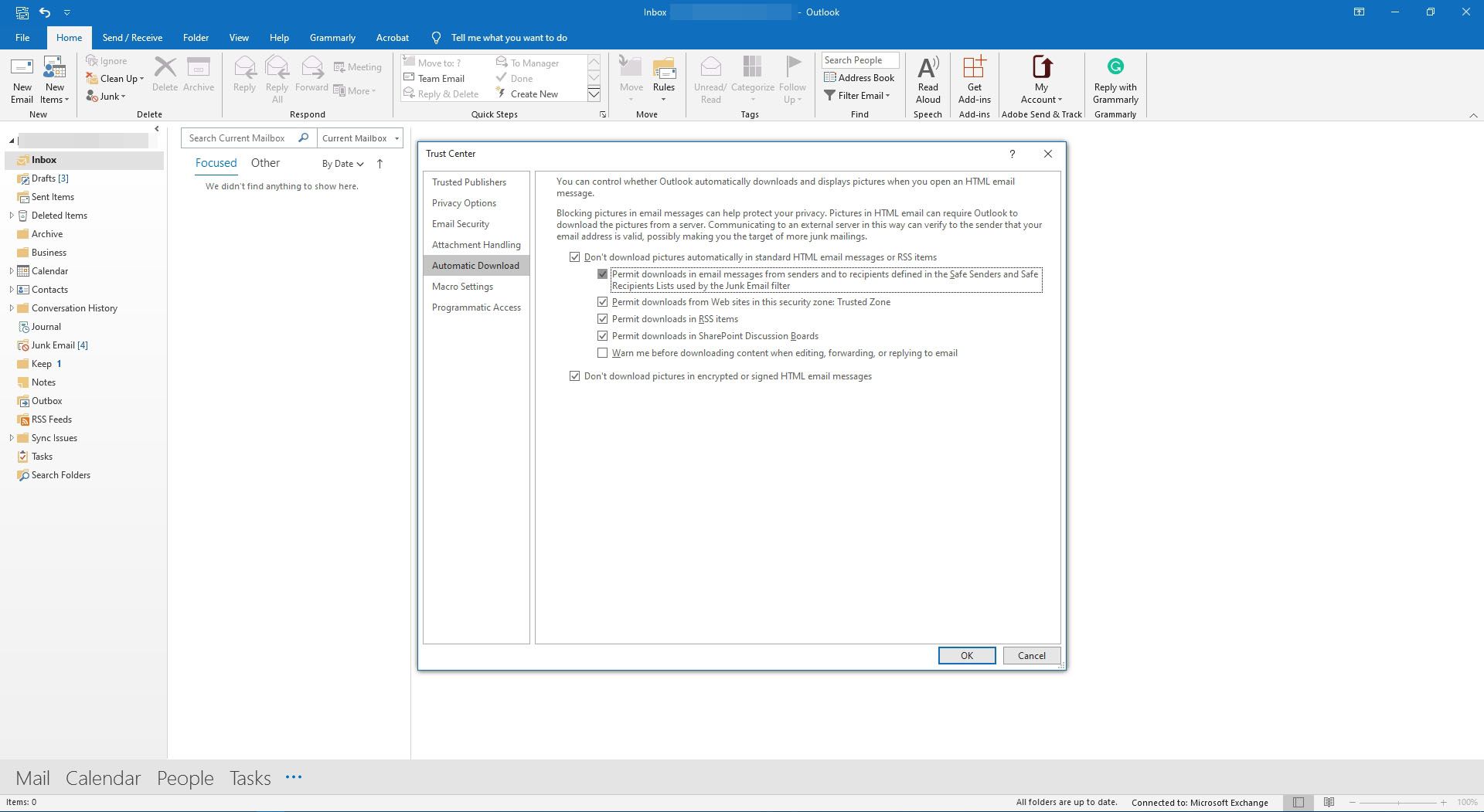
-
Volitelně vyberte Povolte stahování z webů v této bezpečnostní zóně: Důvěryhodná zóna zaškrtávací políčko.
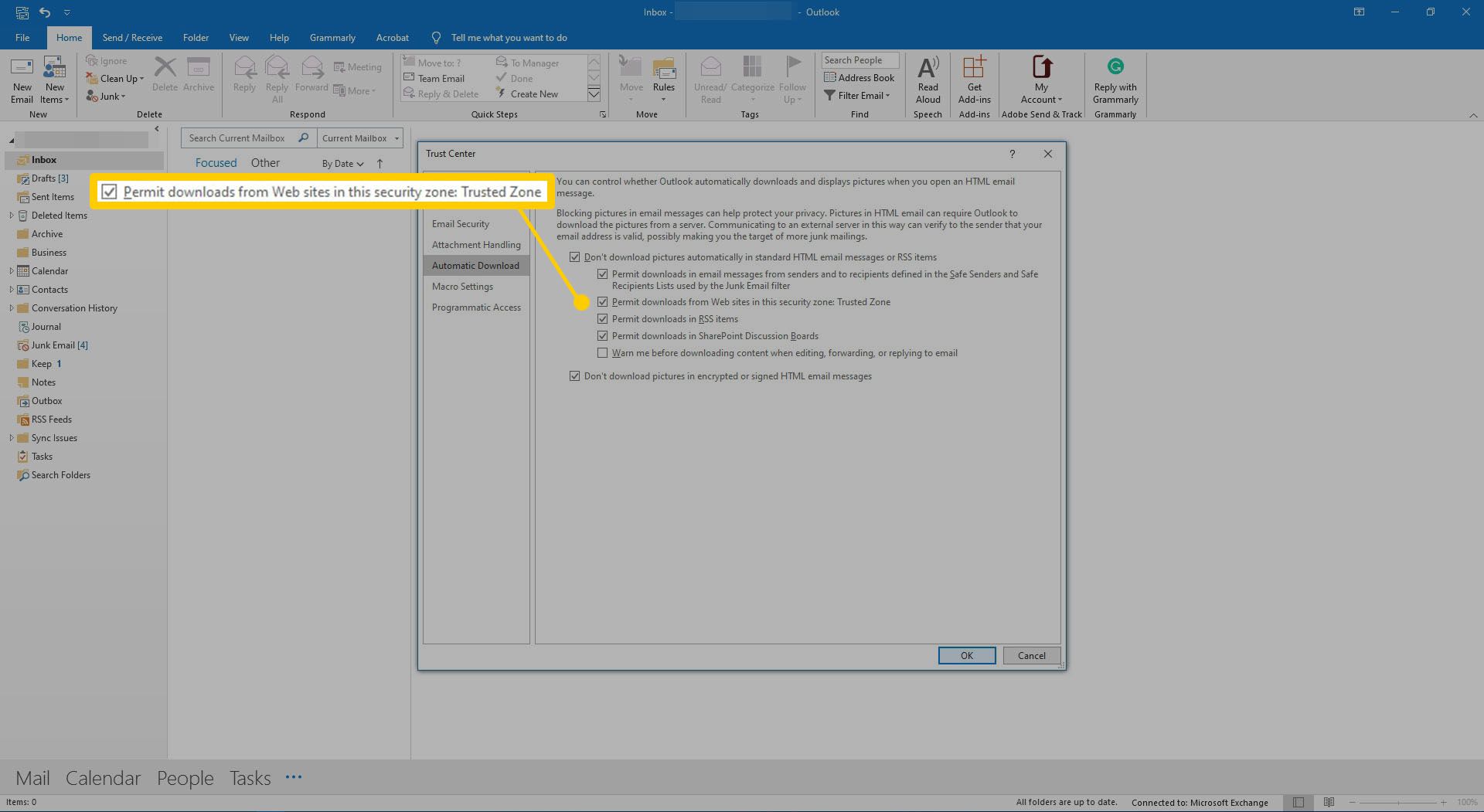
-
Vybrat OK zavřít Centrum důvěryhodnosti dialogové okno.
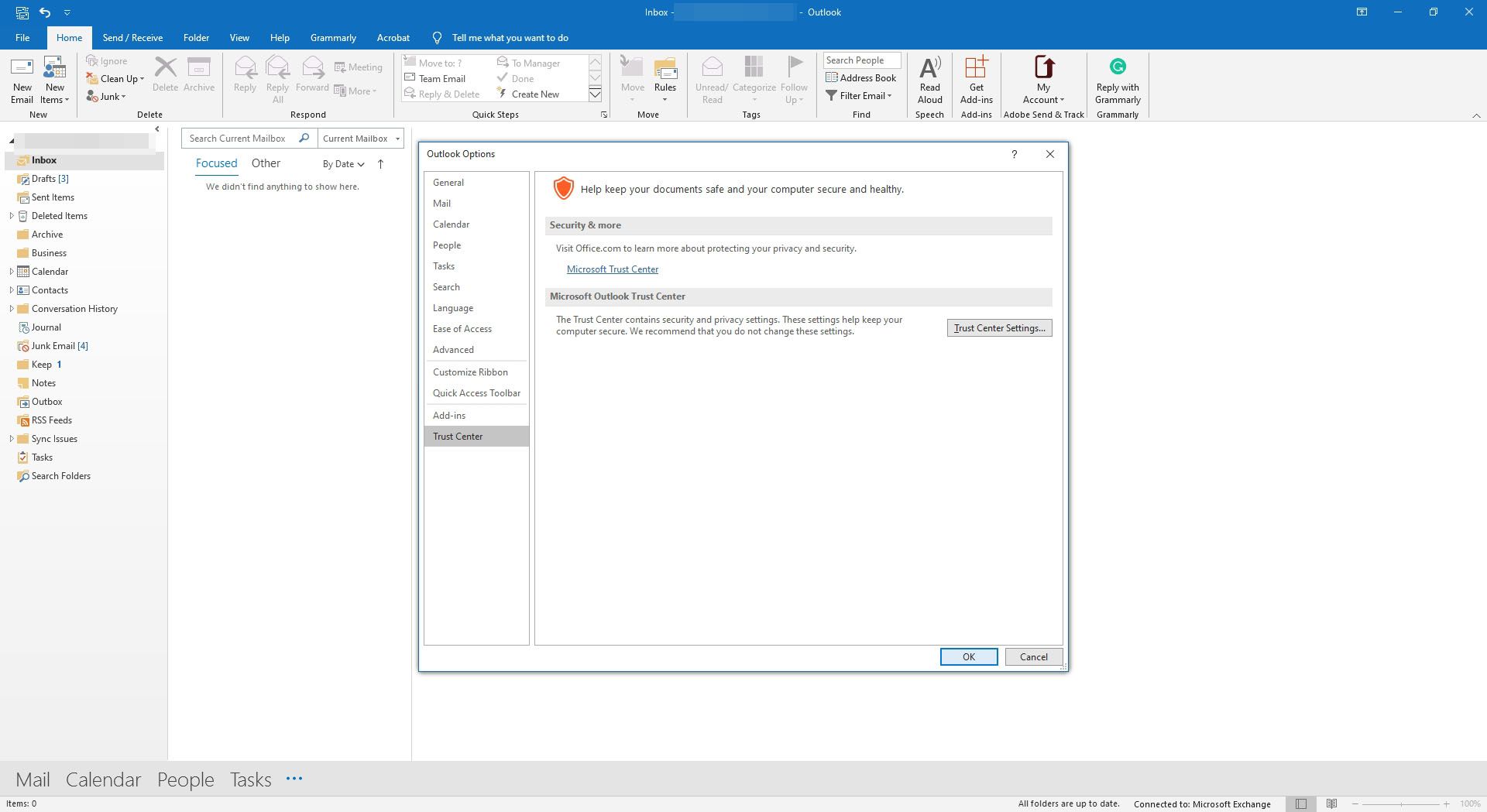
-
Vybrat OK zavřít Možnosti aplikace Outlook dialogové okno.
Pro Outlook pro Mac 2016
Proces se u Outlooku pro Mac mírně liší:
-
Vybrat Výhled > Předvolby.
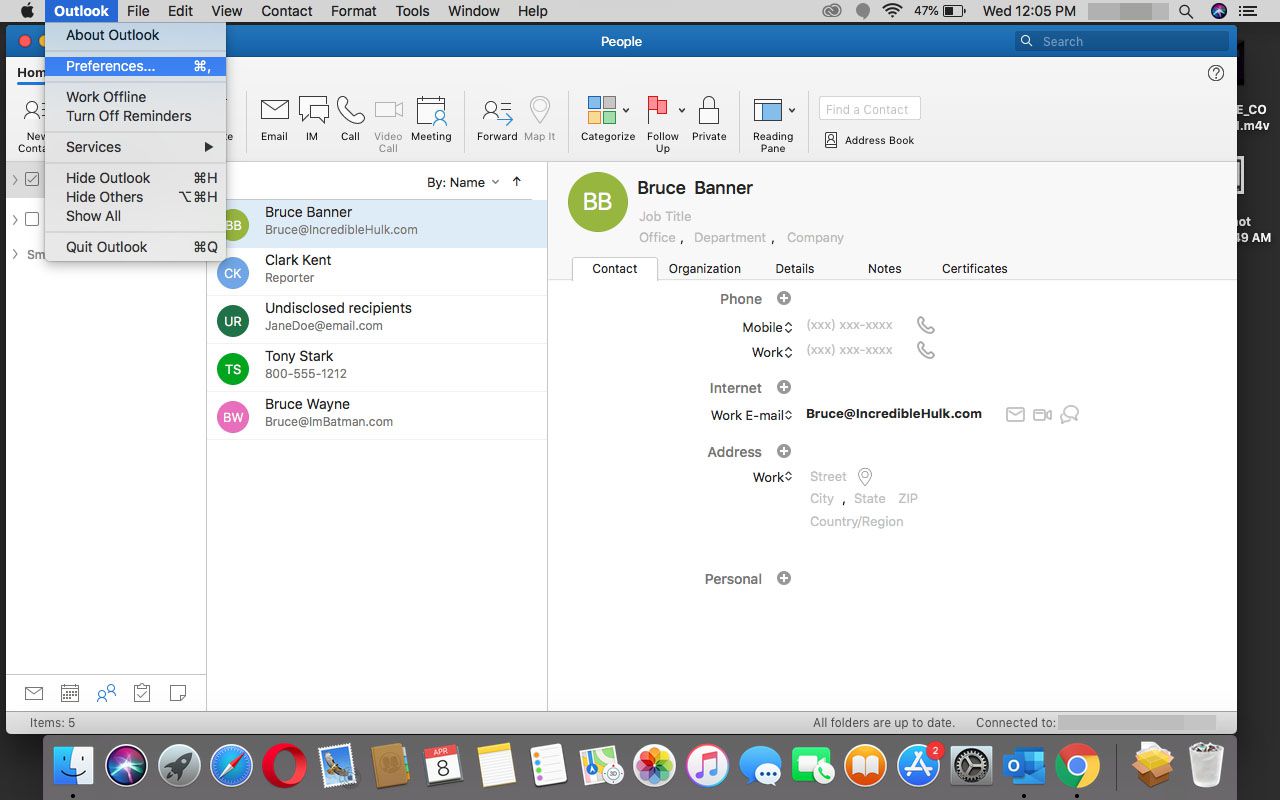
-
V E-mailová sekce, vybrat Čtení.
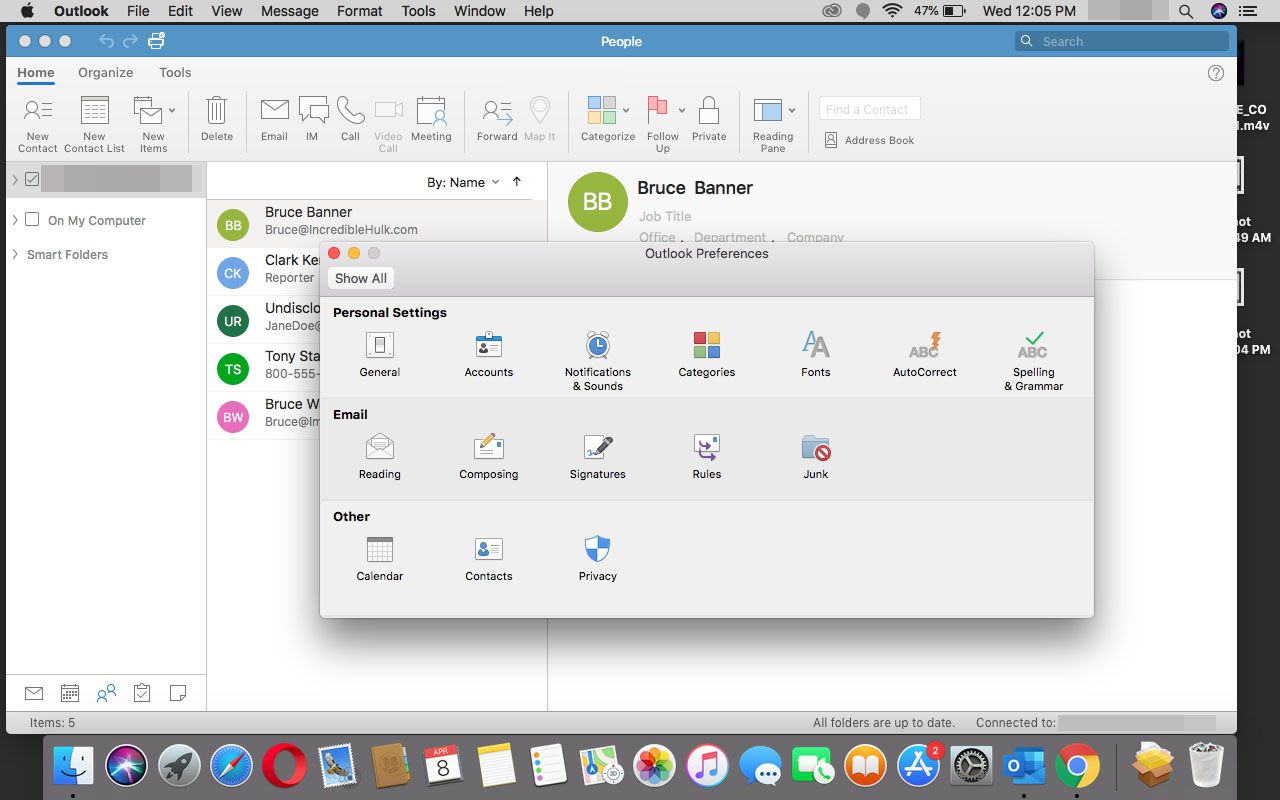
-
V Bezpečnostní části, vyberte Nikdy. Nebo vyberte Ve zprávách od mých kontaktů chcete, aby aplikace Outlook pro Mac stahovala obrázky do e-mailů od odesílatelů, jejichž adresy jsou ve vašem adresáři. Spoofing e-mailové adresy je snadný. Odesílatel používá vaši e-mailovou adresu (která je ve vašem adresáři) namísto e-mailové adresy odesílatele, aby oklamal Outlook pro Mac do stahování nebezpečného souboru.
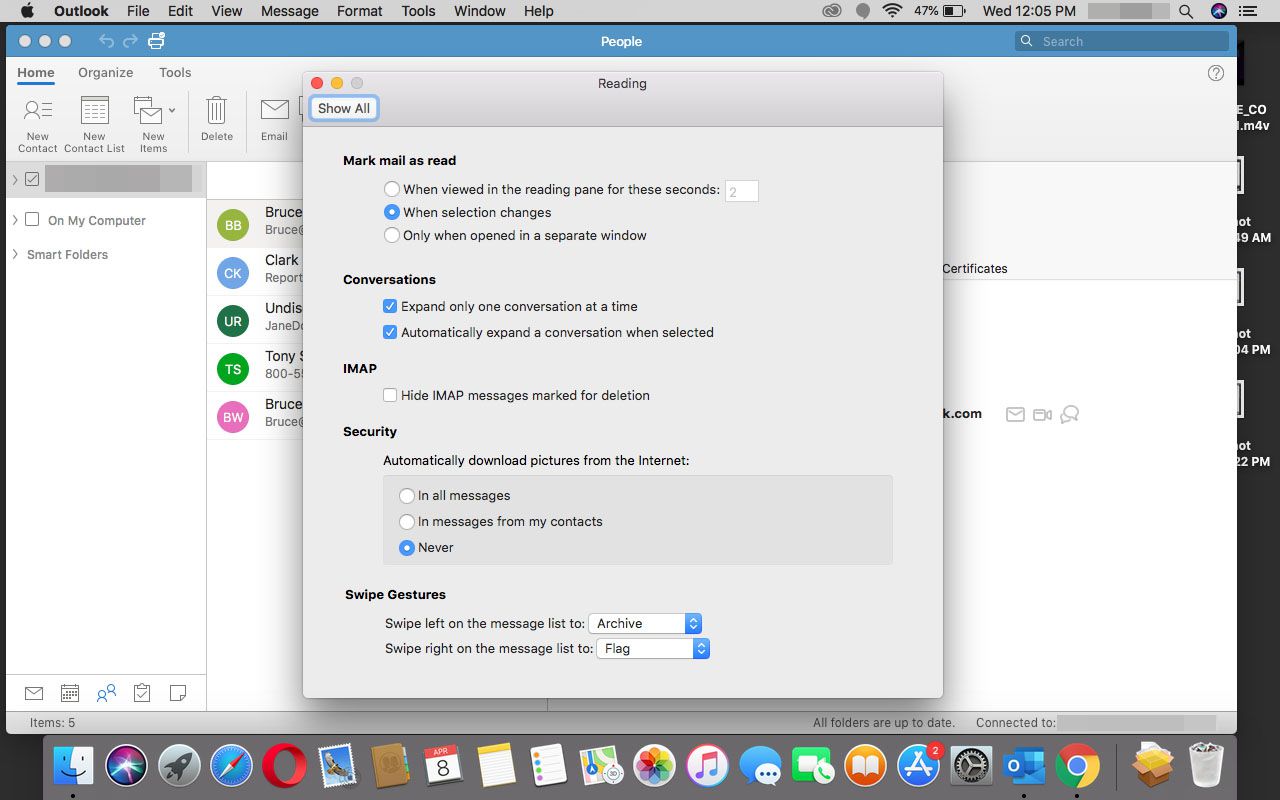
-
Zavři Čtení okno předvoleb.
Pro aplikaci Outlook 2007 v systému Windows
Pokud používáte aplikaci Outlook 2007, můžete Outlook zabránit stahováním obrázků následujícím způsobem:
-
Vybrat Nástroje > Centrum důvěryhodnosti.
-
Jít do Automatické stahování.
-
Vybrat Nestahujte obrázky automaticky v e-mailech HTML nebo položkách RSS.
-
Vybrat OK.
Pro aplikaci Outlook 2003 v systému Windows
Zde je postup, jak zabránit stahování obrázků v aplikaci Outlook 2003:
-
Vybrat Nástroje > Možnosti.
-
Jít do Bezpečnostní.
-
Vybrat Změňte nastavení automatického stahování.
-
Vybrat Nestahujte obrázky ani jiný obsah automaticky v e-mailu HTML.
-
Volitelně vyberte Povolit stahování v e-mailových zprávách od odesílatelů a příjemců definovaných v seznamech bezpečných odesílatelů a bezpečných příjemců používaných filtrem nevyžádané pošty.
-
Vybrat Povolte stahování z webů v této bezpečnostní zóně: Důvěryhodná zóna.
-
Vybrat OK dvakrát.