
Co je třeba vědět
- Nejprve otevřete Možnosti napájení. Ve všech verzích systému Windows stiskněte Vyhrát+R, zadejte powercfg.cpla stiskněte Enter.
- Dále vyberte Změňte nastavení plánu a poté vyberte časy spánku počítače.
Tento článek vysvětluje, jak změnit nastavení spánku ve Windows 10, 8.1 a 7 pomocí přístupu k možnostem napájení nebo nastavení napájení a spánku.
Změňte nastavení spánku ve Windows 10
Chcete-li změnit nastavení spánku ve Windows 10, nejprve přejděte do nabídky Napájení a režim spánku nastavení:
-
Do vyhledávacího pole Windows začněte psát spát, poté vyberte Nastavení napájení a spánku.
-
V Spát v části vyberte, jak dlouho má počítač čekat, než usne:
- Vyberte dobu v Po napájení z baterie přejde počítač poté do režimu spánku rozevírací nabídka.
- Vyberte dobu v Po připojení počítač přejde do režimu spánku rozevírací nabídka.
Vaše změny se automaticky uloží.
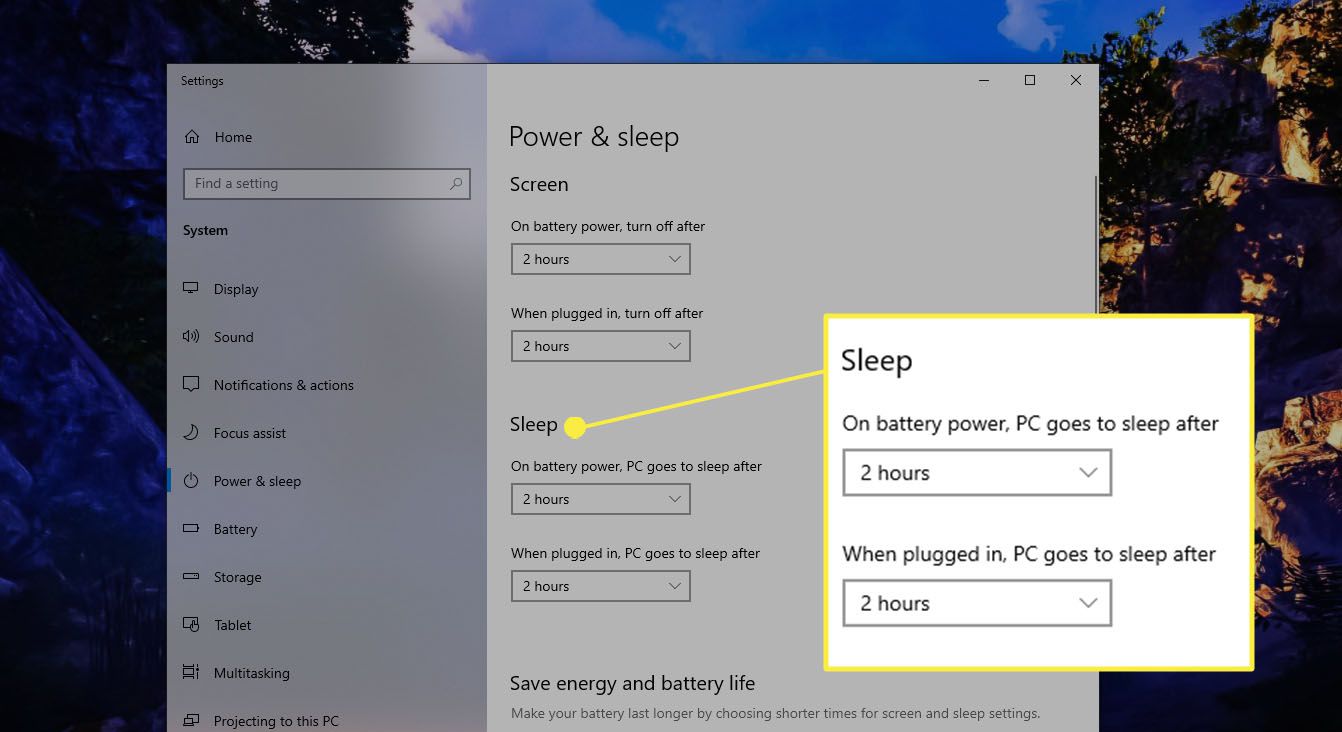
U notebooků můžete provádět změny podle toho, zda je zařízení připojeno k napájení nebo z baterie. Stolní počítače nabízejí možnosti spánku pouze tehdy, když je počítač připojen.
Změňte nastavení spánku ve Windows 8.1
Změna nastavení spánku ve Windows 8.1:
-
Umístěním kurzoru myši do pravého dolního rohu obrazovky vyvolejte lištu Charms a vyberte Vyhledávání.
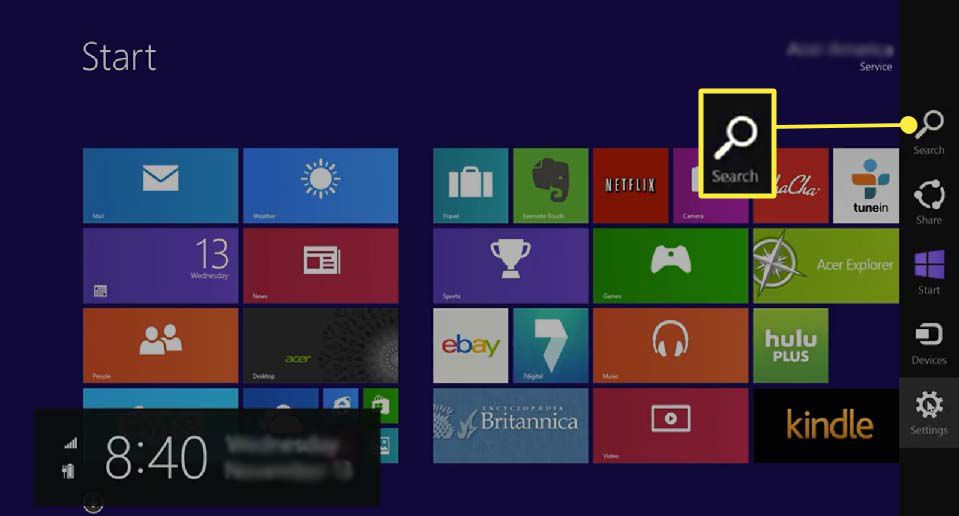
-
Typ spát do vyhledávacího pole Windows a poté vyberte Nastavení napájení a spánku.
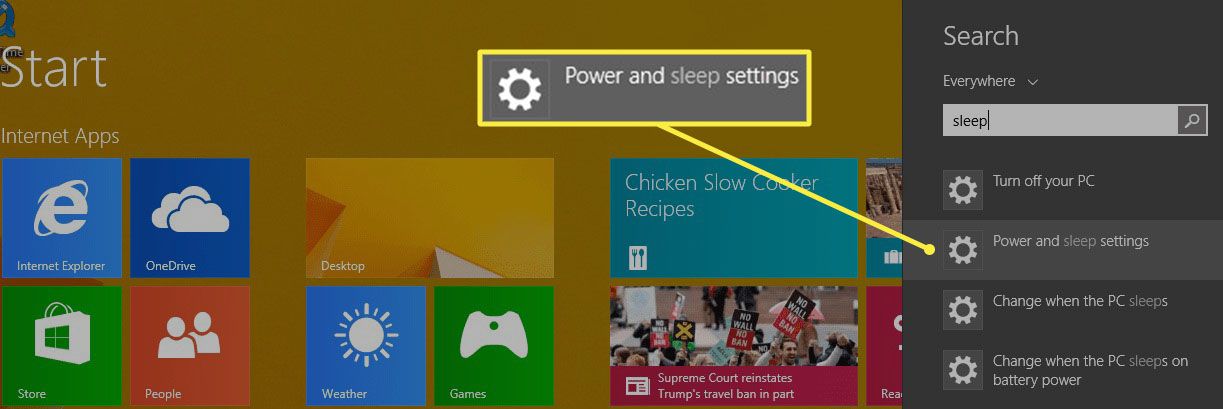
-
V Uspat počítač V části vyberte, jak dlouho má počítač čekat, než bude spát na baterii napájení (pouze notebooky) a kdy zapojený, poté vyberte Uložit změny.
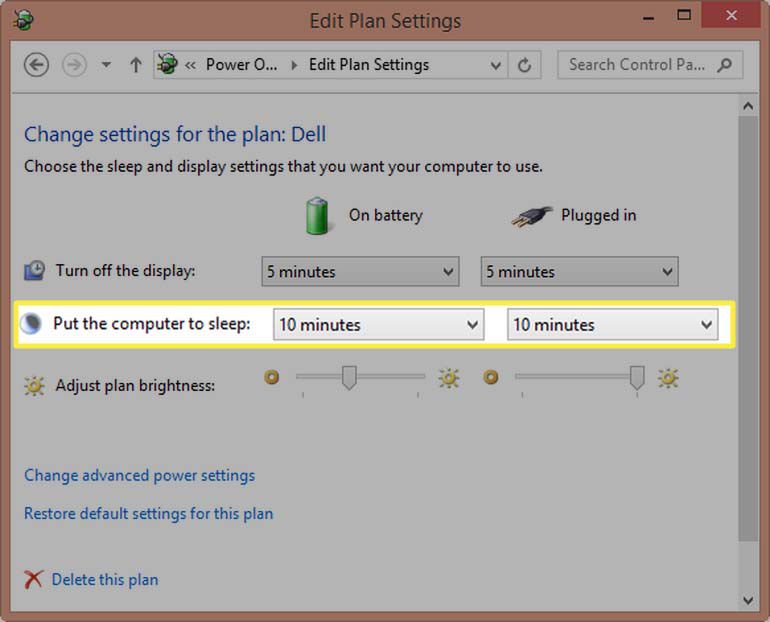
Změňte nastavení spánku ve Windows 7
Ve Windows 7 budete muset otevřít Ovládací panely, abyste získali přístup k Možnosti napájení a změnili nastavení spánku.
-
Vybrat Start ikonu a poté vyberte Kontrolní panel.
-
V Ovládacích panelech vyberte ikonu Možnosti napájení ikona. Chcete-li zobrazit ikonu Možnosti napájení, musíte si prohlížet Ovládací panely v zobrazení velkých nebo malých ikon.
-
Vybrat Změňte nastavení plánu vedle vašeho plánu napájení.
-
V Uspat počítač nastavení, zvolte, jak dlouho má počítač čekat, než bude spát na baterii napájení (pouze notebooky) a kdy zapojený, poté vyberte Uložit změny.
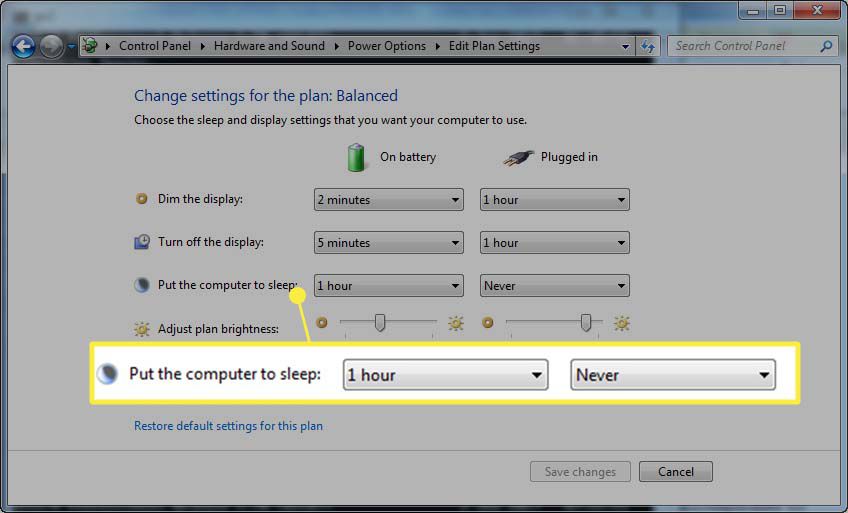
Změňte svůj plán napájení v jakékoli verzi systému Windows
Všechny verze systému Windows nabízejí tři plány napájení, přičemž každý plán má jiné nastavení režimu spánku počítače. Můžete změnit nastavení aktuálního plánu, jak je vysvětleno výše, nebo si můžete vybrat jiný plán napájení a použít jeho výchozí nastavení spánku. (Tato nastavení můžete také přizpůsobit, ale tato část popisuje, jak vybrat plán napájení pro použití jeho přednastavených nastavení spánku.) Chcete-li vybrat plán napájení, otevřete Možnosti napájení. Existuje několik způsobů, jak otevřít Možnosti napájení, v závislosti na verzi systému Windows, kterou používáte, ale jedna metoda funguje s libovolnou verzí:
-
lis Vyhrát+R otevřete dialogové okno Spustit.
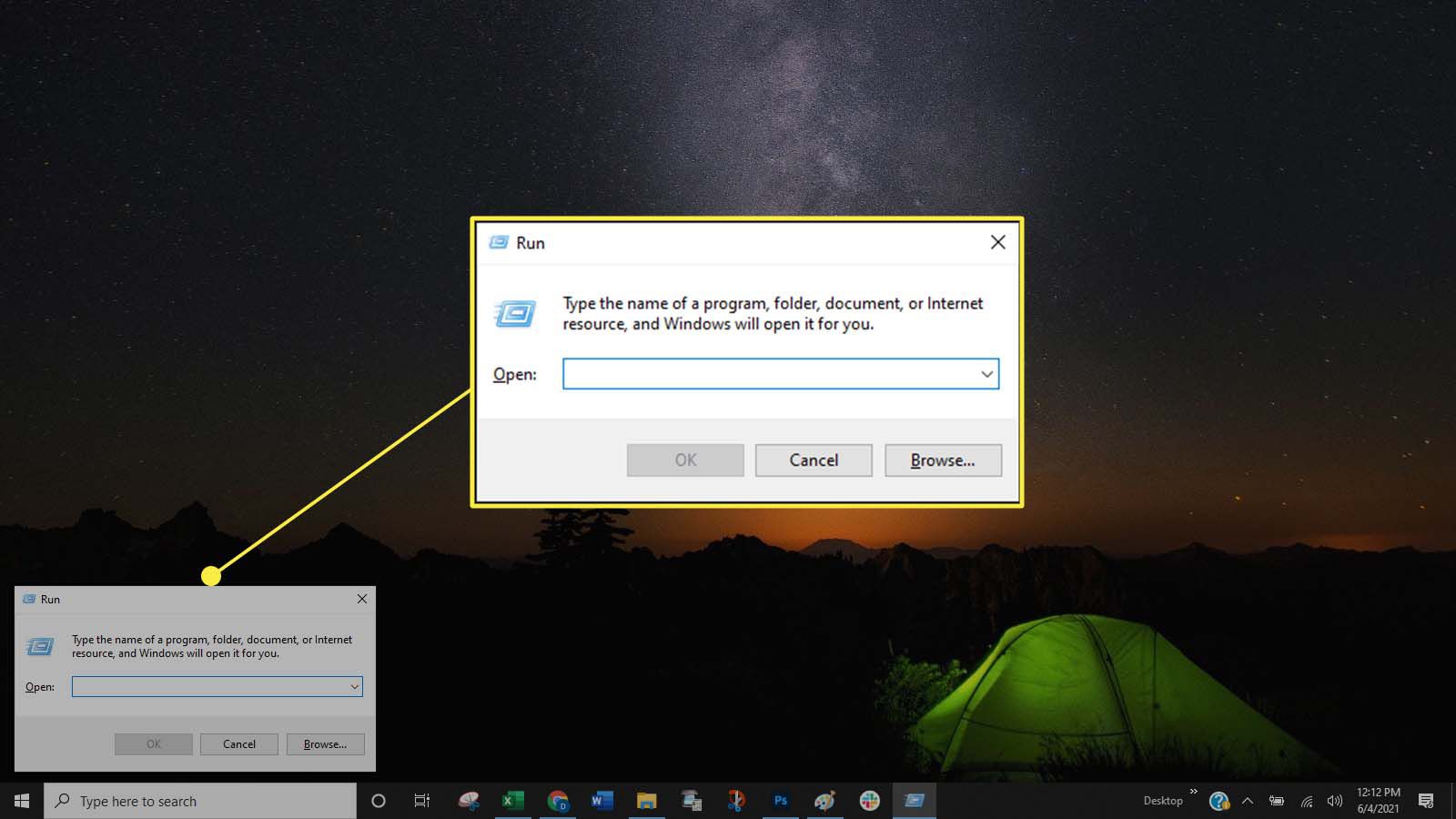
-
V dialogovém okně Spustit zadejte powercfg.cpl, poté stiskněte Enter (nebo vyberte OK).
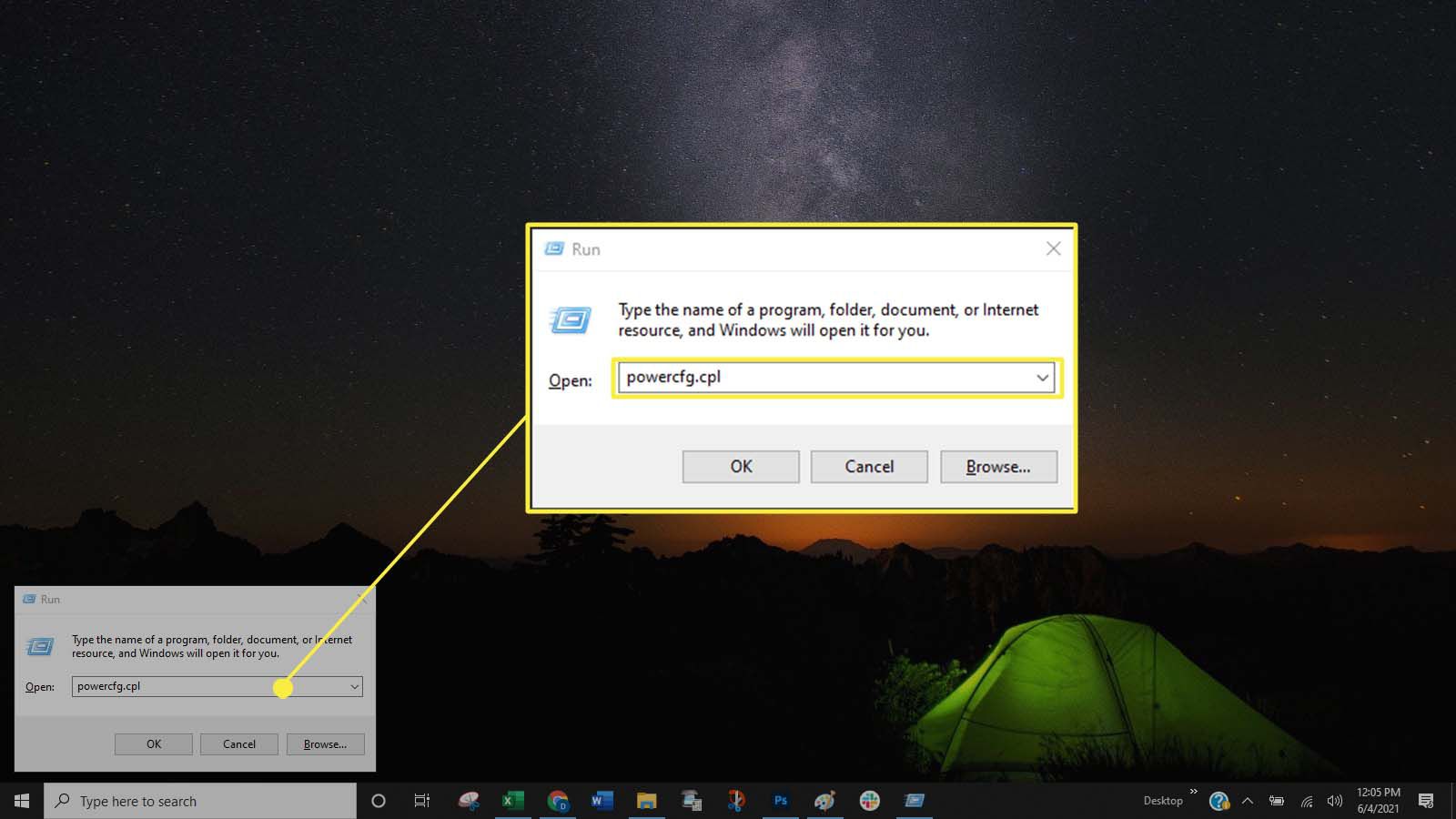
-
V části Možnosti napájení vyberte Vytvořte plán napájení v levém podokně.
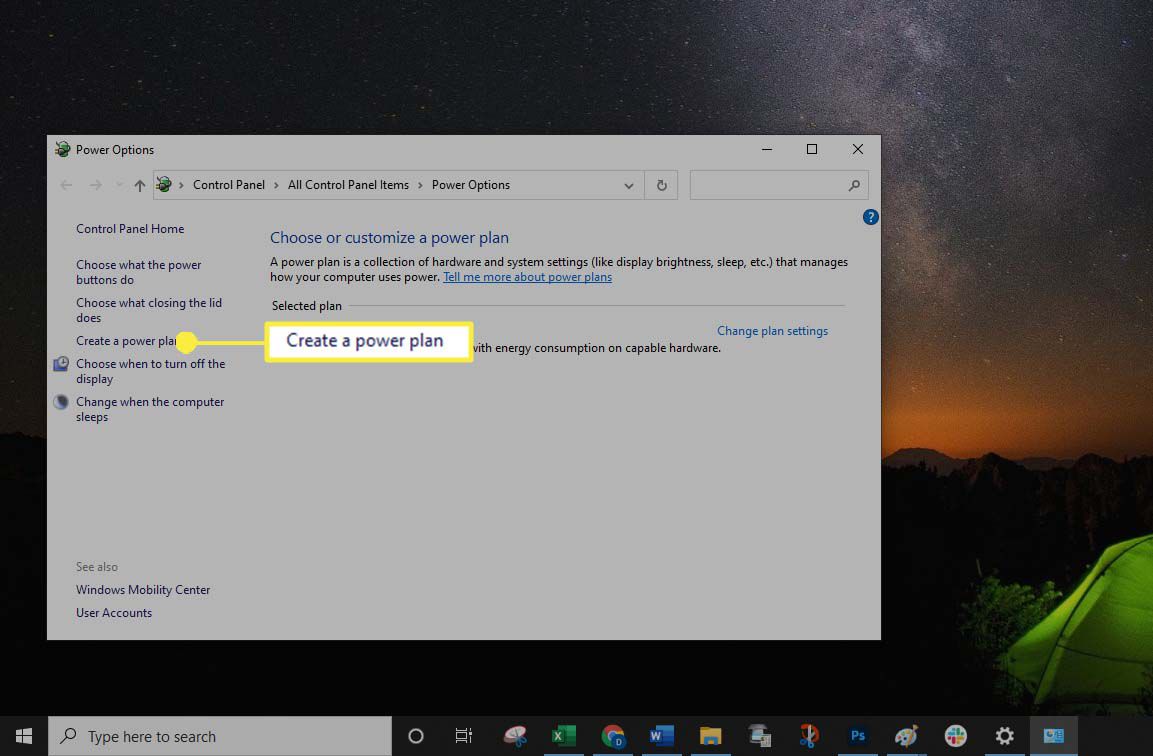
-
Vyberte si jeden ze tří plánů:
- Vyrovnaný (nebo Doporučeno): Vyvážený plán („Doporučeno“ ve Windows 10) je výchozí nastavení a je často nejlepší volbou pro běžné uživatele, protože není ani příliš omezující ani příliš omezující.
- Spořič energie: Plán úsporného režimu uspí počítač nejrychleji. To je skvělá volba, když používáte notebook a chcete z baterie vytěžit maximum nebo ušetřit elektřinu.
- Vysoký výkon: Vysokovýkonný plán ponechává počítač aktivní nejdéle, než přejde do režimu spánku. Toto nastavení má za následek rychlejší vybíjení baterie, pokud je ponecháno jako výchozí.
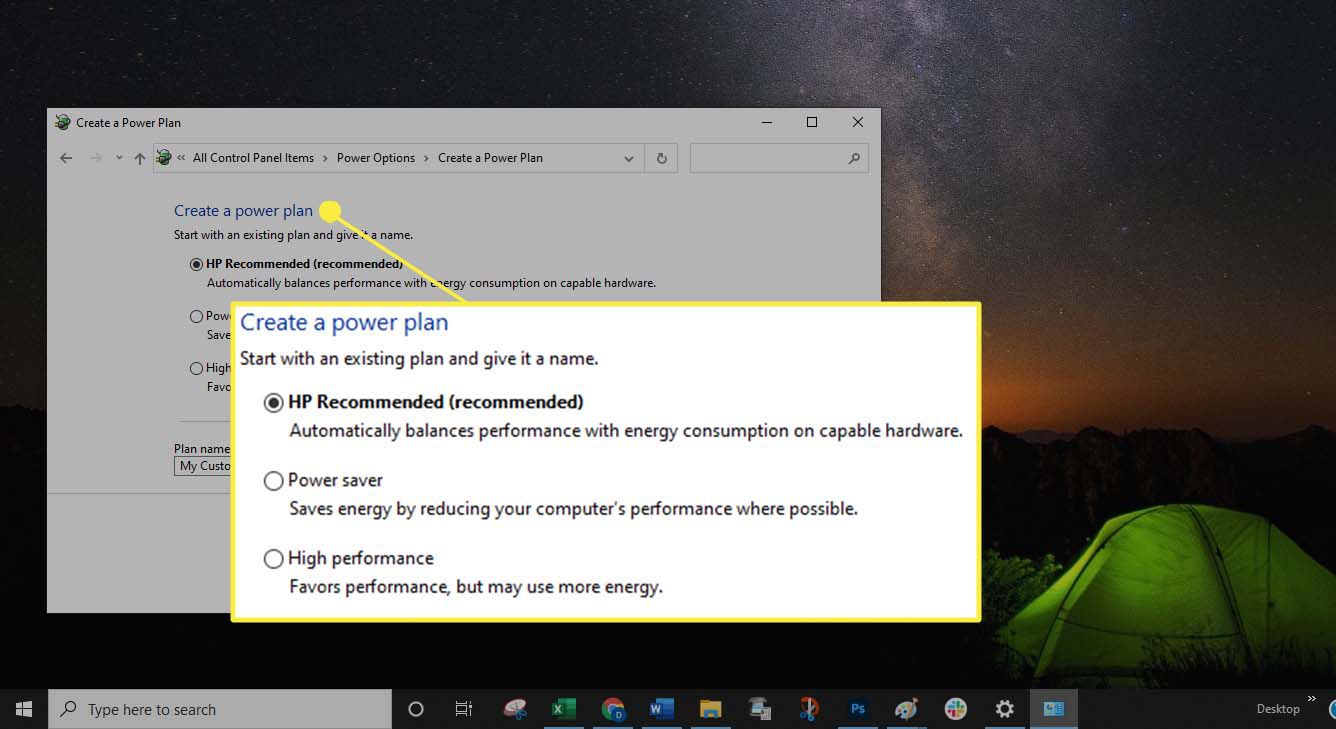
-
Pokud chcete svůj plán pojmenovat, zadejte název do Název plánu pole a vyberte další. Pokud nechcete zadávat vlastní název, vyberte další. Obvykle výchozí název Můj vlastní plán, zůstane v poli Název plánu. Pokud v tomto poli není žádný název, zobrazí se po výběru následující chyba další: „Když vytváříte plán napájení, musíte jej pojmenovat. Do pole zadejte název.“
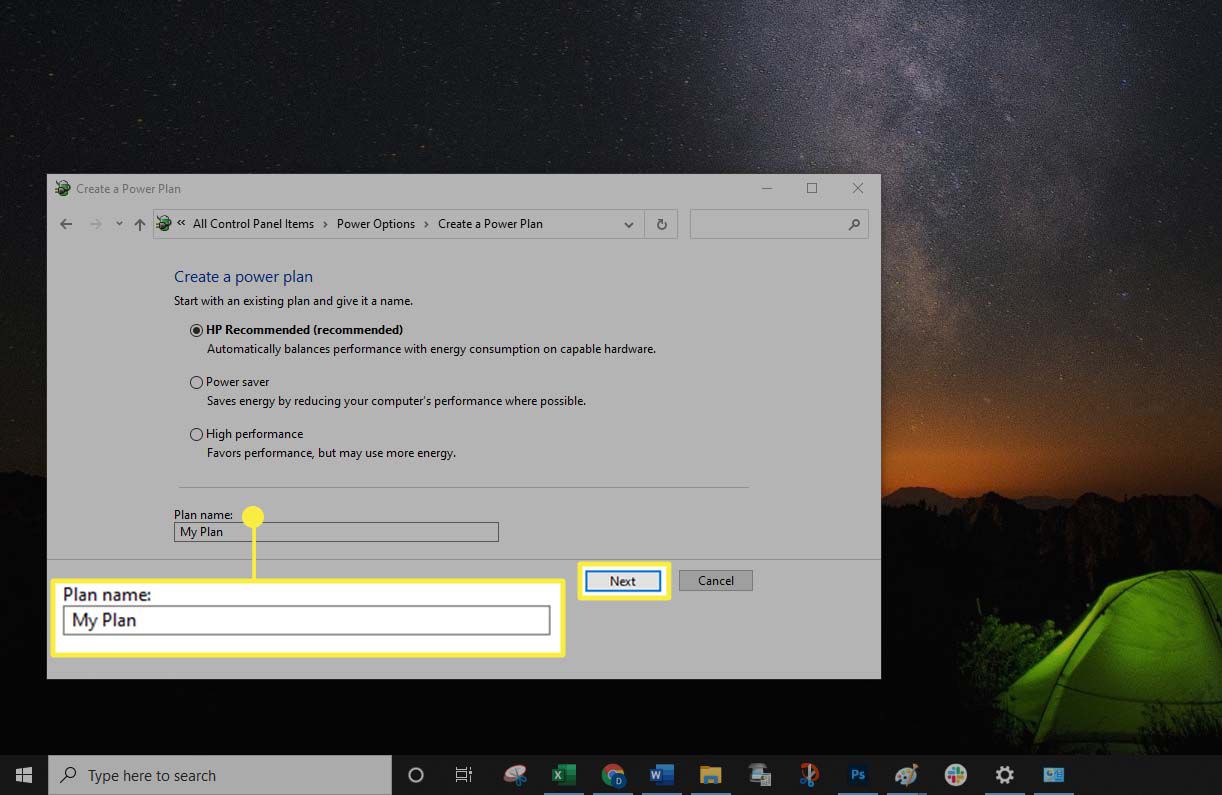
-
Vybrat Vytvořit.
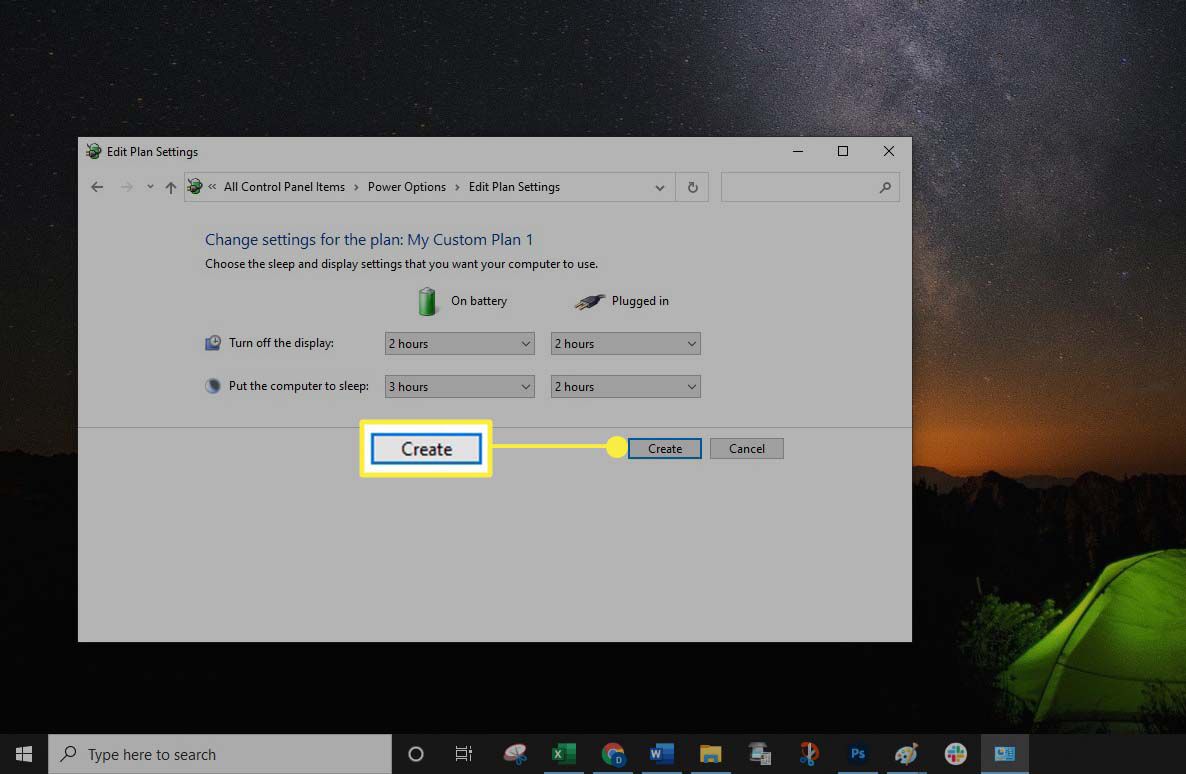
Ačkoli můžete provést změny v plánu napájení otevřením dialogového okna Spustit, je snazší (a osvědčený postup) provést změny v nastavení Napájení a Spánek.