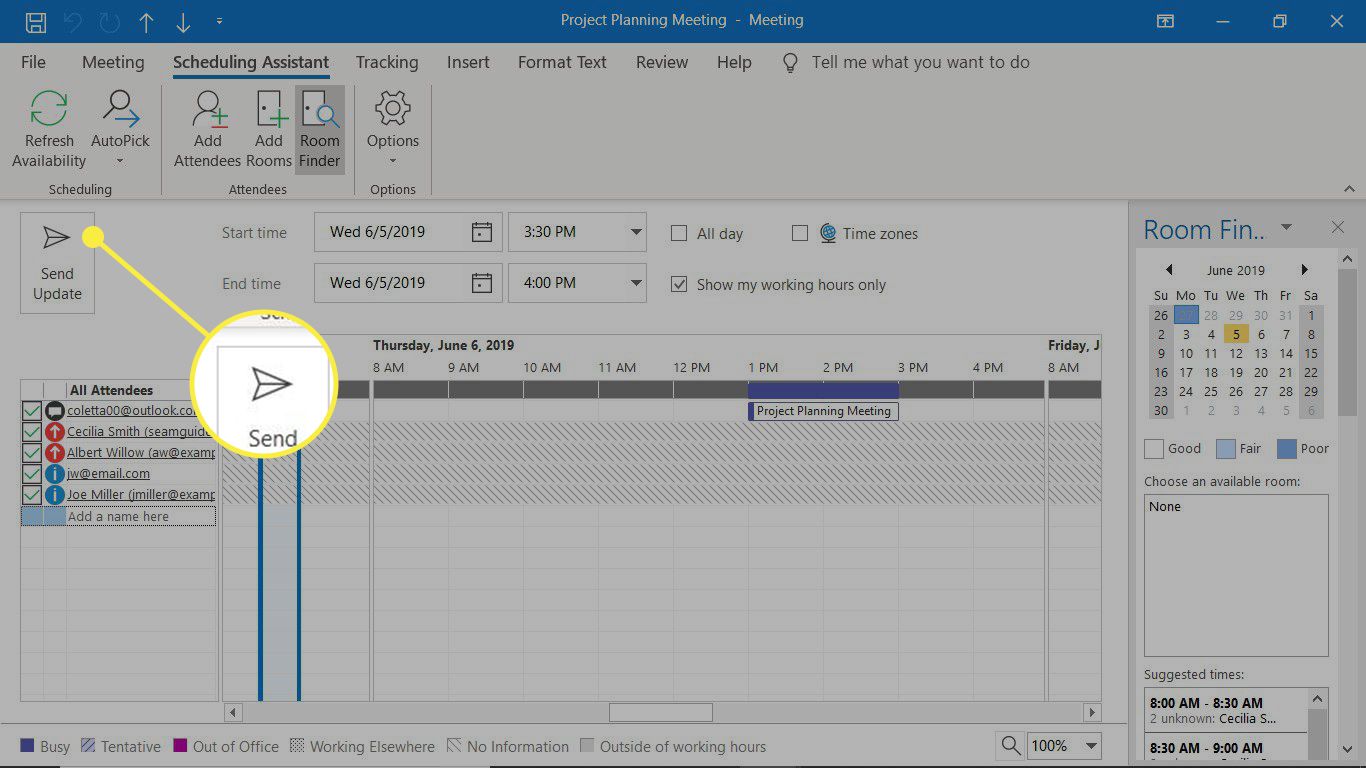Když naplánujete schůzku v Outlooku s jinou osobou nebo skupinou lidí, obdrží e-mail s pozvánkou s podrobnostmi o schůzce. Z tohoto e-mailu mohou přijmout nebo odmítnout pozvání na schůzku. Aplikace Outlook přidá schůzku do vašeho kalendáře aplikace Outlook, sleduje odpovědi vašich účastníků a před zahájením schůzky odešle připomenutí. Pokyny v tomto článku platí pro Outlook pro Microsoft 365, Outlook 2019, Outlook 2016 a Outlook 2013.
Jak poslat pozvánku do kalendáře v aplikaci Outlook
Postup naplánování schůzky v Outlooku:
-
Vybrat Domácí tab.
-
Vybrat Nové předměty > Setkání. Případně stiskněte Ctrl + Shift + Q.
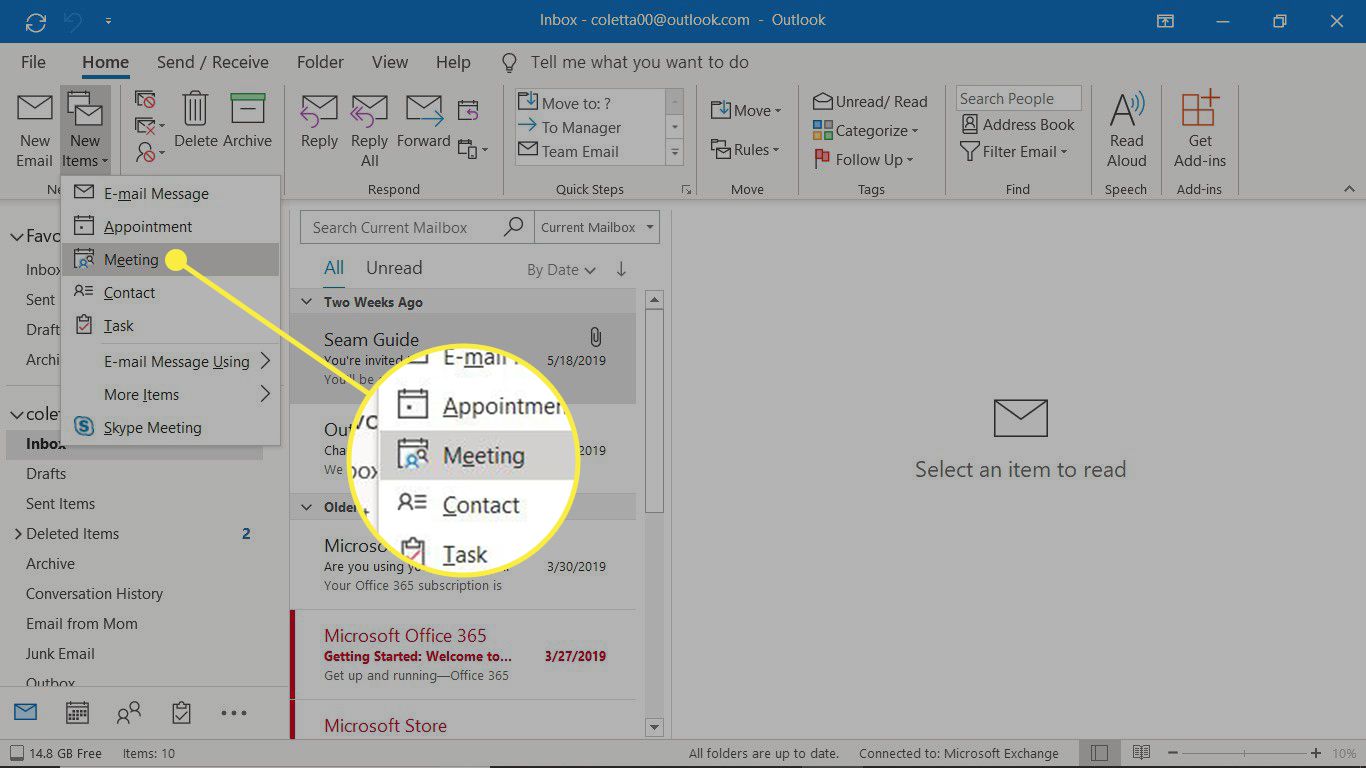
-
V pozvánce na schůzku zadejte popis schůzky do pole Titul Textové pole.
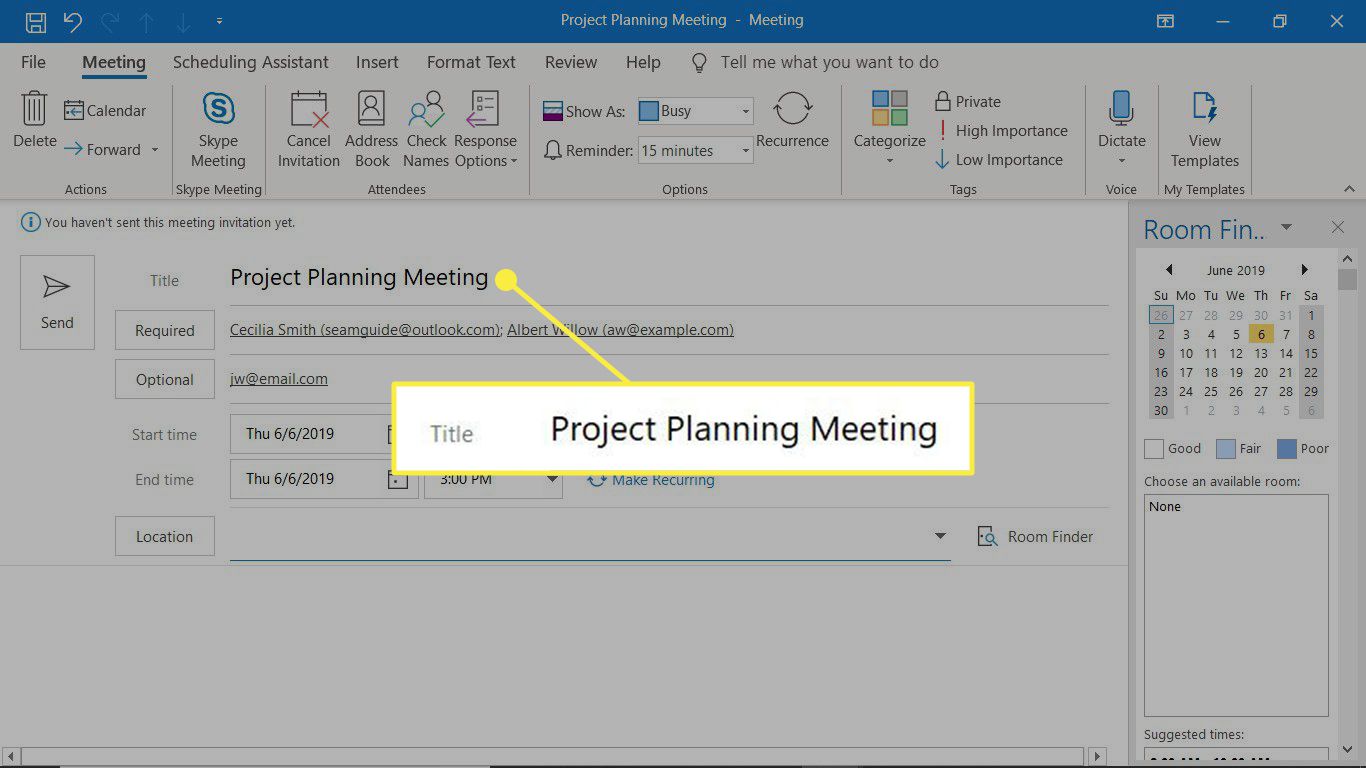
-
V Požadované do textového pole zadejte e-mailové adresy každého účastníka, který se musí schůzky zúčastnit. V Outlooku 2016 a 2013 zadejte e-mailové adresy do Na Textové pole. Chcete-li vybrat kontakty z adresáře, vyberte některou z těchto možností Požadované, Volitelnýnebo Na.
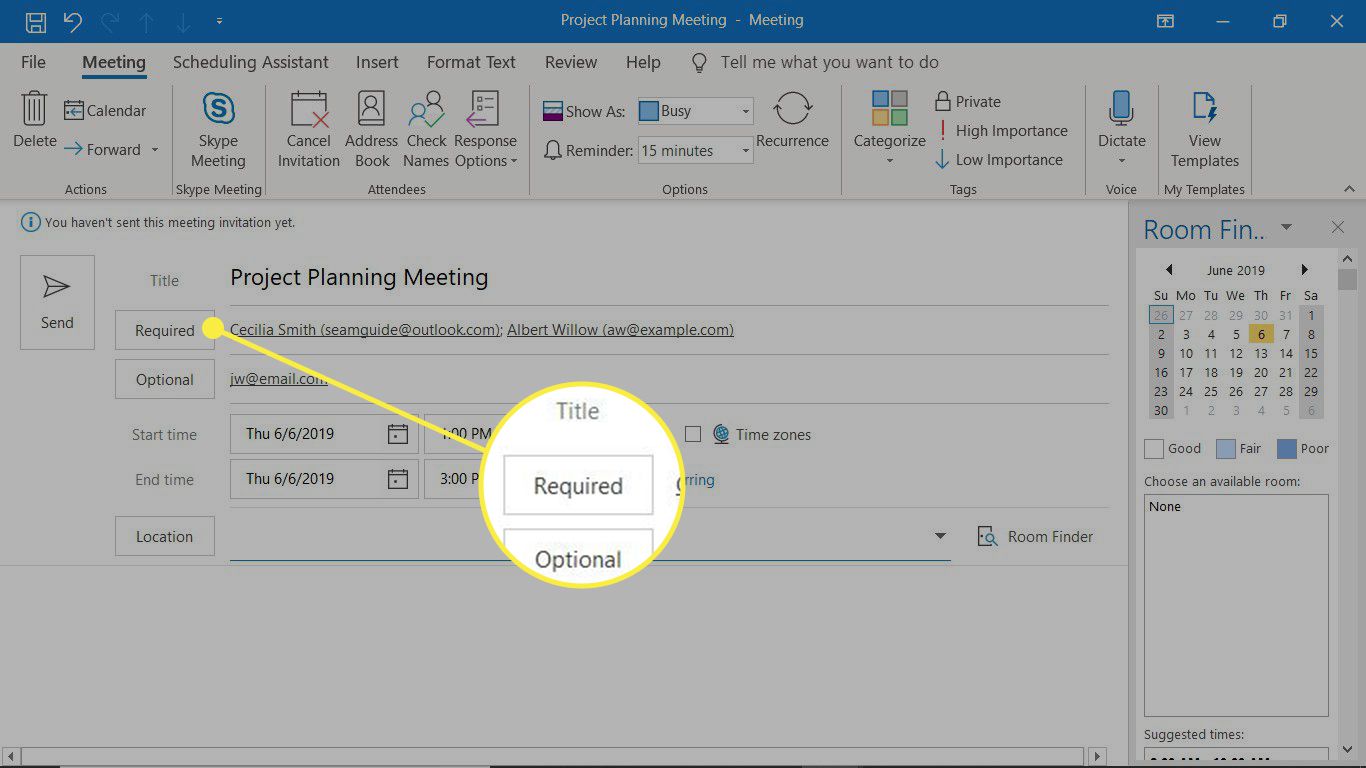
-
V Volitelný do textového pole zadejte e-mailové adresy lidí, které byste se chtěli schůzky zúčastnit, ale nevyžadujte od nich, aby tak učinili.
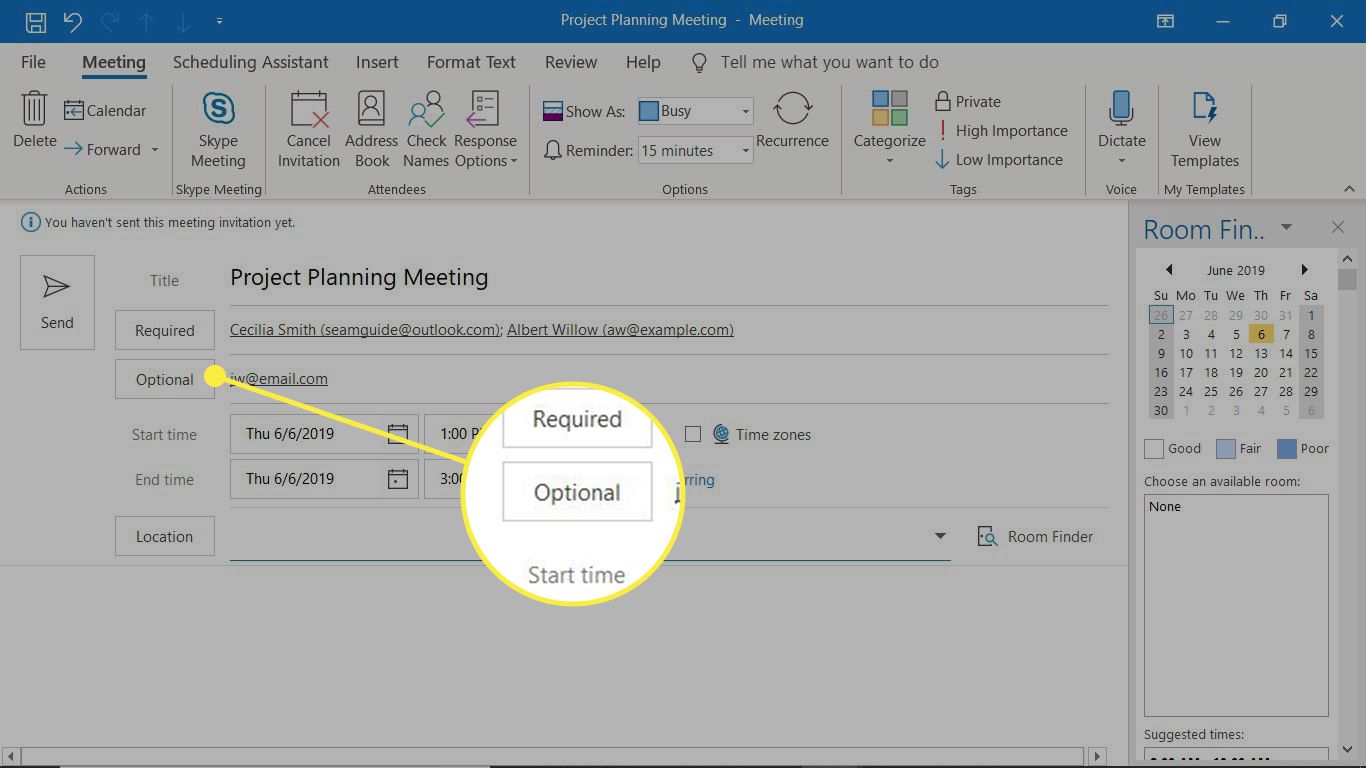
-
Zvolte počáteční a konečný čas schůzky.
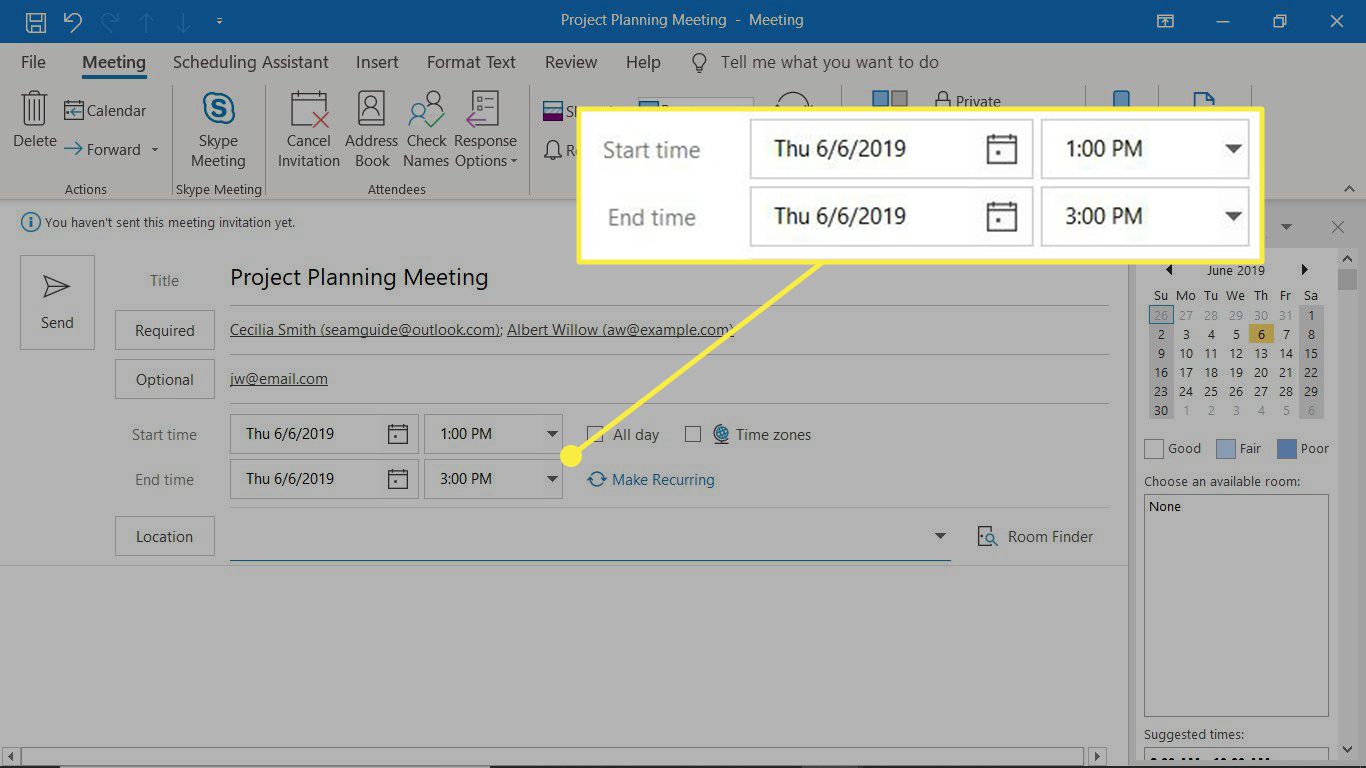
-
Chcete-li blokovat schůzku na celý den v kalendáři, vyberte Celý den.
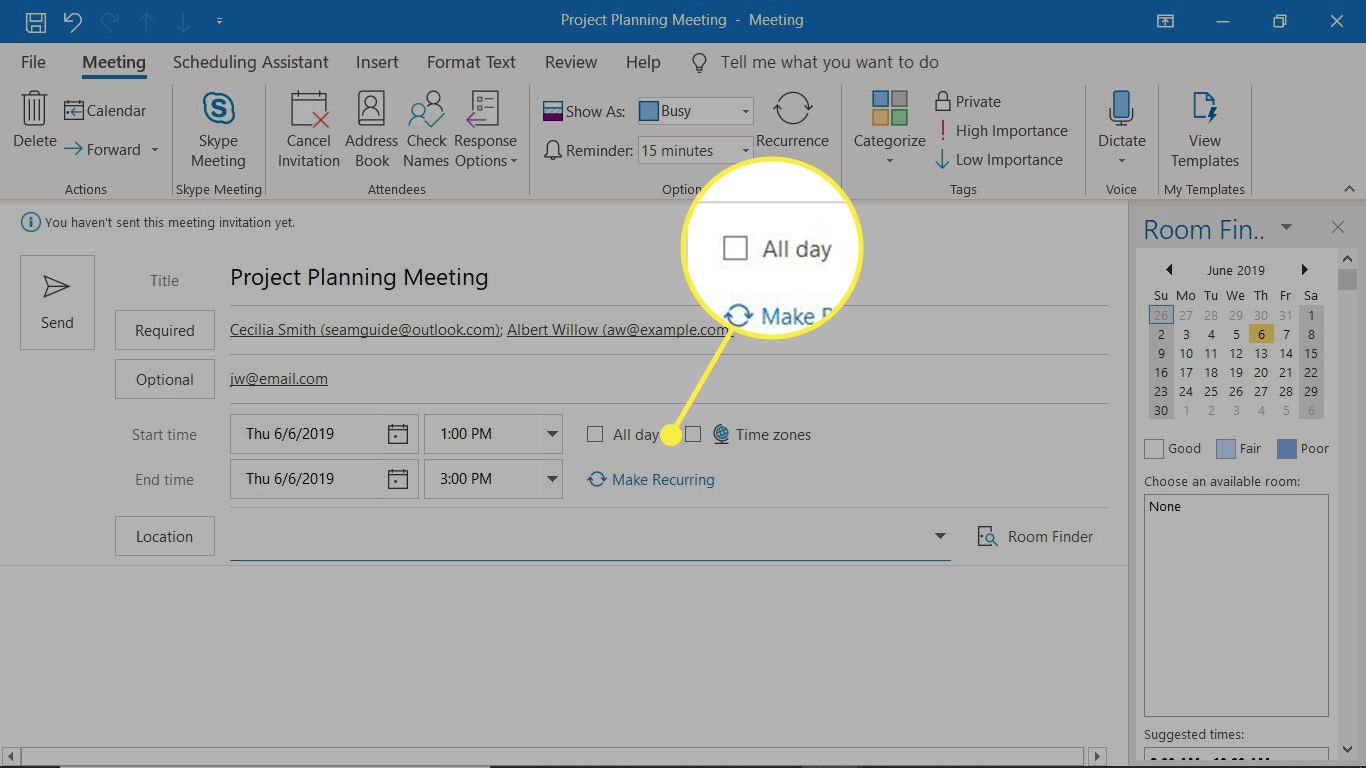
-
V Umístění do textového pole zadejte místo, kde pořádáte schůzku.
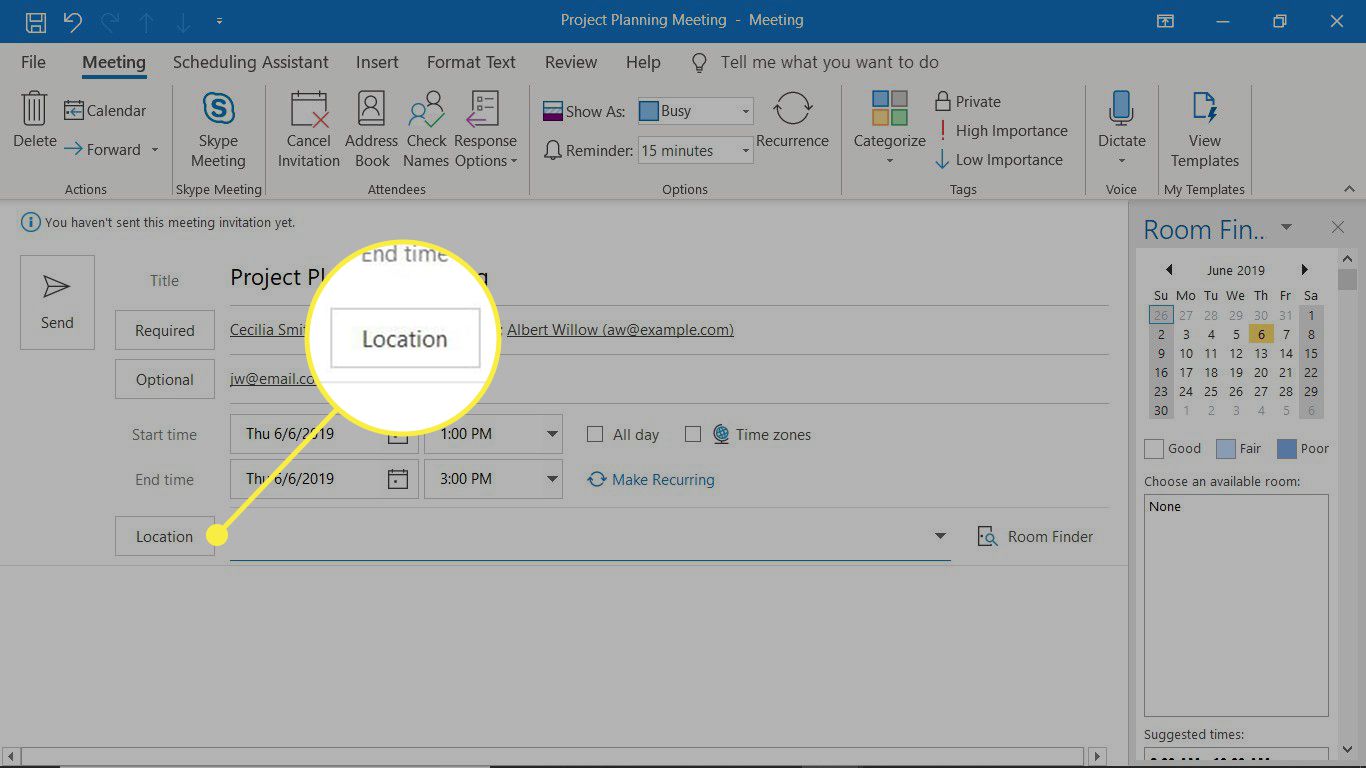
-
V Zpráva oblasti, zadejte další informace, které vaši účastníci budou před schůzkou potřebovat znát, a připojte všechny soubory, které chcete zkontrolovat. Chcete-li k pozvánce na schůzku připojit soubor, vyberte ikonu Vložit kartu a poté vyberte Přiložit soubor. Chcete-li přidat odkaz na dokument na OneDrive, vyberte Odkaz rozevírací šipka.
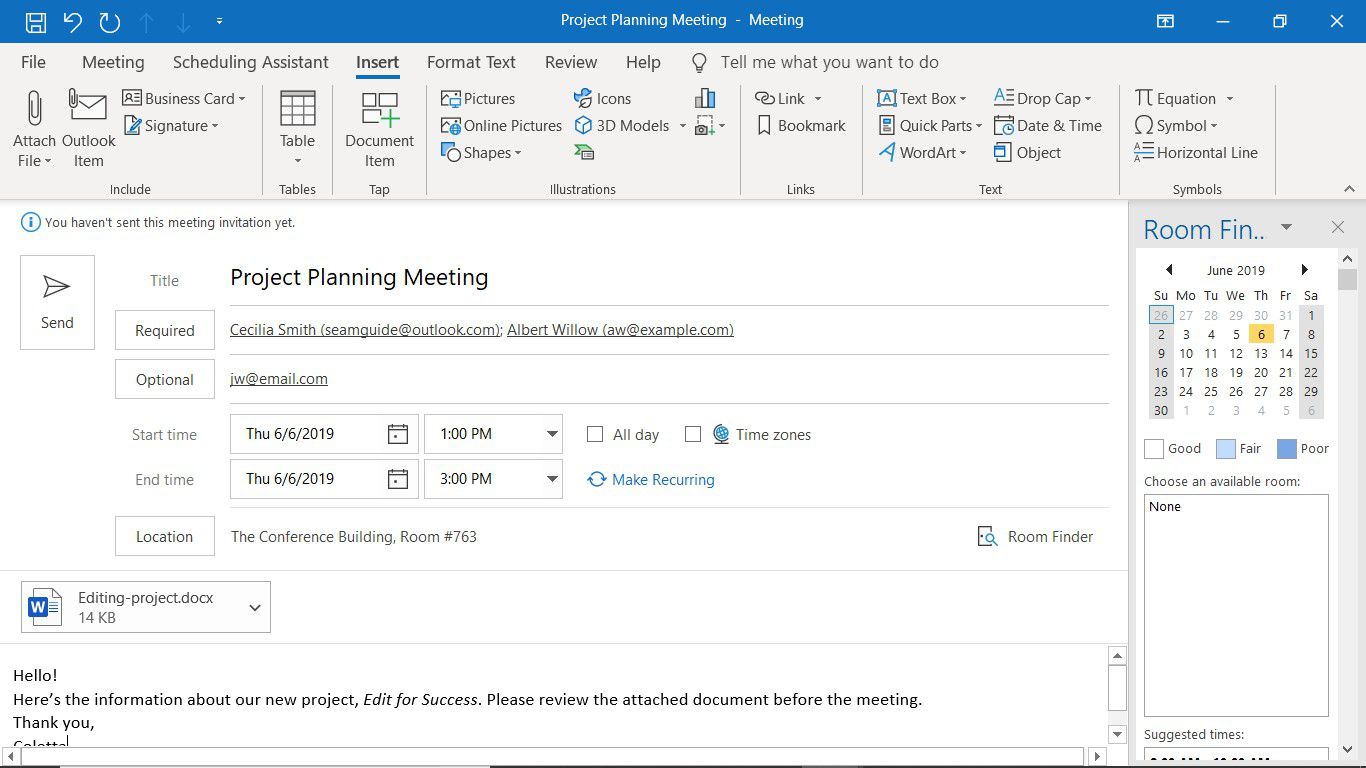
-
Ve výchozím nastavení obsahuje při odeslání pozvánky na schůzku v Outlooku požadavek na odpověď a dává příjemci možnost navrhnout nový čas schůzky. Chcete-li tyto možnosti změnit, vyberte ikonu Setkání kartu a poté vyberte Možnosti odpovědi.
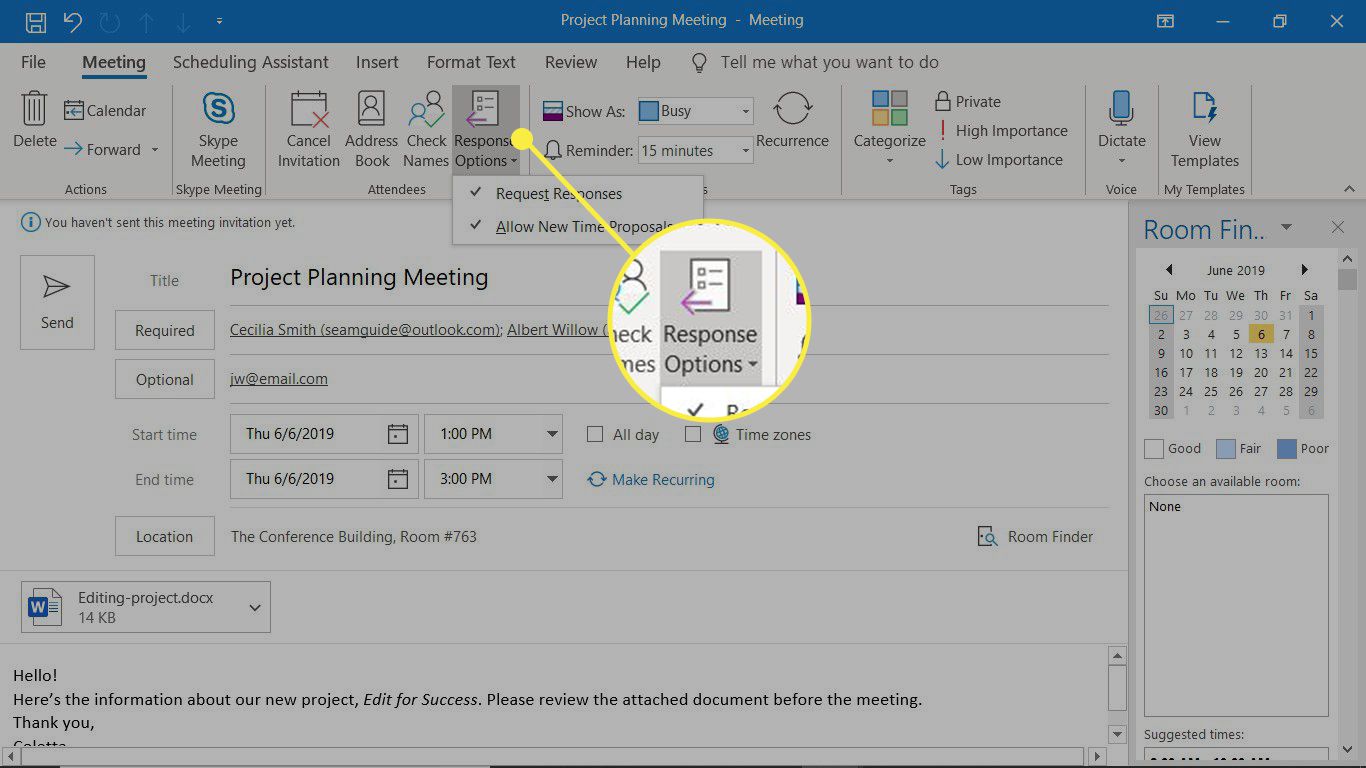
-
Vybrat Poslat. Pokud se váš plán změní nebo pokud vaši účastníci musí vytvořit jiné plány, buď schůzku zrušte, nebo ji naplánujte znovu.
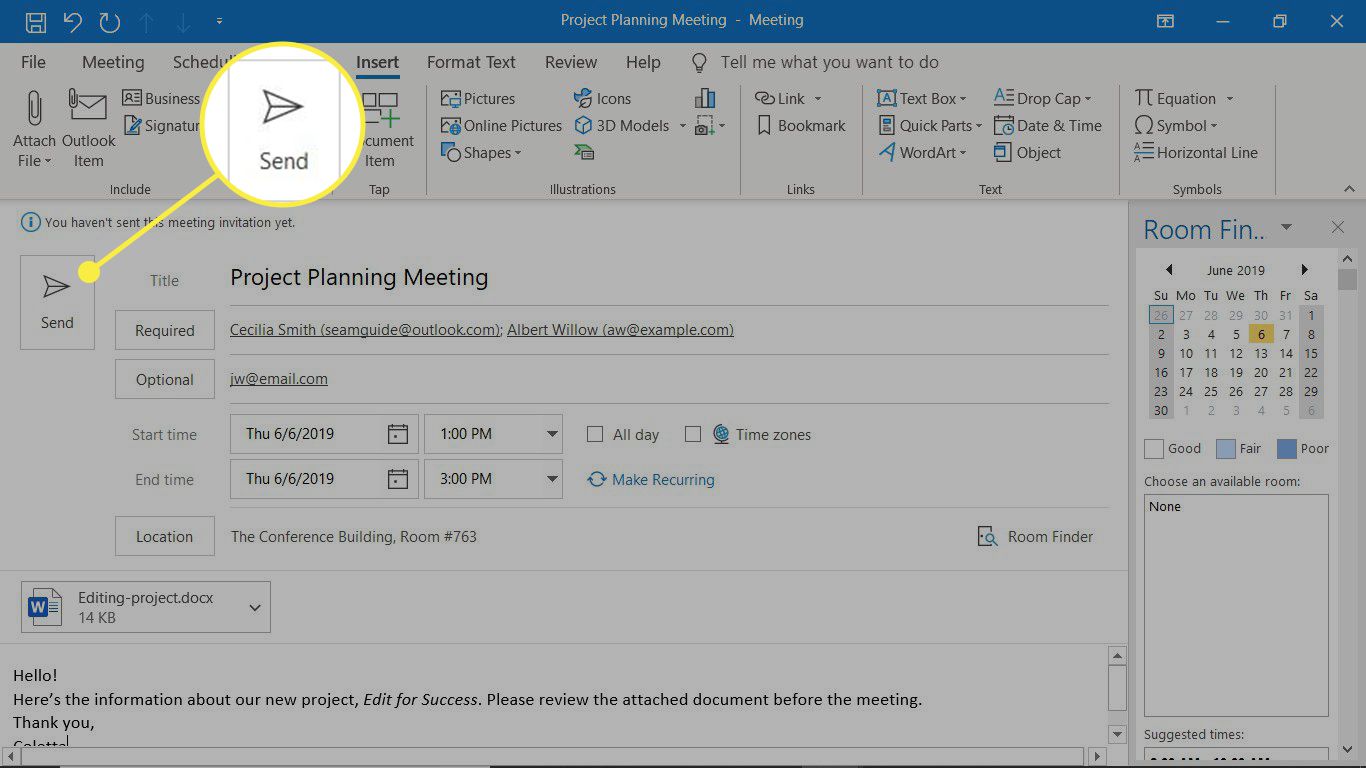
Jak nastavit opakující se schůzku
Outlook také umožňuje nastavit opakované schůzky. Tuto možnost použijte pro shromáždění, která plánujete opakovat každý týden, měsíc nebo jiné období. U opakované schůzky stačí zadat podrobnosti pouze jednou a do budoucího kalendáře se podle nastaveného intervalu přidají všechny budoucí události.
-
Vybrat Domov kartu a poté vyberte Nové předměty > Setkání.
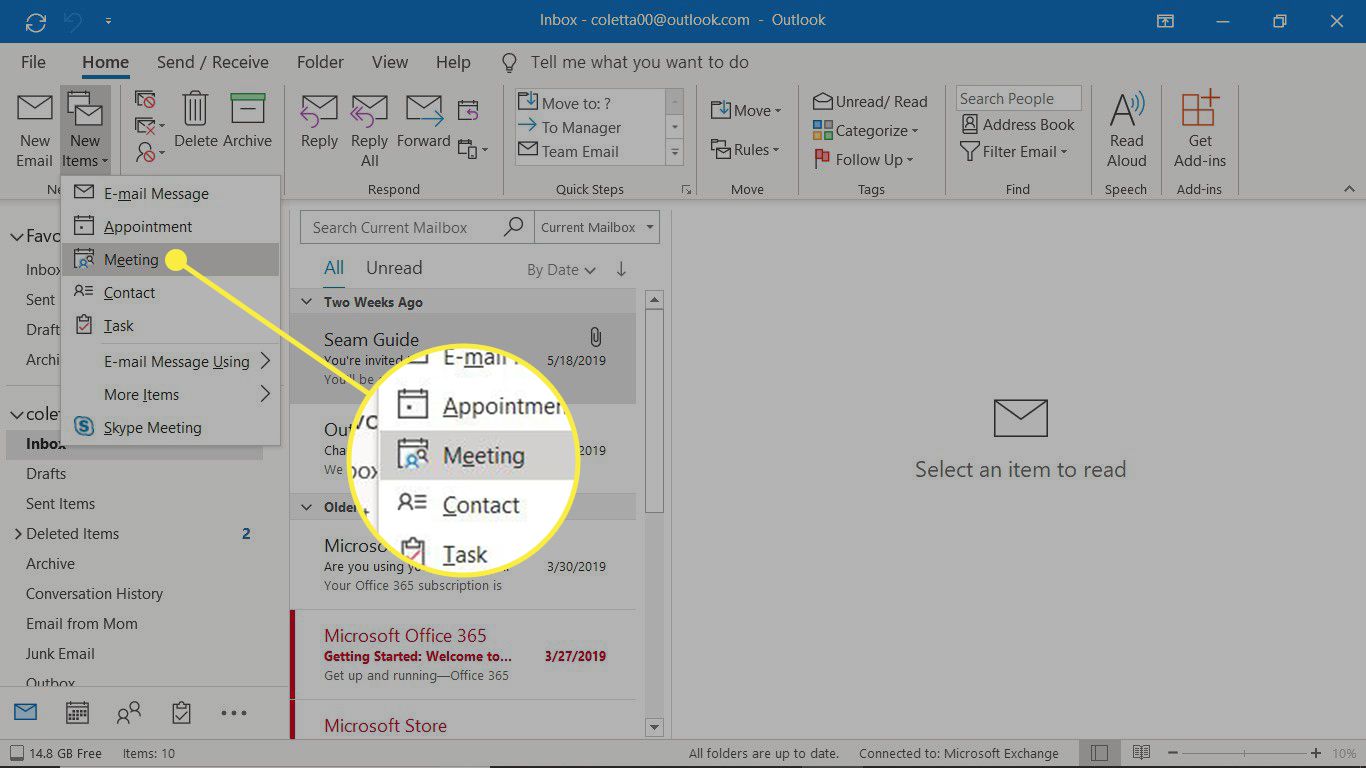
-
V pozvánce na schůzku zadejte název, požadovaní účastníci, volitelní účastníci, umístění a zprávu popisující účel schůzky.
-
Vybrat Udělejte opakující se. V Outlooku 2016 a 2013 vyberte Setkání > Opakování.
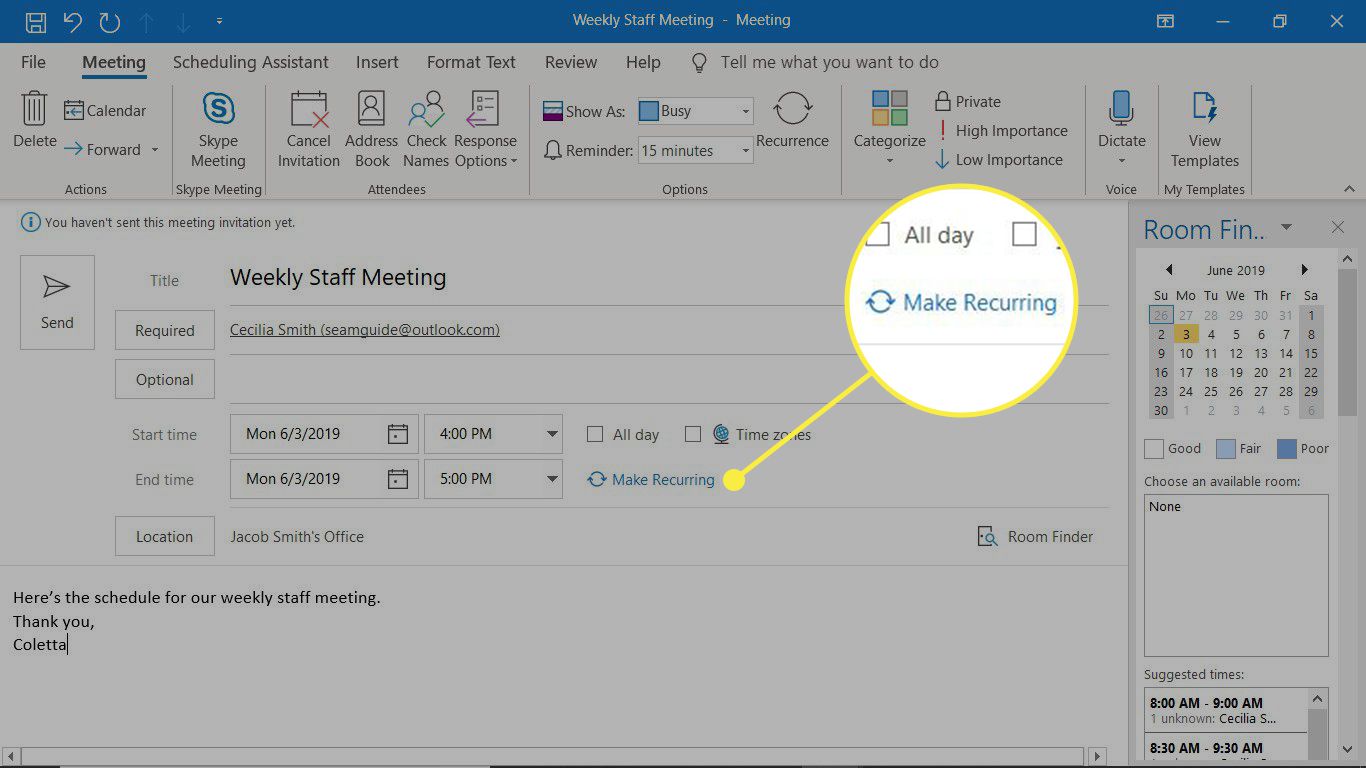
-
The Opakování schůzky Otevře se dialogové okno. Zadejte čas zahájení, čas ukončení a dobu trvání schůzky.
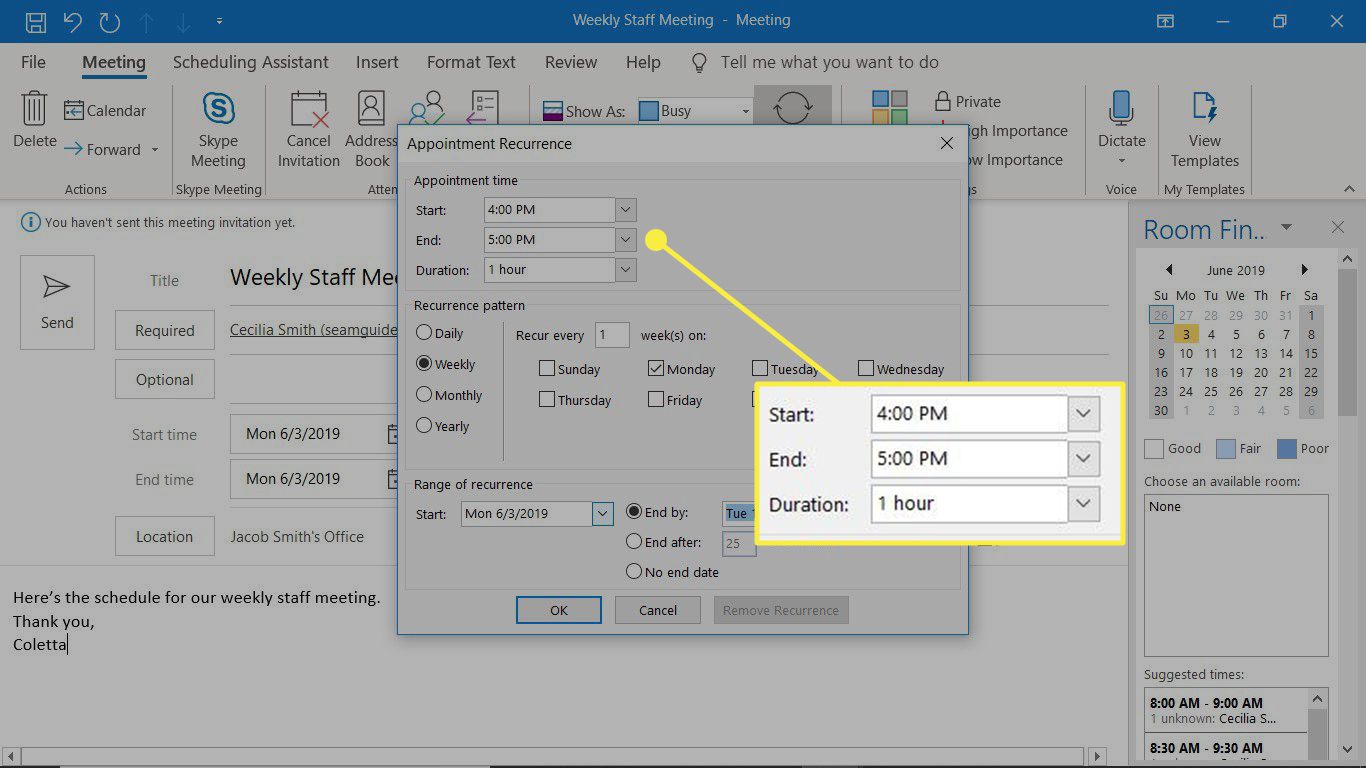
-
V Vzor opakování v části vyberte, kdy se schůzka znovu objeví. Například pravidelné týdenní setkání, které se koná každé pondělí.
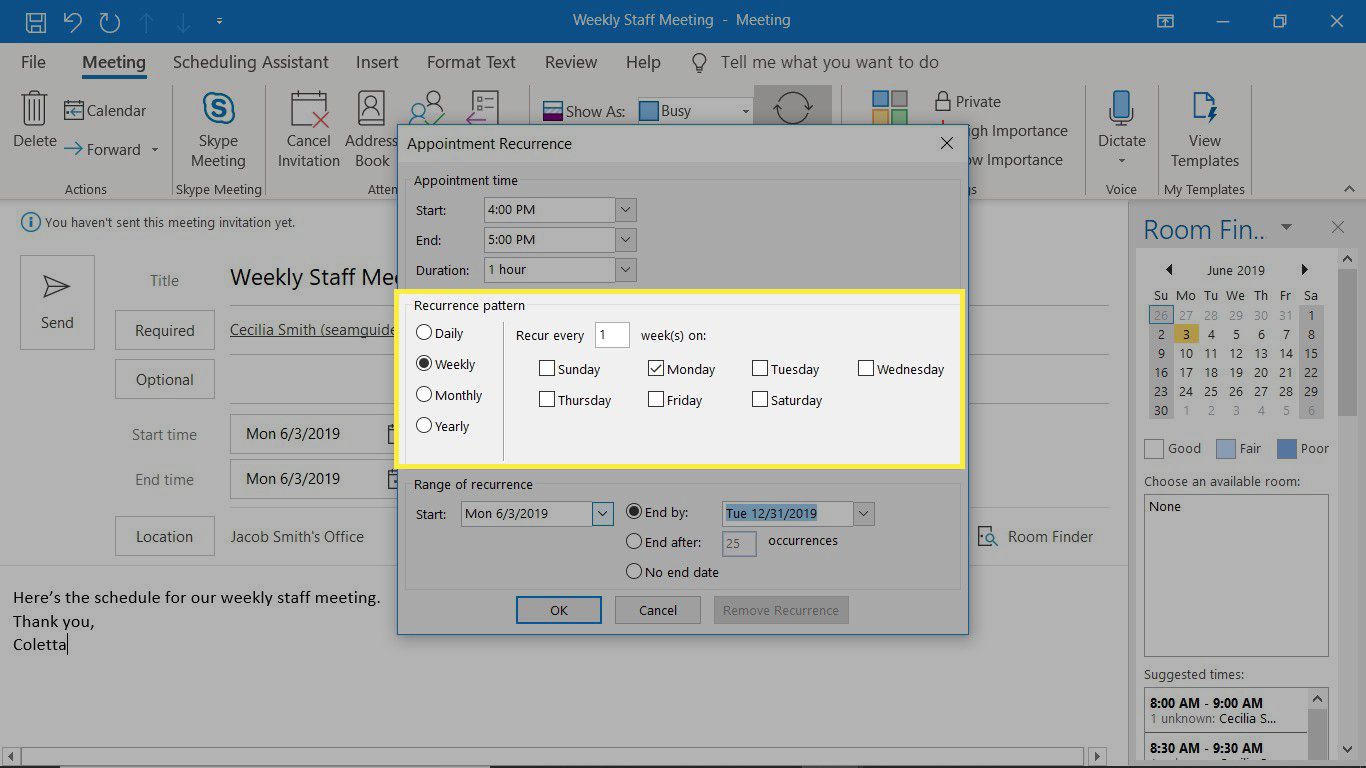
-
V Rozsah opakování v části vyberte dobu, po kterou budou opakované schůzky pokračovat. Opakované schůzce můžete říci, aby se zrušila k určitému datu nebo po určitém počtu výskytů. Vybrat Žádné datum ukončení pokud nechcete, aby platnost schůzky vypršela.
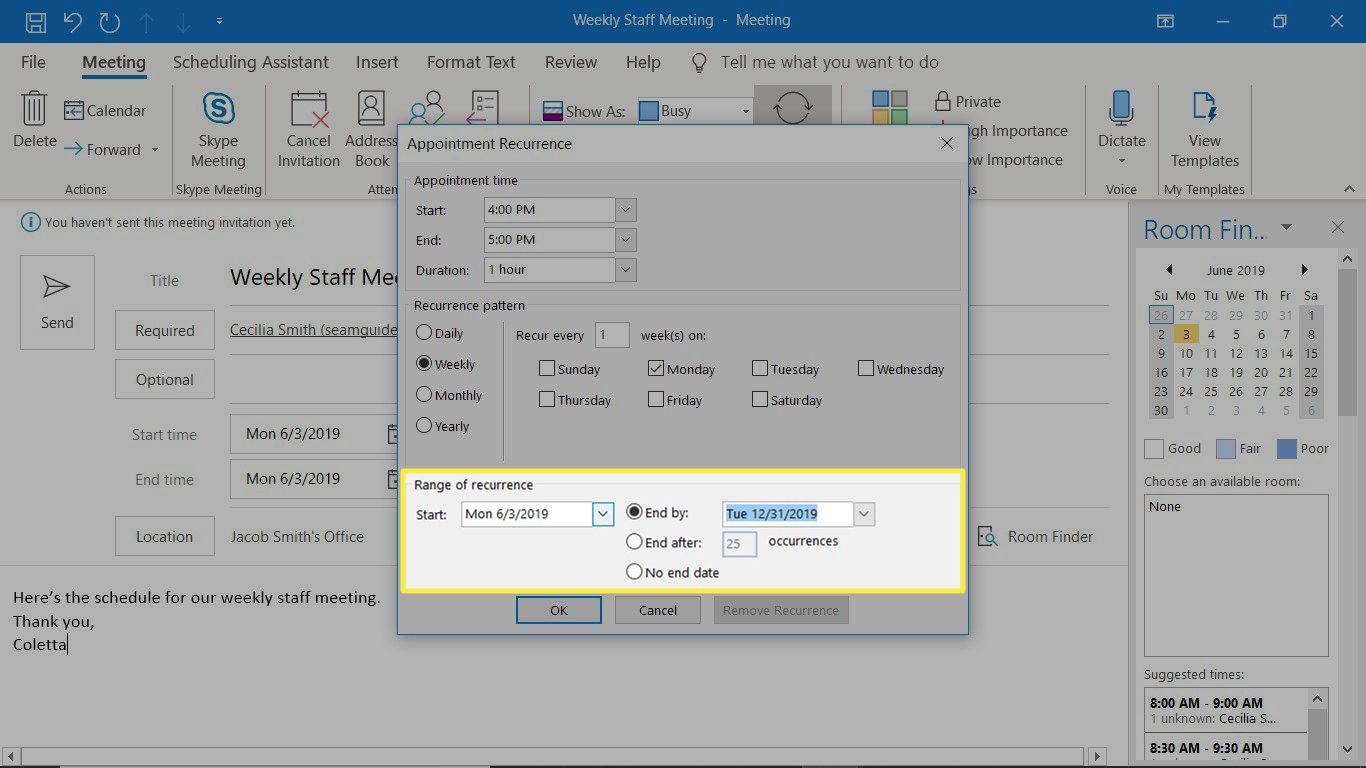
-
Vybrat OK.
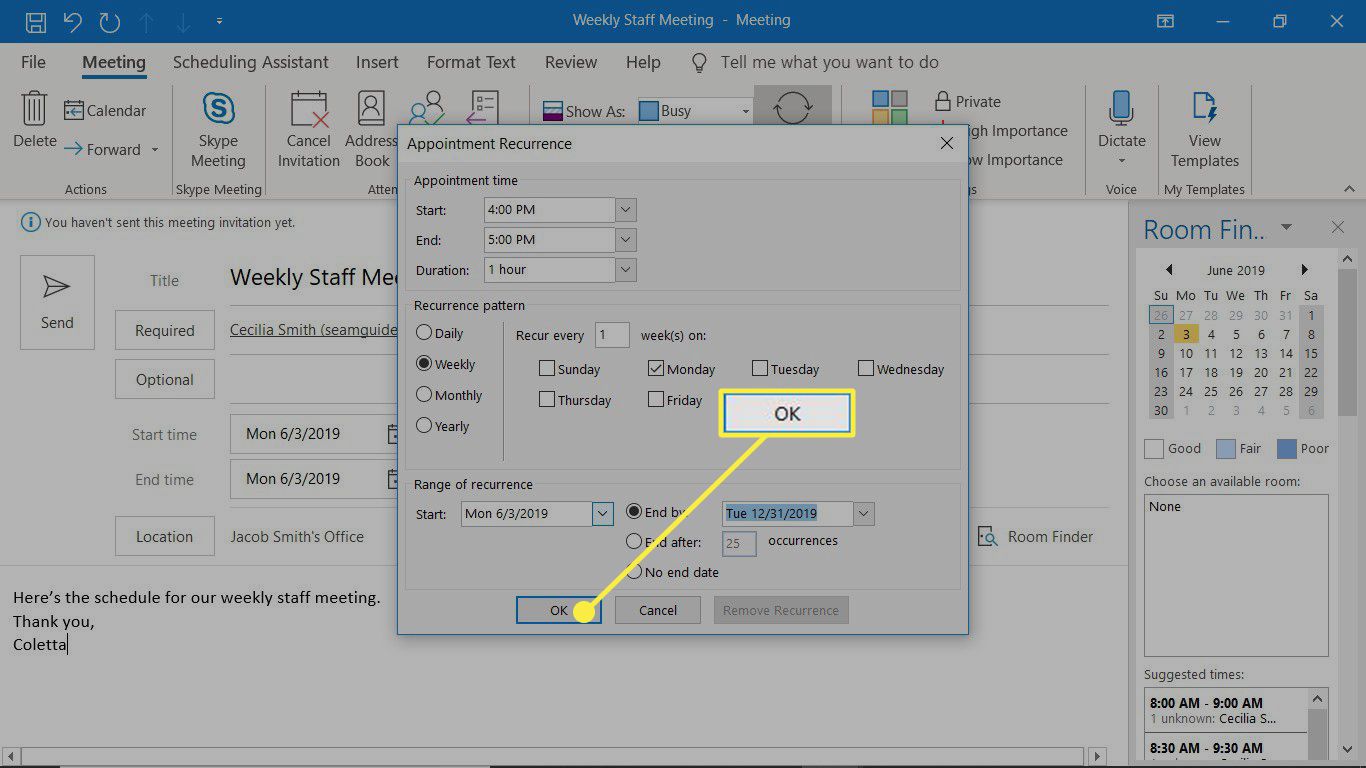
-
V pozvánce na schůzku vyberte Poslat.
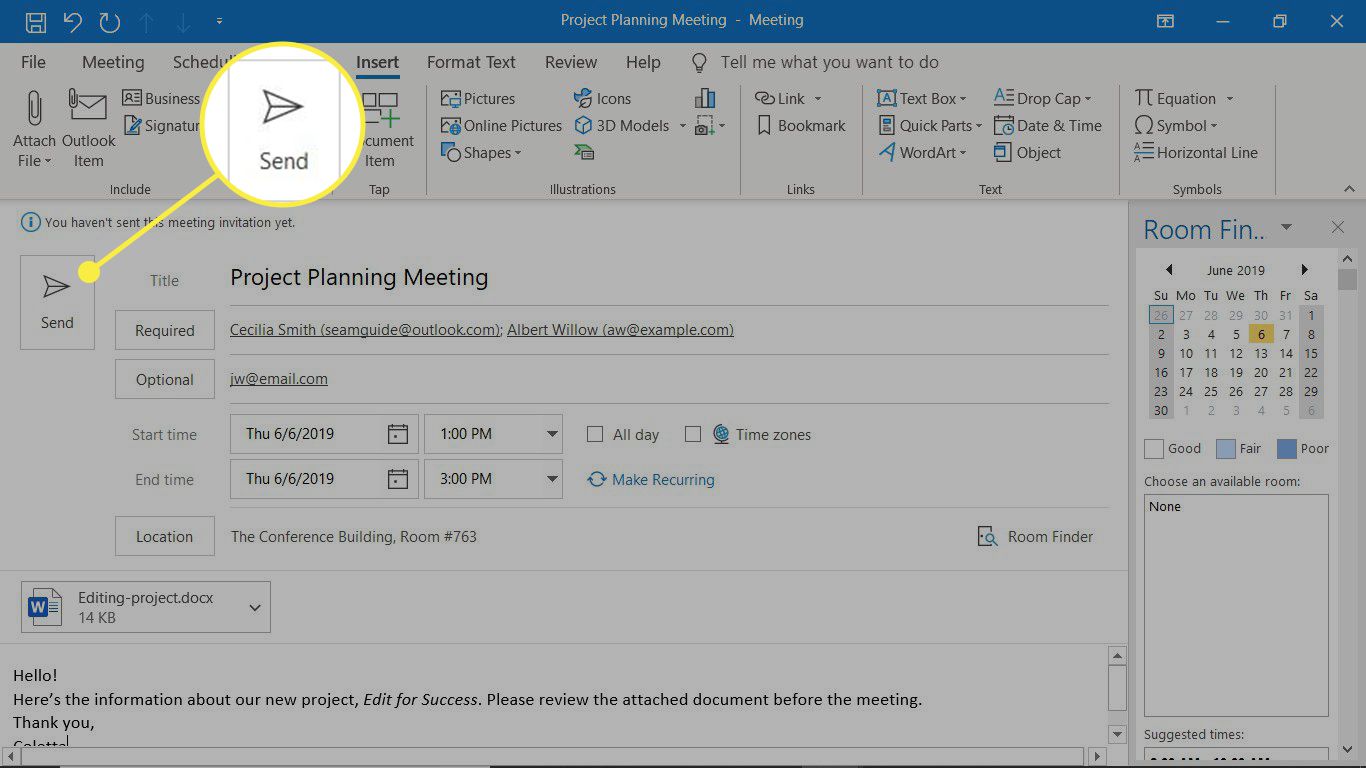
Jak používat pomocníka pro plánování k vytvoření schůzky
Pokud používáte Microsoft 365 v práci a jste uživatelem Exchange, použijte pomocníka pro plánování k vyhledání nejlepšího času pro naplánování schůzky s ostatními. Když otevřete Asistenta plánování, uvidíte kalendáře lidí, které jste pozvali na schůzku.
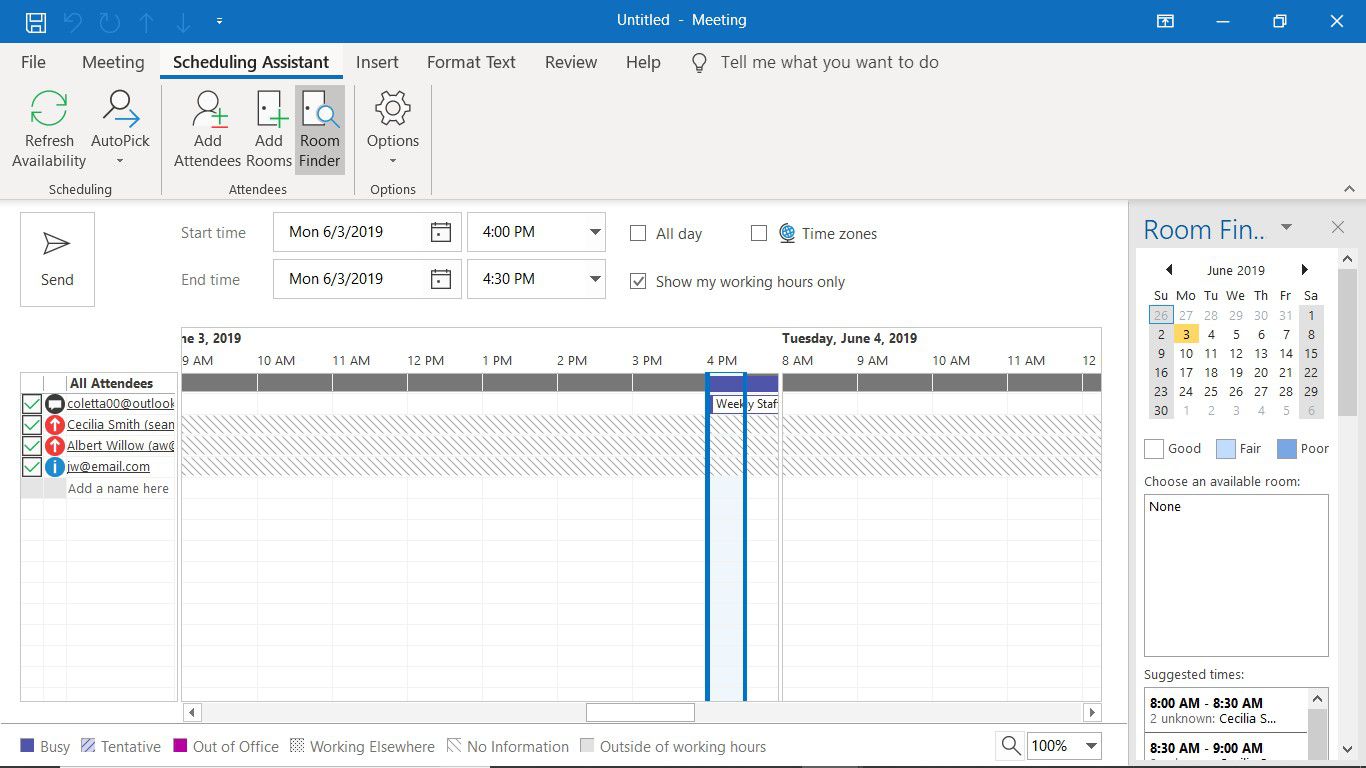
Chcete-li použít Asistenta plánování, vytvořte pozvánku na schůzku a vyberte ikonu Setkání karta> Asistent plánování.
Jak zobrazit schůzku v kalendáři aplikace Outlook
Jakmile vytvoříte nebo přijmete schůzku, zobrazí se ve vašem kalendáři aplikace Outlook na základě informací o datu a čase. Zde najdete postup, jak najít nadcházející události.
-
Vybrat Zobrazit přepínač, poté vyberte Kalendář.
-
Chcete-li najít schůzku, procházejte kalendářem nebo použijte vyhledávací pole a zadejte název schůzky.
-
Chcete-li zobrazit podrobnosti schůzky, poklepejte na položku kalendáře.
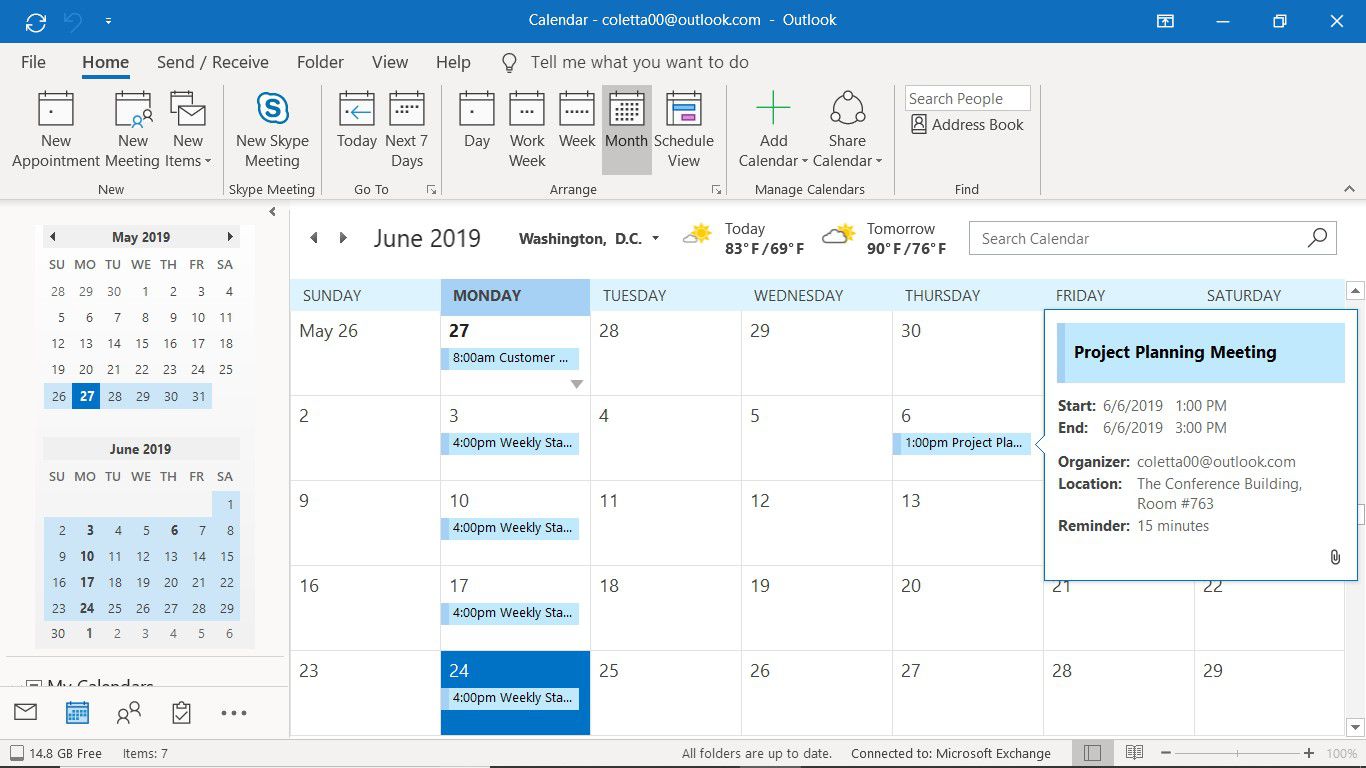
-
Chcete-li zobrazit odpovědi, vyberte ikonu Sledování záložka. The Odezva sloupec ukazuje, kteří účastníci přijali pozvání na schůzku a kteří neodpověděli.
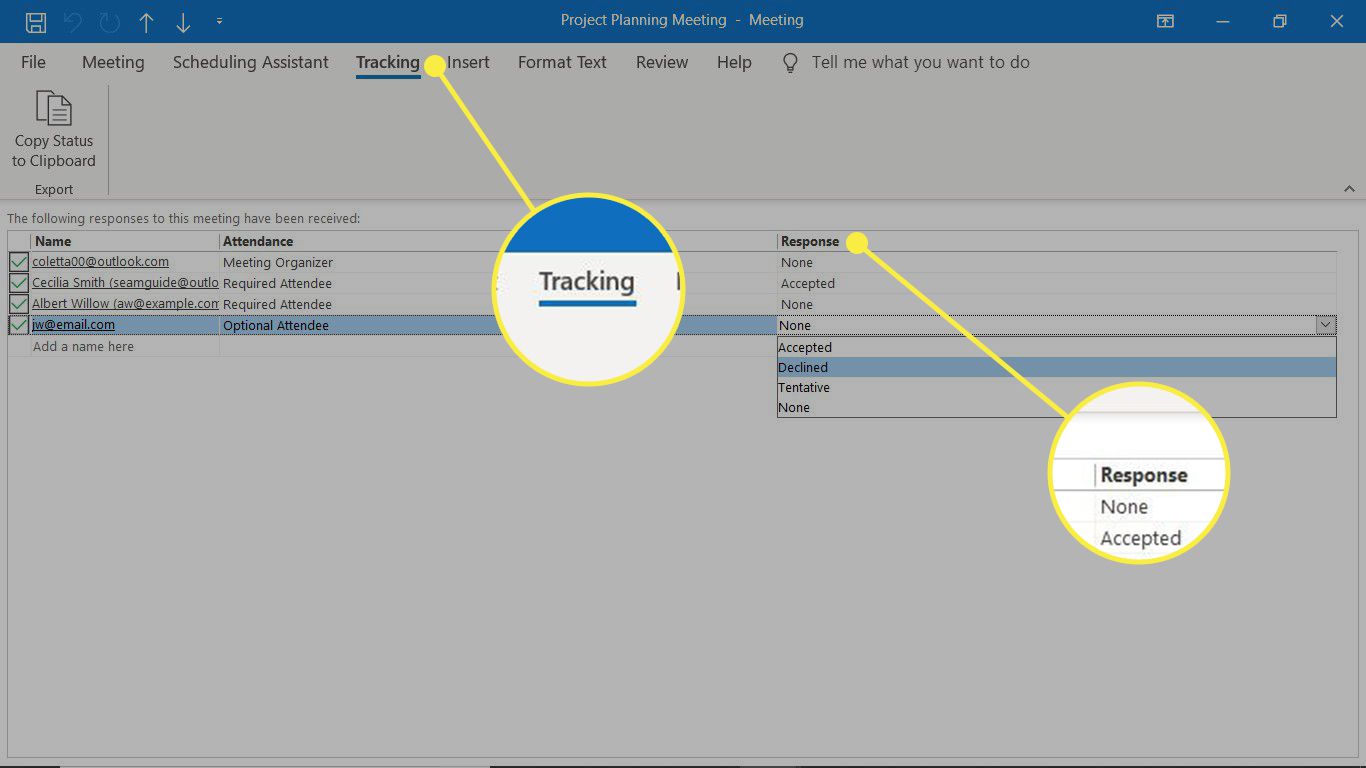
-
Pokud jste od účastníka dostali ústní souhlas, vyberte Žádný, poté vyberte Přijato, Odmítnuto, nebo dal Orientační Odezva.
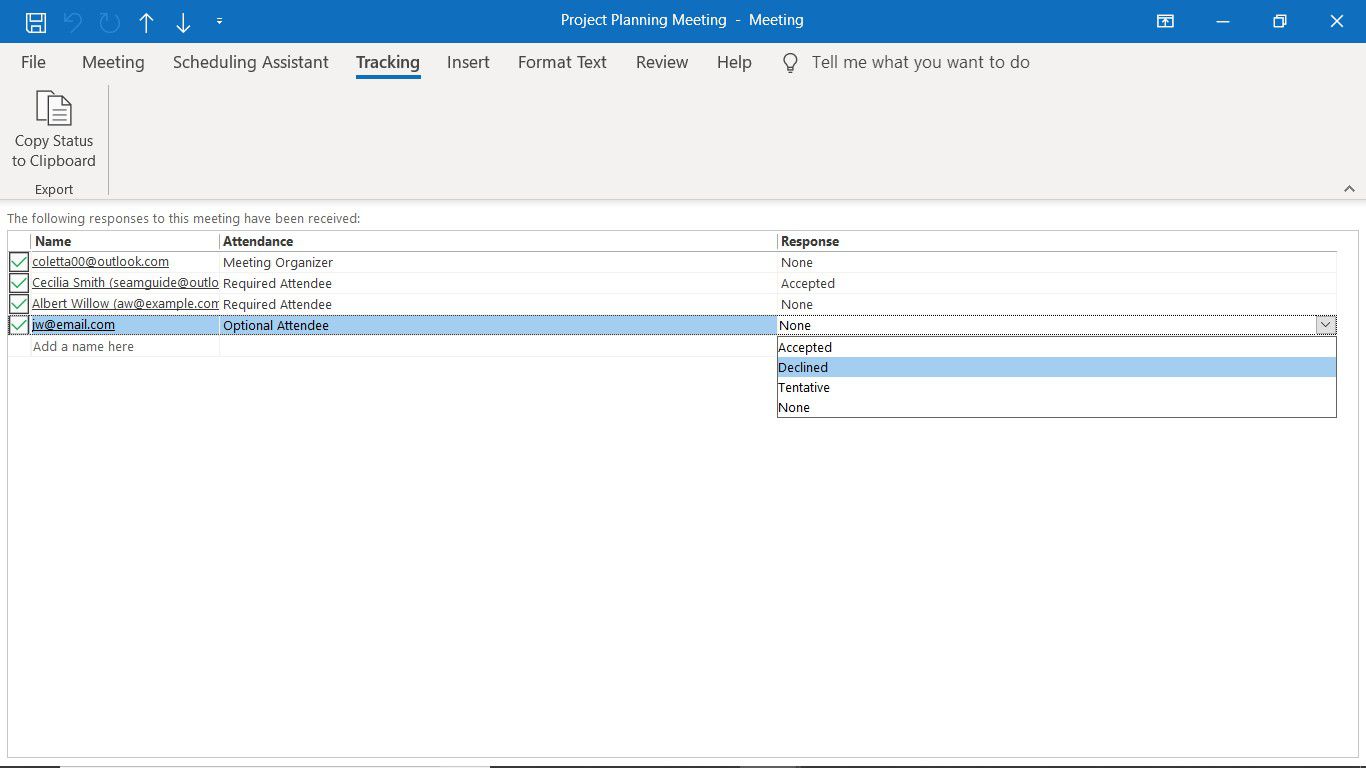
-
Až budete hotovi, zavřete pozvánku na schůzku.
Jak přidat lidi do stávající pozvánky na schůzku
Můžete si domluvit schůzku a poté nechat více účastníků pozvat později (například pokud najmete jiného zaměstnance a chcete jej přidat na pravidelné schůzky zaměstnanců). Tady je postup, jak pozvat nové účastníky na schůzku, kterou jste již nastavili.
-
Najděte schůzku ve svém kalendáři.
-
Poklepejte na položku schůzky.
-
Vybrat Asistent plánování karta> Přidejte účastníky.
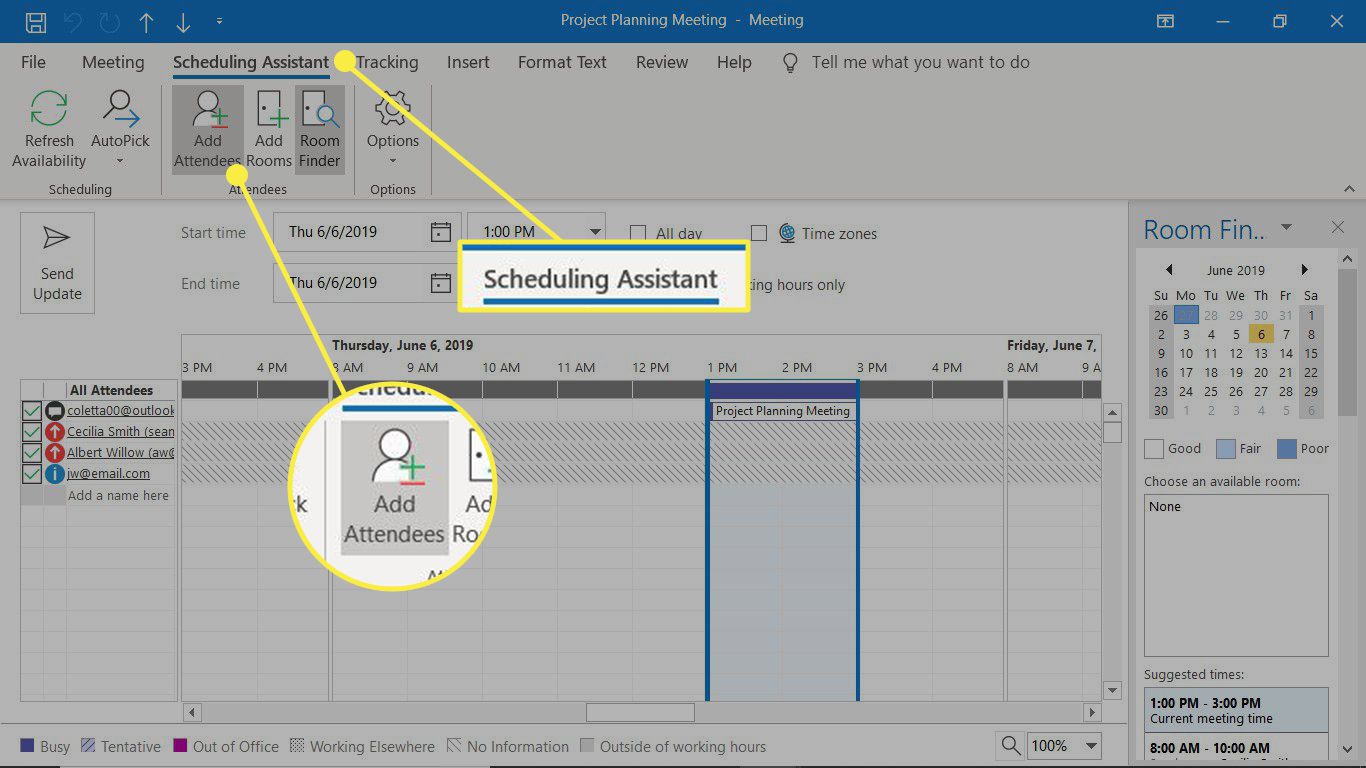
-
V Vyberte Účastníci a zdroje v dialogovém okně vyberte název účastníka.
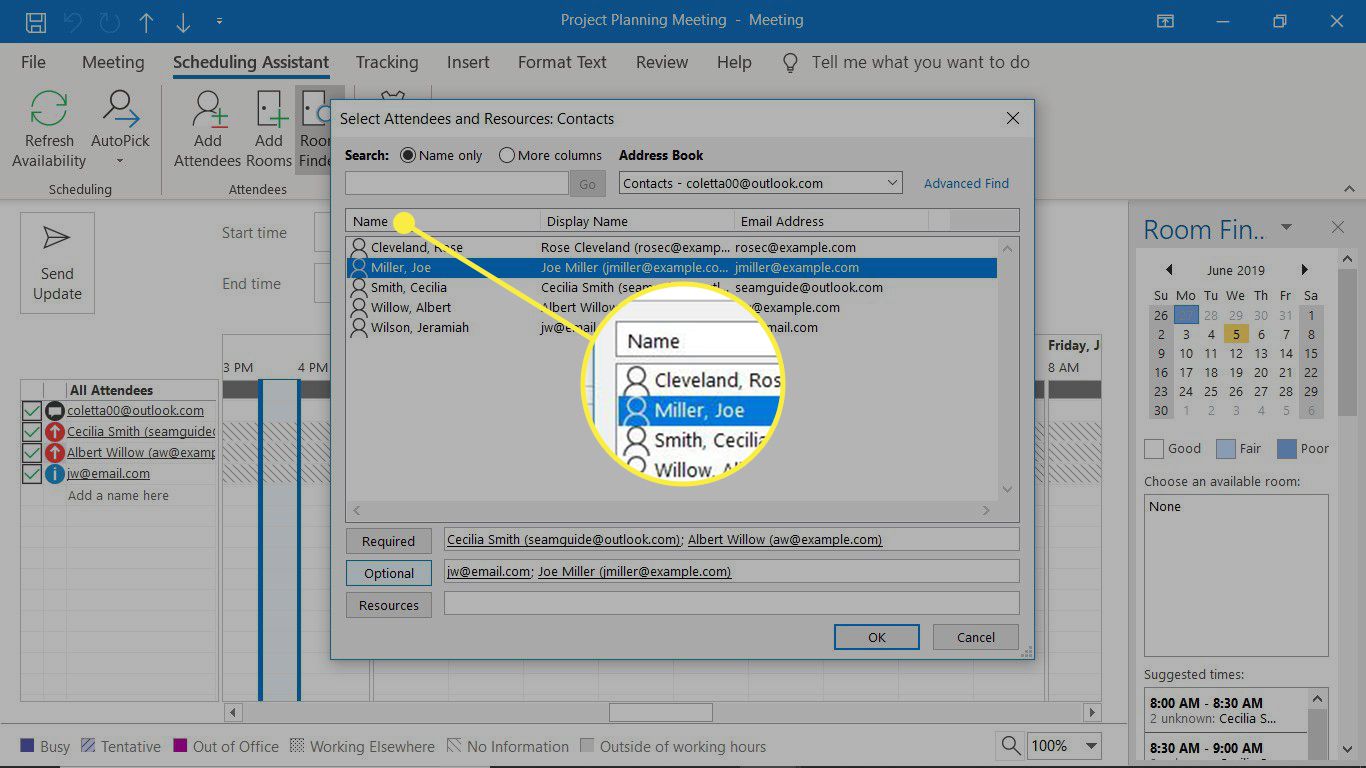
-
Vyberte jednu z možností Požadované nebo Volitelný uvést, zda se účastník musí účastnit schůzky nebo zda je jeho účast volitelná.
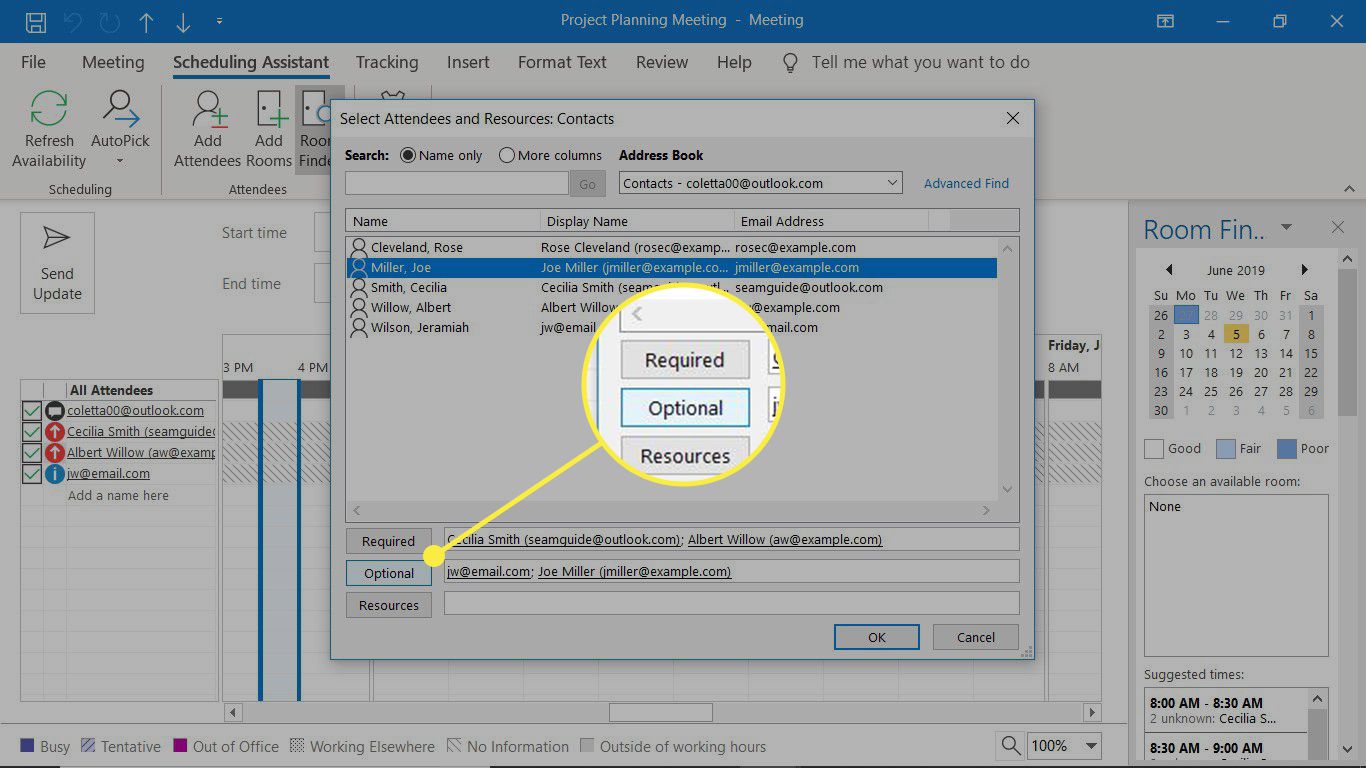
-
Vybrat OK.
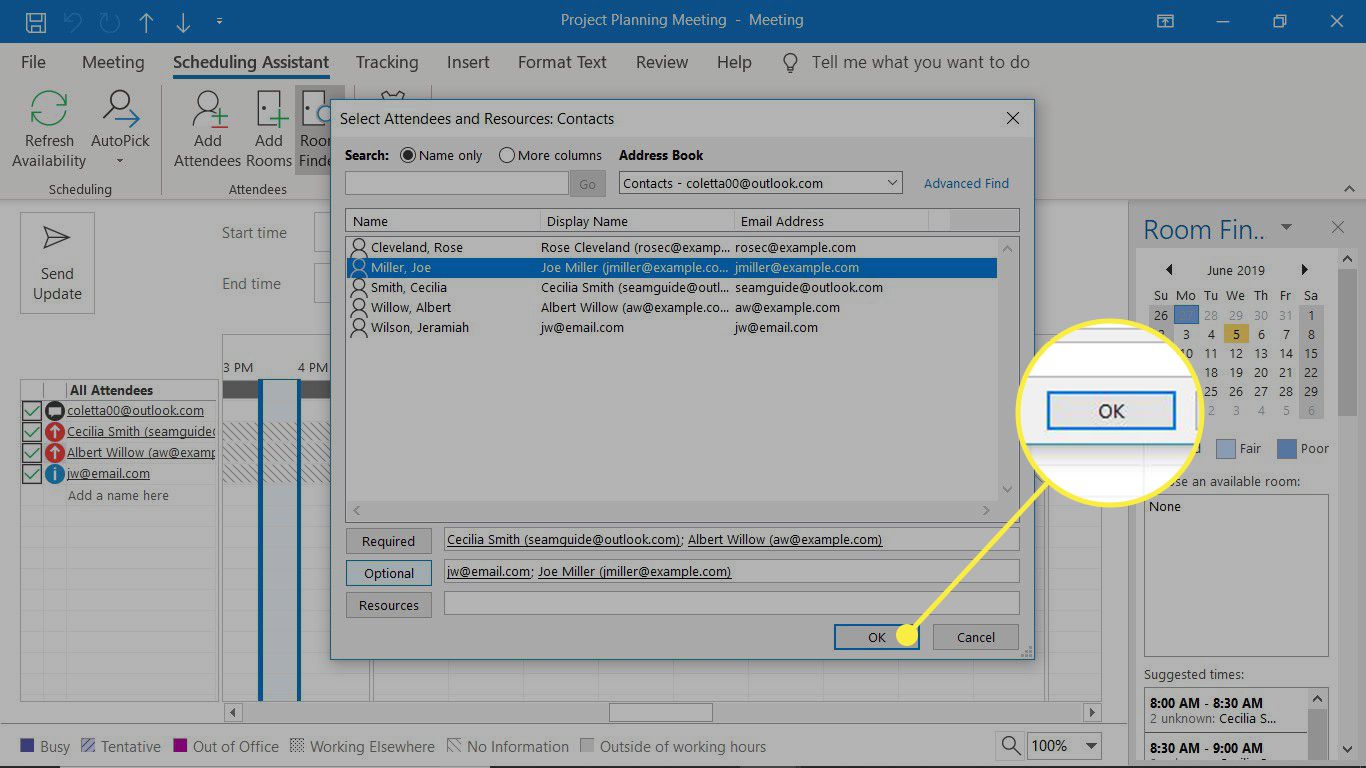
-
Účastník se nyní objeví v seznamu Všichni účastníci v Asistentovi plánování.
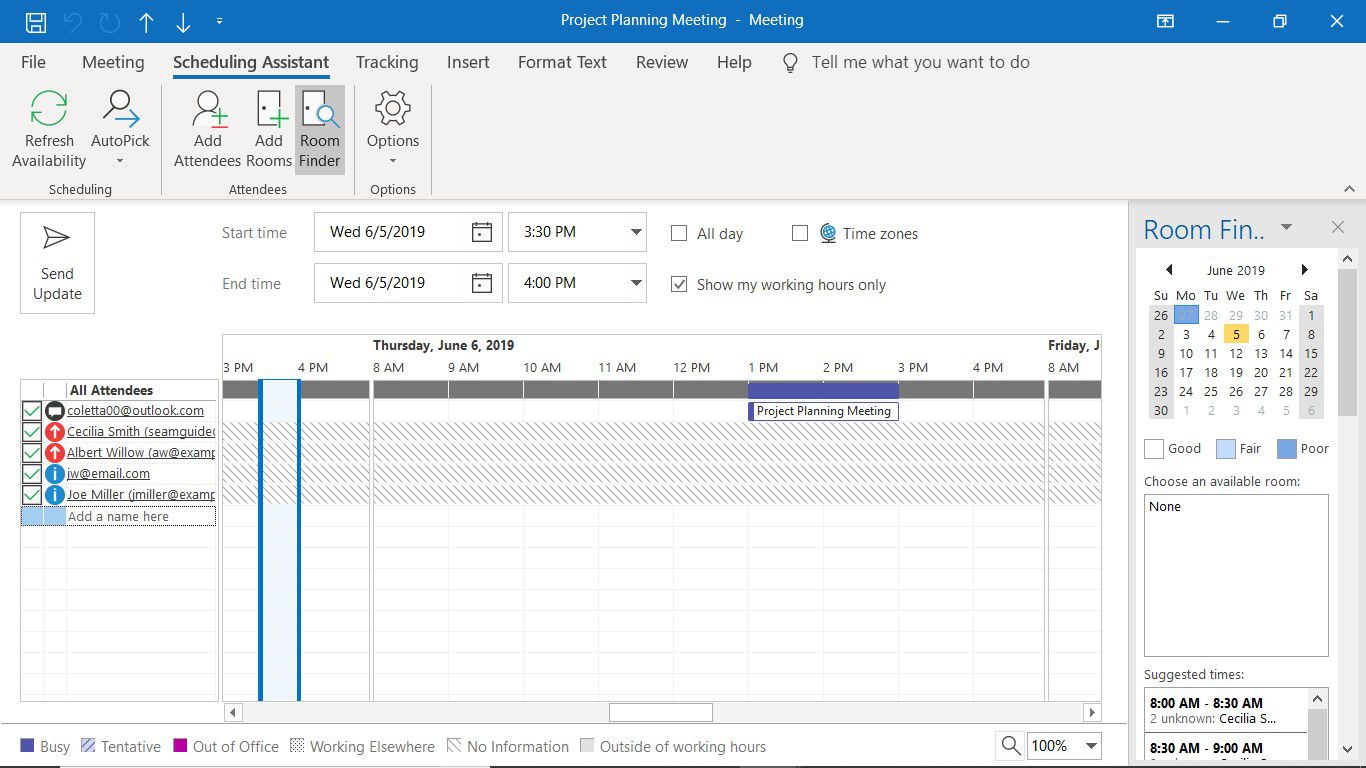
-
Vybrat Odeslat aktualizaci.