Co je třeba vědět
- Přejděte na snímek a vyberte Vložit > Zvuk > Zvuk v počítači.
- Spustit hudbu automaticky pod Přehrávání zvukových nástrojů.
- Přehrajte skladbu přes všechny snímky vložením zvukového souboru na první snímek a poté Přehrávání> Přehrávat na pozadí> Opakovat, dokud se nezastaví.
Tento článek vysvětluje, jak automaticky přehrávat hudbu v určitém okamžiku prezentace, přehrávat po zpoždění nebo přehrávat hudbu ve více prezentacích v systému Windows i Mac. Pokyny v tomto článku platí pro PowerPoint pro Microsoft 365, PowerPoint 2019, 2016, 2013 a 2010; a PowerPoint pro Mac.
Jak vložit hudební soubor na snímek
Vložení hudebního souboru na snímek je snadné. Přejděte na snímek a vyberte Vložit > Zvuk > Zvuk v počítači. V dialogovém okně vyberte soubor a vyberte Vložit. Ve středu snímku se zobrazí ikona hudebního souboru.
Jak přehrávat hudbu, když se objeví snímek
Hudbu můžete spustit automaticky, když se objeví konkrétní snímek, nebo po zpoždění. Automatické spuštění přehrávání hudby:
-
Vložte hudební soubor na snímek aplikace PowerPoint tam, kde chcete hudbu přehrávat.
-
Vyberte ikonu hudby na snímku PowerPoint.
-
Jít do Přehrávání zvukových nástrojů.
-
Vybrat Start šipka dolů a vyberte jednu z možností V sekvenci kliknutí nebo Automaticky. V aplikacích PowerPoint 2010, PowerPoint 2013 a PowerPoint pro Mac 2011 V sekvenci kliknutí není k dispozici.
-
Jít do Prezentace a vyberte Od začátku vyzkoušet hudbu.
Jak přehrávat hudbu po prodlevě
Nastavit přehrávání hudby po zvoleném čase.
-
Vložte hudební soubor na snímek aplikace PowerPoint tam, kde chcete hudbu přehrávat.
-
Jít do Pohled a vyberte Normální Pohled.
-
Vyberte ikonu zvuku na snímku.
-
Jít do Animace, vyberte Přidat animacia vyberte Hrát si.
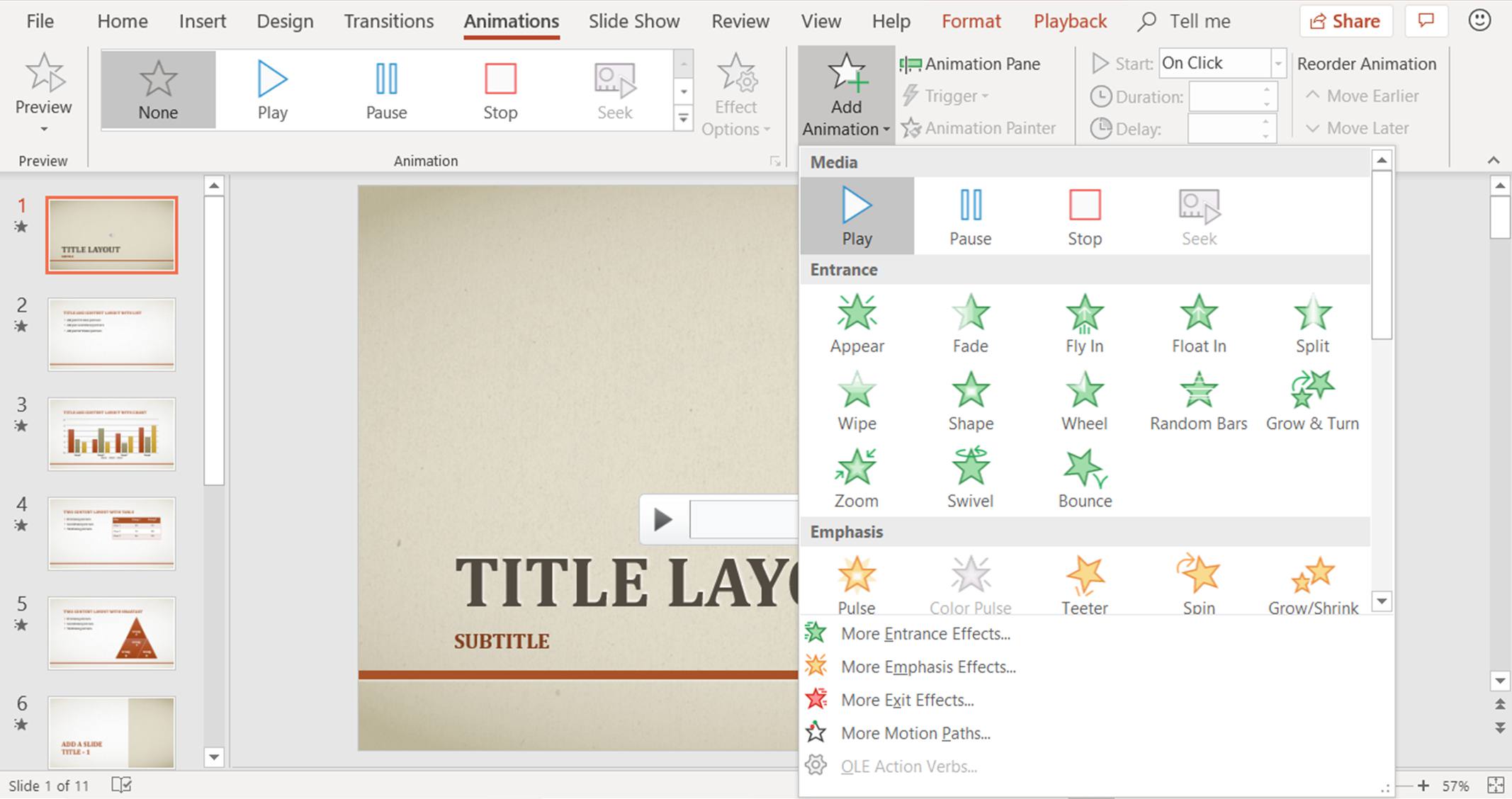
-
Vybrat Podokno animace a ujistěte se, že zvukový klip je první uvedenou položkou. Pokud nemáte na místě žádné jiné animace, bude to jediná položka.
-
Vyberte šipku vedle zvukového klipu a vyberte Možnosti efektů.
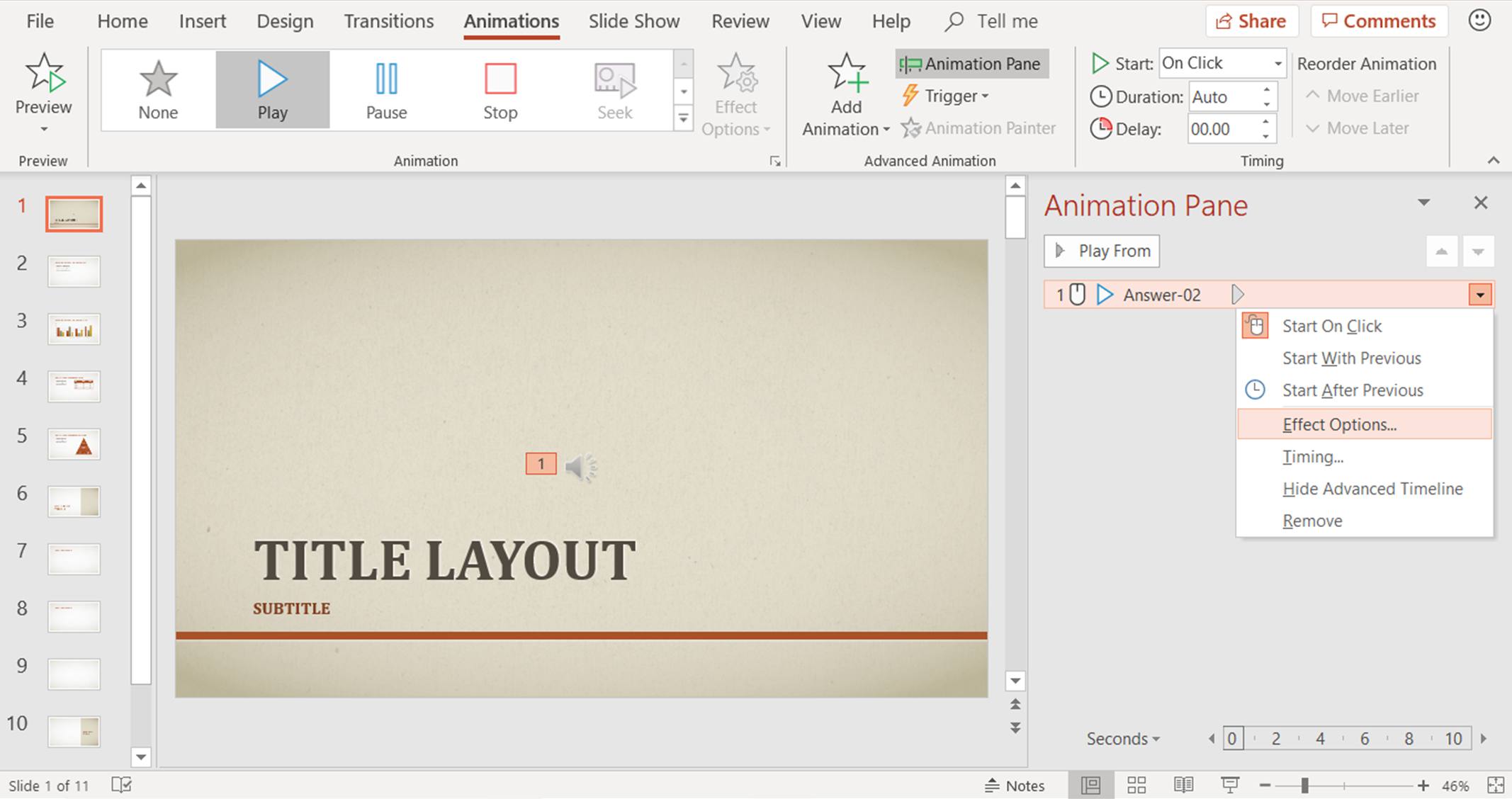
-
Přejít na Účinek záložka.
-
Vybrat Od začátku pod Začněte hrát.
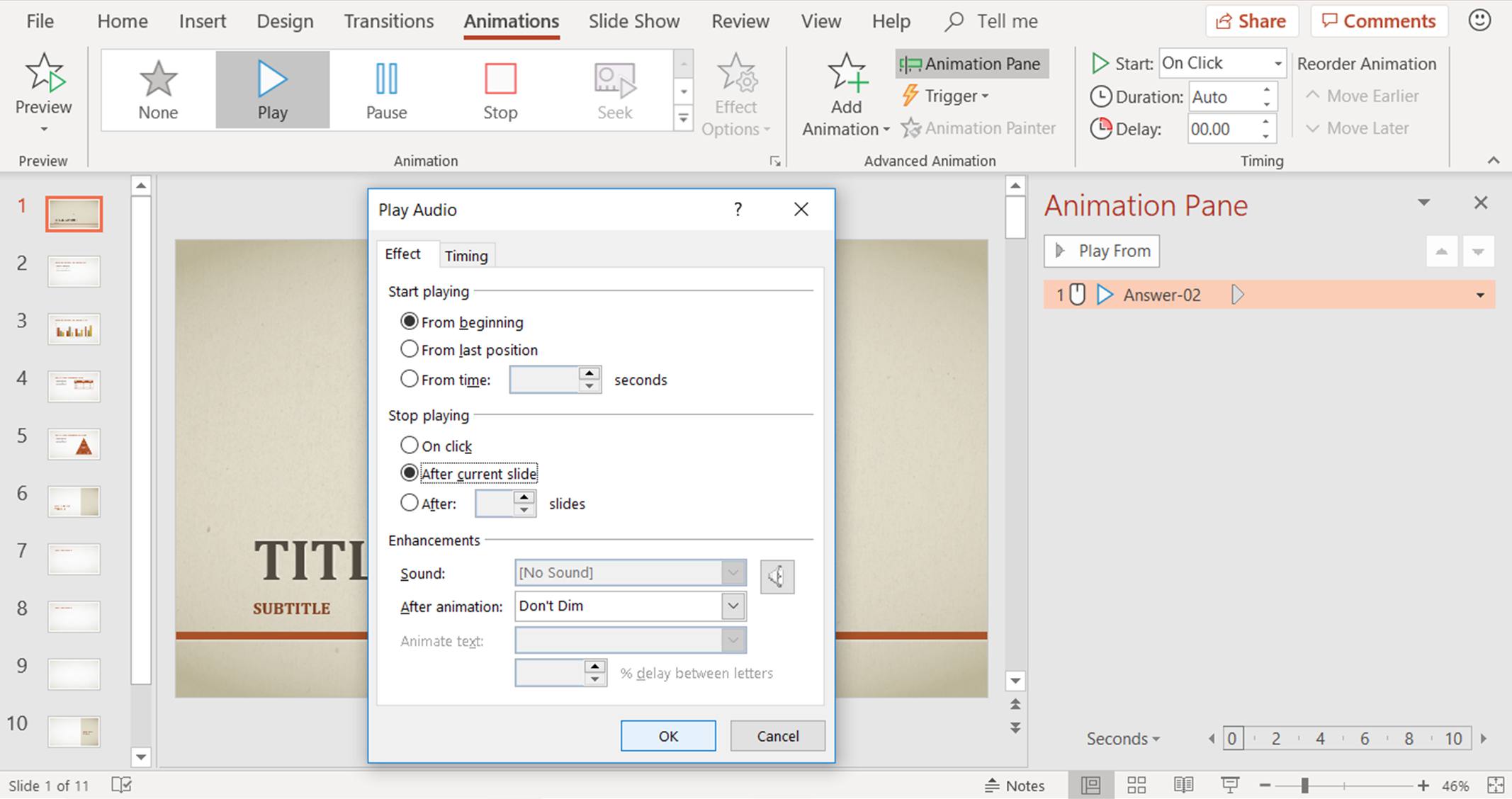
-
Vybrat Po aktuálním snímku pod Přestat hrát.
-
Přejít na Načasování záložka.
-
Vybrat Start šipka dolů a vyberte S předchozím.
-
zmáčkni Šipka nahoru v poli Zpoždění vyberte, kolik sekund chcete počkat, než začne hudba.
-
Vybrat OK až skončíte.
Jak přehrávat skladbu napříč všemi snímky
V celé prezentaci můžete také přehrát jednu skladbu nebo sbírku hudby. Přehrávání hudby během celé prezentace v PowerPoint 2019, PowerPoint 2016, PowerPoint 2013 a PowerPoint 2010:
-
Vložte hudební soubor na první snímek prezentace PowerPoint.
-
Vyberte ikonu zvuku na snímku, přejděte na Přehrávánía vyberte Hrajte na pozadí. V aplikaci PowerPoint 2010 vyberte Hrajte napříč snímky.
-
Umístěte šek vedle Smyčka, dokud se nezastaví.
Přehrávejte hudbu v PowerPointu pro Mac
Přehrávejte hudbu během celé prezentace v aplikaci PowerPoint pro Mac.
-
Otevřete prezentaci PowerPoint, ve které chcete přehrávat hudbu v celé prezentaci, a zobrazte první snímek.
-
Jít do Domov, vyberte Média, a vybrat Prohlížeč zvuku.
-
Vyhledejte zvukový soubor, který chcete přidat do prezentace PowerPoint, a přetáhněte jej na snímek.
-
Jít do Formátovat zvuk.
-
Vyberte šipku vedle Start v Možnosti zvuku skupinu a vyberte Hrajte napříč snímky.
-
Jít do Možnosti přehrávání a vyberte Smyčka, dokud se nezastaví.
Skrýt ikonu zvuku
Možná nebudete chtít, aby byla ikona zvuku viditelná na snímku, kam jste vložili hudbu. Skrýt to je naštěstí jednoduchý úkol.
-
Vyberte ikonu zvukového klipu.
-
Jít do Přehrávání a vyberte ikonu Skrýt během show zaškrtávací políčko. V PowerPointu pro Mac vyberte Možnosti přehrávání šipka dolů a vyberte Skrýt ikonu během show.
Formáty zvukových souborů podporované PowerPointem
Před přidáním hudby do prezentací aplikace PowerPoint si uvědomte, které formáty zvukových souborů jsou podporovány. Pokud není uveden níže, nemůžete jej použít.
Okna
- Zvukový soubor AIFF (.aiff)
- Audio soubor AU (.au)
- MIDI soubor (.mid nebo .midi)
- Zvukový soubor MP3 (.mp3)
- Pokročilé kódování zvuku – zvukový soubor MPEG-4 (.m4a, .mp4)
- Zvukový soubor Windows (.wav)
- Zvukový soubor Windows Media (.wma)
Mac
- Zvukový soubor AIFF (.aiff nebo .aif)
- Audio soubor AU (.au nebo .snd)
- Zvukový soubor MP3 (.mp3 nebo .mpga)
- Zvuk MP2 (.mp2)
- Zvukový soubor MPEG-4 (mp4 nebo .mpg4)
- Zvukový soubor křivky (.wav, .wave, .bwf)
- Audible.com audio (.aa nebo .aax)
- Zvuk Apple MPEG-4 (.m4a)
- Pokročilé kódování zvuku – zvukový soubor MPEG-2 (.aac nebo .adts)
- Formát Apple CoreAudio (.caf)
- Adaptivní vícerychlostní zvuk (.amr)
- Vyzvánění (.m4r)
- Zvuk AC-3 (.ac3)
- Vylepšený zvuk AC-3 (.eac3, .ec3)