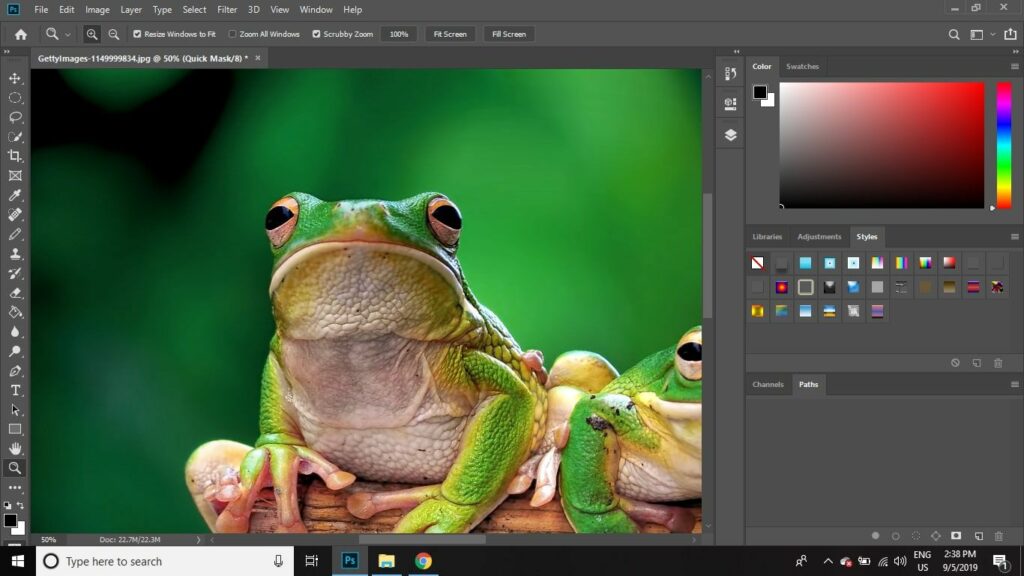
Photoshop je nyní dodáván s Adobe Creative Cloud spolu s dalšími programy, jako jsou InDesign a Adobe Bridge. I když se rozhraní v průběhu let měnilo, Photoshop zůstává jedním z nejsilnějších dostupných nástrojů pro úpravy obrázků. Informace v tomto článku se týkají desktopové verze aplikace Adobe Photoshop CC 2019 pro Windows a Mac.
Výchozí pracovní prostor aplikace Photoshop CC
Když otevřete obrázek nebo vytvoříte nový dokument ve Photoshopu, dostanete se do pracovního prostoru. Rozhraní lze přizpůsobit, ale výchozí rozložení se skládá ze čtyř hlavních částí:
- Hlavní panel
- Možnosti nástroje
- Panel nástrojů
- Palety
Pokud potřebujete pomoc s hledáním konkrétního nástroje nebo panelu, vyberte ikonu Zvětšovací sklo v pravém horním rohu jej vyhledejte. Budete mít také možnost stáhnout si zdarma grafické podklady z Adobe.
Chcete-li obnovit výchozí nastavení aplikace Photoshop, podržte tlačítko Ctrl + Alt + Posun (ve Windows) nebo Příkaz + Volba + Posun (v systému Mac) ihned po spuštění aplikace Photoshop.
Hlavní hlavní panel aplikace Photoshop
Hlavní panel se skládá z devíti nabídek: Soubor, Upravit, Obrázek, Vrstva, Typ, Vybrat, Filtr, 3D, Pohled, Okno a Nápověda. Pokud za příkazem nabídky následují elipsy (…), výběrem se otevře dialogové okno. Například když vyberete Soubor > Umístit vložené, budete vyzváni k výběru jiného obrázku, který chcete vložit do aktuálního pracovního prostoru.
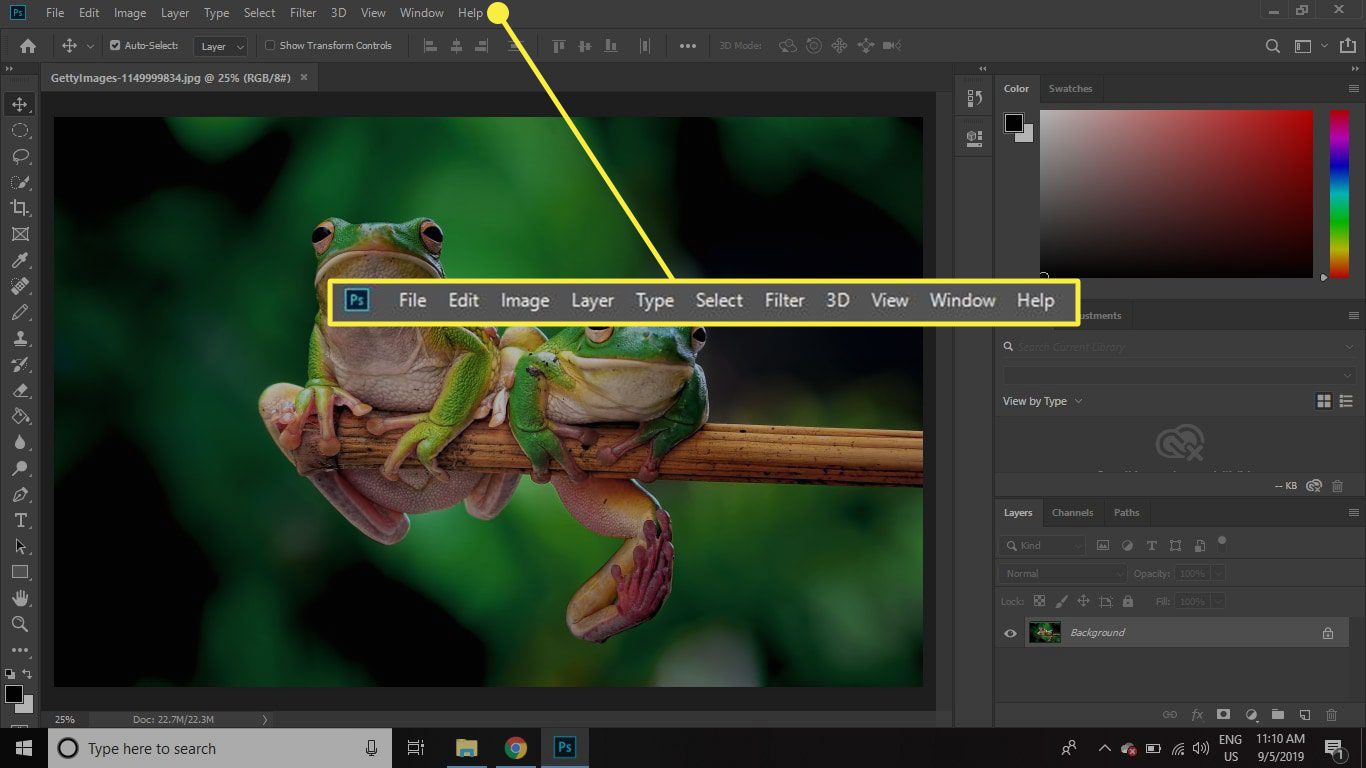
Pomocí klávesových zkratek aplikace Photoshop můžete otevírat soubory, upravovat přiblížení, zobrazovat palety a mnoho dalšího.
Možnosti nástroje Photoshop
V možnostech nástroje můžete upravit nastavení aktuálně aktivního nástroje. Tento panel nástrojů je citlivý na kontext, což znamená, že se mění podle toho, který nástroj jste vybrali. Když je například aktivní textový nástroj, můžete upravit velikost, písmo a zarovnání textu.
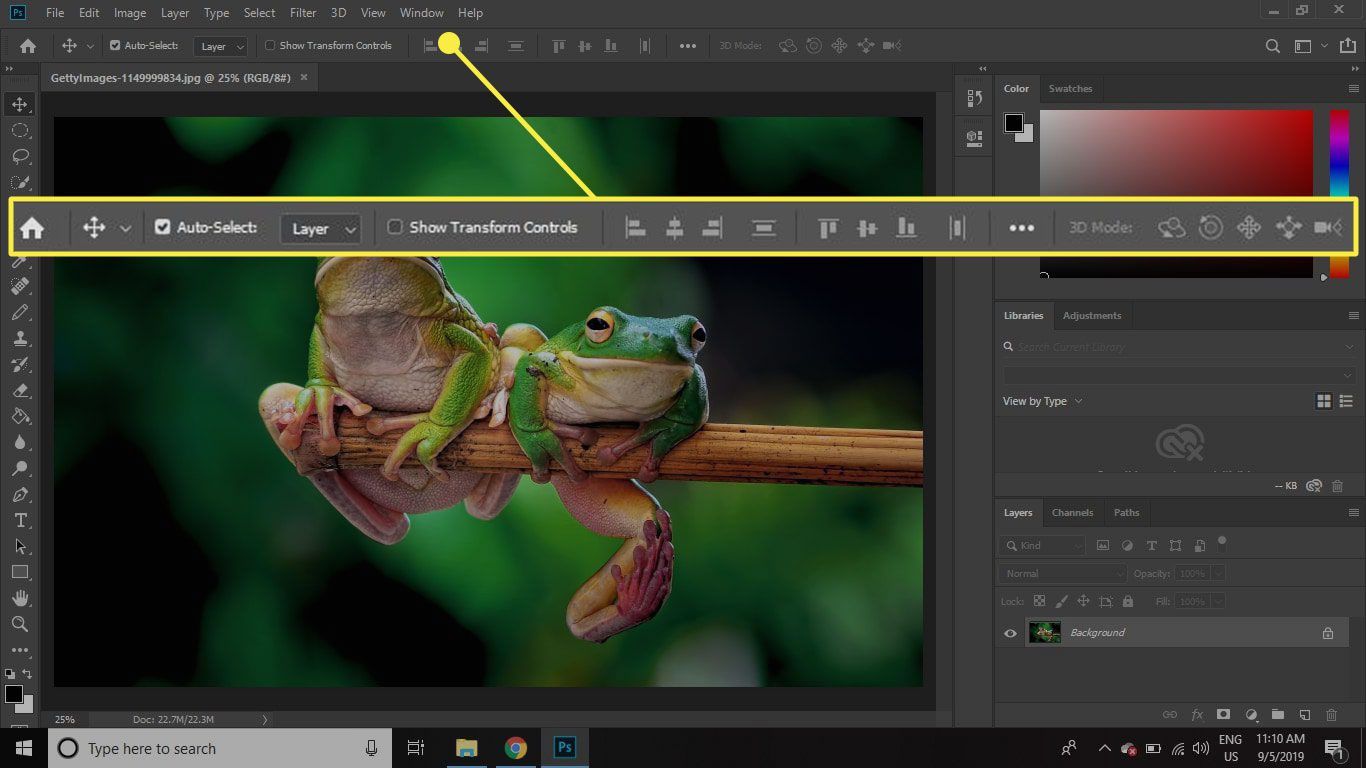
Photoshop Toolbox
Ikony na levé straně pracovního prostoru představují nástroje, se kterými musíte pracovat. Vybrat šipky v horní části panelu nástrojů (pod Domov ikona) rozbalte panel nástrojů, abyste viděli všechny své možnosti.
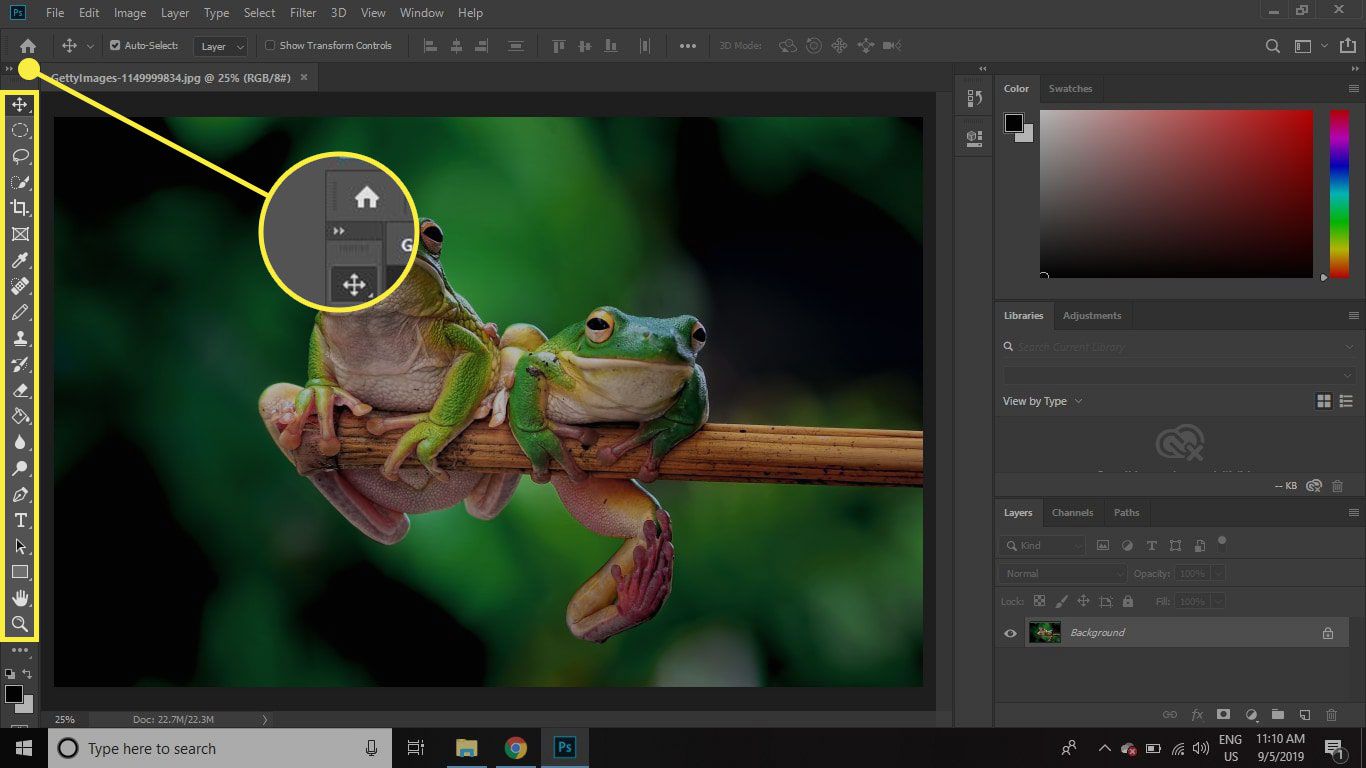
Podržením tlačítka myši po klepnutí na jednotlivé ikony zobrazíte podnabídku dalších nástrojů.
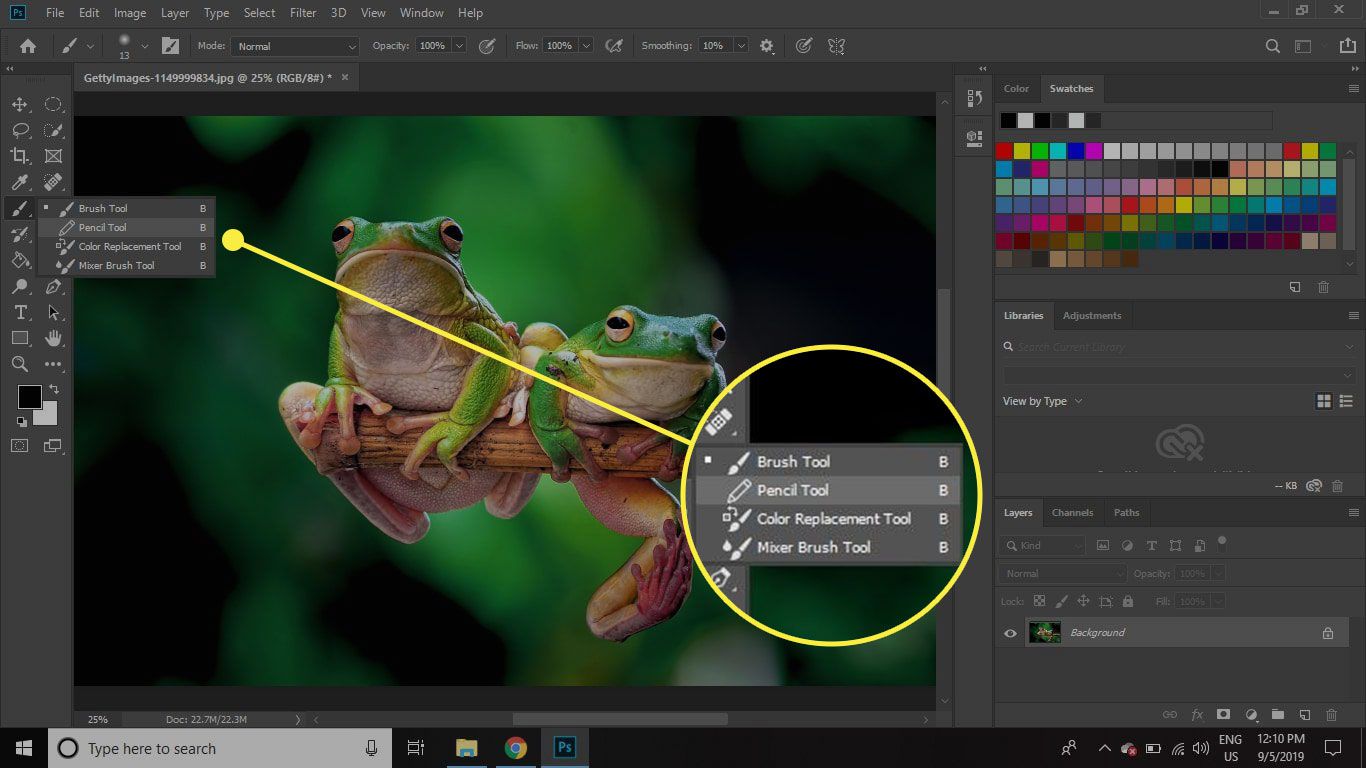
Vyberte elipsy (…) ve spodní části panelu nástrojů můžete upravit své předvolby, uložit různé předvolby a dokonce změnit klávesové zkratky.
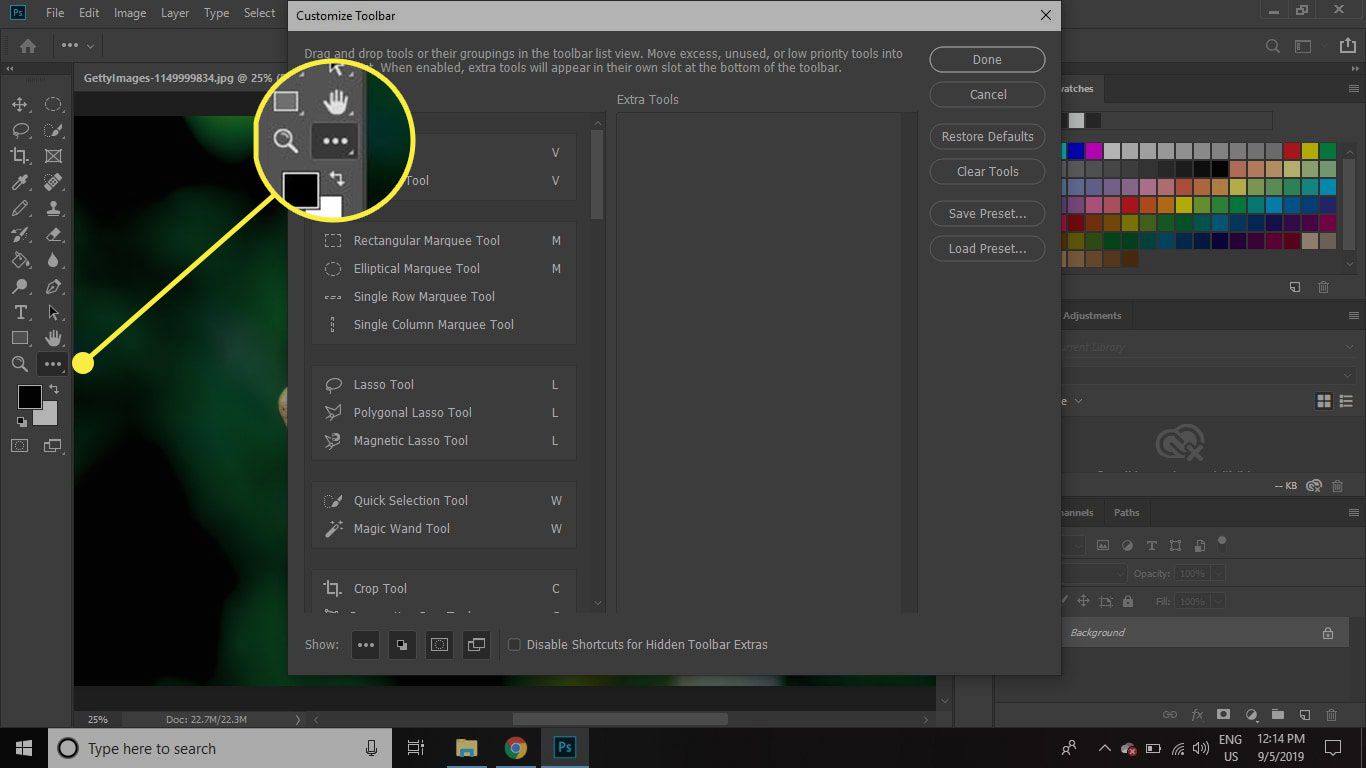
Některé nástroje sdílejí stejnou klávesovou zkratku. Například Rectangle Marquee a Elliptical Marquee are both mapped to the M key. Mezi nimi přepínáte stisknutím Posun + M.
Barevná studna
Vyberte barevné čtverce v dolní části panelu nástrojů a nastavte barvy popředí a pozadí.
- Barva popředí se používá při malování, výplni a výběru tahů.
- Barva pozadí se používá při vytváření přechodových výplní, při vyplňování vymazaných oblastí obrázku a při roztažení plátna.
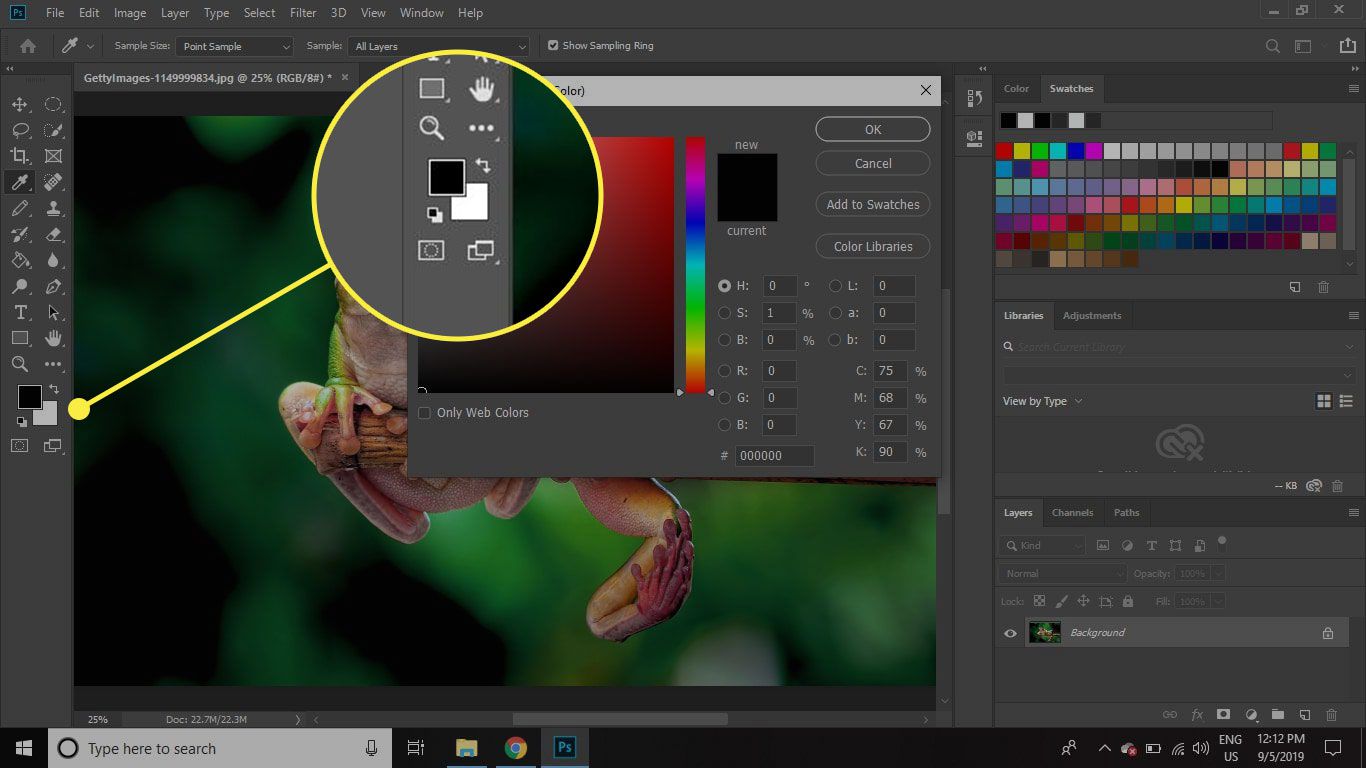
Barvy popředí a pozadí používají také některé filtry speciálních efektů.
Tlačítka režimu obrazovky
Klikněte a podržte režim obrazovky ikona v pravém dolním rohu panelu nástrojů pro změnu vzhledu pracovního prostoru.
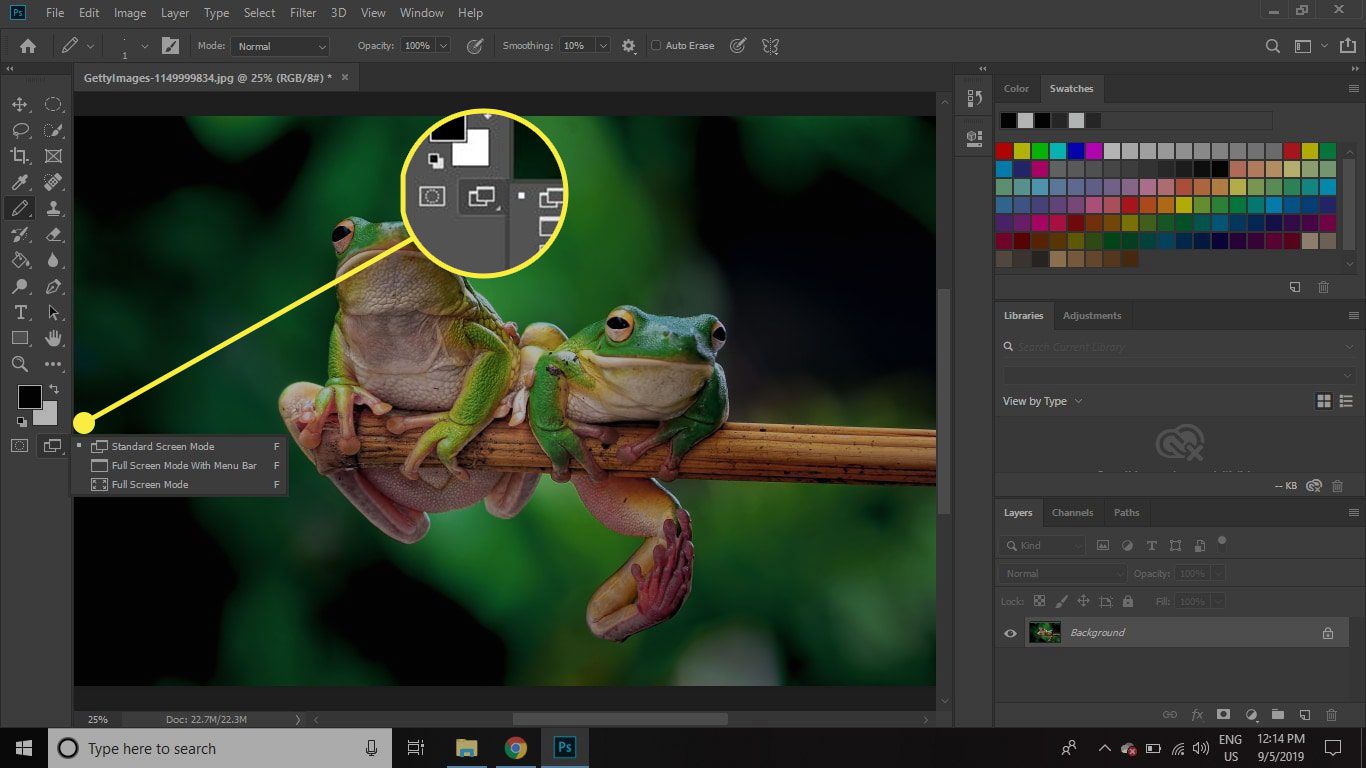
zmáčkni F tlačítko pro přepínání mezi všemi třemi režimy. V kterémkoli z režimů celé obrazovky můžete zkratku zapínat a vypínat lištu nabídek Posun + F. Panel nástrojů, stavový řádek a palety můžete také zapínat a vypínat pomocí Tab klíč. Chcete-li skrýt pouze palety a nechat panel nástrojů viditelný, použijte Posun + Tab.
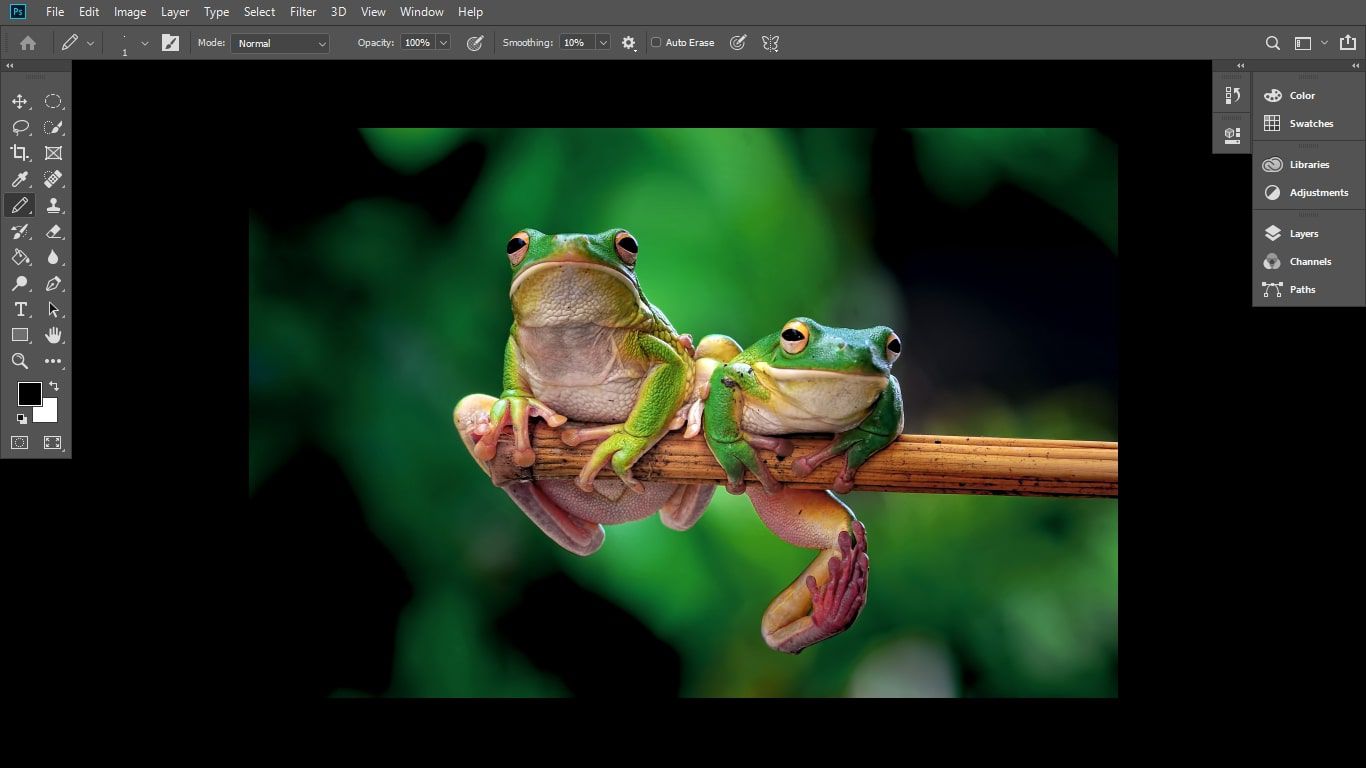
Palety Photoshopu
Na pravé straně aplikace Photoshop uvidíte dobře paletu a několik panelů rozšířené palety. Jednotlivé skupiny palet lze přesouvat po pracovní ploše kliknutím a přetažením záhlaví. Chcete-li zobrazit seznam dalších možností, vyberte ikonu nabídky v oblasti záhlaví. Vybrat Zavřít skupinu záložek skrýt paletu.
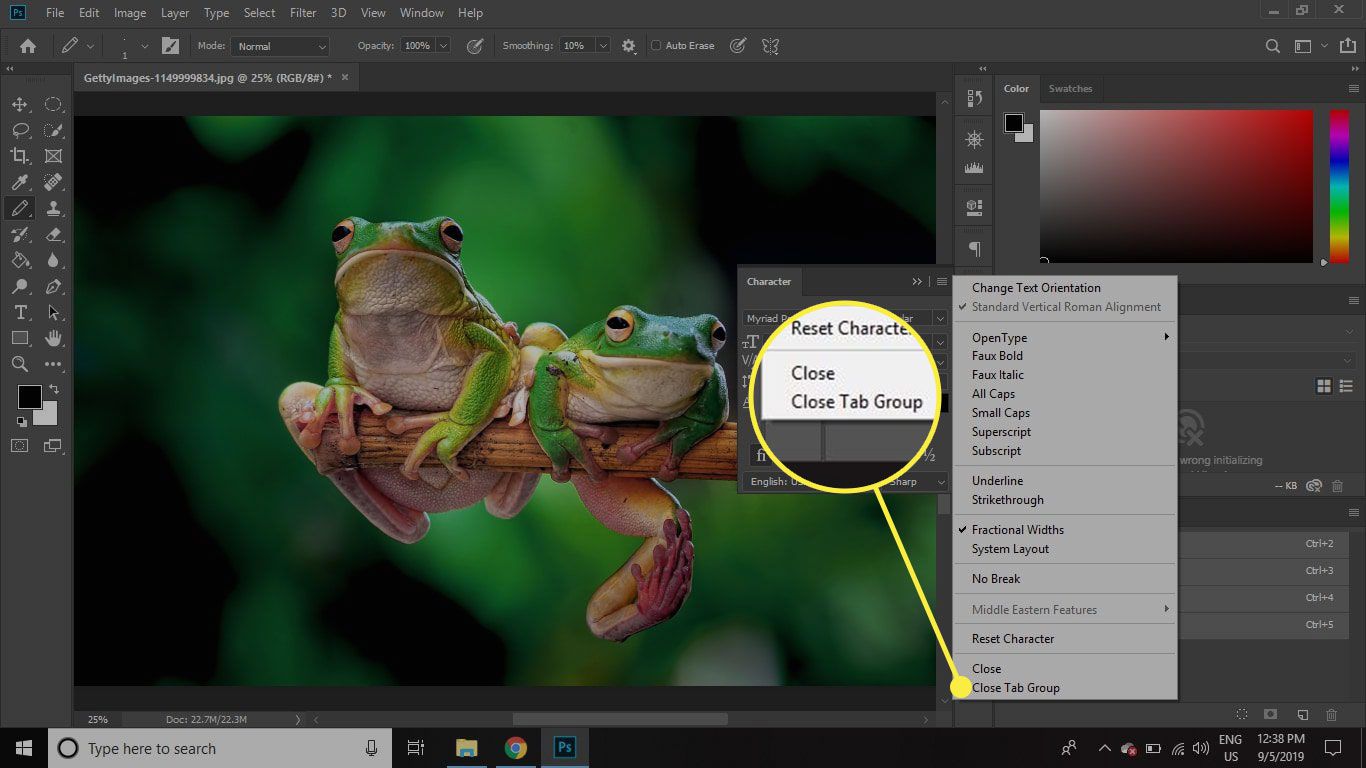
Pokud nevidíte paletu, kterou potřebujete, vyberte Okna na hlavním panelu a vyberte požadovanou paletu.
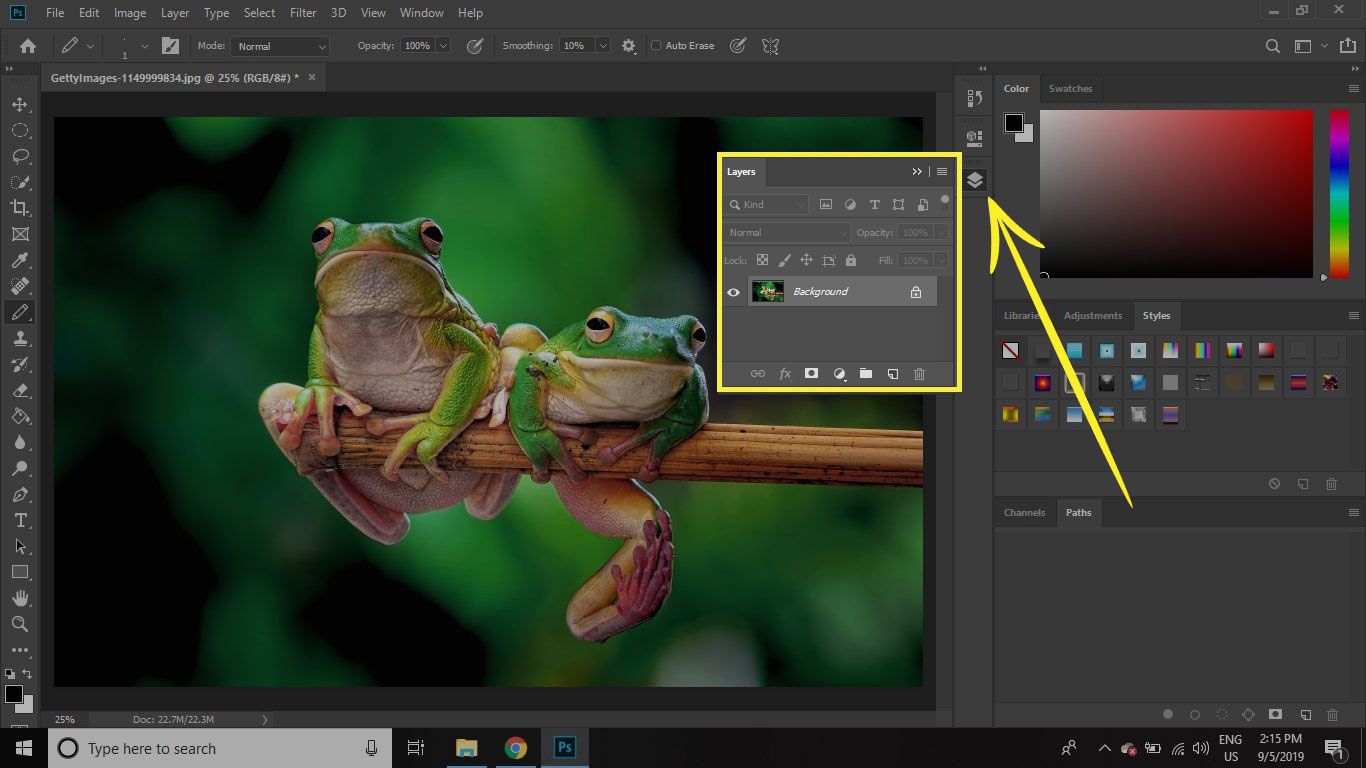
Seskupování a oddělování palet
Palety můžete také rozdělit a přeskupit kliknutím na kartu a přetažením mimo skupinu nebo do jiné skupiny. U některých palet lze změnit jejich velikost kliknutím a tažením za hrany. Několik palet lze spojit do jedné velké super palety. Chcete-li to provést, klepněte a přetáhněte paletu nad záhlaví jiné palety a poté uvolněte tlačítko myši. Když je seskupeno více palet, vyberte kartu nadpisu pro paletu, kterou chcete vložit do přední části skupiny.
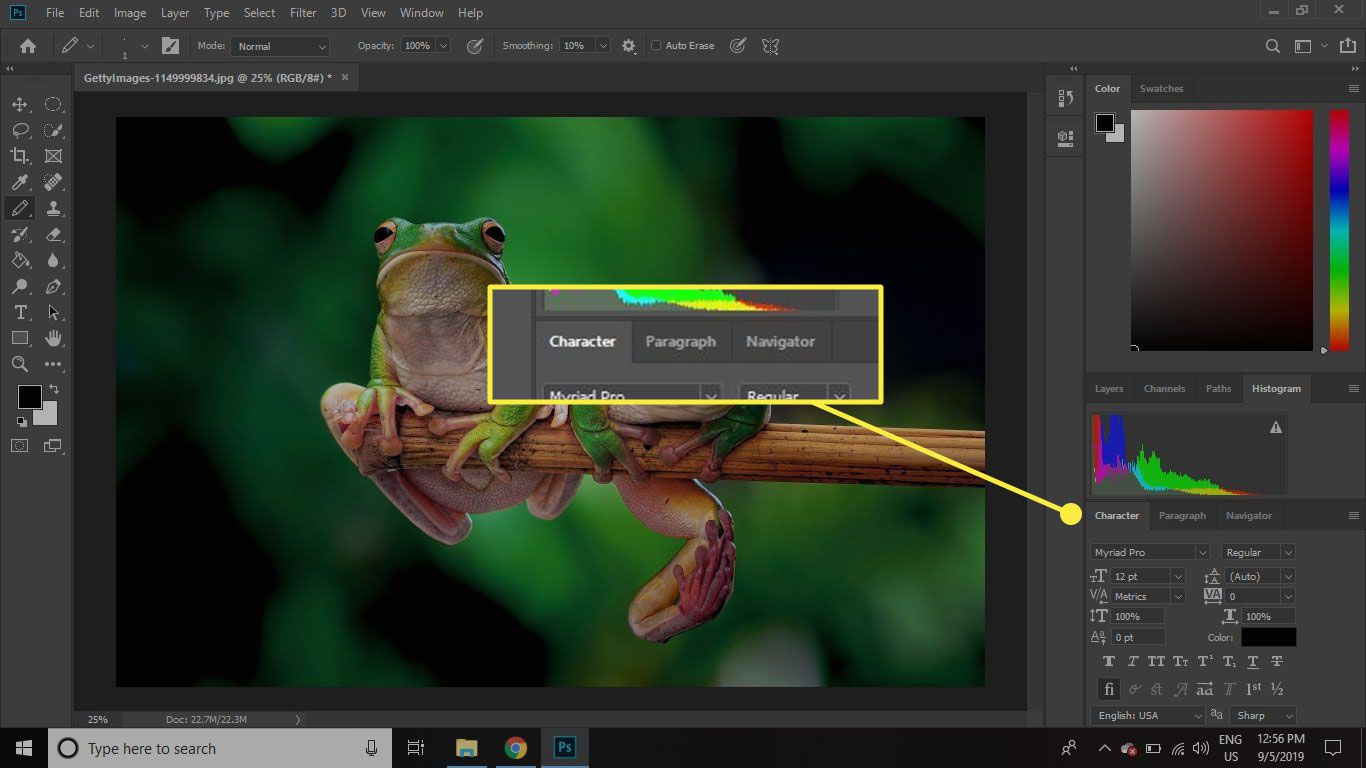
Tímto způsobem můžete připojit několik palet a vytvořit tak jednu obrovskou kolekci palet. To může být užitečné, pokud používáte více monitorů a chcete přesunout všechny palety na druhý monitor. Když všechny plovoucí palety ukotvíte dohromady, můžete je jedním kliknutím přetáhnout na druhý monitor.
Přizpůsobení palety a použití jamky palety
Jamka palety je svislý sloupec ikon nalevo od plovoucích panelů palety. Je to místo, kde můžete udržovat palety, které nechcete zabírat ve svém pracovním prostoru. Chcete-li přesunout otevřený panel na paletu, jednoduše přetáhněte záhlaví do sloupce. Poté můžete paletu rozšířit výběrem její ikony z jamky.
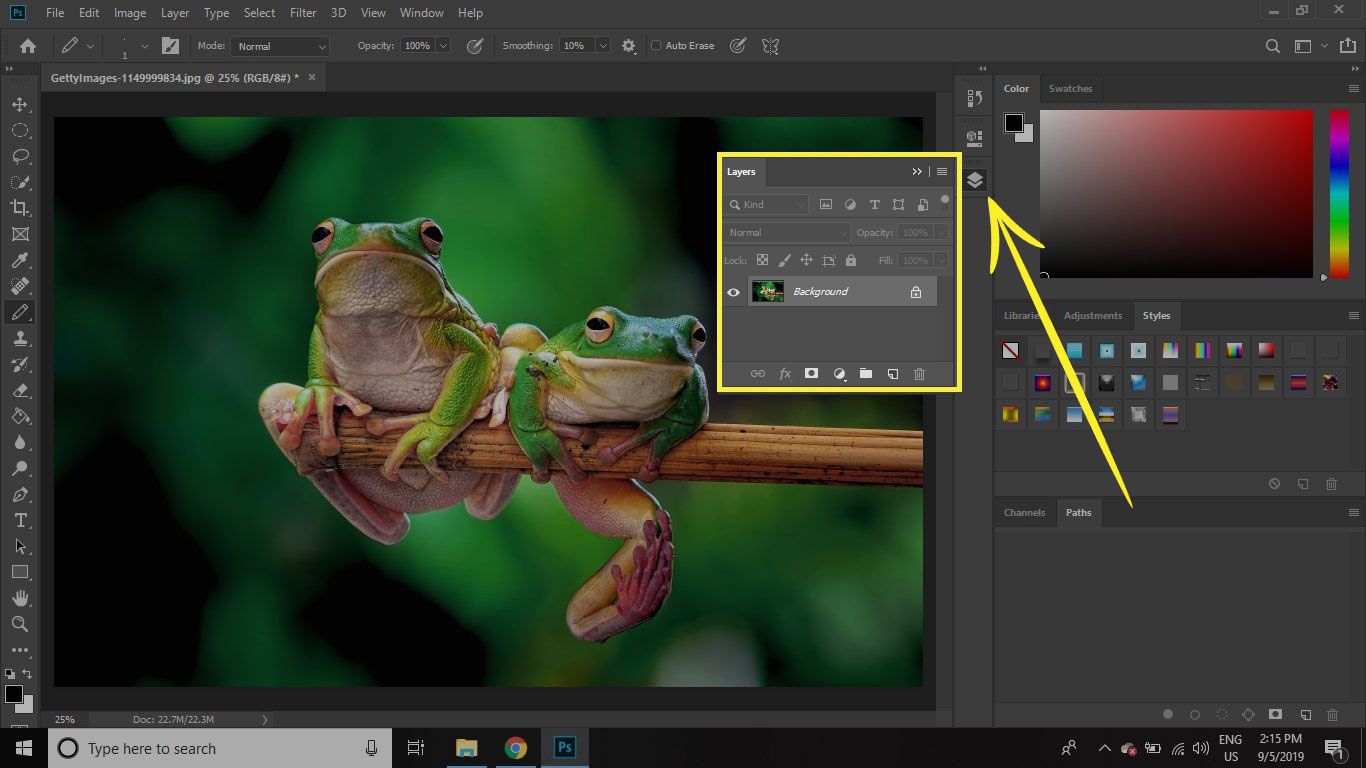
Vyberte šipky v pravém horním rohu části panelů palety a sbalte panely do nabídky postranního panelu.
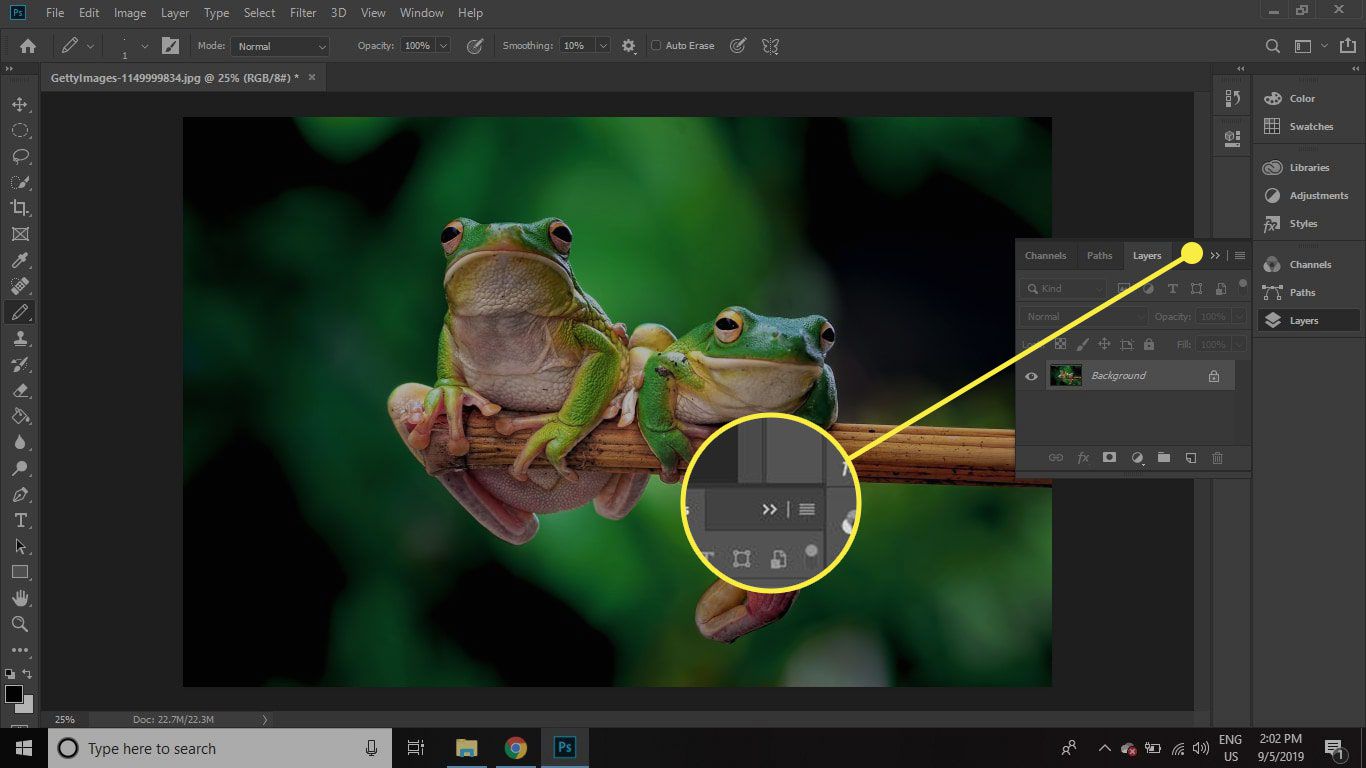
Jak ukládat předvolby pracovního prostoru ve Photoshopu
Vybrat Okno > Pracovní prostor > Nový pracovní prostor pro uložení nastavení vašeho pracovního prostoru. Když jdete do Okno > Pracovní prostor v budoucnu uvidíte svůj nový uložený pracovní prostor v horní části nabídky.
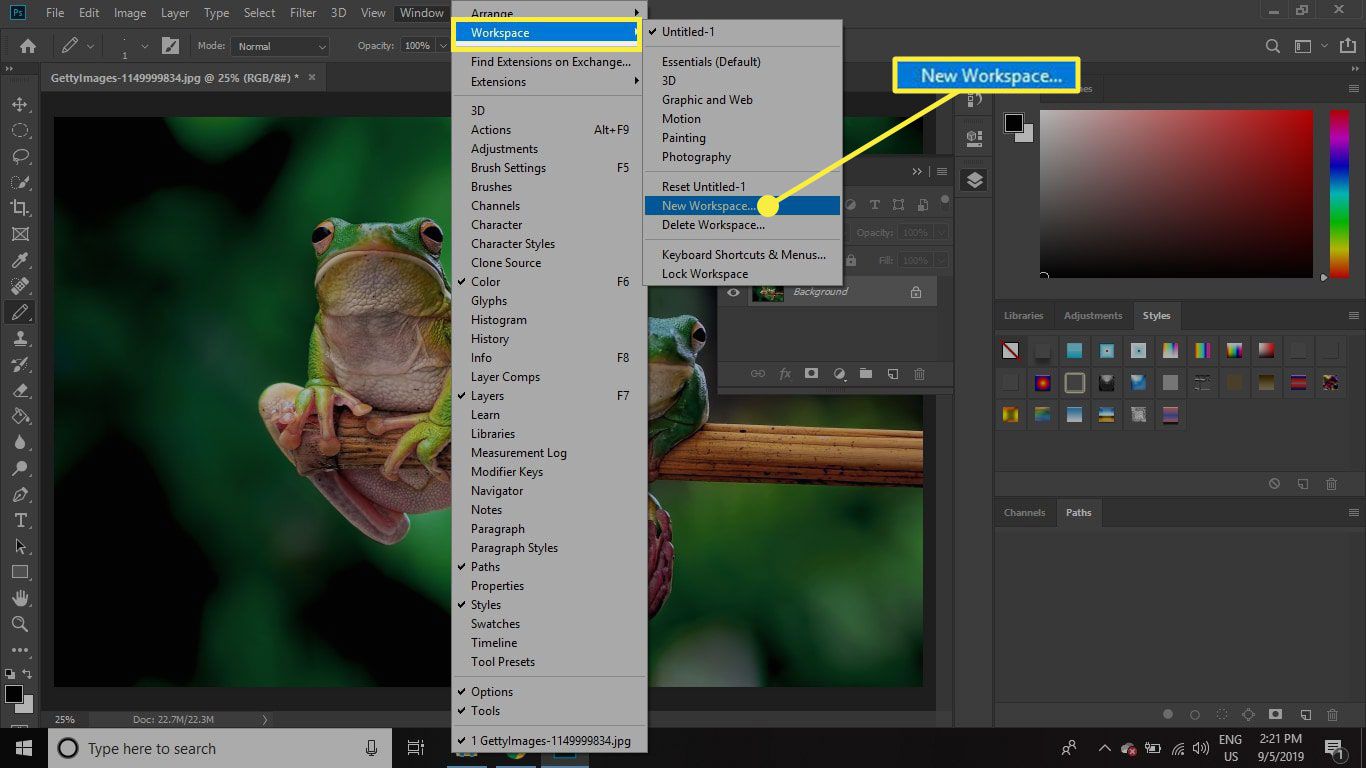
Chcete-li vrátit palety na výchozí umístění, přejděte na Okno> Pracovní prostor> Obnovit.
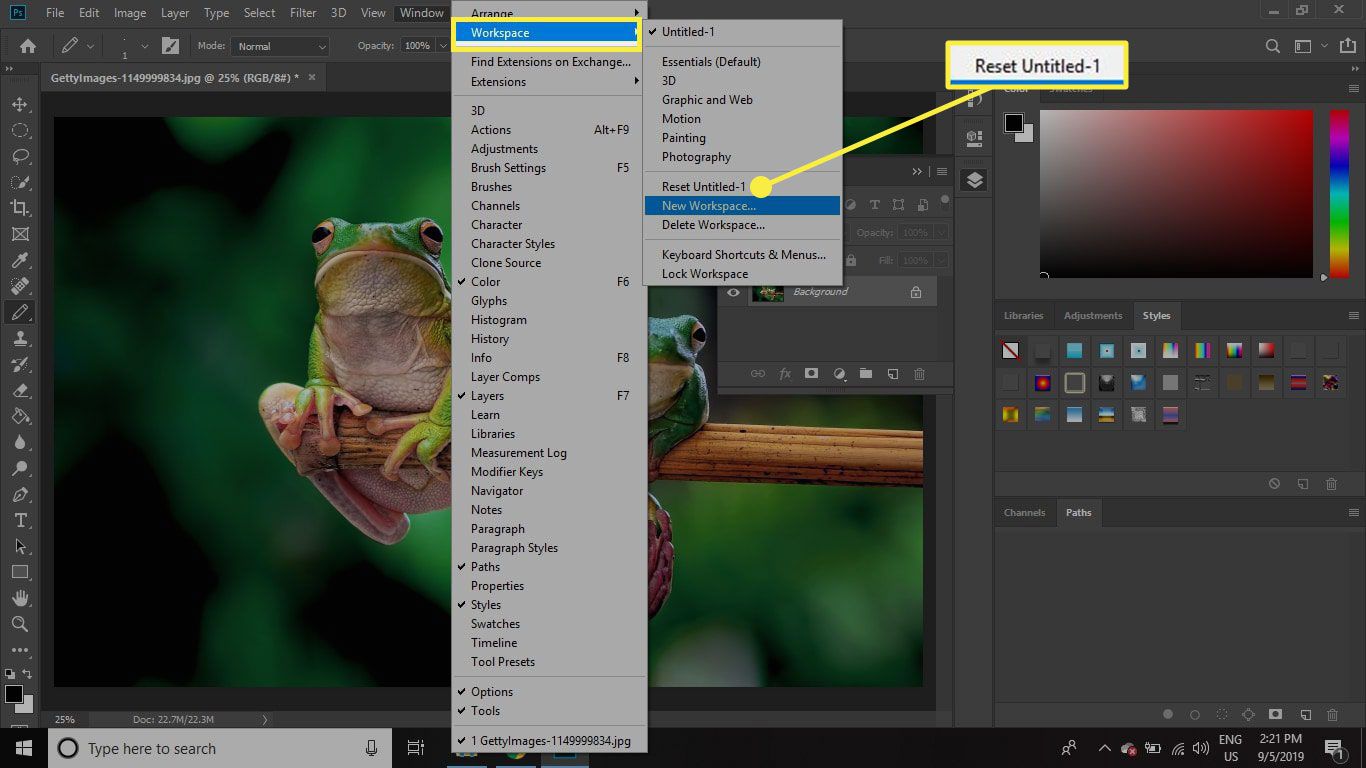
Windows Photoshop
Pokud v pracovním prostoru Photoshopu otevřete jiný dokument, otevře se pod panelem možností nástroje nová karta. Kliknutím na tyto karty můžete rychle přepínat mezi dokumenty.
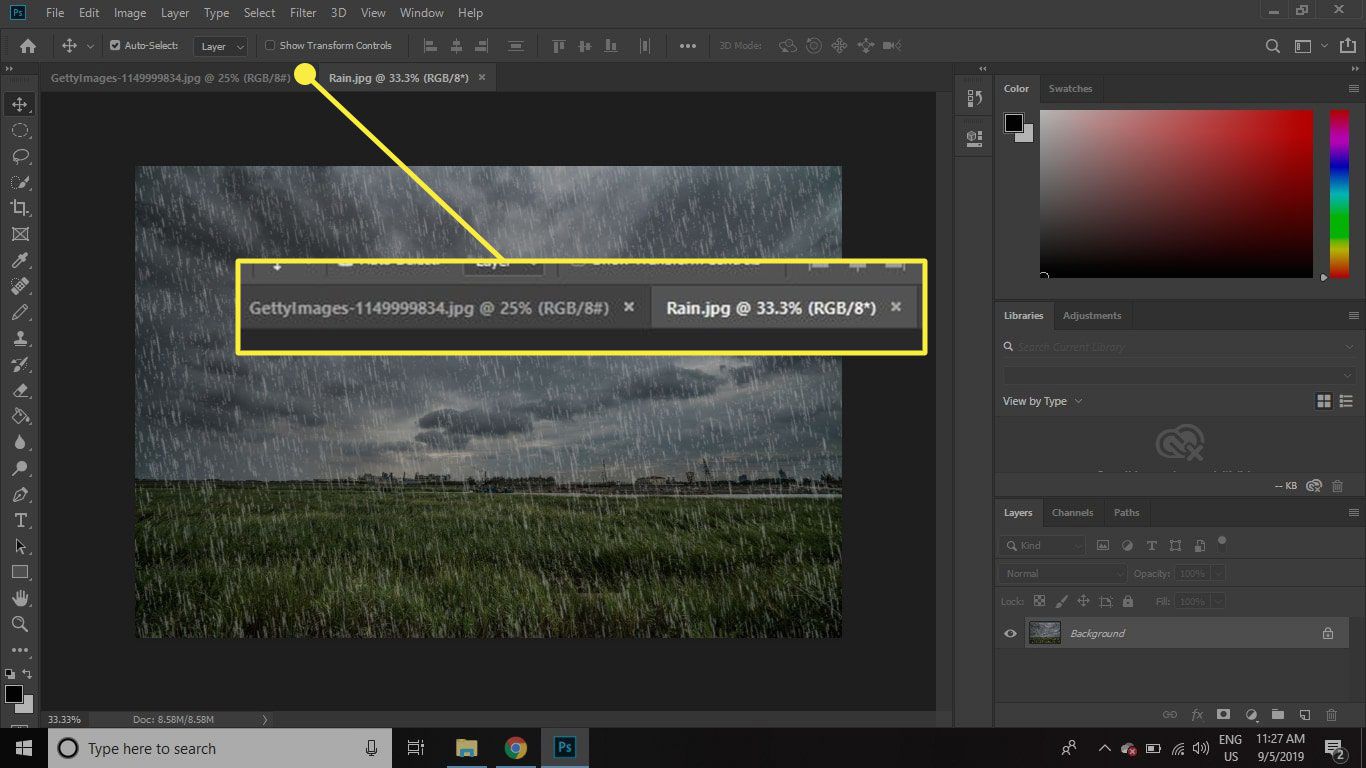
Pod obrázkem je stavový řádek, který zobrazuje různé informace o aktuálním dokumentu. Vybrat šipka ve stavovém řádku vyberte, které informace se mají zobrazit.
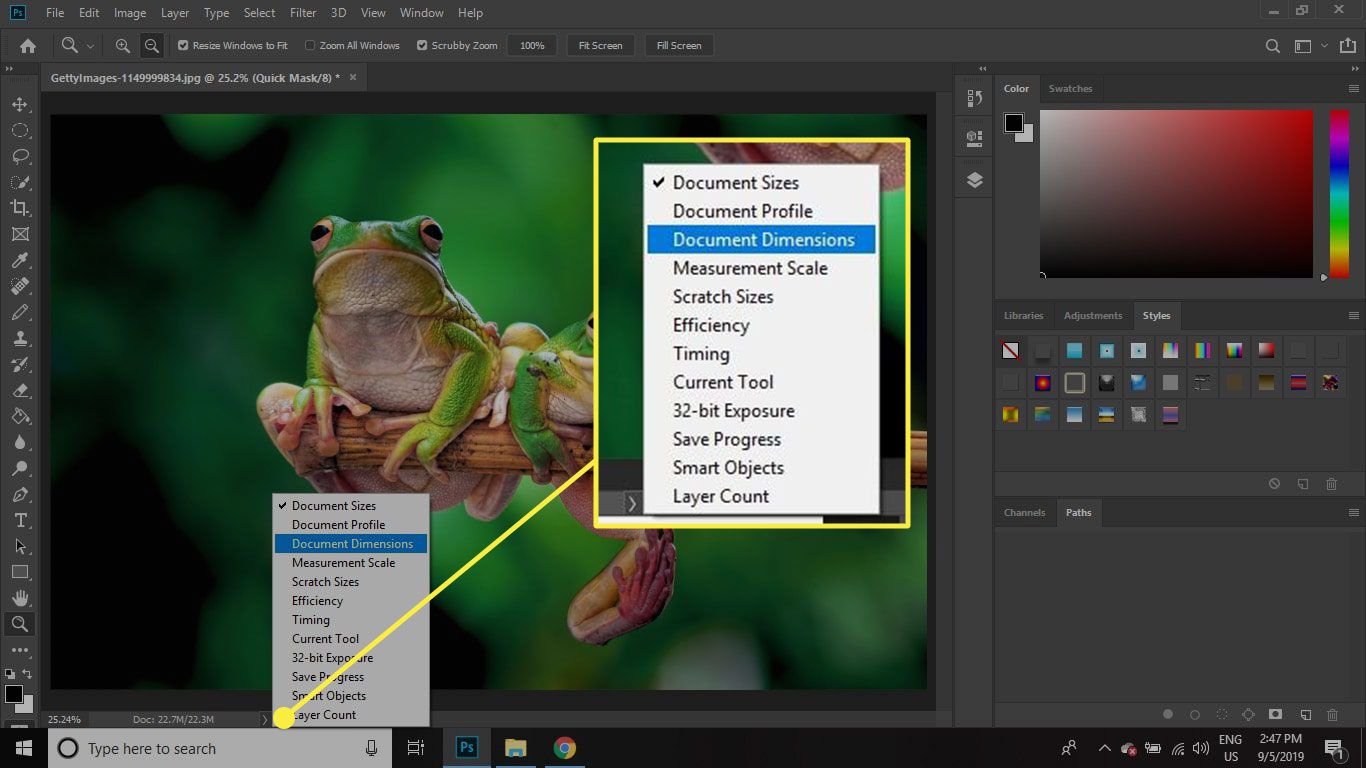
Úprava zobrazení ve Photoshopu
Upravte přiblížení výběrem Pohled z hlavního panelu nabídky nebo použijte nástroj Lupa. Pokud chcete, aby se při zvětšování a zmenšování okna dokumentu velikost zmenšovala, vyberte Změňte velikost okna na Fit na panelu možností nástroje. Vybrat Přizpůsobit obrazovce aby se celý obrázek vešel do pracovního prostoru.
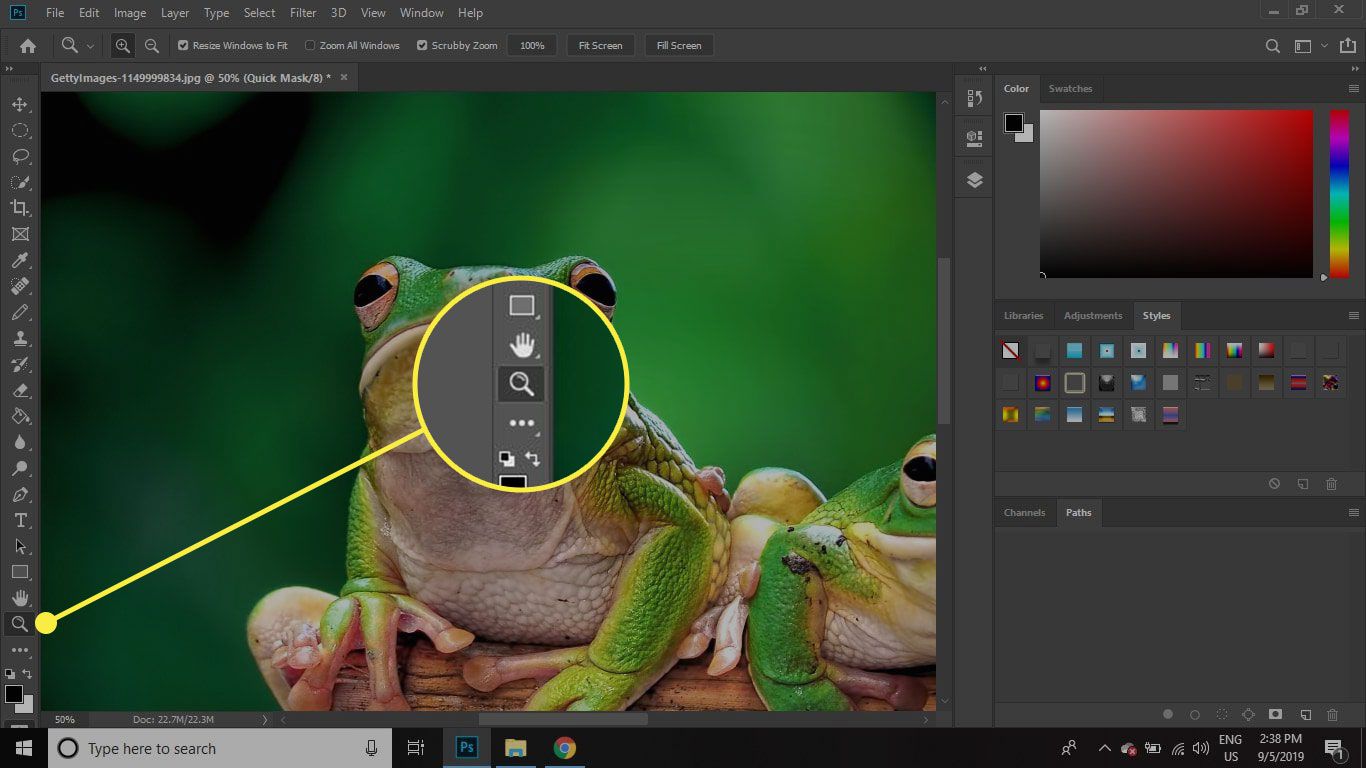
Chcete-li přiblížit a oddálit bez přepnutí na nástroj pro přiblížení, podržte Ctrl (ve Windows) nebo Příkaz (v systému Mac) a stiskněte plus (+) a minus (–).