
Nastavte e-mailového klienta Mozilla Thunderbird tak, aby se připojoval k vašemu účtu Outlook.com pomocí protokolu IMAP a získal přístup ke zprávám, online složkám a dalším funkcím Outlook.com. Nebo se připojte ke svému účtu Outlook.com pomocí e-mailového protokolu POP a stahujte zprávy ze své doručené pošty do Thunderbirdu. Pokyny v tomto článku se vztahují na webový prohlížeč Mozilla Thunderbird. Tyto pokyny platí také pro Microsoft, pracovní a školní účty, které mají přístup k aplikaci Outlook Online.
Nastavte si Outlook.com v Thunderbirdu pomocí IMAP
Podle těchto pokynů nastavíte svůj e-mailový účet Outlook.com v Thunderbirdu pomocí protokolu IMAP.
-
Vybrat Nastavení účtu.
-
Vybrat Akce účtu šipka a vyberte Přidejte poštovní účet.
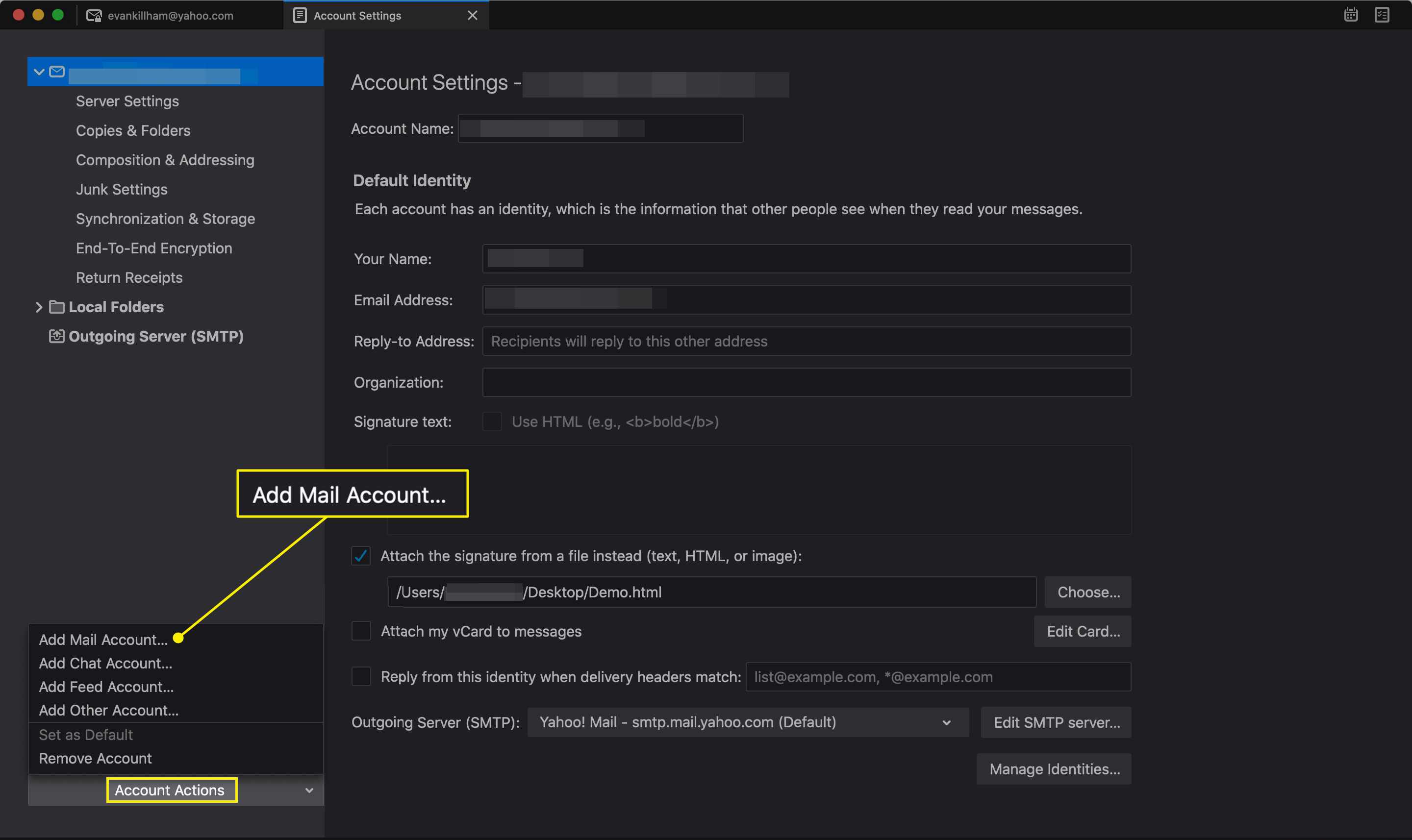
-
Enter Tvé jméno„ Emailová adresa pro váš účet Outlook.com a Heslo. Pokud je pro váš účet Outlook.com povoleno dvoufázové ověření, vygenerujte heslo aplikace pro účet Microsoft a zadejte heslo aplikace do Heslo Textové pole.
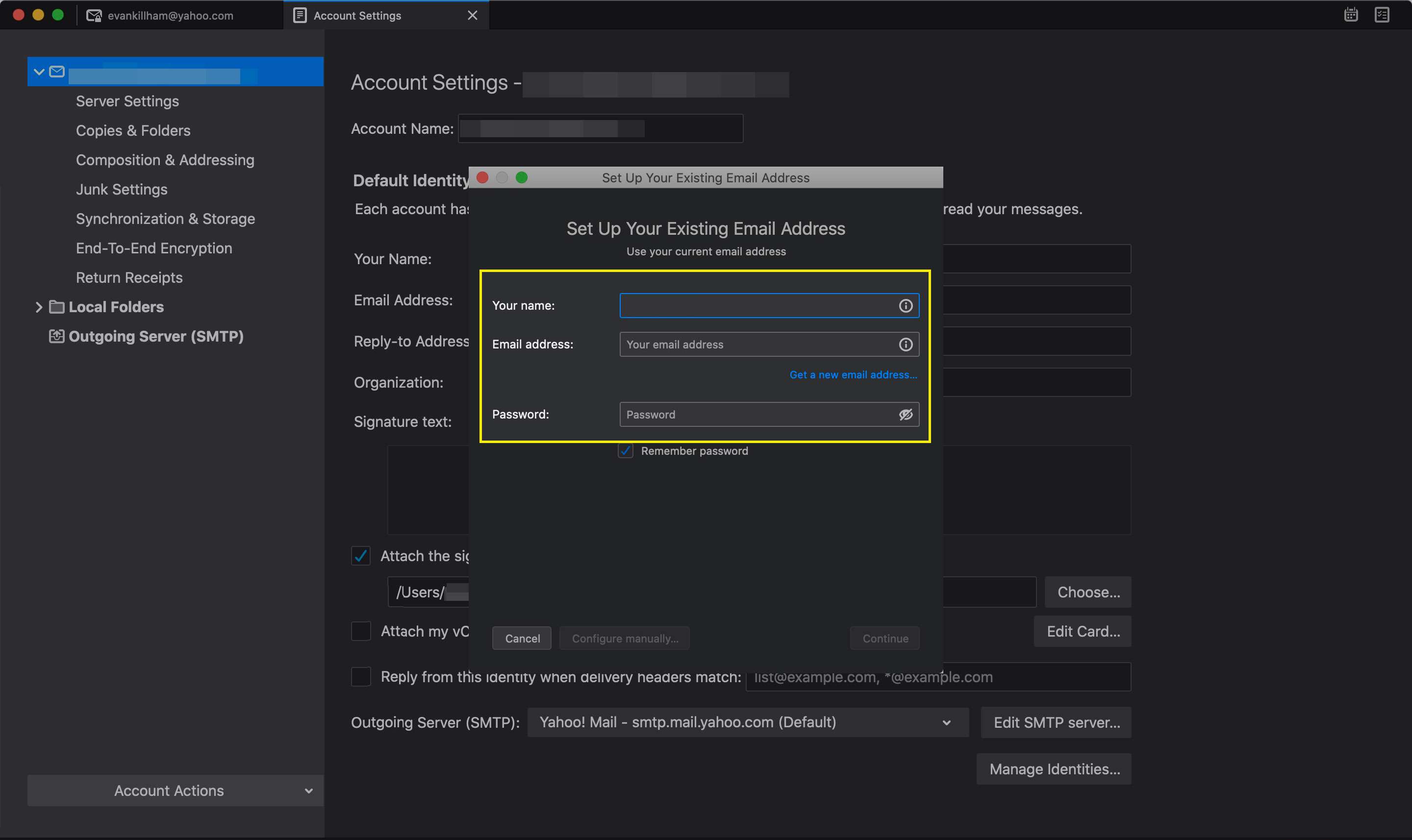
-
Vybrat Pokračovat.
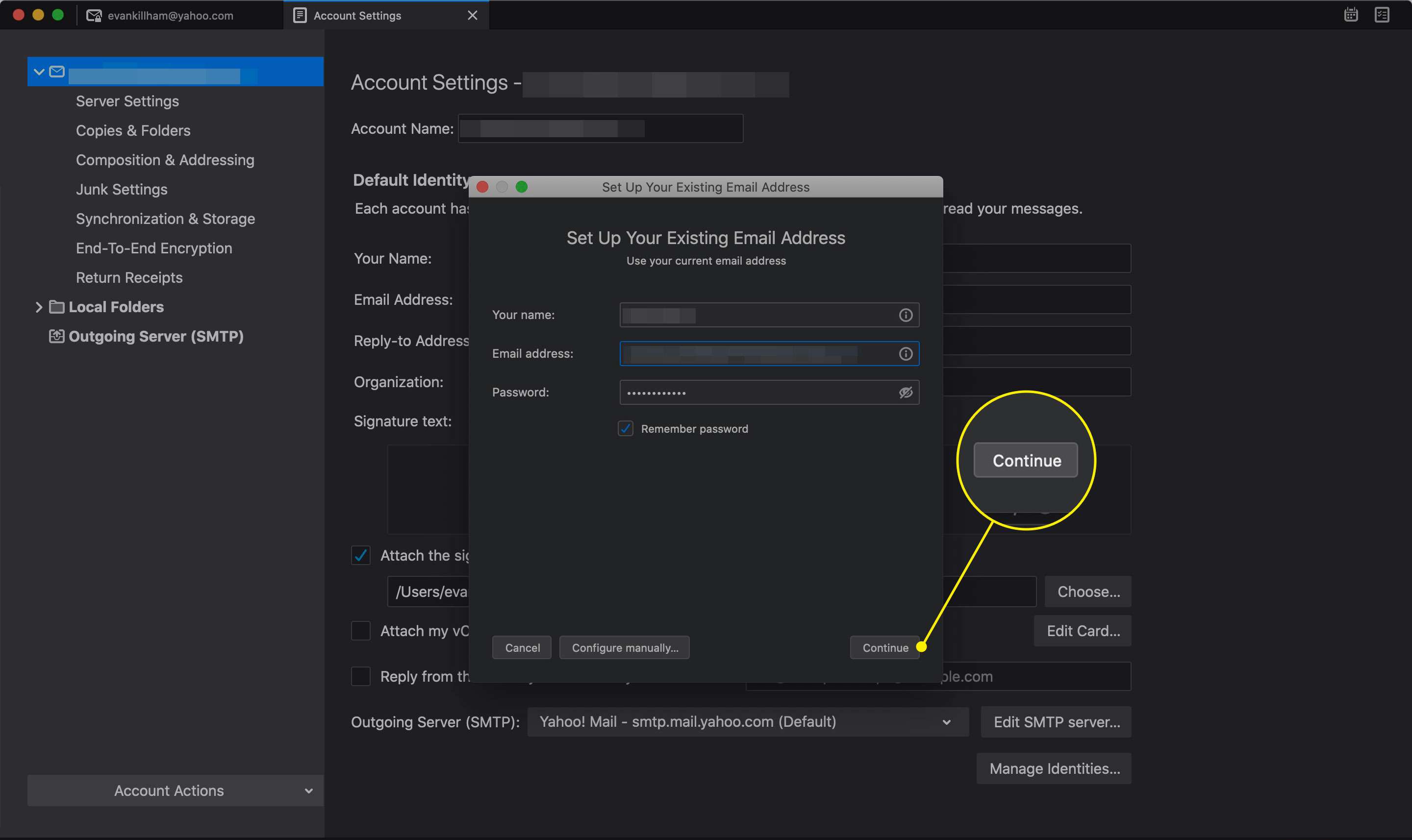
-
V Konfigurace nalezena v databázi Mozilla ISP části, vyberte IMAP (vzdálené složky).
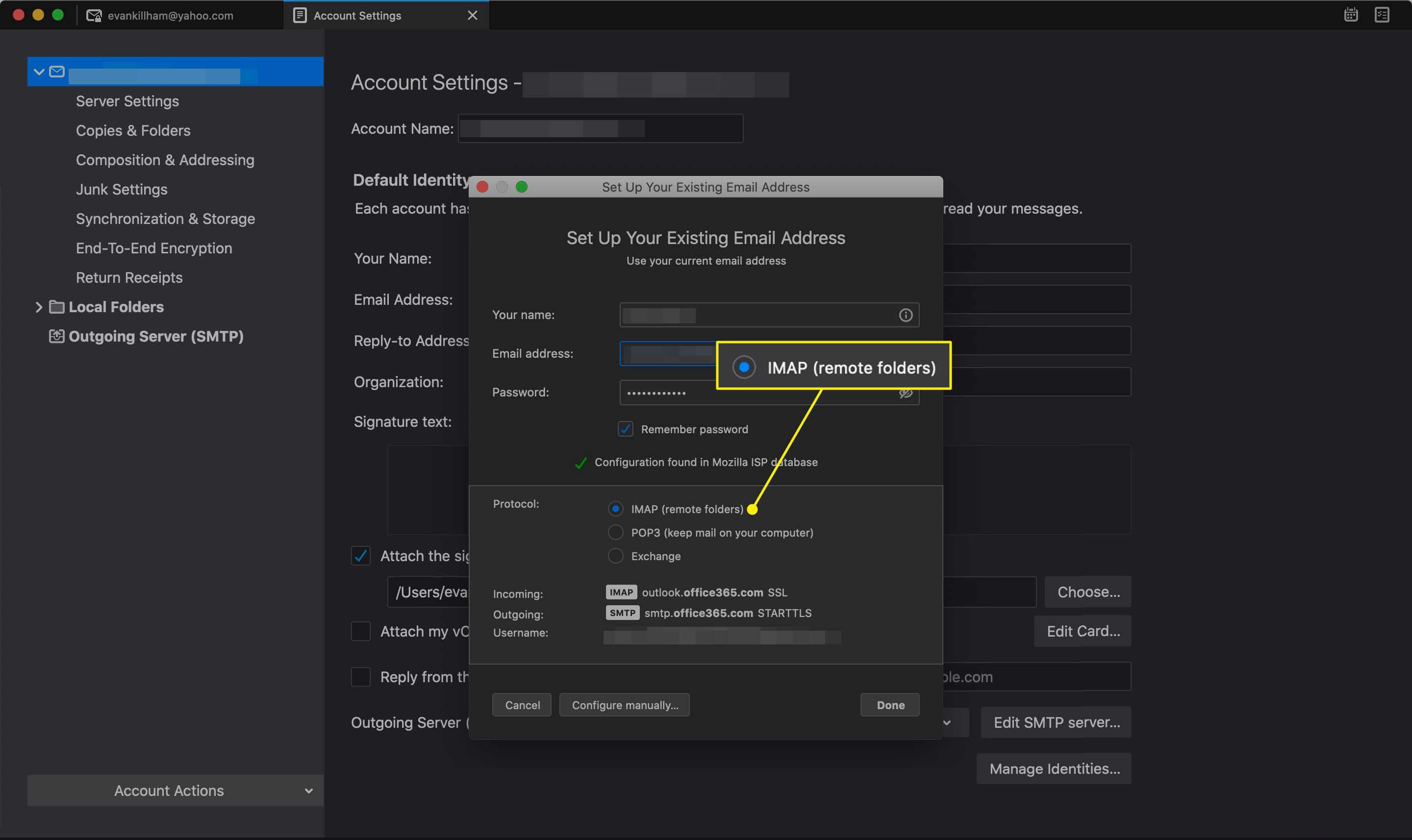
-
Vybrat Hotovo.
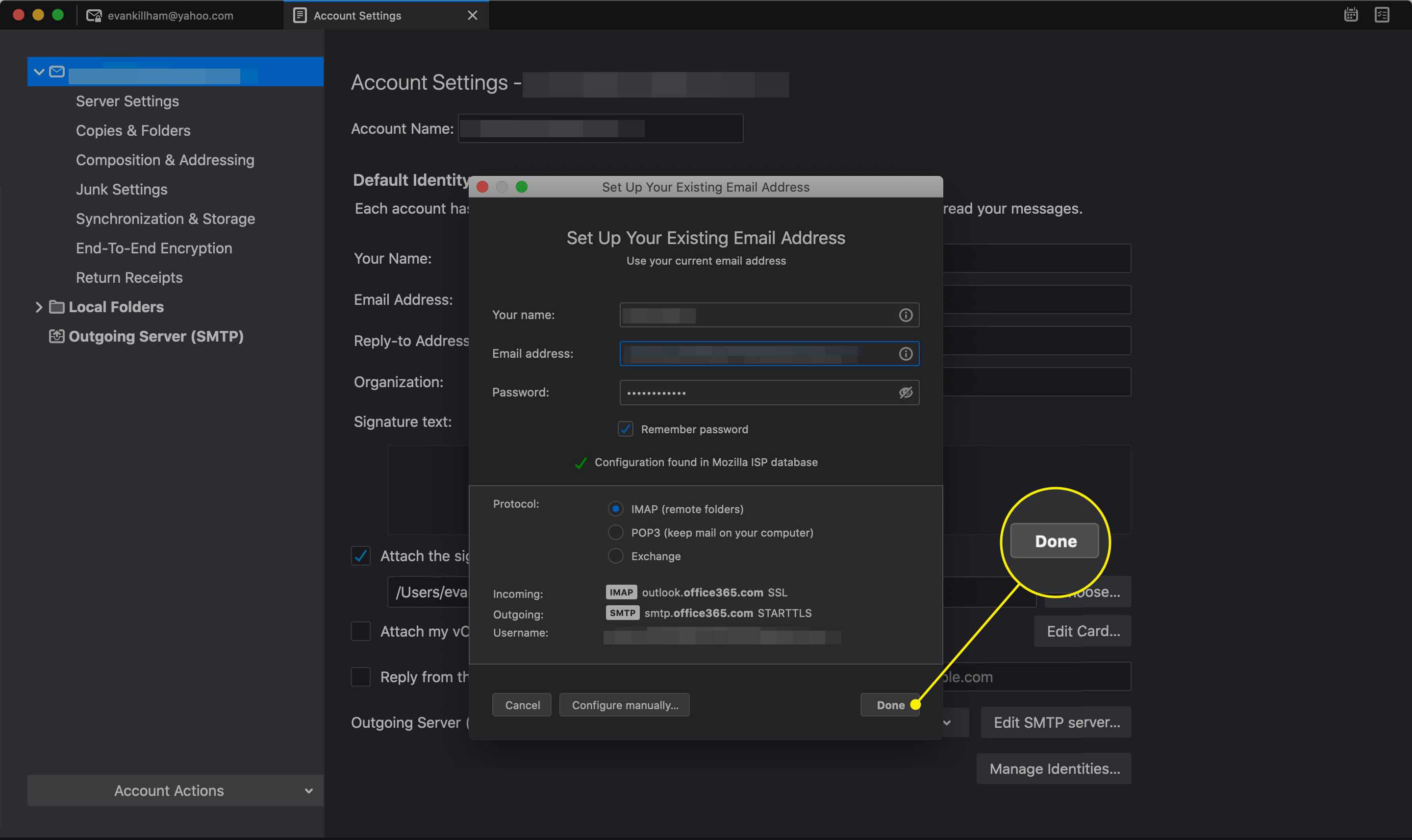
Pokud Mozilla Thunderbird automaticky nezjistila nastavení poštovního serveru Outlook.com, zadejte tato nastavení pomocí ručního nastavení:
- Název serveru IMAP: outlook.office365.com
- Port IMAP: 993
- Metoda šifrování IMAP: TLS
- Název serveru SMTP: smtp.office365.com
- Port SMTP: 587
- Metoda šifrování SMTP: STARTTLS
Povolte přístup POP na svém účtu Outlook.com
Chcete-li použít protokol POP jako protokol připojení k účtu Outlook.com, povolte jej pomocí následujících kroků:
-
Přejděte na svůj účet Outlook.com a vyberte Nastavení > Zobrazit všechna nastavení Outlooku.
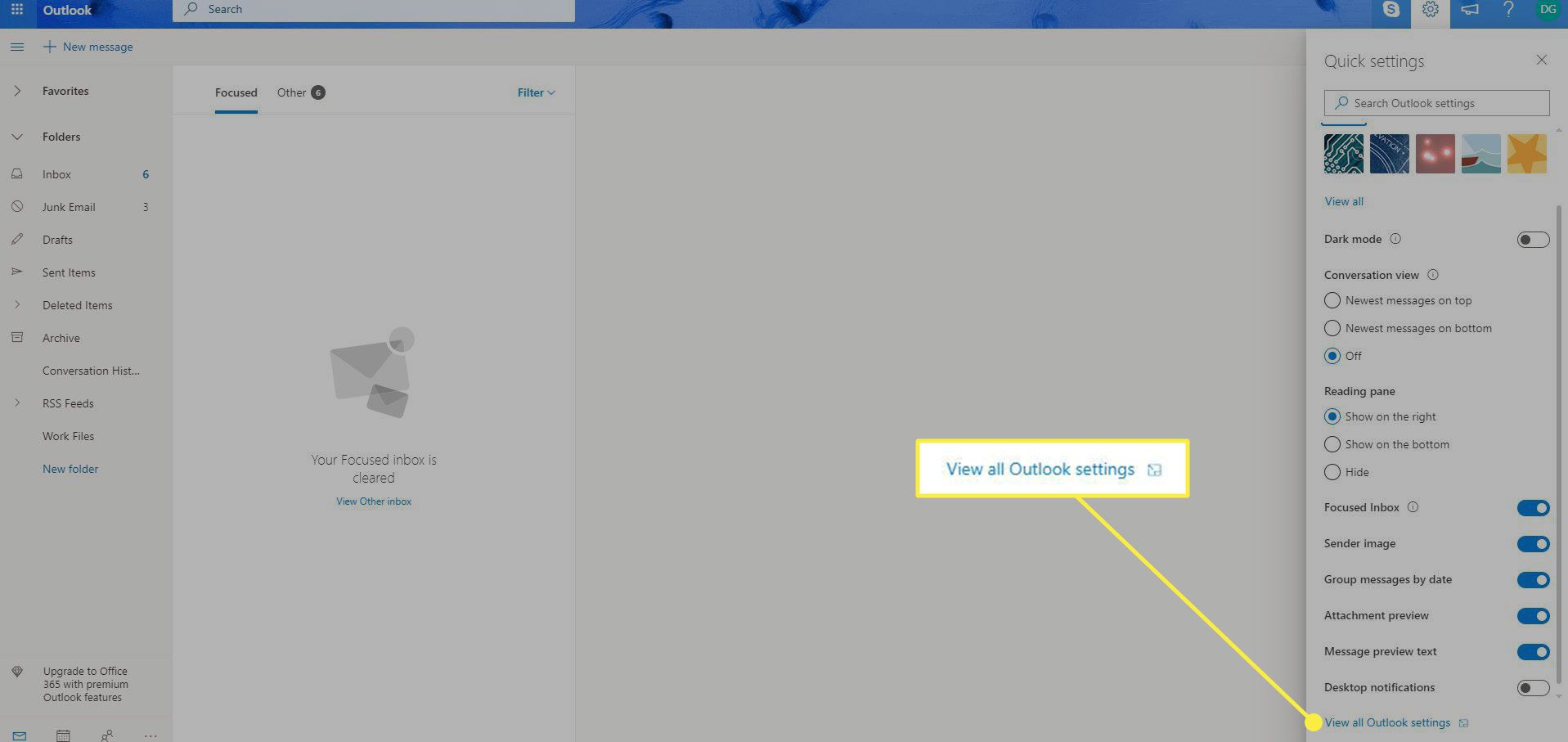
-
Vybrat Pošta.
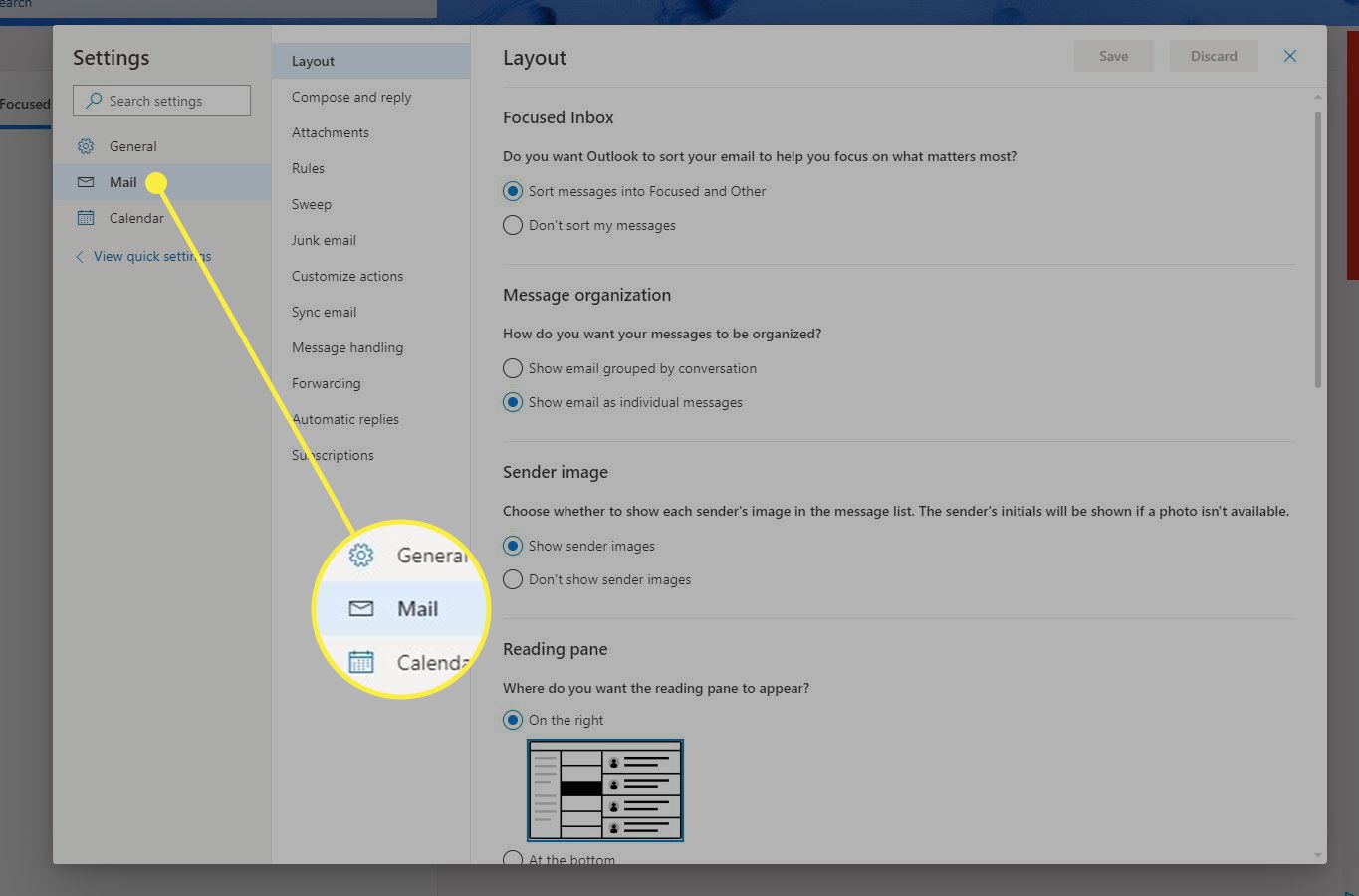
-
Klepněte na Synchronizovat e-mail.
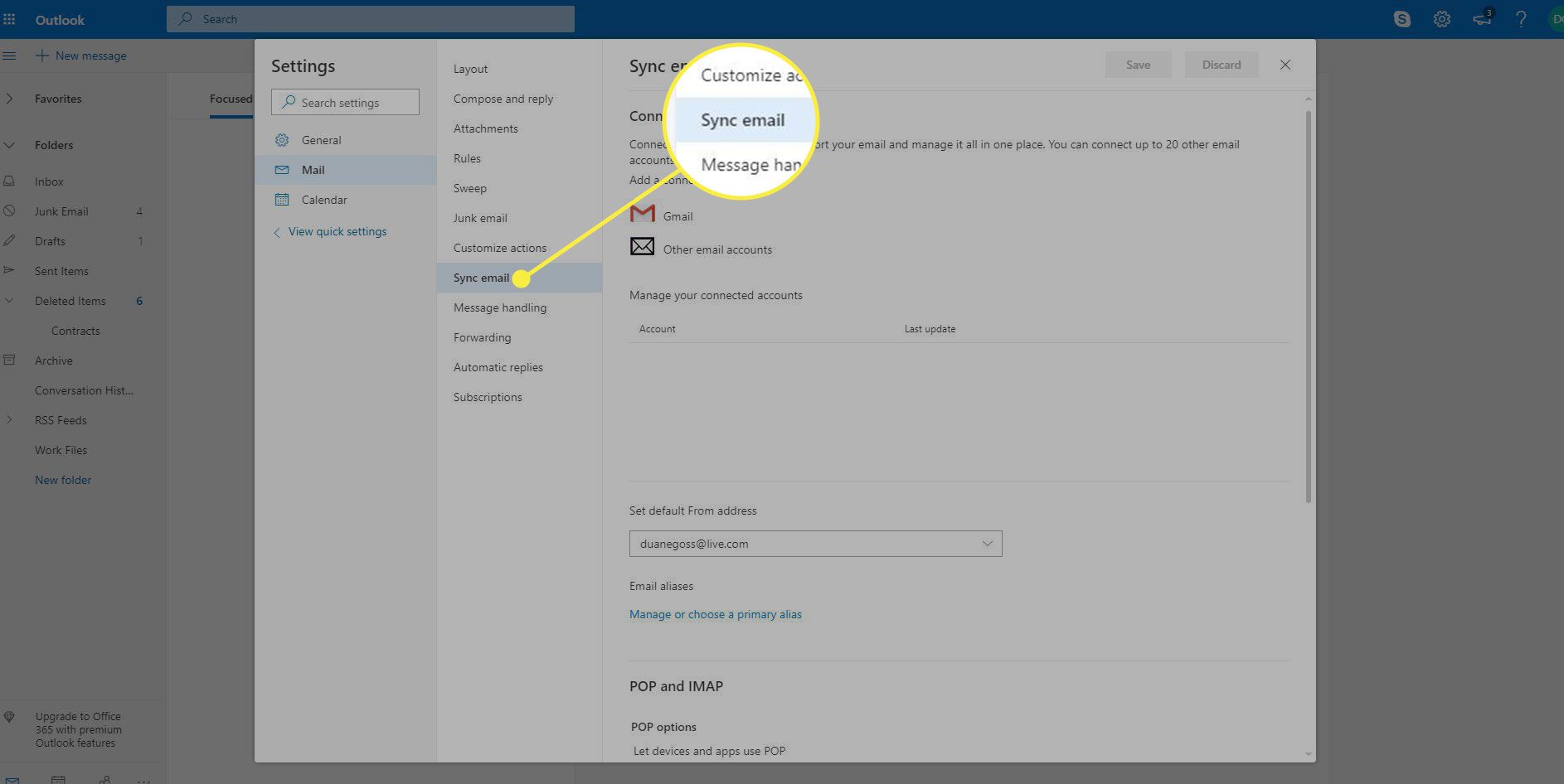
-
V POP a IMAP části, vyberte Ano umožnit zařízením a aplikacím používat POP.
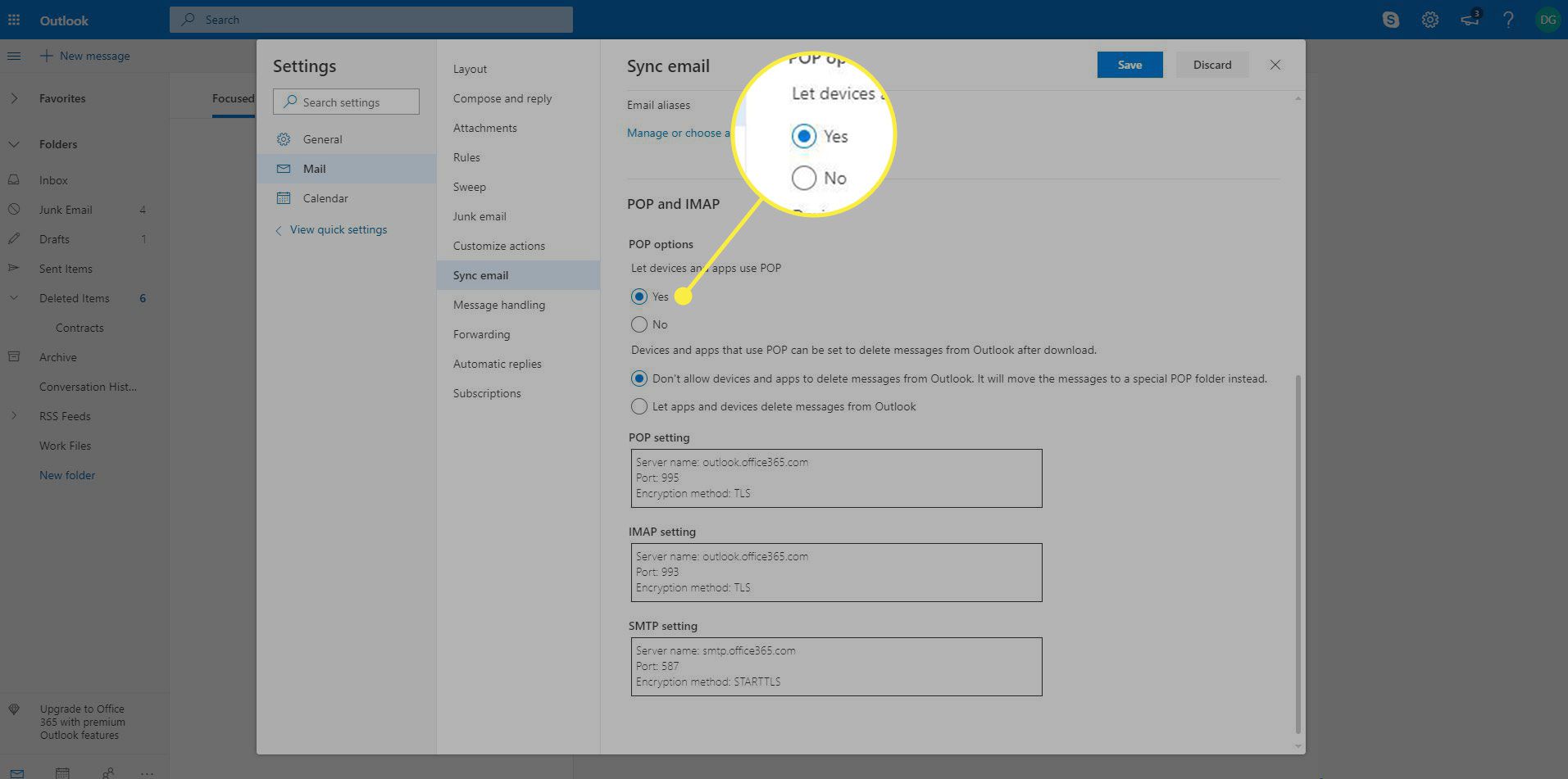
-
Vyberte, zda chcete, aby zařízení a aplikace mazaly zprávy po stažení z Outlook.com.
- Vybrat Nedovolte zařízením a aplikacím mazat zprávy z Outlooku uchovat zprávy na Outlook.com poté, co je stáhne Thunderbird.
- Vybrat Nechte aplikace a zařízení mazat zprávy smazat zprávy z Outlook.com poté, co je stáhne Thunderbird.
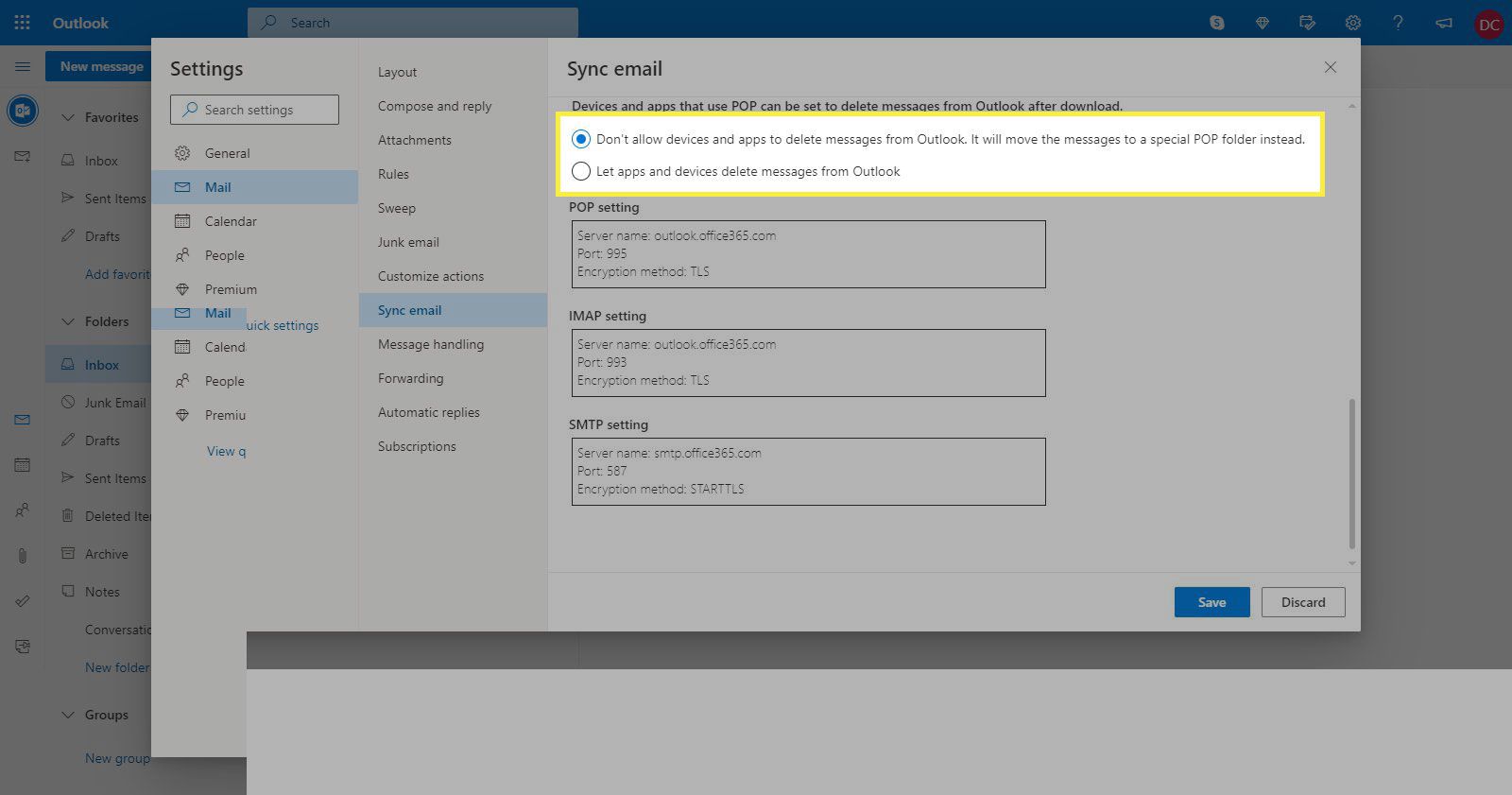
-
Vybrat Uložit.
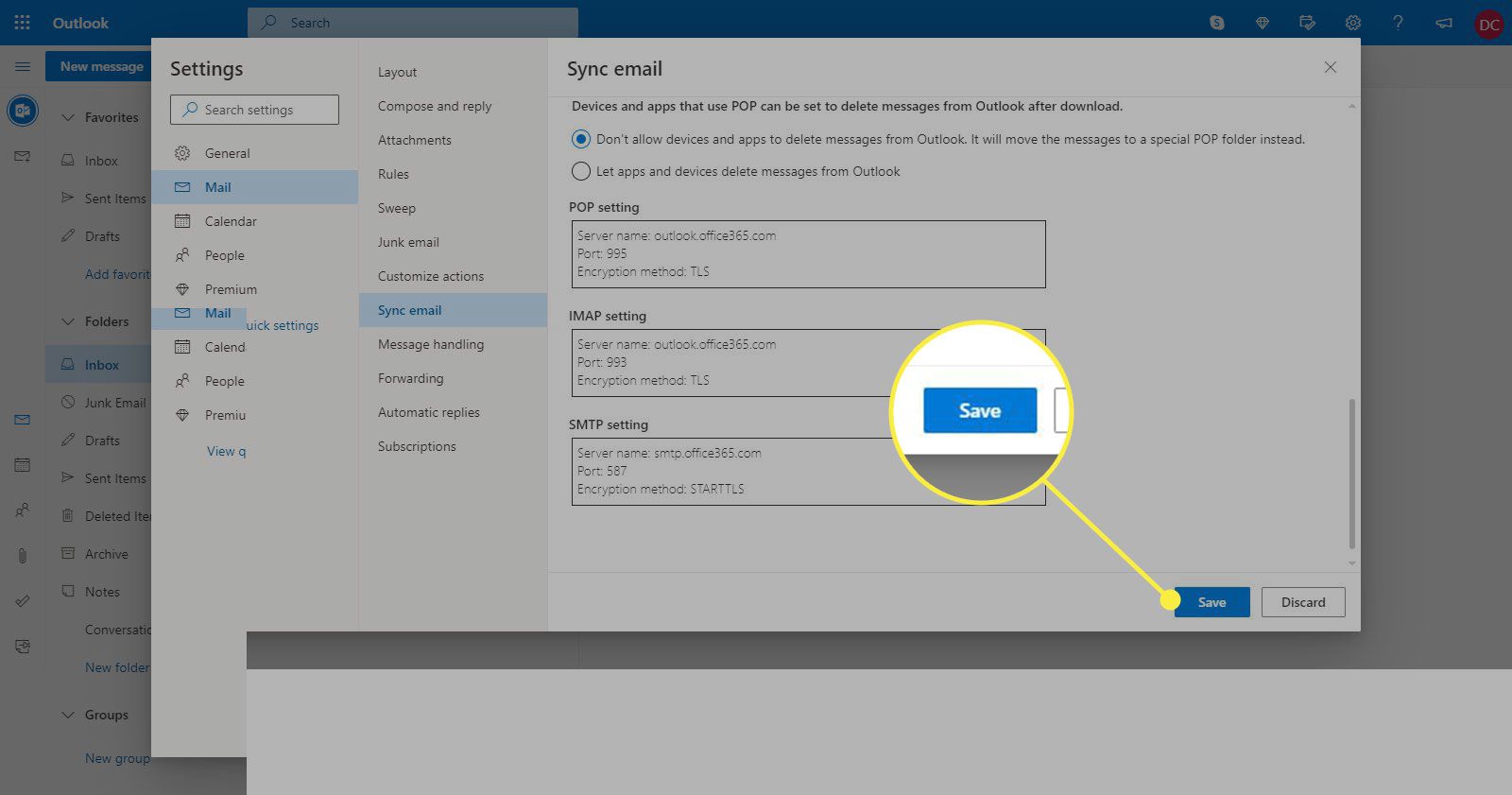
Nastavte si Outlook.com v Thunderbirdu pomocí POP
Po povolení přístupu POP ve vašem účtu Outlook.com připojte Thunderbird pomocí POP podle následujících pokynů:
-
Vybrat Nastavení účtu.
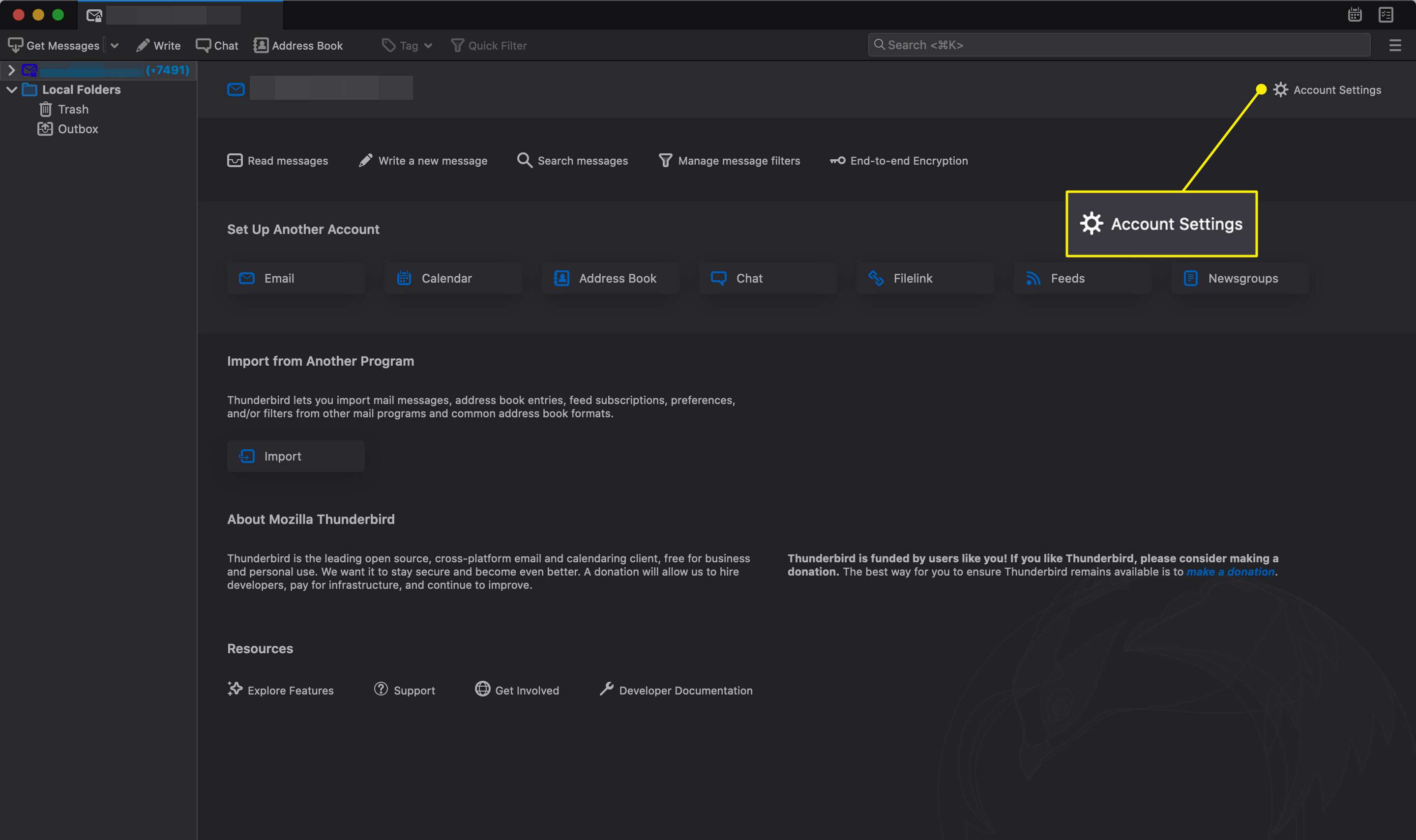
-
Vybrat Akce účtu šipku rozevíracího seznamu a vyberte Přidejte poštovní účet.
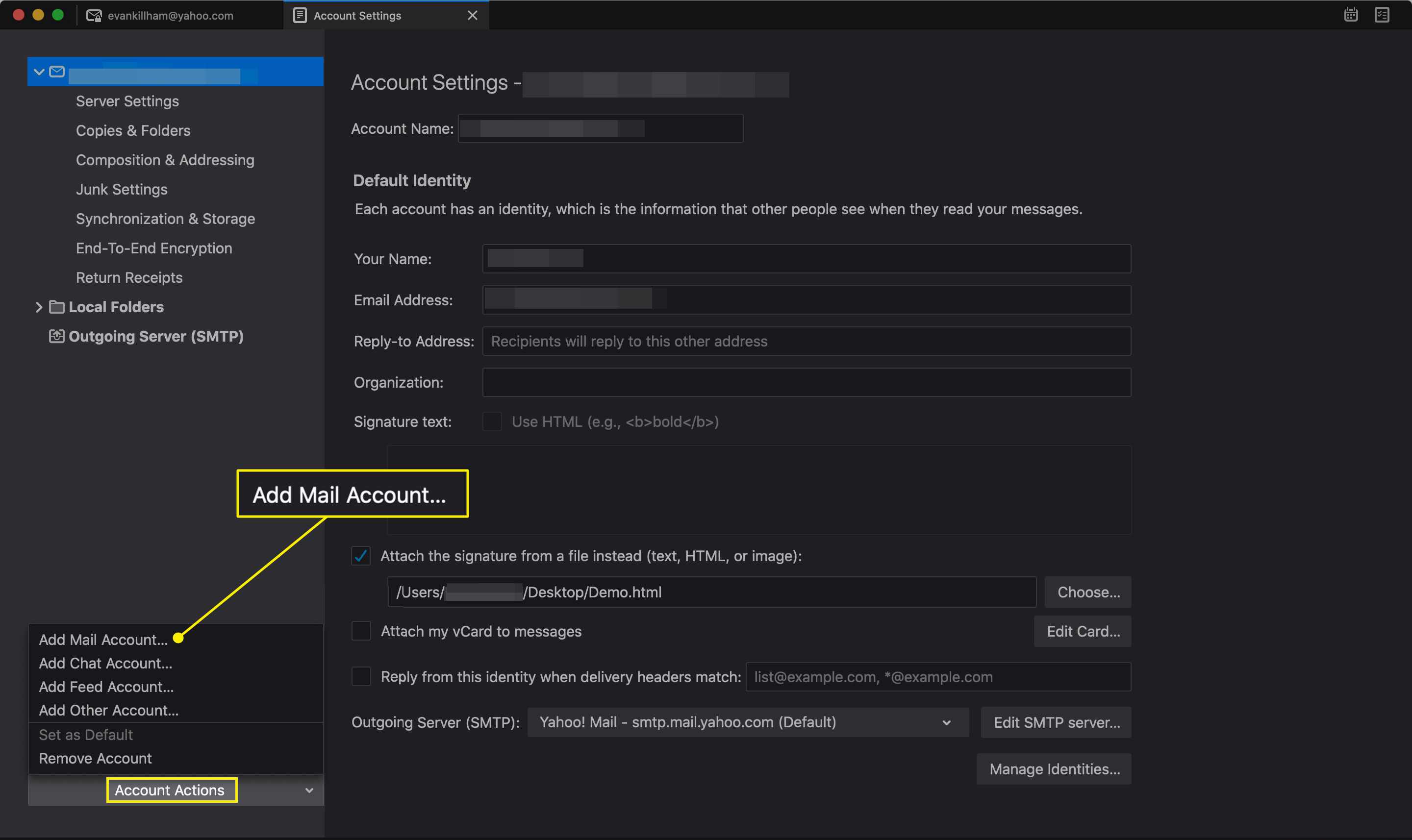
-
Enter Tvé jméno„ Emailová adresa pro váš účet Outlook.com. a Heslo. Pokud je pro váš účet Outlook.com povoleno dvoufázové ověření, vygenerujte heslo aplikace pro účet Microsoft a zadejte heslo aplikace do Heslo Textové pole.
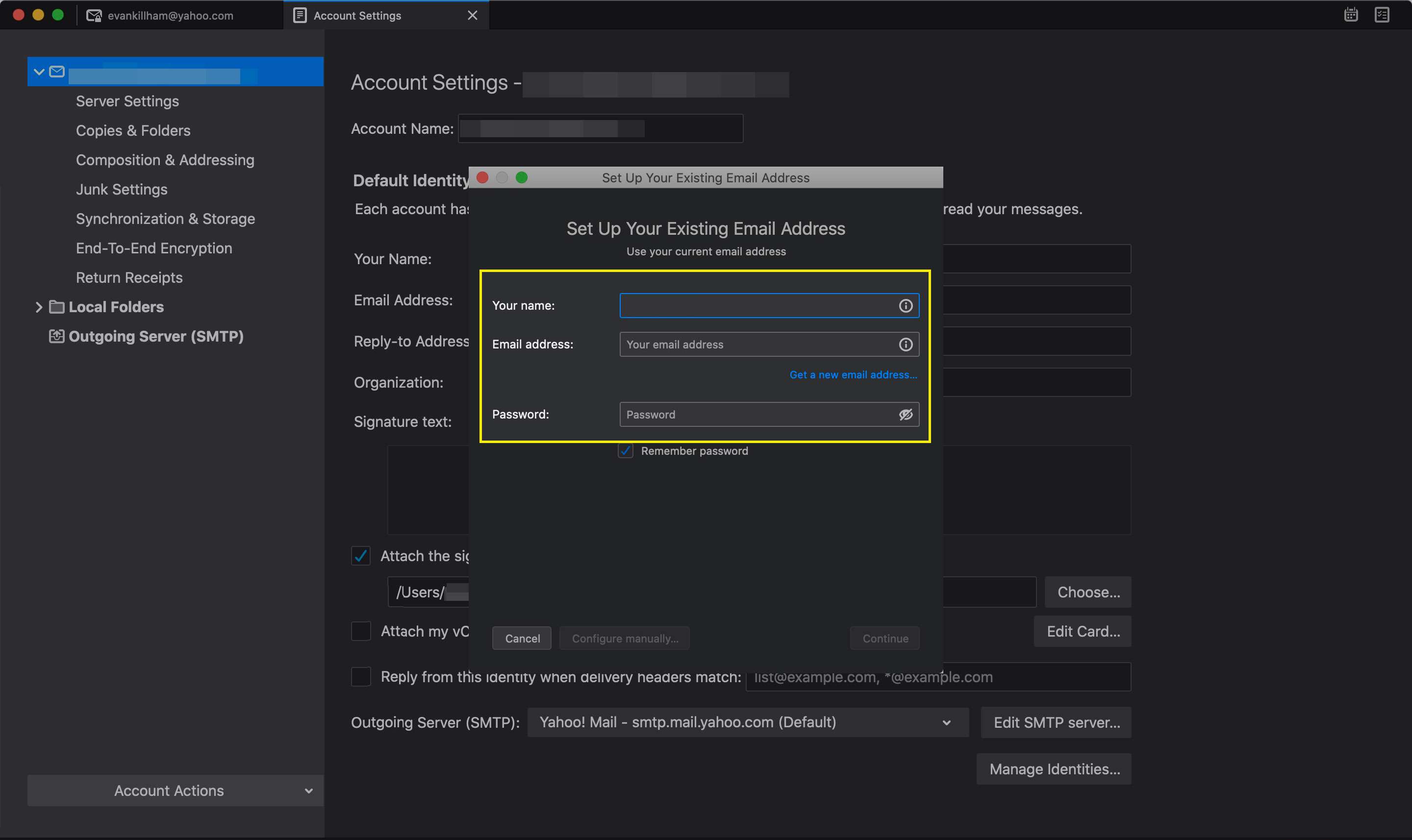
-
Vybrat Pokračovat.
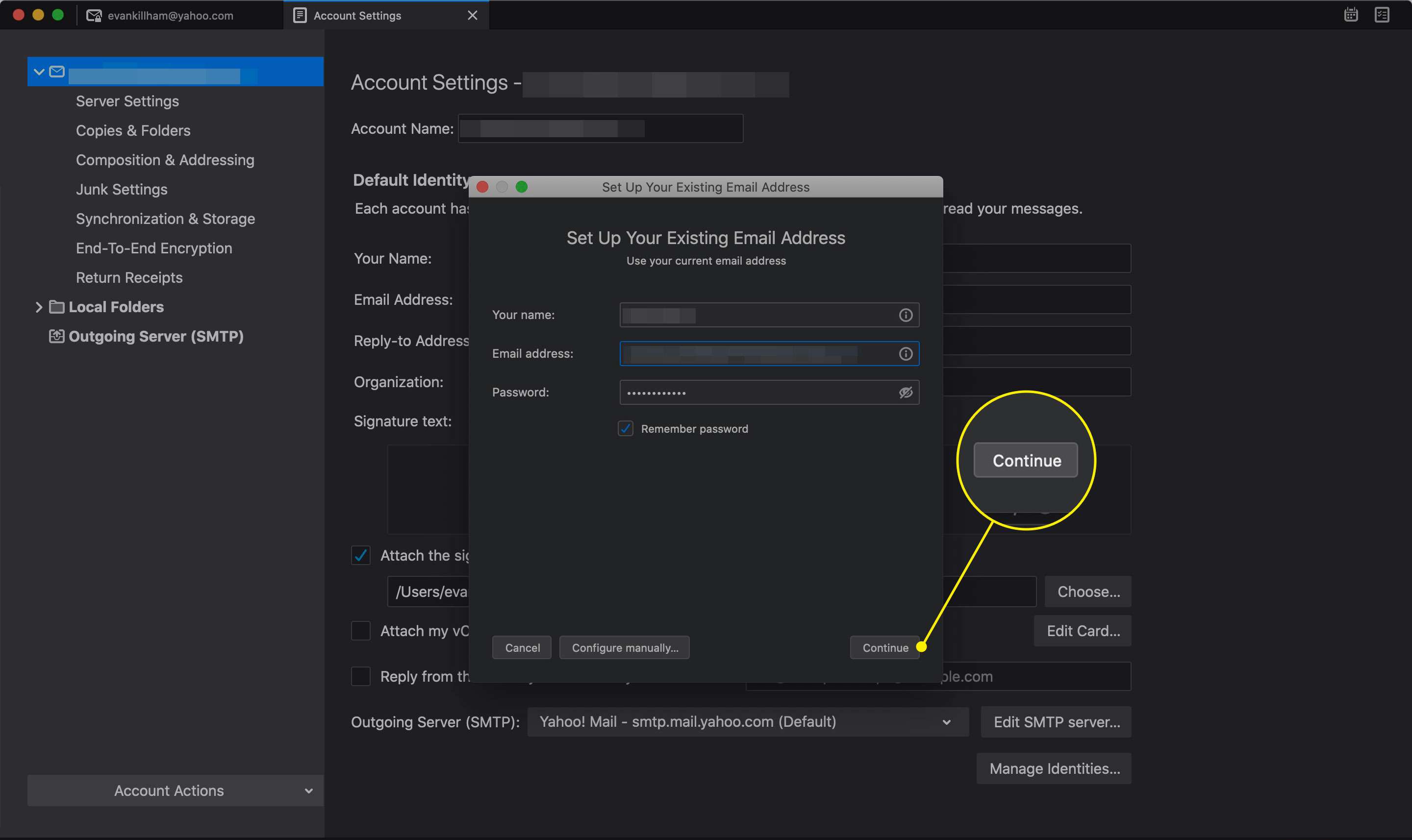
-
V Konfigurace nalezena v databázi Mozilla ISP části, vyberte POP3 (uchovávat poštu v počítači).
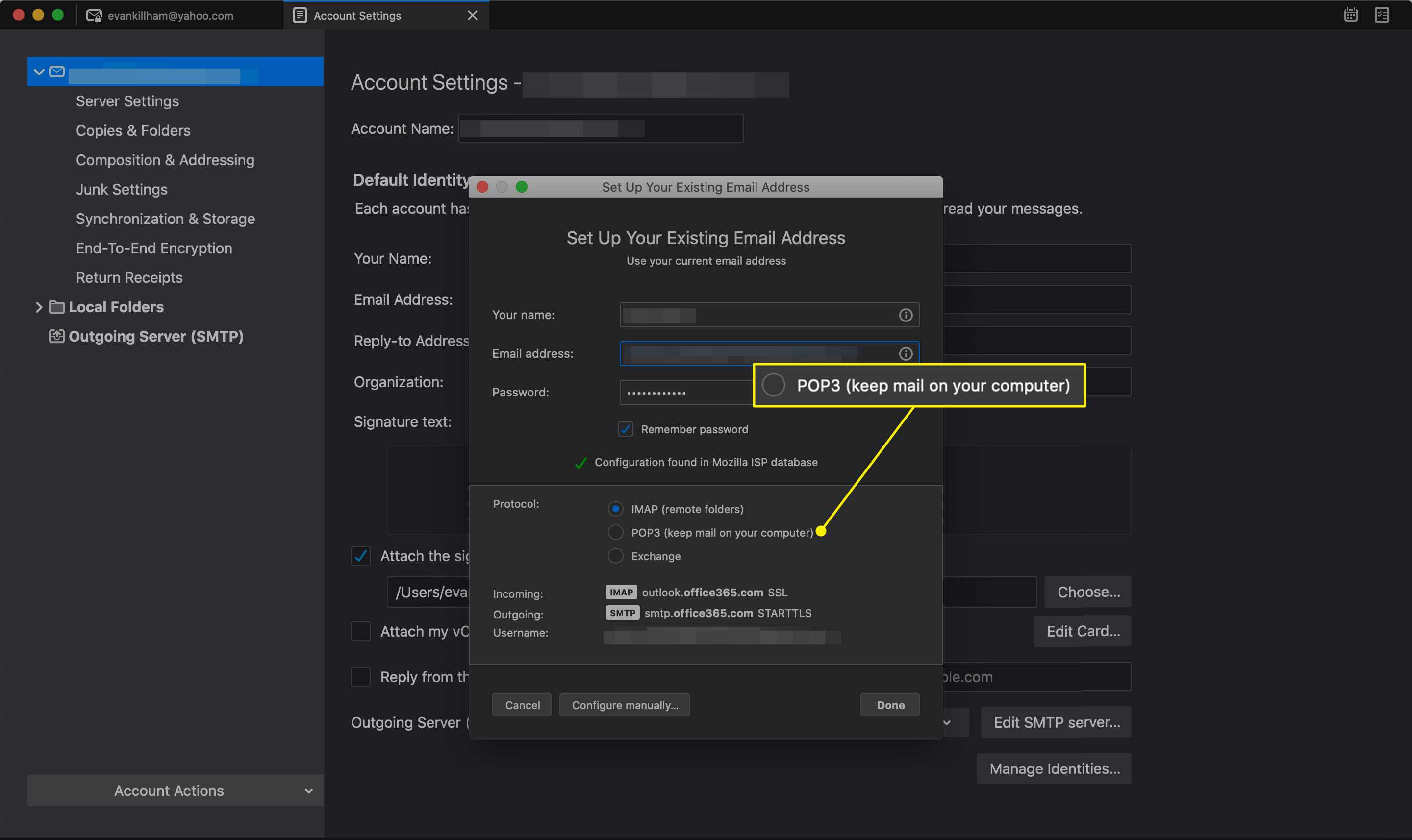
-
Vybrat Hotovo.
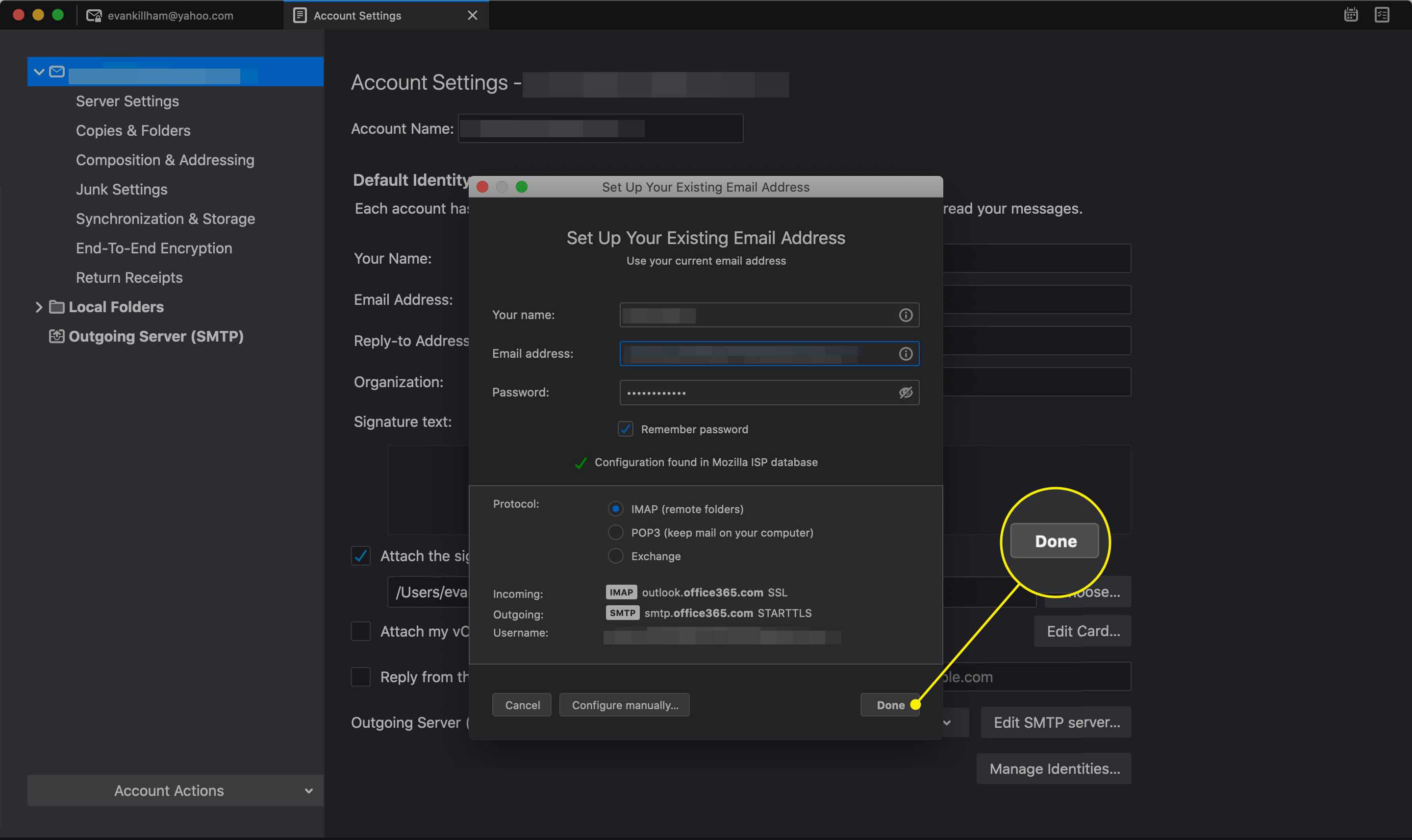
Pokud Mozilla Firefox automaticky nerozpoznala nastavení poštovního serveru Outlook.com, zadejte následující nastavení prostřednictvím ručního nastavení:
- POP server: outlook.office365.com
- POP port: 995
- Metoda šifrování POP: TLS
- Server SMTP: smtp.office365.com
- Port SMTP: 587
- Metoda šifrování SMTP: STARTTLS