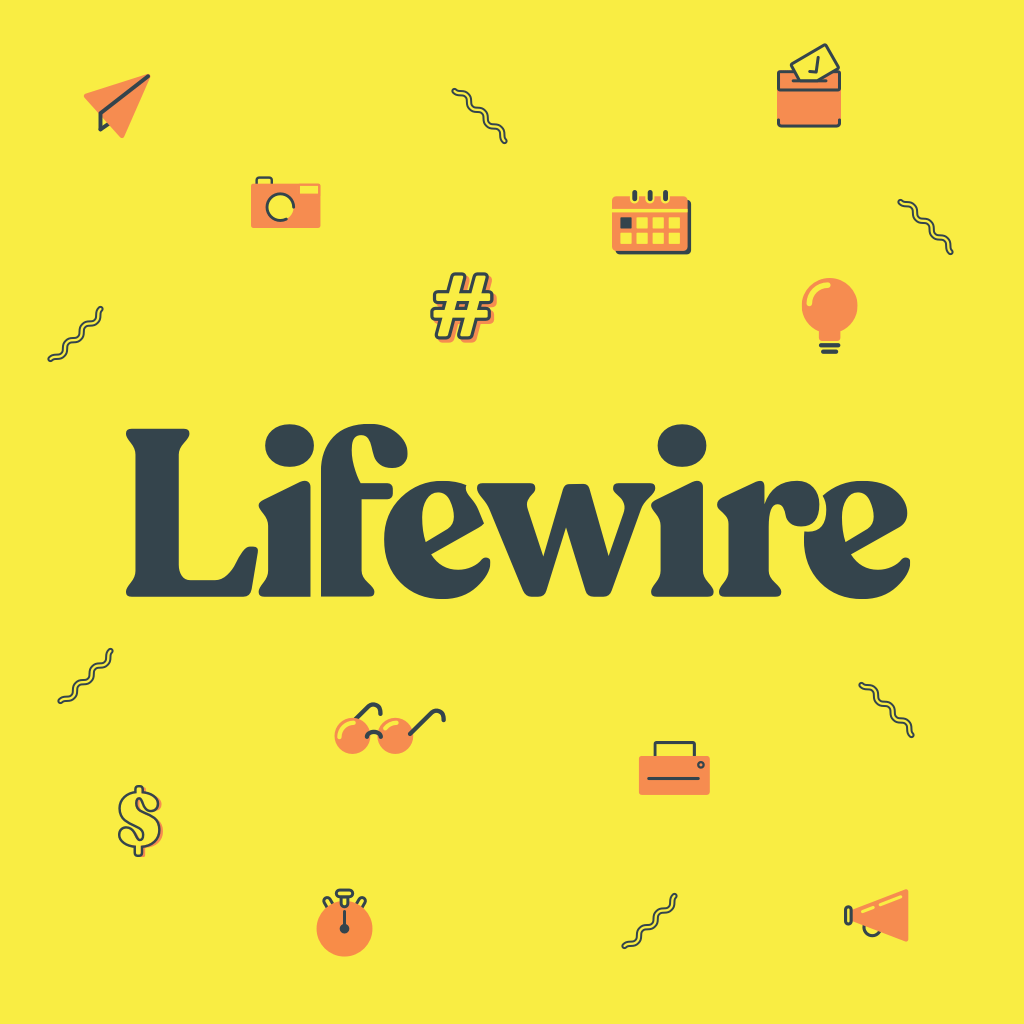
Excel je skvělý pro ukládání informací, ale může být těžké najít, co hledáte, když jsou datové sady obzvláště velké. Funkce CHOOSE je fantastickým řešením tohoto problému a pomáhá vám rychle a snadno najít potřebné informace. Zde je návod, jak použít funkci CHOOSE v aplikaci Excel. Pokyny v tomto článku platí pro Excel 365, Excel 2019, Excel 2016 a Excel online.
Co je funkce VÝBĚR v aplikaci Excel?
Funkce CHOOSE odešle hodnotu ze seznamu, když mu dáte konkrétní pozici nebo index, ze kterého se má kreslit. Pokud jste například vytvořili číslovaný seznam a dali mu číslo, ze kterého bude čerpat, vrátí příslušnou hodnotu v tomto číslovaném bodě seznamu. Z praktického hlediska to může být užitečné najít název něčeho pomocí identifikačního čísla, jako je osoba ve volebním seznamu nebo produkt z katalogu.
Jak používat funkci Vybrat v aplikaci Excel
Funkce CHOOSE je v Excel poměrně jednoduchá, i když nastavení může trvat o něco déle, v závislosti na velikosti vaší datové sady. V našem příkladu, jak používat funkci VÝBĚR, udržujeme věci jednoduché s omezenou datovou sadou osmi produktů ve stacionárním katalogu. Chceme zjistit, jaký produkt používá jednociferné číslo produktu. Vaše datová sada se může lišit, ale můžete ji sledovat a vytvořit srovnatelnou datovou sadu, se kterou budete cvičit.
-
Otevřete dokument aplikace Excel nebo vytvořte nový a importujte vybranou sadu dat. Ujistěte se, že je seznam položek očíslován podobným způsobem jako v našem příkladu.
-
Vyberte buňku, kde se má váš VÝBĚR objevit. Poté zadáte funkci CHOOSE, která bude po dokončení zapsána v následujícím formátu:
= CHOOSE (index_num), hodnota1, hodnota2, […])
-
Typ = VYBERTE a poklepejte na ikonu VYBRAT funkce, která se objeví. Případně vyberte pomocí nabídky funkcí VYBRAT a takto zadávejte čísla a hodnoty.
-
Vyberte buňku, ze které má pocházet vstup CHOOSE. V našem případě je to buňka pod druhou Číslo nadpis, F6.
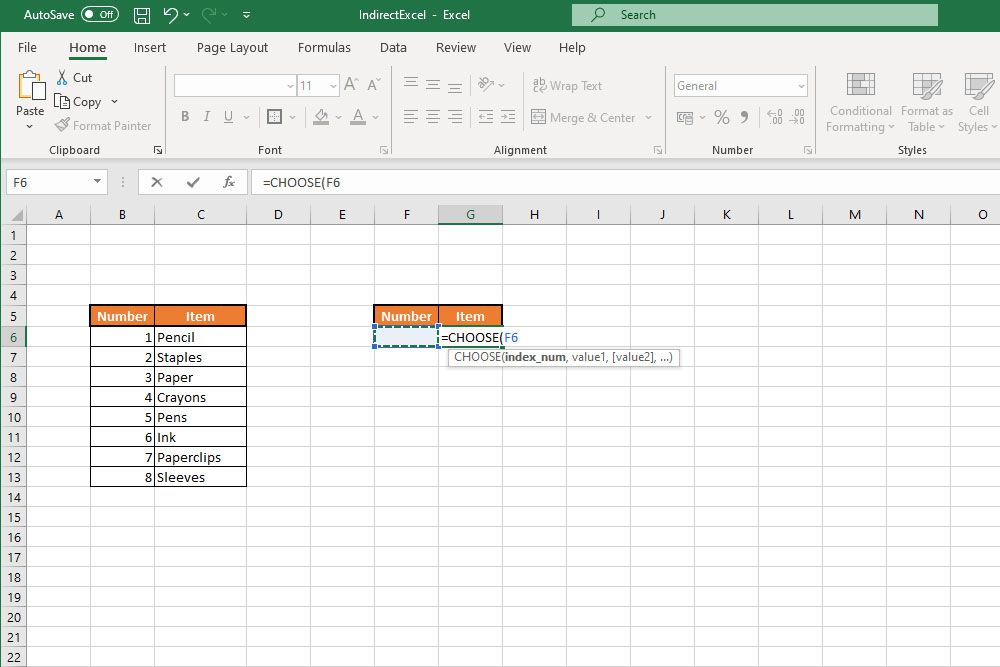
-
Zadejte čárku a poté vyberte první hodnotu seznamu. V našem případě je to tak Tužka, buňka C6.
-
Zadejte další čárku a poté vyberte druhou hodnotu seznamu. Pokračujte v tom, dokud nevyberete všechny hodnoty a neukončíte svou funkci uzavřenou závorkou. Naše eventuální funkce zní jako:
= VYBERTE (F6, C6, C7, C8, C9, C10, C11, C12, C13)
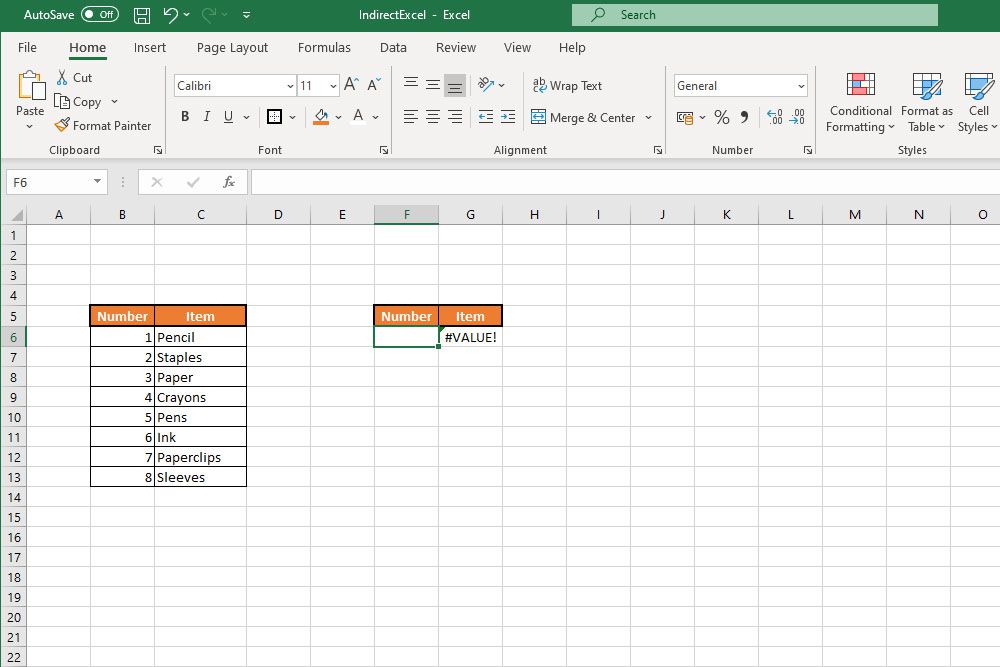
Výstup funkce VÝBĚR Excel
Nebojte se, že buňka CHOOSE nyní zobrazuje a #HODNOTA! chyba. Je to jednoduše proto, že nemá číslo, ze kterého by bylo možné čerpat. Chcete-li plně využít funkci CHOOSE, zadejte do pole číslo indexu, které jsme zadali ve funkci CHOOSE, číslo, které odpovídá vašim hodnotám. Poté by měla tuto chybu změnit na odpovídající hodnotu. V našem případě psaní 1 výstupy Tužka. Psaní na stroji 5 výstupy Pera, a tak dále.
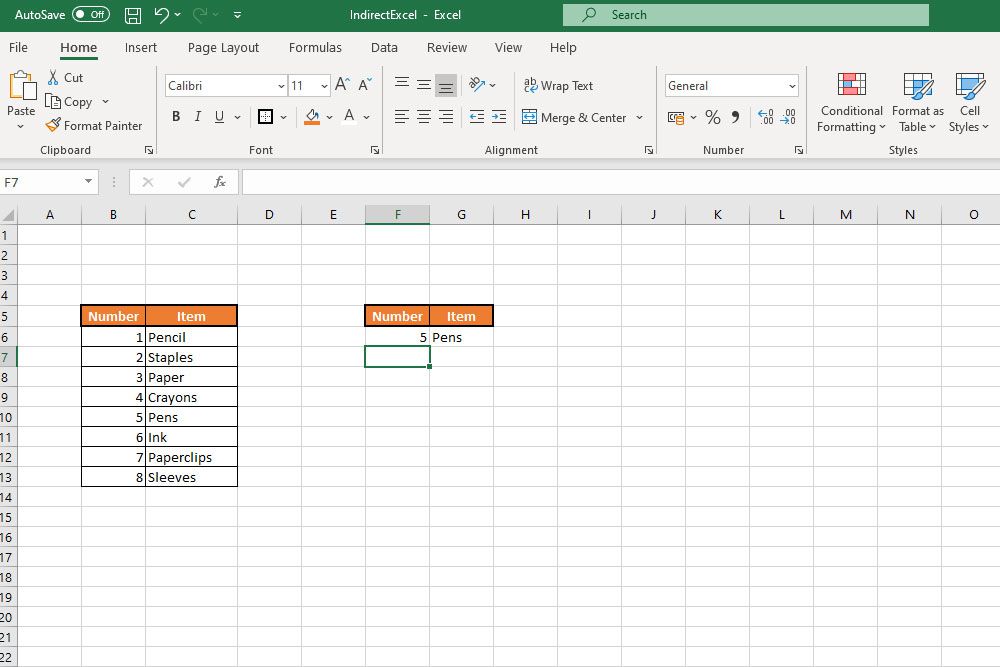
Toto je velmi základní příklad použití funkce CHOOSE, ale pro hodnoty můžete určit rozsahy místo jednotlivých buněk, pokud se tak rozhodnete. To znamená, že pro každé číslo indexu můžete mít více výstupů, což vám umožní velmi rychle najít spoustu informací. Může být dokonce kombinován s SUM a dalšími funkcemi pro další funkce.