
Co je třeba vědět
- Vložení druhého dokumentu do dokumentu Word: Vložit > Objekt > Vytvořit nový > Wordový dokument > jasné Zobrazit jako ikonu > OK.
- Můžete také použít Vložit jinak pro vložení různých dat do dokumentu, včetně kódu.
Tento článek vysvětluje problémy s použitím zdrojového kódu v aplikaci Word pro Microsoft 365, Word 2019, Word 2016, Word 2013, Word 2010 a Word 2007 a pokyny pro vložení druhého dokumentu do souboru Word. Poskytuje také informace o vkládání kódu a dalších dat do dokumentu aplikace Word.
Problém s používáním zdrojového kódu ve Wordu
Programátoři píší softwarové programy pomocí jazyků jako Java, C ++ a HTML. Programovací jazyky používají jiné formátování a symboly než běžné jazyky, takže vložení fragmentu kódu do Wordu z programovací aplikace způsobí chyby, jako je přeformátování textu, posunutí odsazení, vytvoření odkazu a překlepy. Vzhledem k tomu, jak aplikace Microsoft Word strukturuje dokumenty, je vkládání a práce se zdrojovým kódem obtížnější než práce ve vyhrazeném editoru kódu. Vložení dokumentu však vytvoří kontejner, který chrání zdrojový kód před přeformátováním. Jedním ze způsobů, jak se vyhnout těmto problémům s formátováním, je vložit zdrojový kód do samostatného dokumentu v rámci hlavního dokumentu Word.
Vložení druhého dokumentu do dokumentu aplikace Word
Tady je postup, jak vložit zdrojový kód do dokumentu Word pomocí druhého vloženého dokumentu. Tyto pokyny fungují pouze s jednou stránkou kódu.
-
Otevřete cílový dokument v aplikaci Microsoft Word a umístěte kurzor na místo, kde se objeví zdrojový kód.
-
Vybrat Vložit.
-
V Text skupiny, vyberte Objekt.
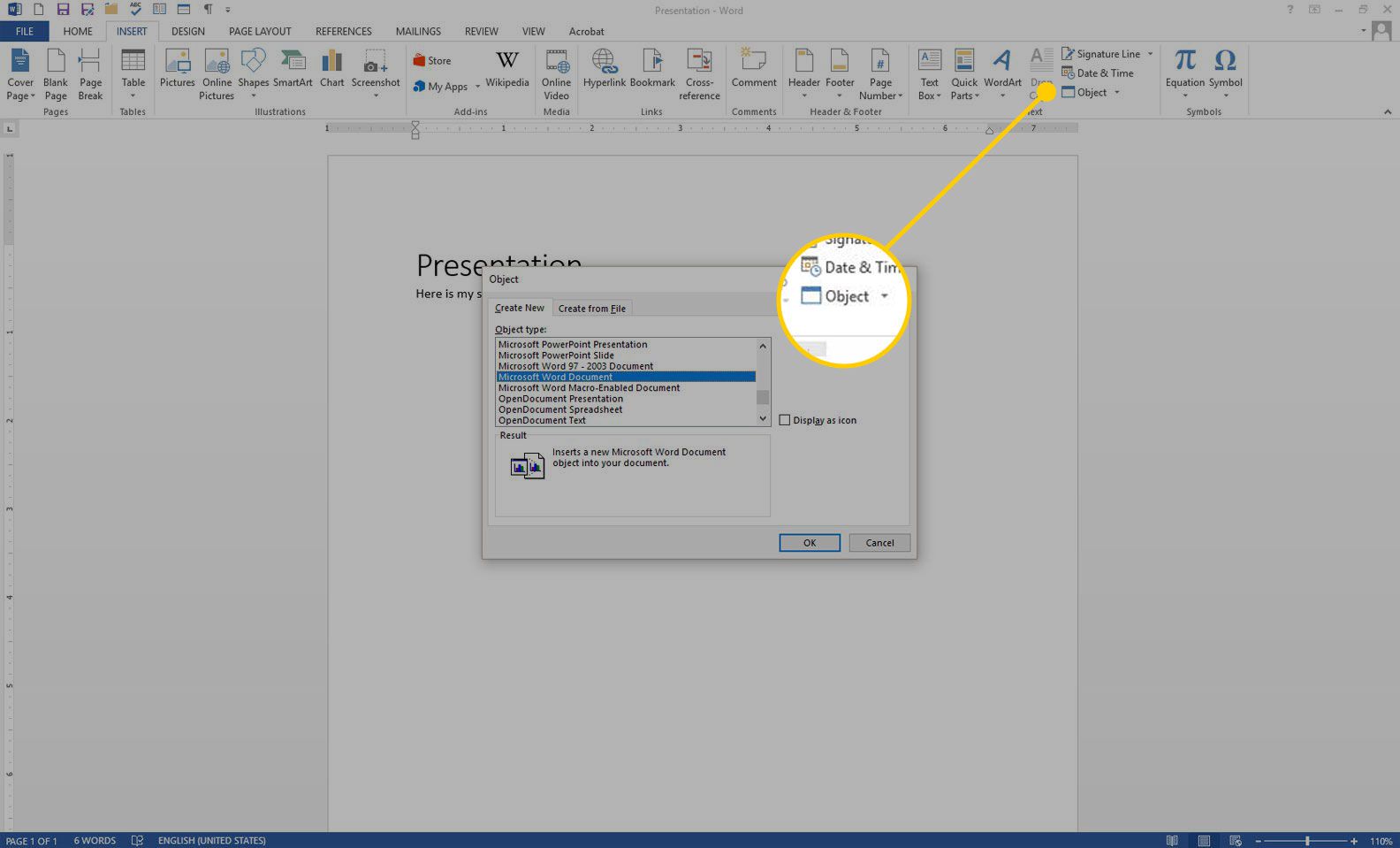
-
V Objekt v dialogovém okně vyberte Vytvořit nový záložka.
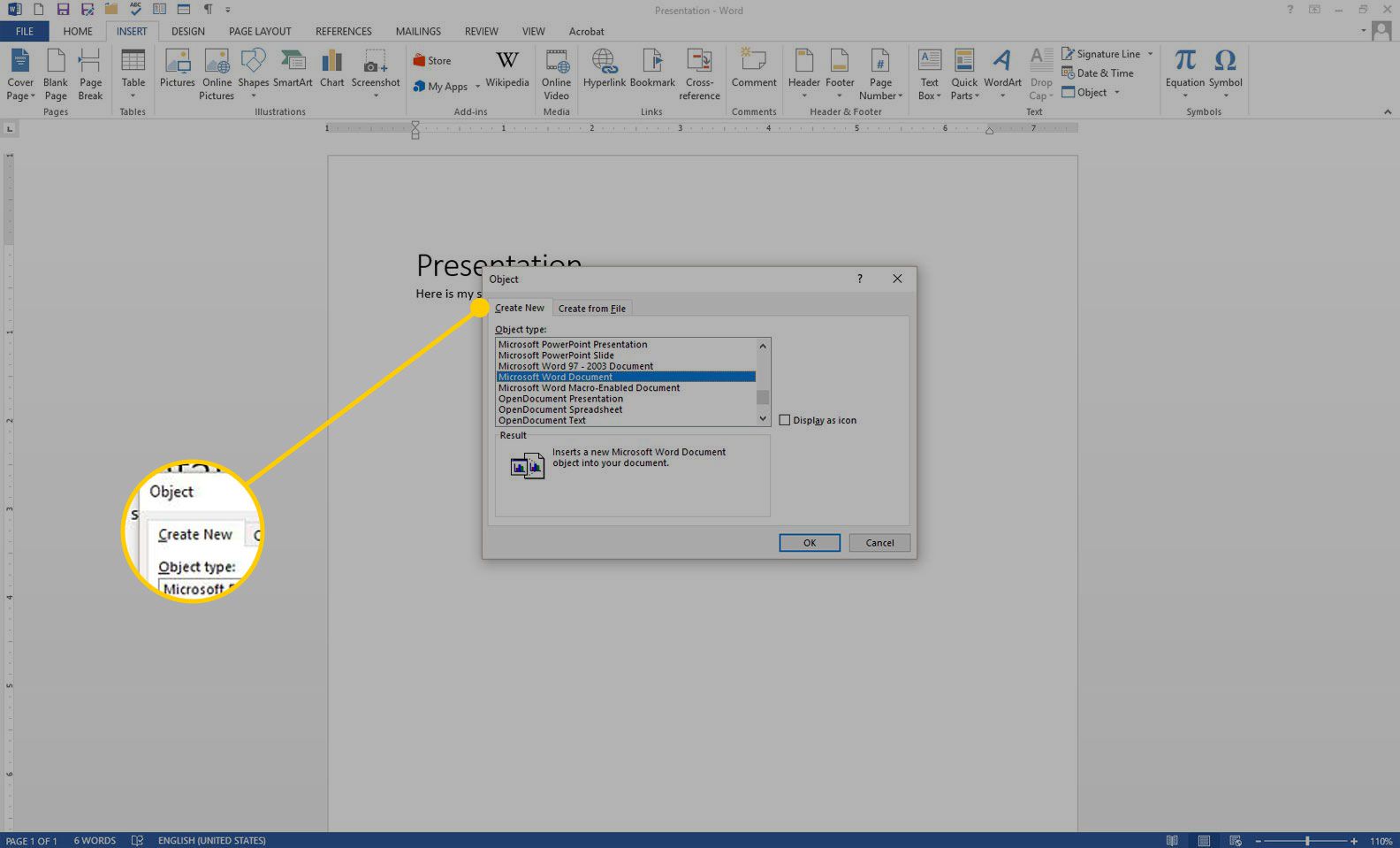
-
V Typ objektu seznamu, vyberte Dokument Microsoft Word.
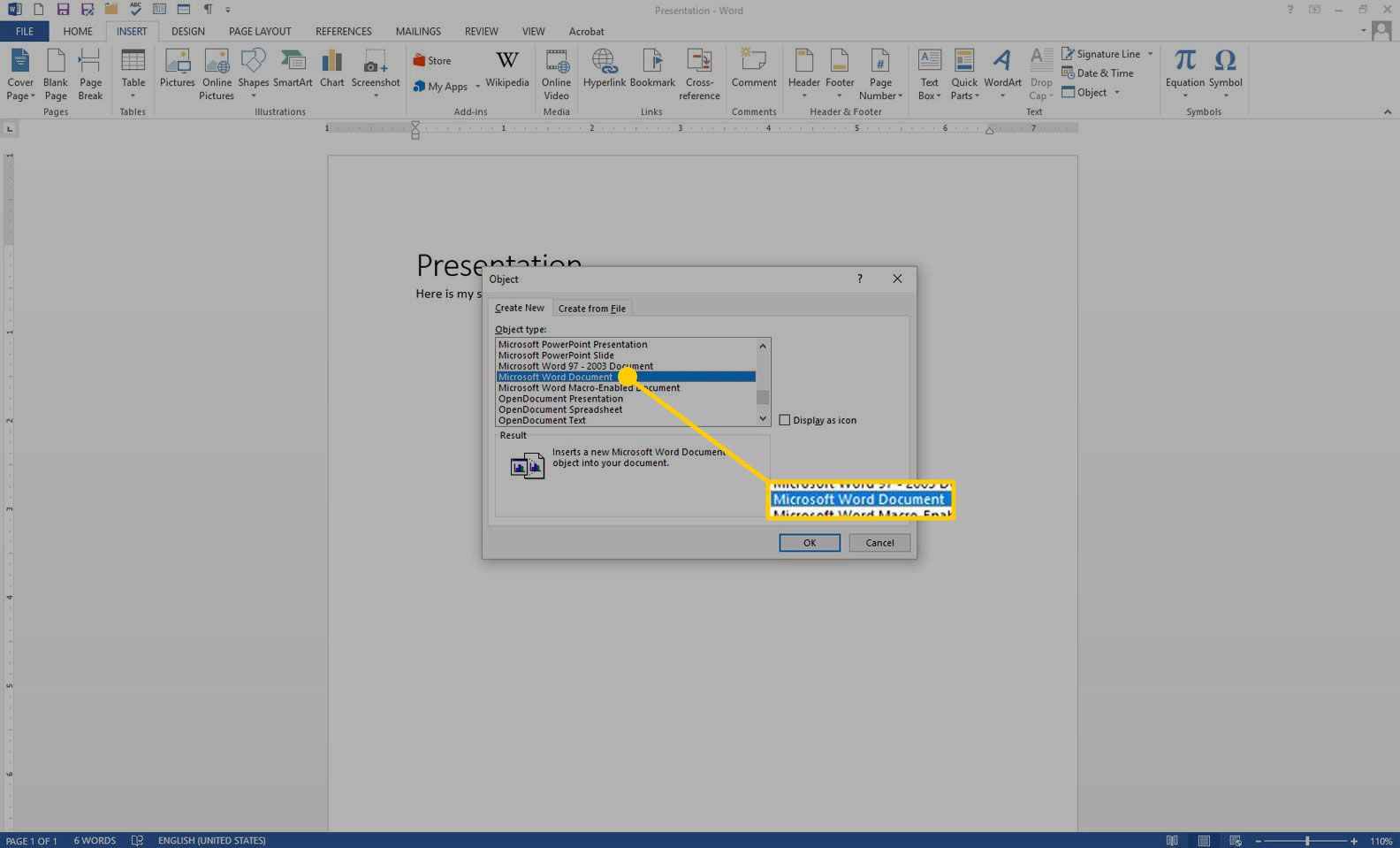
V aplikaci Word 2007 vyberte Text OpenDocument.
-
Vymazat Zobrazit jako ikonu zaškrtávací políčko.
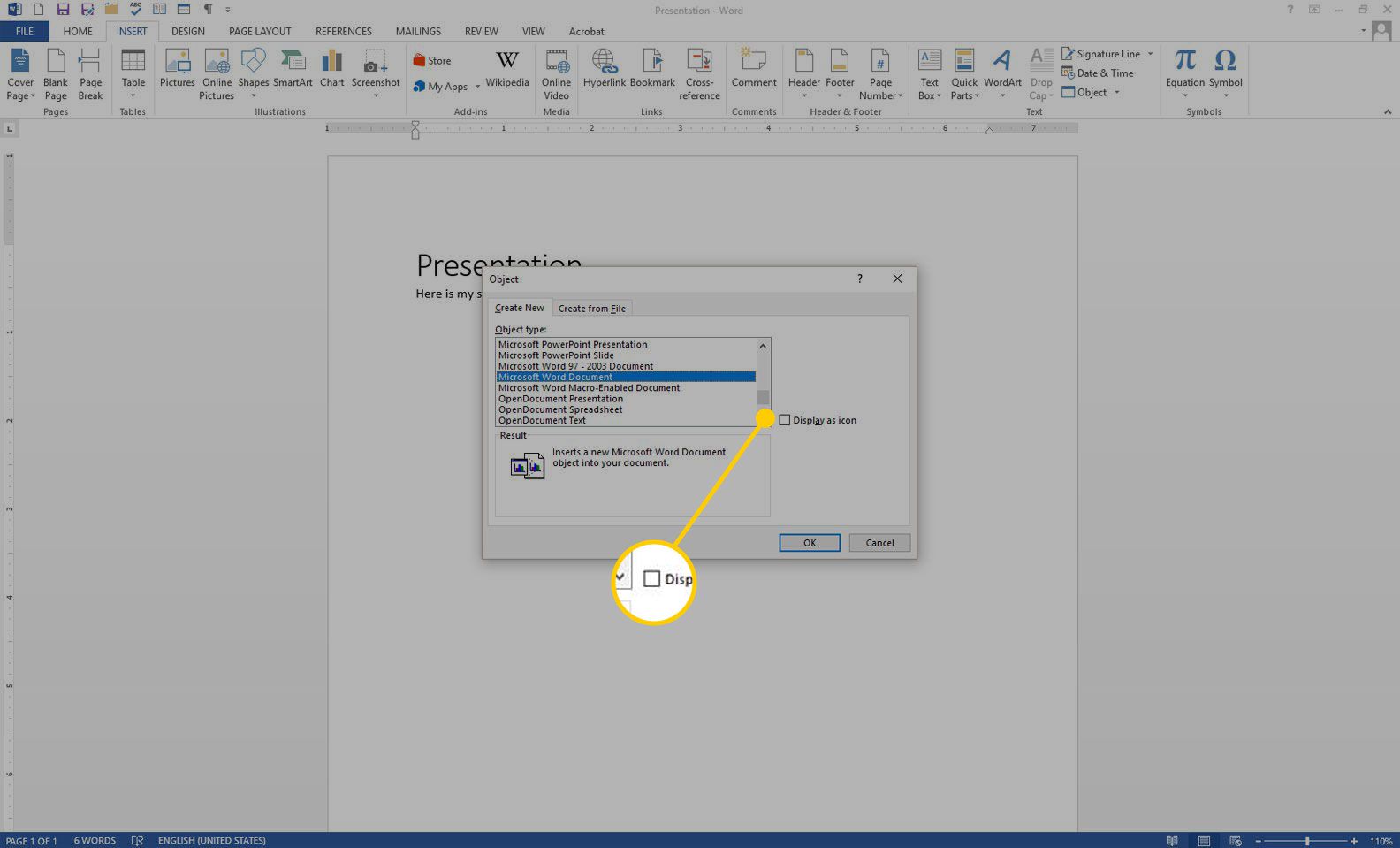
-
Vybrat OK.
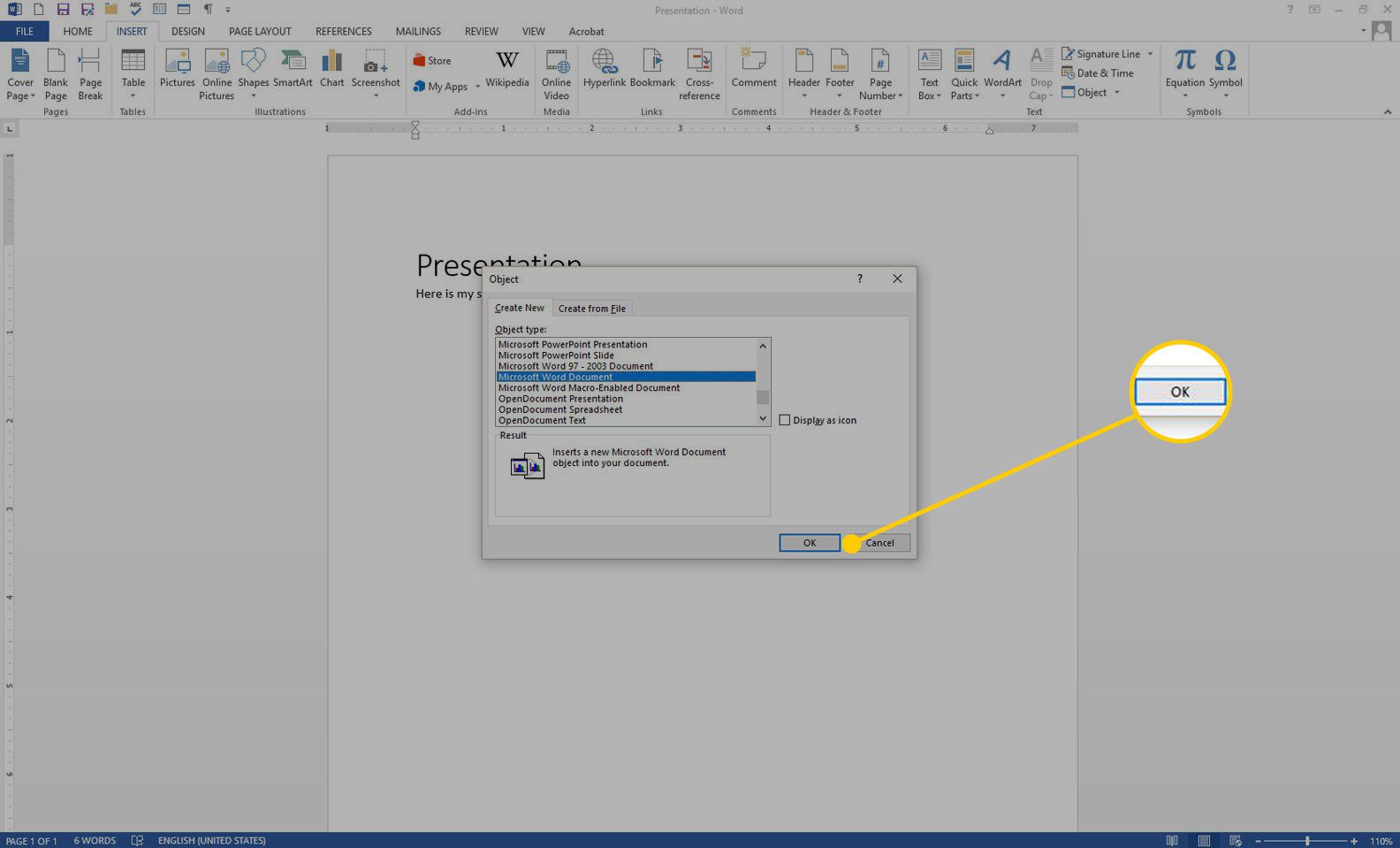
-
Otevře se nový dokument s názvem Dokument v [target document file name]. Uložte dokument do stejné složky jako cílový dokument.
-
Zkopírujte a vložte zdrojový kód do nového dokumentu. Word automaticky ignoruje mezery, karty a další problémy s formátováním. Pravopisné chyby a gramatické chyby jsou v dokumentu zvýrazněny, ale tyto chyby jsou při vložení kódu do původního dokumentu ignorovány.
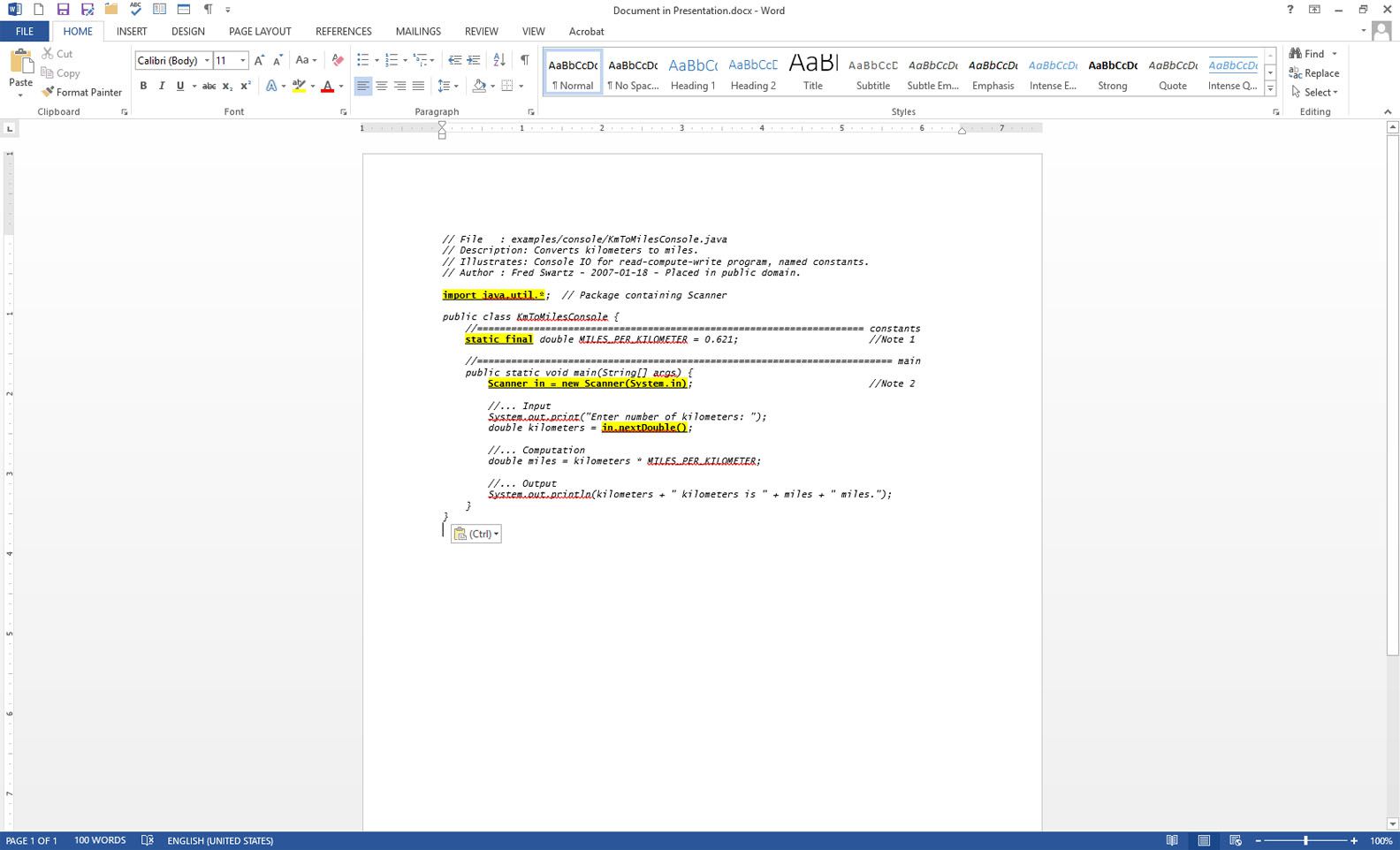
-
Uložte a zavřete dokument zdrojového kódu. Zdrojový kód se objeví v hlavním dokumentu.
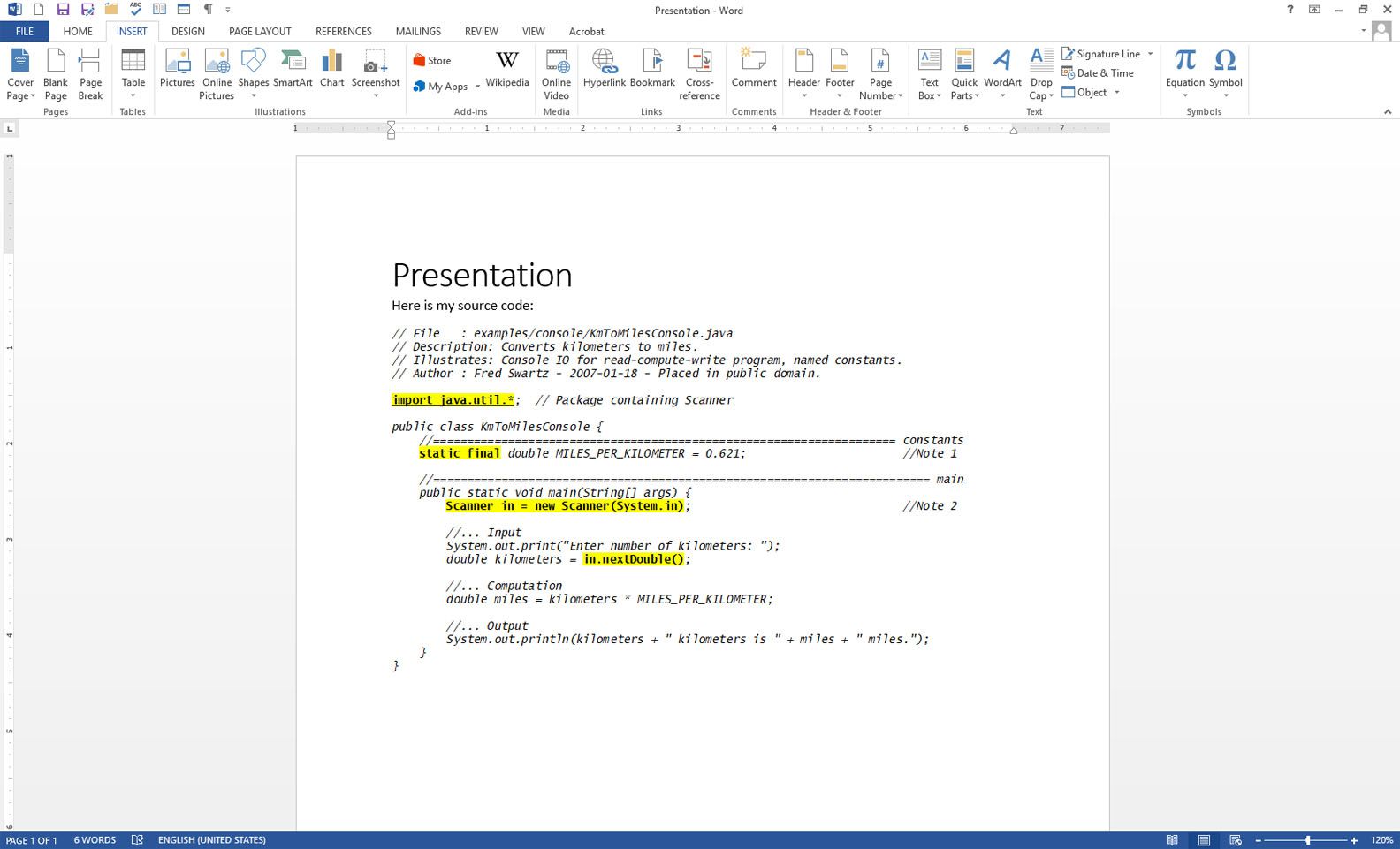
-
Pokračovat v práci na hlavním dokumentu.
Použití různých typů vložení v aplikaci Word
Nejaktuálnější verze aplikace Word zpracovávají kód lépe než dřív. Například Word pro Microsoft 365 podporuje několik forem vkládání, včetně vkládání s nebo bez formátování zdroje. Vložení bloku kódu například z Microsoft Visual Studio Code bude vypadat jinak na základě typu vložení. Pokud vyberete Vložit jinak, každá ze tří možností přináší jiný výsledek:
- Neformátovaný text: Celý kód je vložen jako neformátovaný, takže ztratíte odsazení, barvu, typ písma a související kontextové stopy.
- Formát HTML: Z VSC vykreslení v podobě HTML vykreslí to, co vypadá jako fotka kódu, doplněné barvou pozadí textového editoru. Tento blok kódu je upravitelný a barvu pozadí můžete odstranit v nabídce v nabídce Vyplnit odstavec.
- Neformátovaný text Unicode: Vloží text tak, jak je, ale odstraní barvy textu a pozadí. Podle potřeby kód znovu naformátujte.