
Microsoft Outlook je výkonný e-mailový klient, který zahrnuje kalendář, deník, správce úloh, správce kontaktů, psaní poznámek a procházení webu. Při odesílání e-mailu je snadné připojit soubor, například fotografii, dokument, PDF, tabulku a další. Pokyny v tomto článku platí pro Outlook pro Microsoft 365, Outlook 2019, Outlook 2016, Outlook 2013, Outlook 2010 a Outlook pro Mac.
Připojte soubor k e-mailu v novějších verzích
Ať už vytváříte novou zprávu, odpovídáte na zprávu nebo přeposíláte zprávu, můžete připojit jeden nebo několik souborů. Outlook sleduje soubory, na kterých jste nedávno pracovali, a navrhuje tyto soubory, když připojíte soubor k e-mailové zprávě.
-
V nové zprávě, odpovědi nebo přeposlané zprávě přejděte na jednu z nich Zpráva nebo Vložit, poté vyberte Přiložit soubor.
-
Vyberte soubor z Poslední položky, Procházejte webová umístěnínebo Procházet tento počítač.
-
Kopie tohoto souboru je připojena k vaší zprávě a bude odeslána spolu s ní.
Připojte soubor k e-mailu v aplikaci Outlook 2013
-
V nové zprávě vyberte Přiložit soubor.
-
Procházejte soubory a vyberte soubor, který chcete připojit.
-
Vybrat Vložit.
-
Kopie tohoto souboru je připojena k vaší zprávě a bude odeslána spolu s ní.
Připojte soubor k e-mailu v aplikaci Outlook 2010
-
Vytvořte novou zprávu. Nebo u existující zprávy klikněte na Odpověď, Odpovědět všemnebo Vpřed.
-
V okně zprávy přejděte na ikonu Zpráva na záložce Zahrnout skupina, klikněte Přiložit soubor.
-
Vyhledejte a vyberte soubor, který chcete připojit.
-
Vybrat Vložit.
-
Kopie tohoto souboru je připojena k vaší zprávě a bude odeslána spolu s ní. Při psaní zprávy připojujte soubory pomocí příkazů na Vložit záložka v Zahrnout skupina. Nebo přetáhněte soubory ze složek v počítači a přetáhněte je do okna zprávy.
Připojte soubor k e-mailu v aplikaci Outlook pro Mac
Tyto pokyny platí pro Outlook pro Microsoft 365 pro Mac, Outlook 2019 pro Mac, Outlook 2016 pro Mac a Outlook pro Mac 2011.
-
Ve své zprávě přejděte na Zpráva kartu a poté vyberte Přiložit soubor (ikona sponky).
-
Vyhledejte položku, kterou chcete připojit, a vyberte ji.
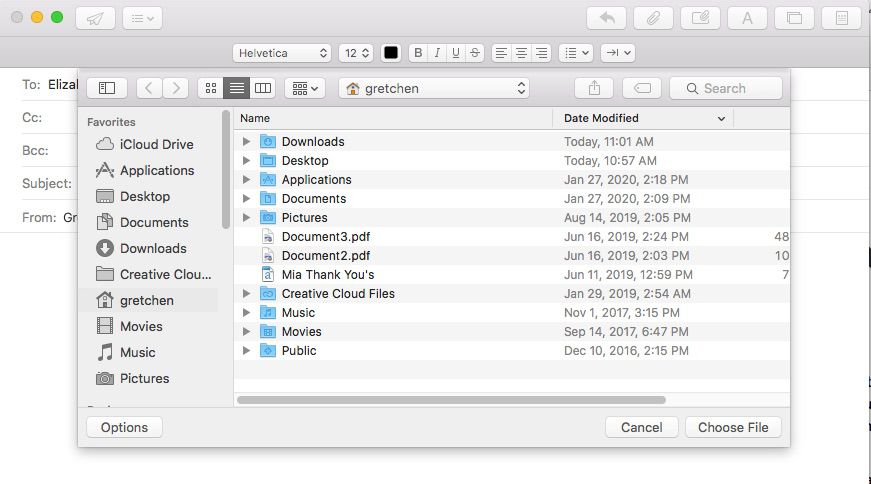
-
Vybrat Vybrat. Můžete také přidat přílohy přetažením souboru nebo složky z plochy nebo Finderu do těla zprávy.
Chyba omezení velikosti souboru
Ve výchozím nastavení Outlook neposílá e-mailové zprávy s přílohami, které přesahují 20 MB. Pokud je příloha příliš velká, zobrazí se chybová zpráva. Pokud soubor nepřesahuje 25 MB, je možné zvýšit limit velikosti přílohy aplikace Outlook.