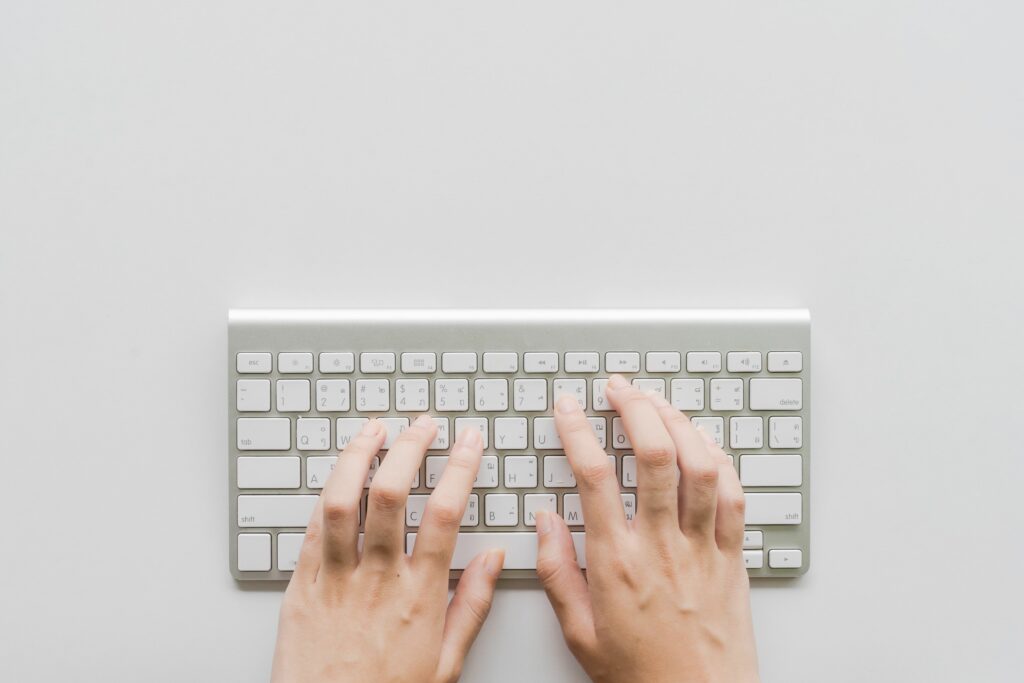
Co je třeba vědět
- V Průzkumníku souborů klikněte pravým tlačítkem na název PDF a vyberte Otevřít s > Slovo. Upravte text a poté vyberte Soubor > Uložit jako > PDF > Uložit.
- Případně nahrajte soubor PDF do online editoru a proveďte změny.
Tento článek vysvětluje, jak provádět změny v PDF pomocí Wordu pro Microsoft 365, Word 2019, 2016, 2013 nebo 2010, nebo pomocí bezplatného editoru PDF.
Přidejte text do souboru PDF pomocí aplikace Microsoft Word
Jedním ze způsobů, jak změnit text v souboru PDF, je otevřít jej v aplikaci MS Word. Formát souboru PDF může být ovlivněn, když jej otevřete ve Wordu.
-
Otevřete Průzkumník souborů a přejděte na soubor PDF, který chcete změnit. Klepněte pravým tlačítkem na název souboru a vyberte Otevřít s > Slovo.
Pokud nevidíte Slovo jako možnost otevřít pomocí vyberte Vyberte jinou aplikaci > Další aplikace > Slovo.
-
Otevře se aplikace Word a zobrazí se zpráva s vysvětlením, že se vzhled souboru může změnit. Vybrat OK.
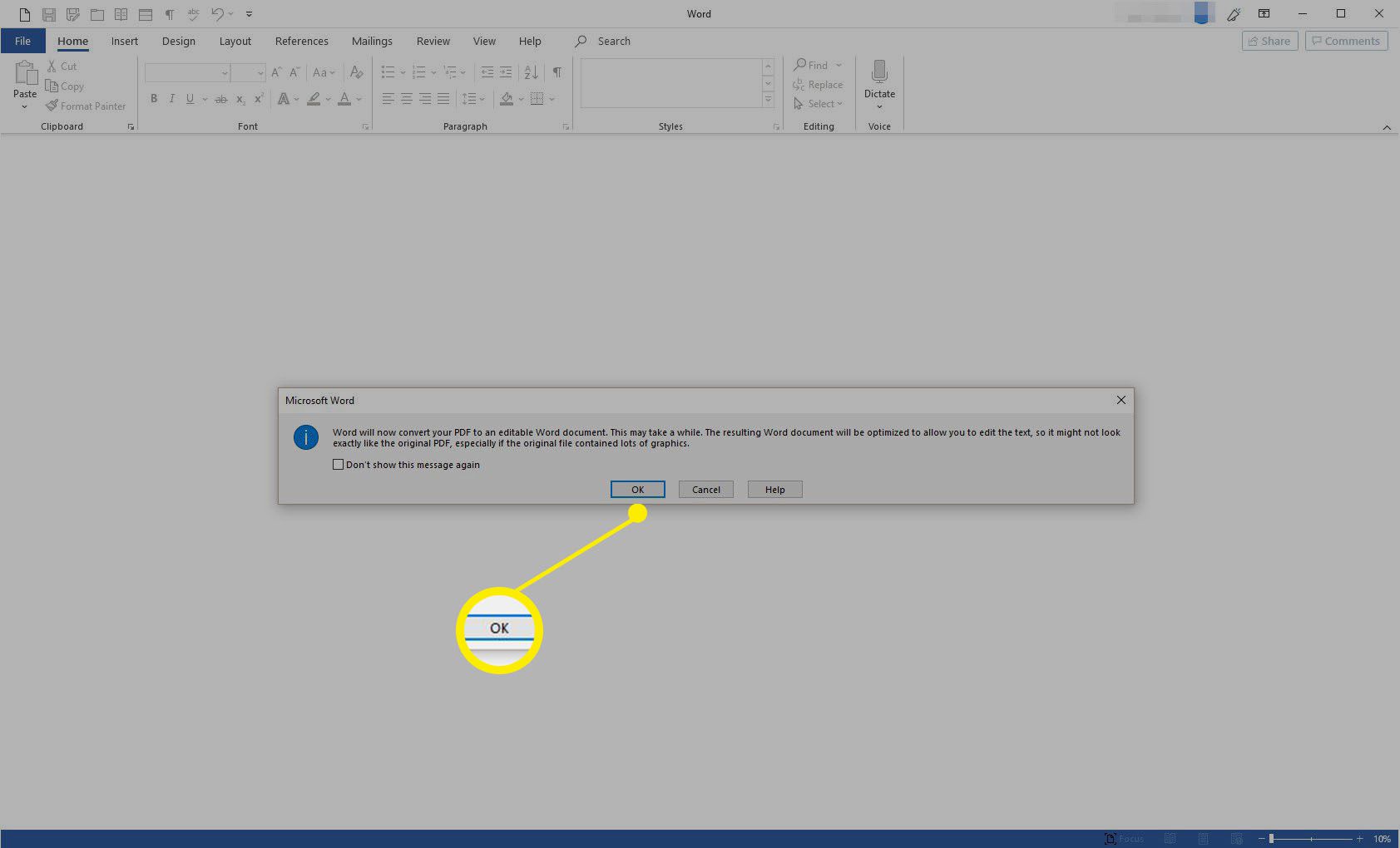
-
Podle potřeby upravte text.
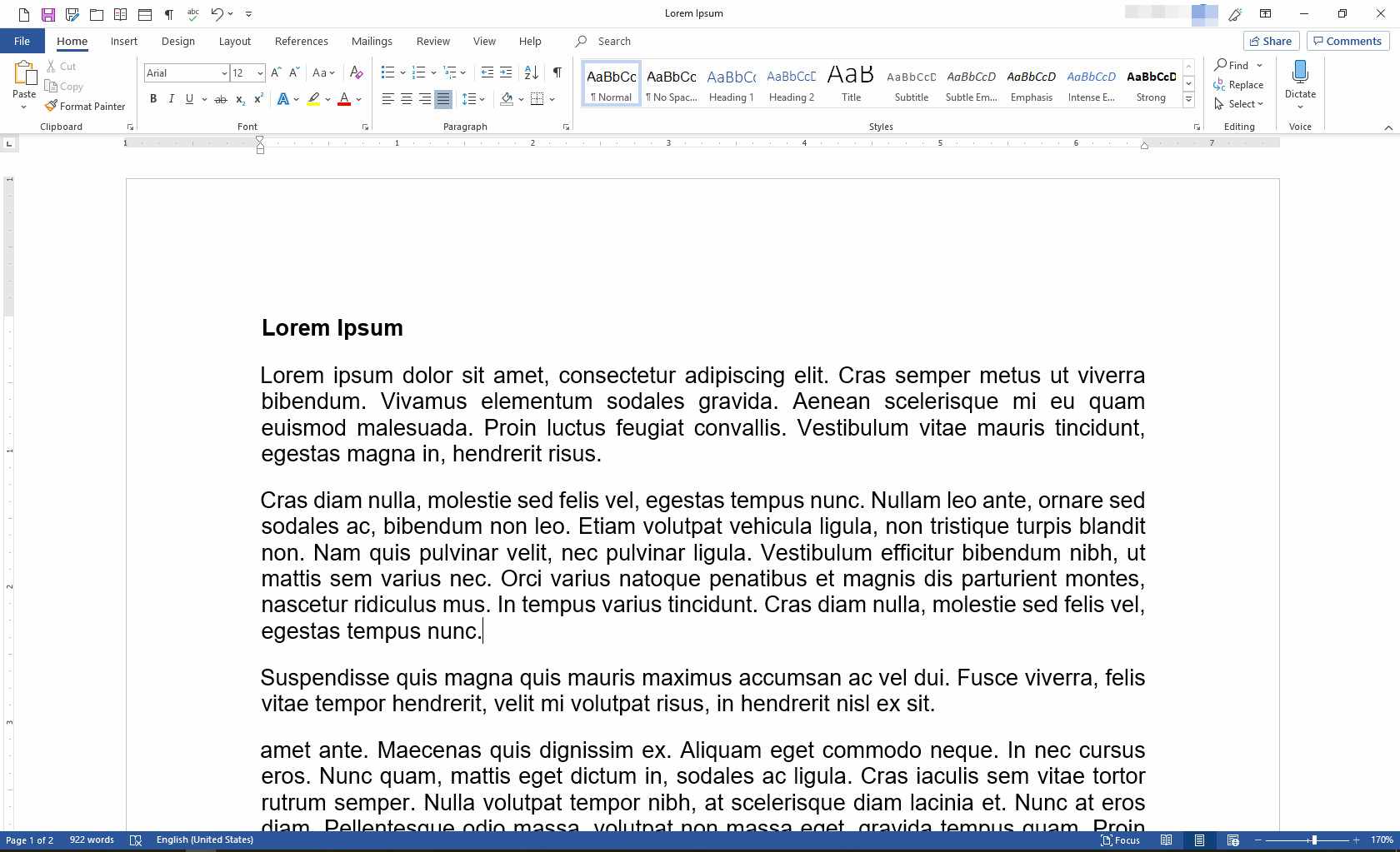
-
Vybrat Soubor > Uložit jako. V Uložit jako V dialogovém okně přejděte do složky, kam chcete uložit PDF. Z Uložit jako typ v rozevíracím seznamu vyberte PDF. Vybrat Uložit. Před uložením souboru může být nutné změnit umístění nebo název souboru.
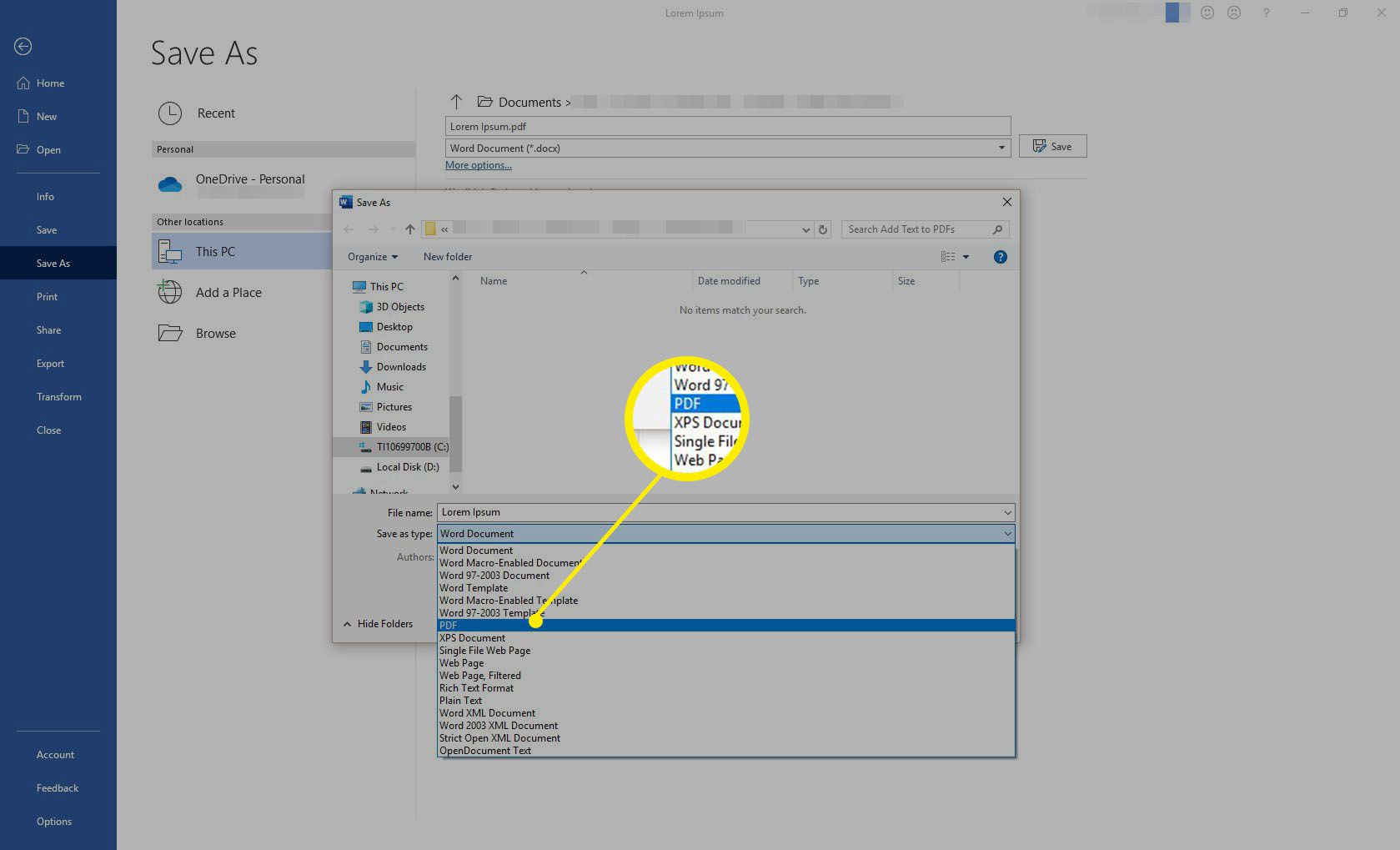
-
Otevře se nový soubor PDF ke kontrole.
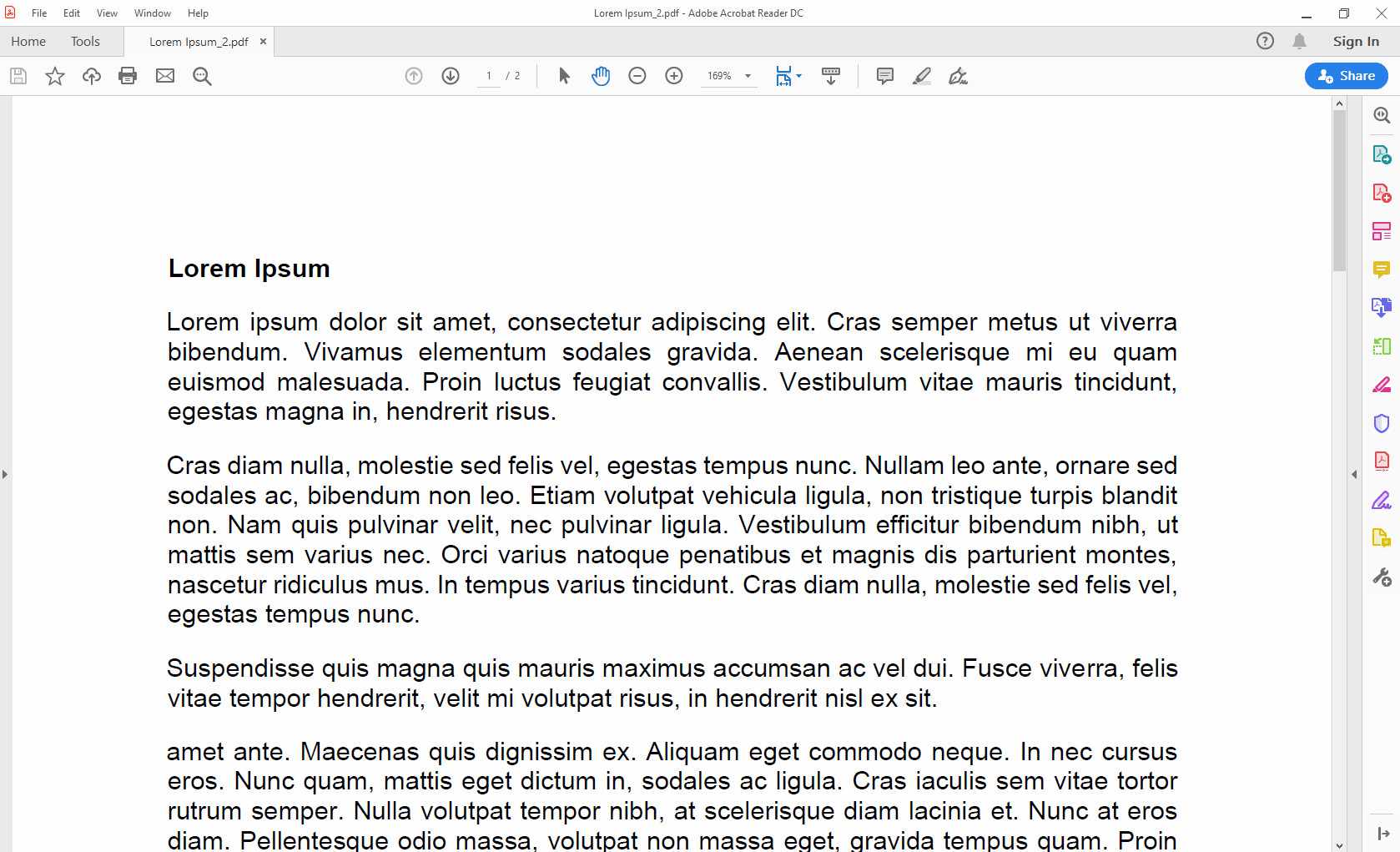
Přidejte text do souboru PDF pomocí bezplatného editoru
Můžete také přidat nebo změnit text v souboru PDF pomocí jednoho z dostupných bezplatných editorů PDF. Zde předvádíme Sedja PDF Editor, který je kompatibilní s Windows a macOS.
-
Spusťte svůj oblíbený prohlížeč a přejděte do online editoru PDF Sejdy. Vybrat Nahrajte soubor PDF.
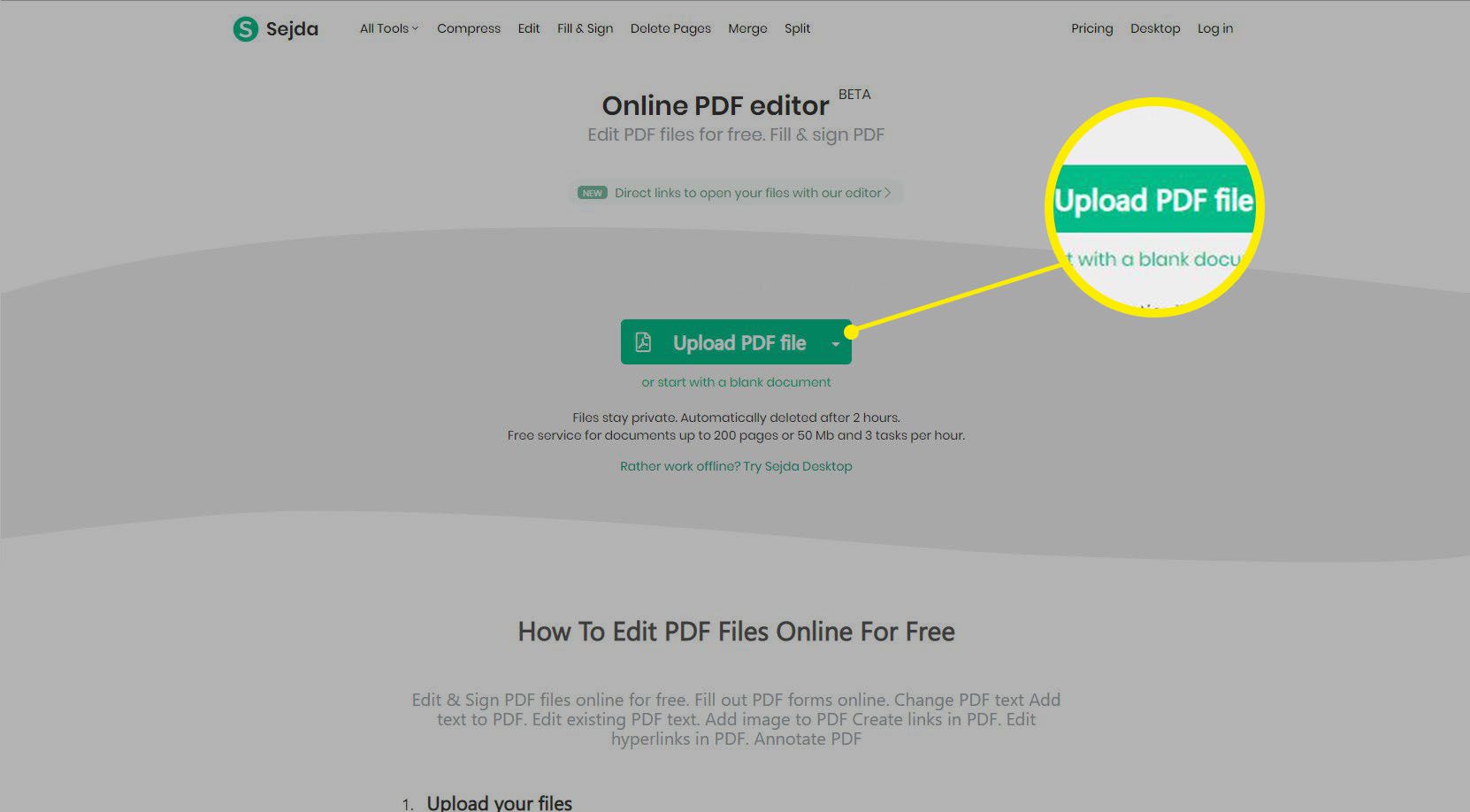
-
Vyberte soubor PDF, který chcete změnit, a poté vyberte Otevřeno.
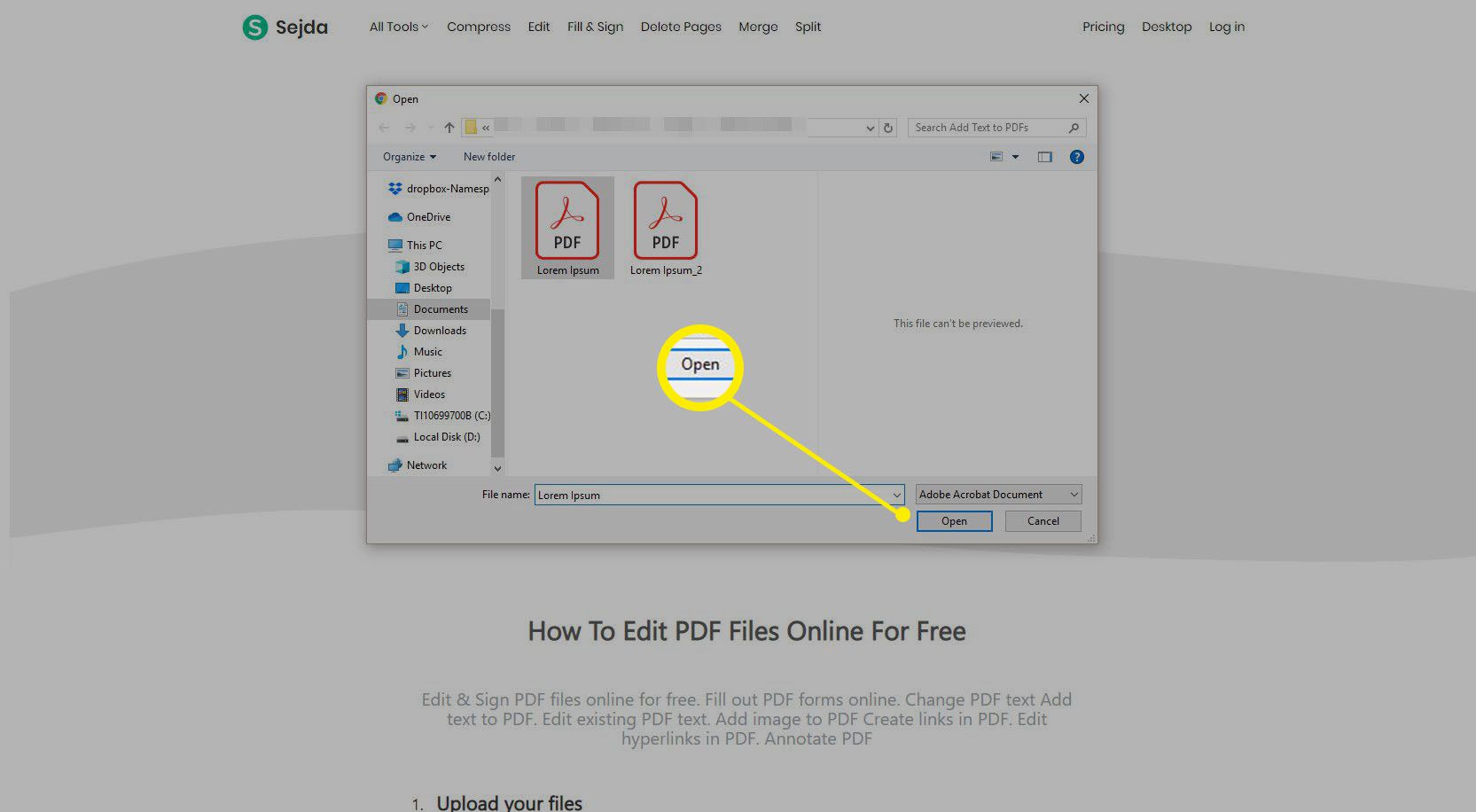
-
Proveďte změny a vyberte Aplikuj změny.
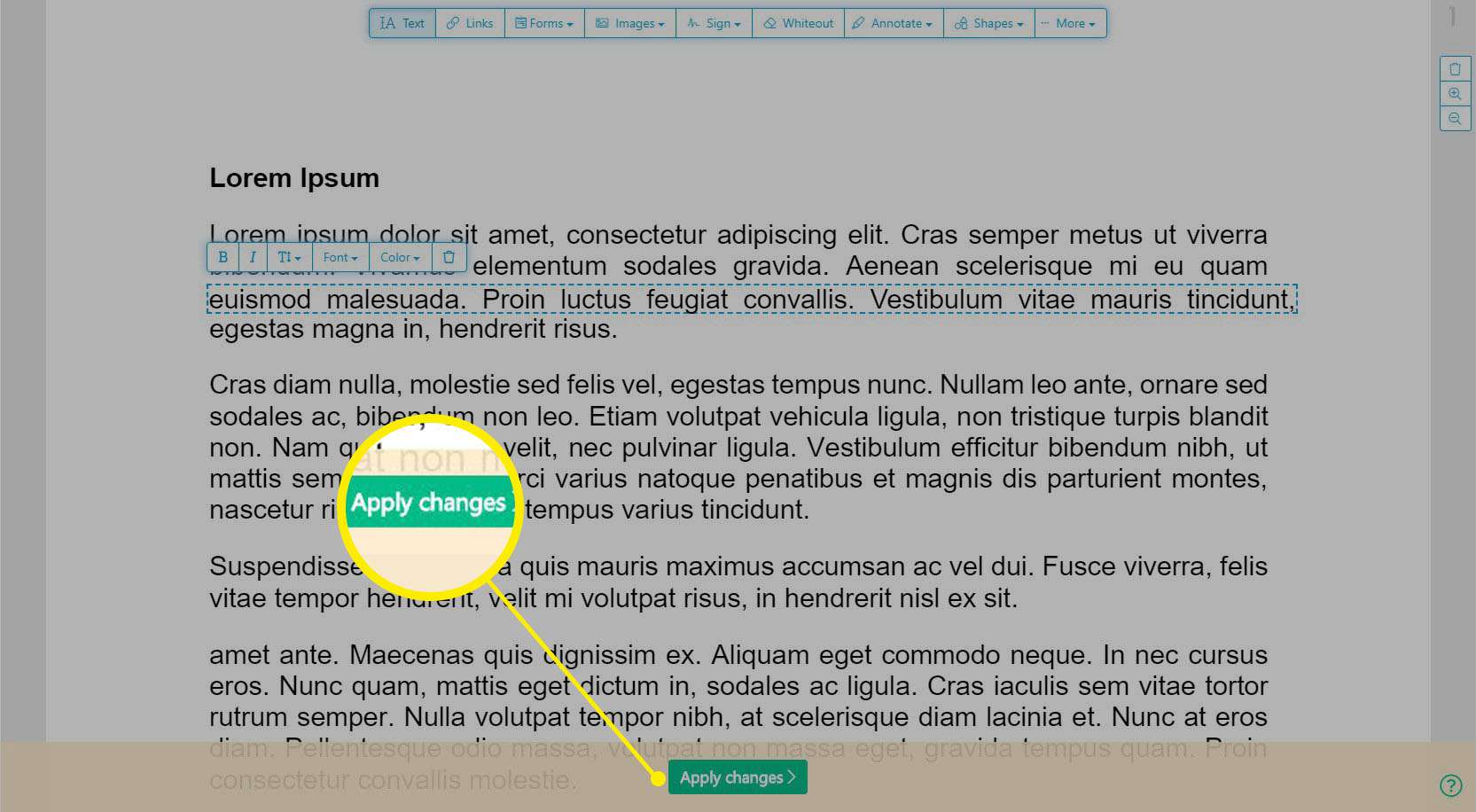
-
Na další obrazovce máte možnost stáhnout soubor na pevný disk, Dropbox, OneDrive nebo Disk Google; sdílet nebo tisknout soubor; přejmenovat soubor nebo pokračovat v dalším úkolu. Vyberte možnost, kterou chcete použít, a postupujte podle pokynů.
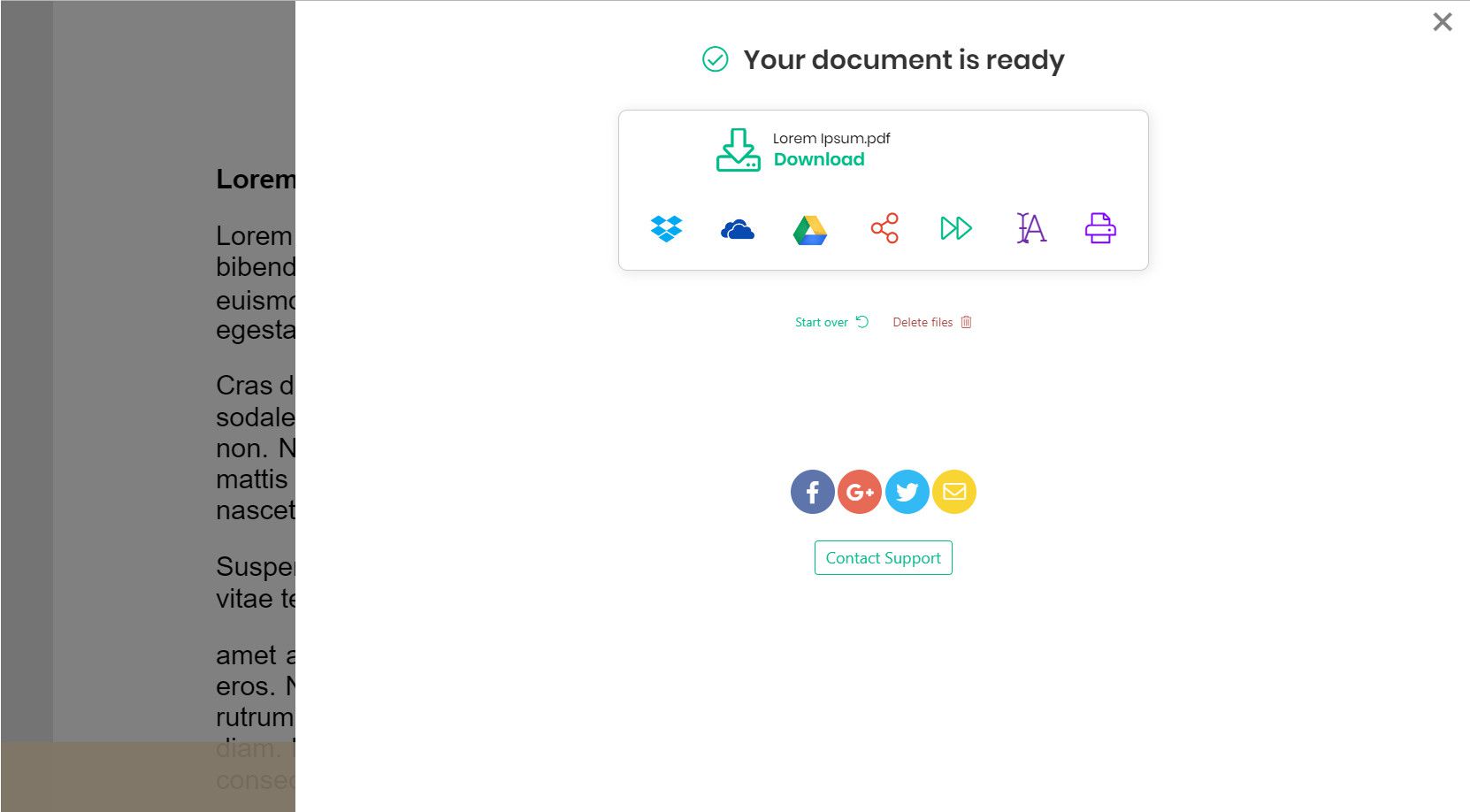
-
Otevřete soubor PDF a ověřte, zda byly provedeny změny.